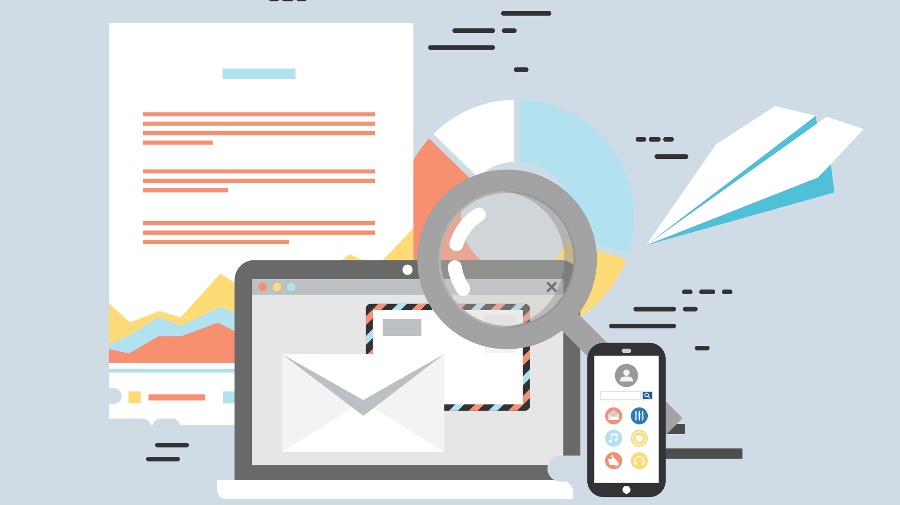Содержание
Независимо от того, используйте Gmail или Outlook, размер вложения по умолчанию ограничен только 25 МБ. Хотя этого достаточно для документов, файлов PPT, листов Excel и PDF-файлов, это ограничивает неудобства при прикреплении фотографий. Вы можете попробовать выполнить следующие действия, чтобы отправить десятки фотографий по электронной почте, прежде чем прибегать к альтернативным способам.
1. Сжатие фотографий в ZIP-архивах
Существует множество сторонних инструментов и служб для создания ZIP-файла в Windows, но для большинства подойдет вариант по умолчанию. Следуйте инструкциям ниже, чтобы сжать фотографии на компьютере с Windows 11 и отправить их по электронной почте.
1. Нажмите клавиши Windows + E, чтобы открыть проводник.
2. Перейдите в соответствующую папку и выберите фотографии, которые хотите заархивировать.
3. Нажмите правой кнопкой мыши на фотографии и выберите Показать дополнительные параметры.
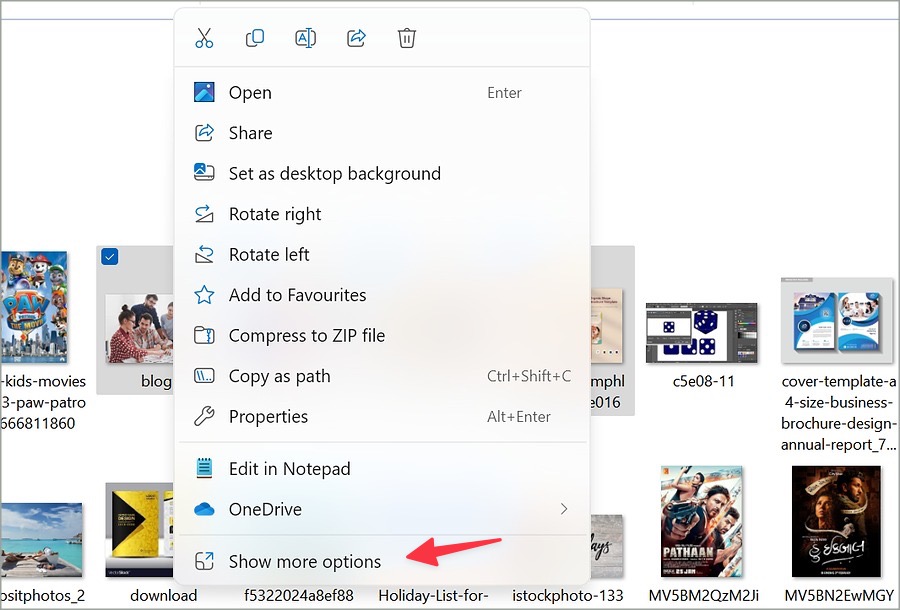
4. Разверните «Отправить» и выберите Сжатая (архивированная) папка.
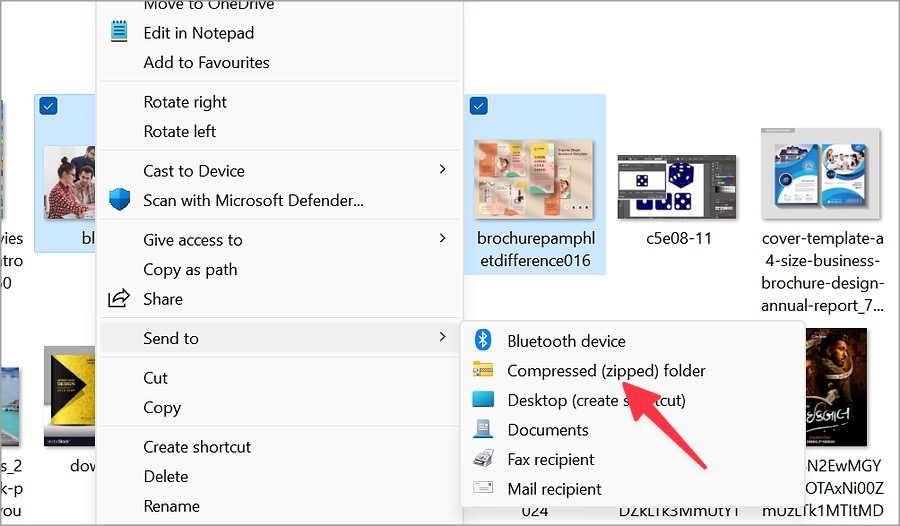
5. Дайте ZIP-файлу подходящее имя и нажмите Ввод.
Вы можете дважды щелкнуть только что созданный файл, чтобы проверить все сжатые изображения. Затем перейдите в Gmail или Outlook и создайте новое электронное письмо. Введите адрес электронной почты получателя и перетащите заархивированный файл в составленное электронное письмо. Нажмите «Отправить». Вы можете создать ZIP-файл на своем телефоне .
2. Используйте Google Диск для отправки нескольких фотографий
С помощью описанного выше трюка вы можете превысить ограничение размера в 25 МБ, если вам нужно отправить по электронной почте несколько фотографий в высоком разрешении. В этом случае вам необходимо использовать Google Диск или другие облачные службы хранения, чтобы без проблем отправлять медиафайлы.
Примечание. На скриншотах ниже мы будем использовать веб-версию Google Диска. Вы также можете загружать фотографии с помощью мобильных приложений Google Drive.
1. Посетите веб-сайт Гугл Диск в веб-браузере и войдите в систему, используя данные своей учетной записи Google.
2. Выберите >Создать вверху и нажмите Новая папка.
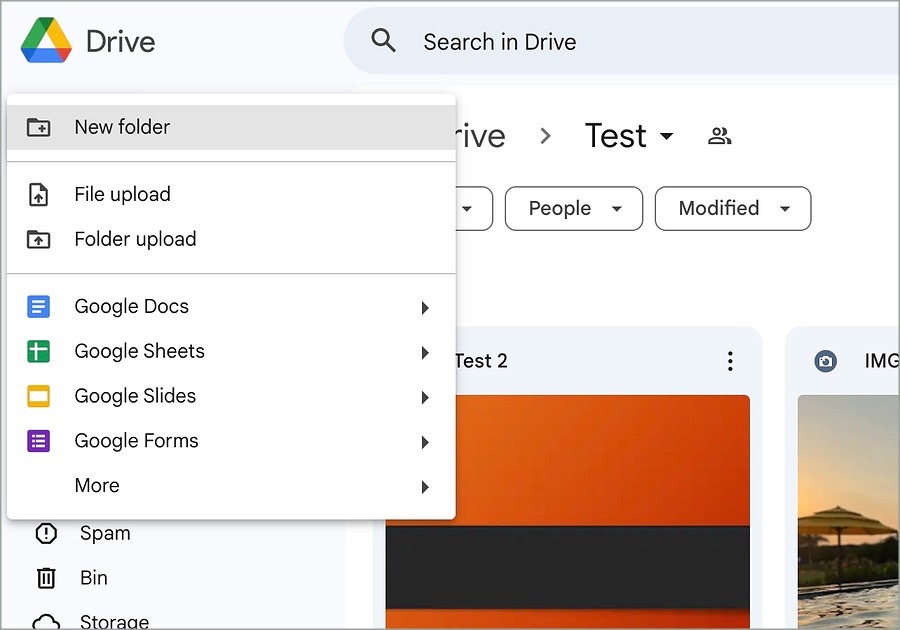
3. Вы можете перетащить файлы из Finder или Проводника или нажать «Создать» вверху и выбрать Загрузка файла. Загрузите фотографии, которые хотите отправить по электронной почте.
4. После завершения загрузки перейдите в предыдущее меню и нажмите трехточечное меню рядом с папкой.
5. Разверните Поделиться и выберите Копировать ссылку.
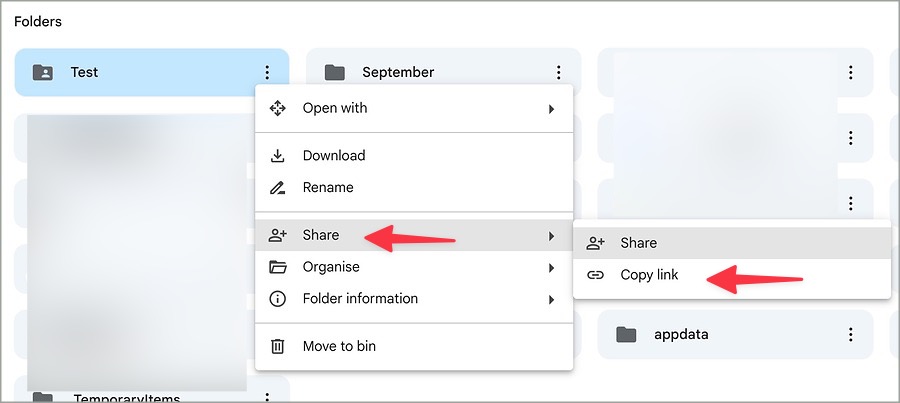
6. Выберите Управление доступом, чтобы изменить настройки разрешений. Разрешение по умолчанию — «Просмотр».
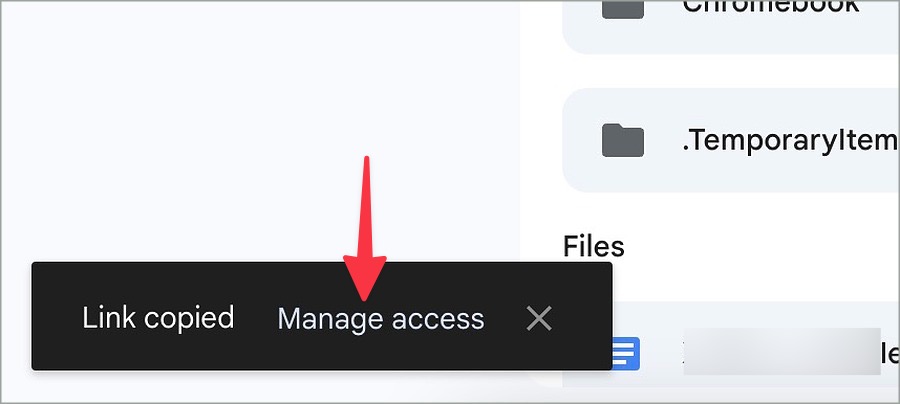
7. Вы можете изменить его на Комментатор или Редактор. Скопировать ссылку.
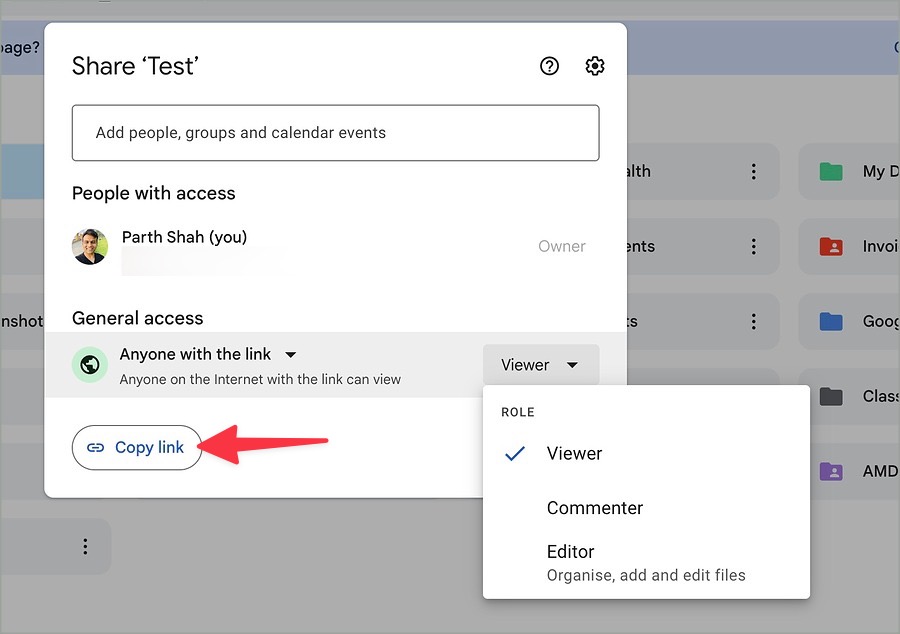
8. Откройте предпочитаемое вами почтовое приложение и напишите сообщение. Вставьте ссылку на Google Диск.
Google Диск предлагает 15 ГБ свободного места. Вы можете расширить его одним из платные планы Google One .
3. Используйте OneDrive для отправки нескольких фотографий по электронной почте
Если у вас есть одна из Подписки Microsoft 365 , используйте OneDrive, чтобы отправить несколько фотографий по электронной почте. Все планы Microsoft 365 предлагают 1 ТБ хранилища и функции конфиденциальности, такие как ссылки с истекающим сроком действия и защиту паролем. Это важная опция для ваших конфиденциальных медиафайлов.
1. Откройте Один диск в веб-браузере и войдите в систему, используя данные учетной записи Microsoft 365.
2. Выберите Добавьте новую и нажмите Папка.
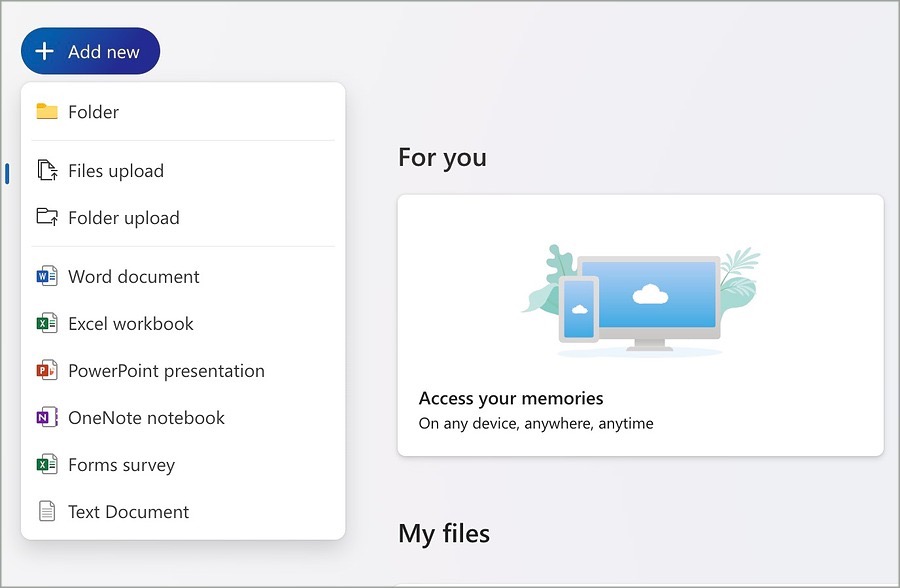
3. Как и в Google Диске, вы можете перетаскивать файлы для загрузки или нажать Добавить новый вверху и выбрать Загрузка файлов.
4. Загрузите свои фотографии и видео из памяти устройства.
5. Нажмите на трехточечное меню рядом с папкой и выберите Поделиться.
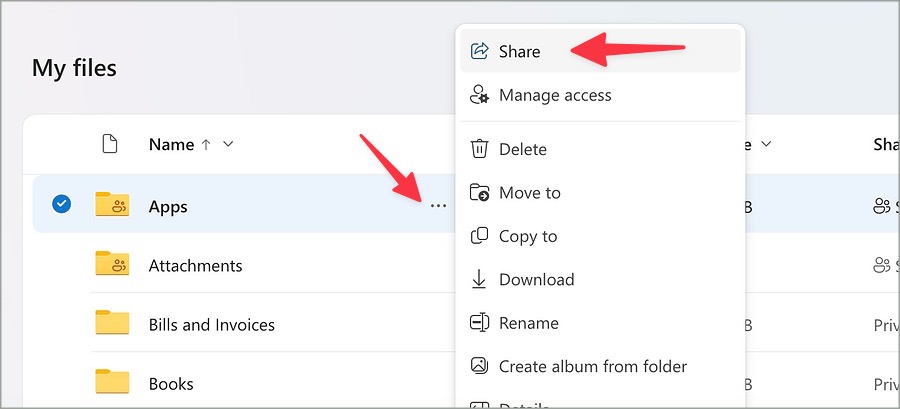
6. Выберите Все, у кого есть ссылка, могут редактировать, чтобы открыть настройки ссылки.
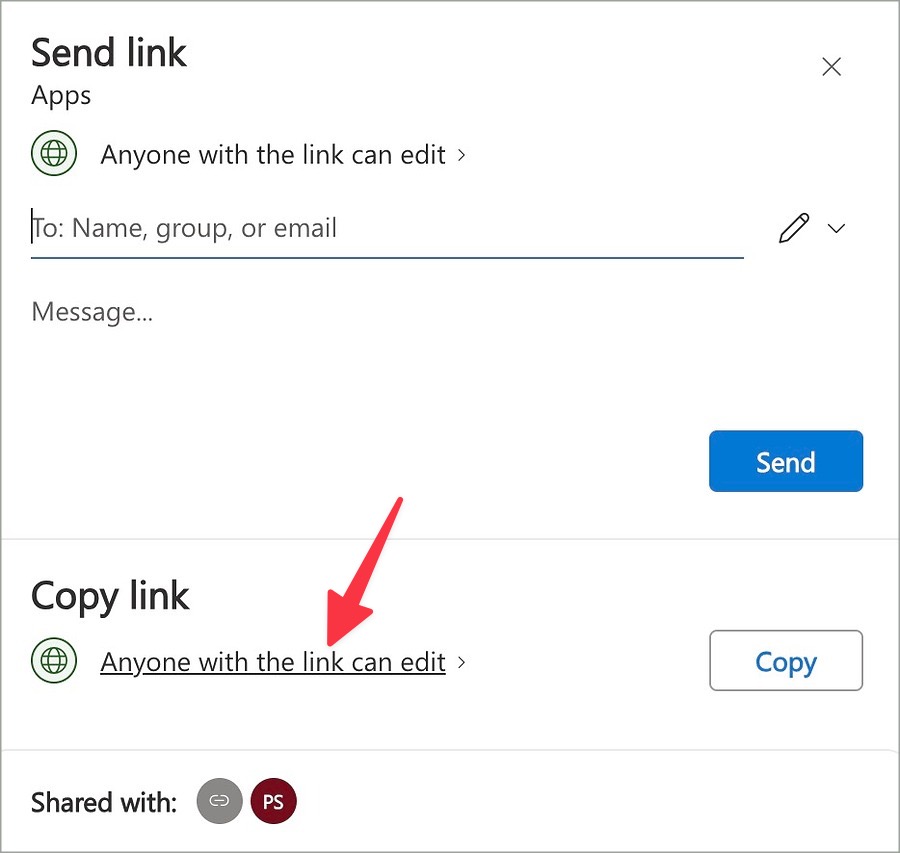
7. Вы можете изменить разрешение на редактирование, ввести дату истечения срока действия и установить пароль. Нажмите Применить.
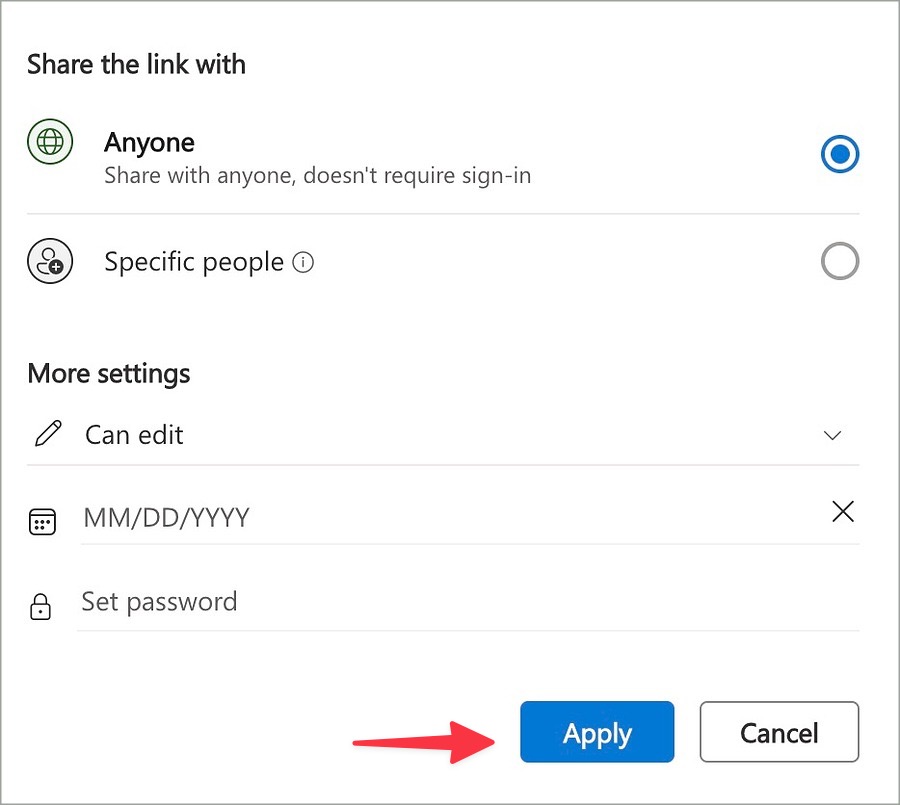
8. Скопировать ссылку. Перейдите в тело электронного письма, вставьте ссылку и отправьте электронное письмо.
Если у вас есть ссылка, защищенная паролем, обязательно сообщите пароль получателю.
4. Используйте Transfernow
Если вы не используете Google Диск или OneDrive и просто хотите загружать файлы и делиться ими, воспользуйтесь сервисом Transfernow. С Transfernow вам даже не нужно создавать учетную запись. Вы можете просто загрузить фотографии, создать ссылку для обмена и отправить ее по электронной почте.
1. Посетите Перевести сейчас в веб-браузере, нажмите Начать и загрузите свои фотографии.
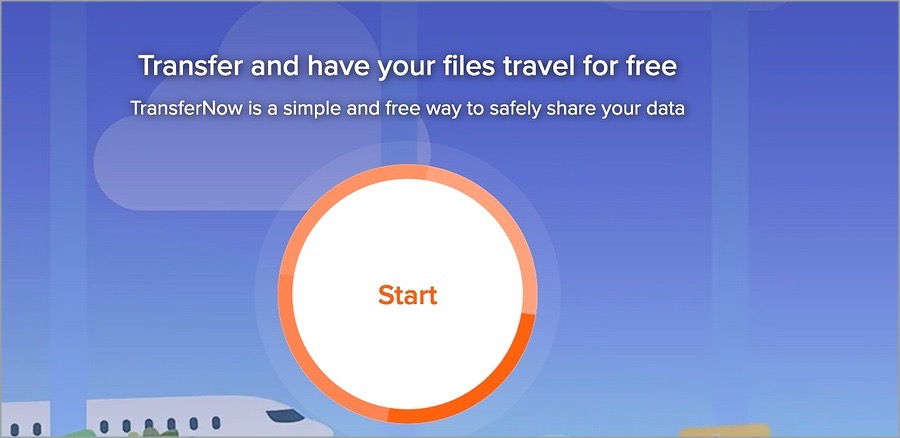
2. Перейдите в меню Создать ссылку. Введите ваш адрес электронной почты. Проверьте файлы и их размер на боковой панели.
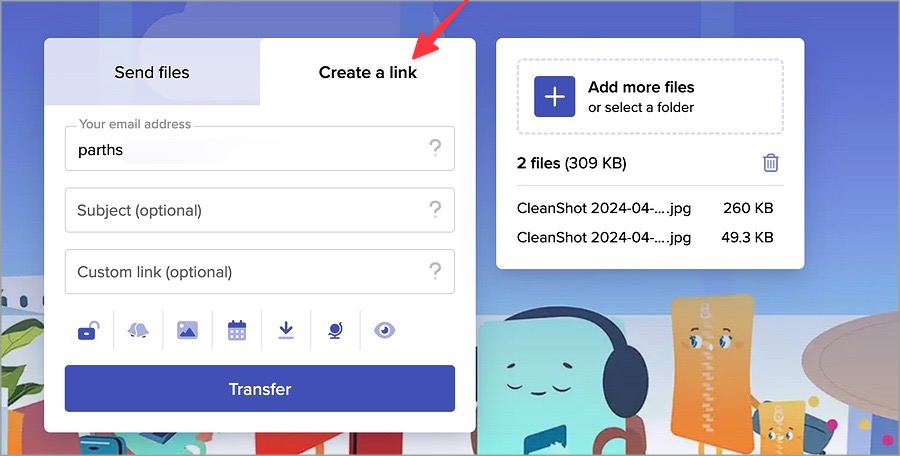
3. Вы можете добавить пароль, настроить интерфейс страницы загрузки, запланировать передачу и сделать многое другое из нижнего меню. Нажмите Перенести.
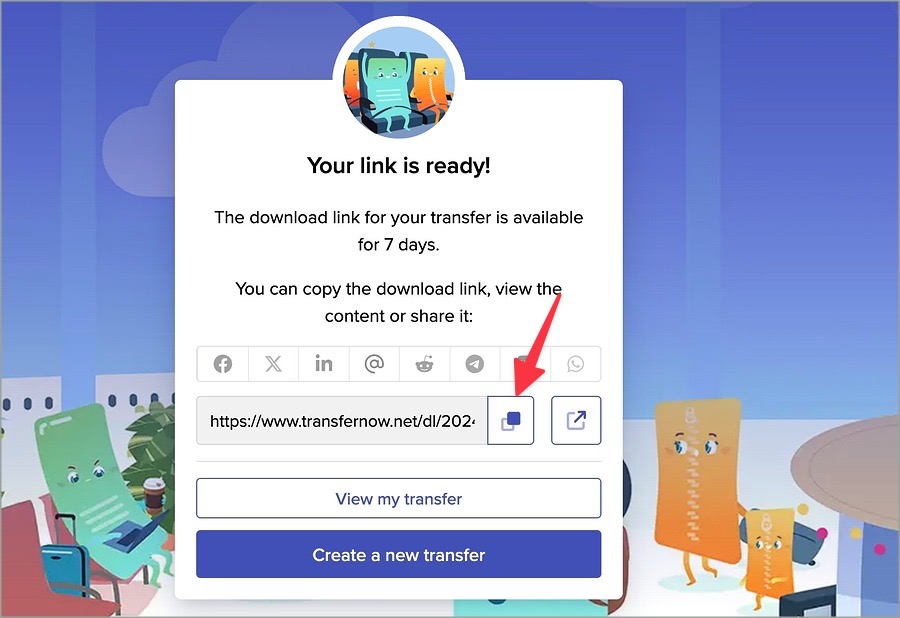
4. Ссылка для скачивания ваших файлов готова для копирования. Скопируйте его и отправьте по электронной почте. Вы также получите ссылку на свою электронную почту.
Бесплатный план Transfernow предлагает передачу файлов объемом 5 ГБ, защиту паролем и 7-дневный доступ.
Отправить важные фотографии по электронной почте
Чтобы поделиться десятками фотографий по электронной почте, не требуется серьёзных усилий. Вы можете либо сжать файлы, либо использовать одну из служб облачного хранения, чтобы выполнить работу в кратчайшие сроки. Если вы планируете отправлять конфиденциальные фотографии по электронной почте, обязательно защитите их паролем, чтобы не допустить любопытных глаз.