Содержание
Только что обновились до macOS Sequoia и хотите изучить ее новые интересные возможности? Оказывается, некоторые из этих функций по умолчанию отключены, а несколько удобных настроек спрятаны в скрытых меню. В этом руководстве я расскажу вам обо всех настройках macOS Sequoia, которые вам необходимо изменить, чтобы максимально эффективно использовать свой Mac.
1. Устранение промежутков между окнами при плитке
Sequoia представила мозаику окон в macOS. Вы можете использовать сочетания клавиш или перетаскивать окна в углы, чтобы зафиксировать их на месте. Однако по умолчанию между окнами есть зазор. Чтобы расположить окна плиткой без этого раздражающего зазора:
- Перейдите в Настройки системы >Рабочий стол и док-станция.
- Отключите параметр Плиточные окна имеют поля в разделе «Окна».
- Находясь там, вы также можете изучить две новые настройки мозаики: Мозаика путем перетаскивания окон к краям экрана и Удерживайте клавишу Option при перетаскивании окон на плитку.
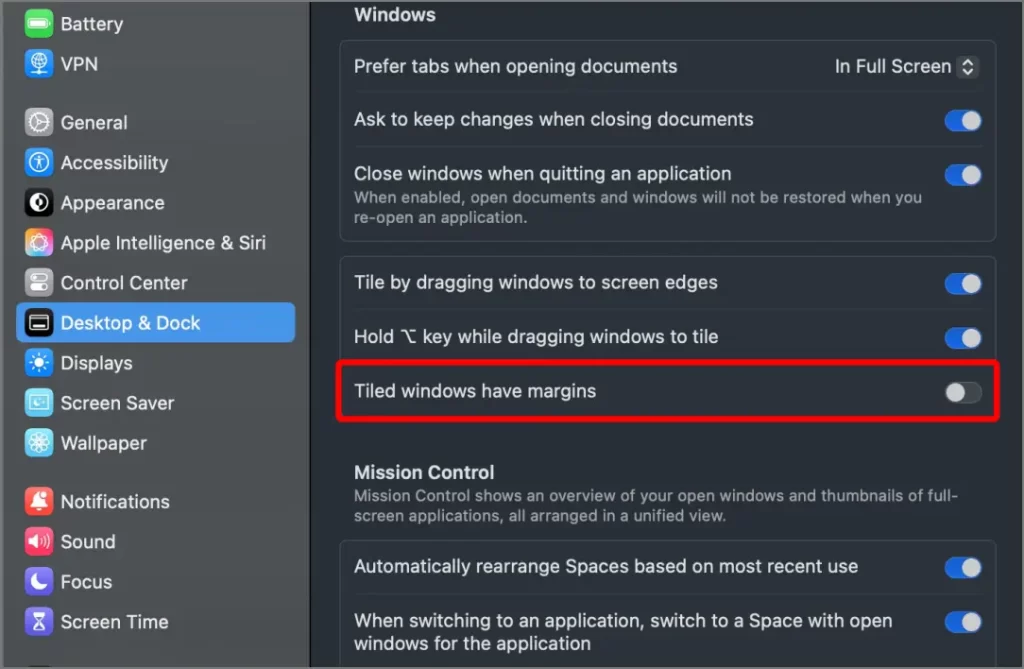
2. Изменение сочетаний клавиш Windows Tiling
Сочетания клавиш по умолчанию для привязки или расположения окон неудобны и, по моему опыту, не всегда работают должным образом. Однако вы можете настроить эти ярлыки по своему вкусу. Хотя изменить их непросто, после настройки они работают надежно.
- Перейдите в Настройки системы >Клавиатура >Сочетания клавиш >Ярлыки приложений.
- Нажмите Все приложения и добавьте новый ярлык, нажав значок плюса.
- Здесь вручную введите название должности. Вы можете найти точное название позиции, нажав Окно >Переместить и изменить размер в строке меню Mac.
Например, на скриншоте ниже я набрал «Влево», а затем назначил сочетание клавиш по своему усмотрению.
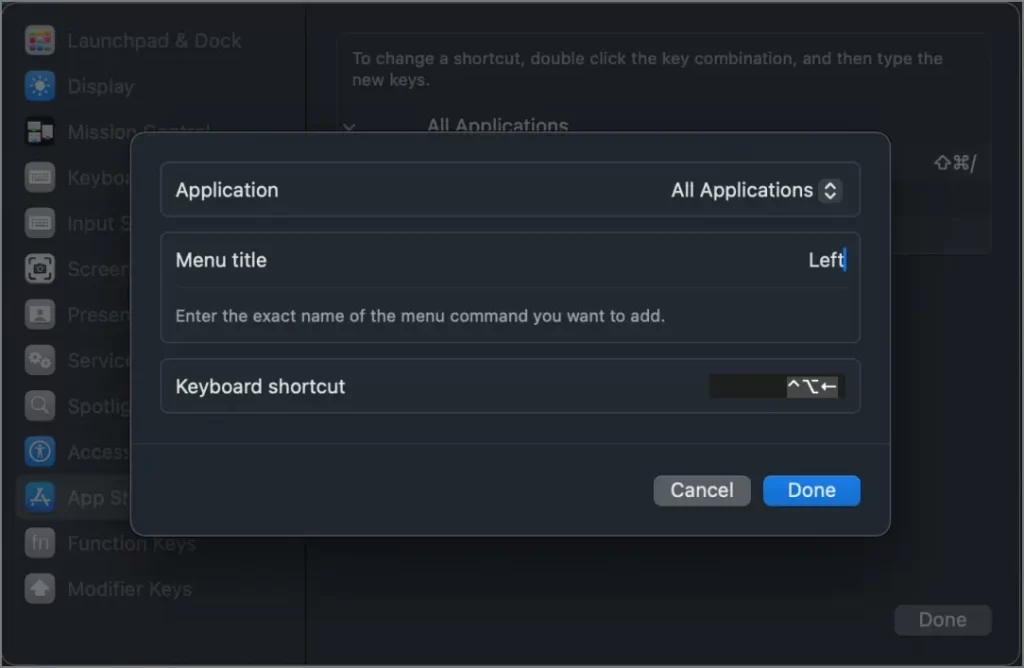
3. Дважды щелкните, чтобы развернуть
По умолчанию, когда вы дважды щелкаете по строке заголовка приложения, macOS увеличивает окно в соответствии с его содержимым, но не разворачивает его на весь экран, как в Windows. С помощью Sequoia вы можете изменить это поведение, чтобы заполнить весь экран.
- Перейдите в Настройки системы >Дисплей и док.
- Дважды щелкните строку заголовка окна и выберите Заполнить в раскрывающемся меню.
Теперь, когда вы дважды щелкните строку заголовка, приложение развернется и заполнит весь экран.
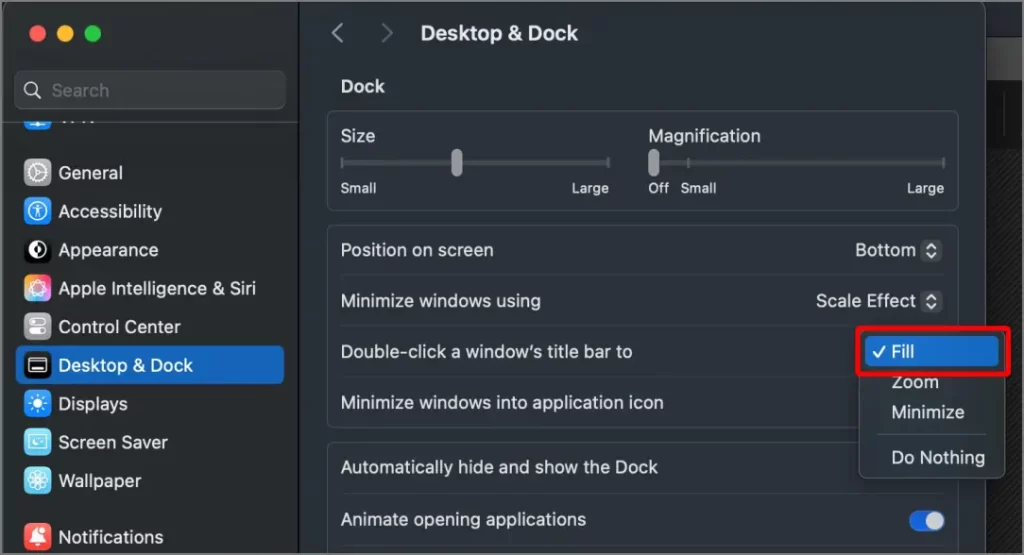
4. Показывать пароли в строке меню
В Sequoia Apple перенесла пароли из настроек в отдельное приложение. Однако это не обязательно упрощает задачу — вам все равно придется открывать приложение «Пароли» вместо приложения «Настройки», чтобы проверить пароли. Но, включив простую настройку, вы теперь можете добавить пароли в строку меню Mac вверху, обеспечивая быстрый доступ ко всем вашим паролям и ключам доступа. Вы также можете сохранить новый пароль, если не получили приглашение сохранить его.
Чтобы добавить его в строку меню:
- Откройте приложение «Пароли».
- Перейдите в Настройки.
- Установите флажок Показывать пароли в строке меню.
5. Новая Сири
Sequoia поставляется с функциями искусственного интеллекта или Apple Intelligence, такими как сводки электронной почты и новая улучшенная Siri. Однако эти функции не включены по умолчанию. Чтобы их включить:
- Перейдите в Настройки системы >Apple Intelligence и Siri.
- Включите новый Apple Intelligence
Здесь вы также можете настроить другие параметры Siri, такие как голос, сочетания клавиш и т. д.
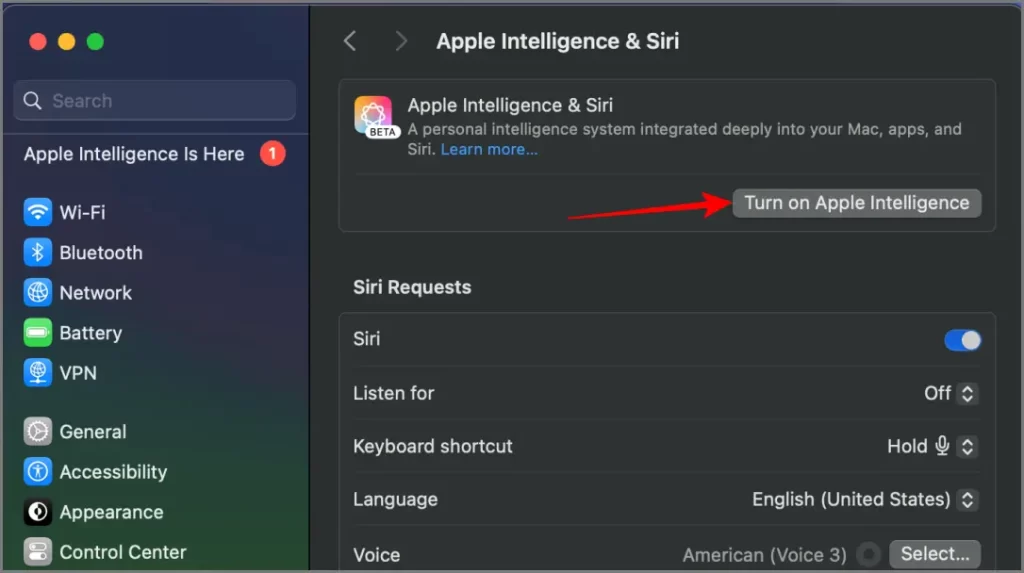
6. Установите сочетания клавиш для инструментов письма с искусственным интеллектом
Одной из функций ИИ являются инструменты для письма. После включения в настройках вы можете получить доступ к инструментам письма непосредственно из контекстного меню в любом месте, где вы вводите или редактируете текст. Однако для доступа к нему не существует сочетания клавиш по умолчанию. Вы можете создать его в настройках, как мы это сделали для мозаики окон.
- Перейдите в Настройки системы >Клавиатура >Сочетания клавиш >Ярлыки приложений.
- Нажмите Все приложения и добавьте новый ярлык, нажав значок плюса.
- Введите точное название инструмента, например «Сводка» или «Корректура», а затем назначьте желаемое сочетание клавиш.
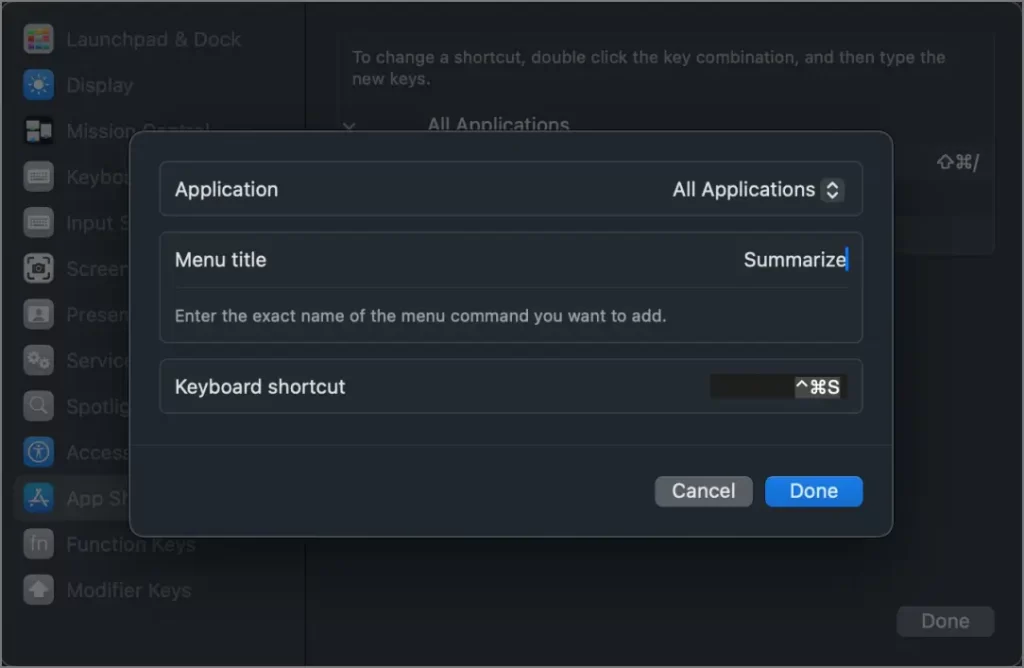
7. Разрешить приложениям iPhone показывать уведомления
Наконец-то Mac может зеркально отображать ваш iPhone, даже не прикасаясь к телефону. Он также отображает все уведомления вашего iPhone и позволяет открывать их на Mac. Постоянные уведомления полезны, но могут отвлекать. К счастью, вы можете выбрать, какие приложения для iPhone будут отправлять уведомления на ваш Mac, что позволит вам пользоваться этой функцией, не отвлекаясь на каждое предупреждение.
- Откройте Настройки системы >Уведомления >Разрешить уведомления с iPhone.
- Отключите приложения, чтобы больше не получать от них уведомления.
8. Сократите количество перебоев с помощью искусственного интеллекта
Чтобы свести к минимуму отвлекающие факторы от уведомлений, вы можете использовать новый режим фокусировки на основе искусственного интеллекта, который называется «Уменьшить прерывания». Эту опцию можно найти в Настройки системы >Фокус >Уменьшить прерывания, чтобы включить Интеллектуальный прорыв и подавление звука
Он использует искусственный интеллект для идентификации и отображения только самых важных уведомлений. Вы также можете вручную добавлять людей или приложения, от которых хотите получать все уведомления, чтобы не пропустить ничего важного, когда включен режим сокращения перерывов.
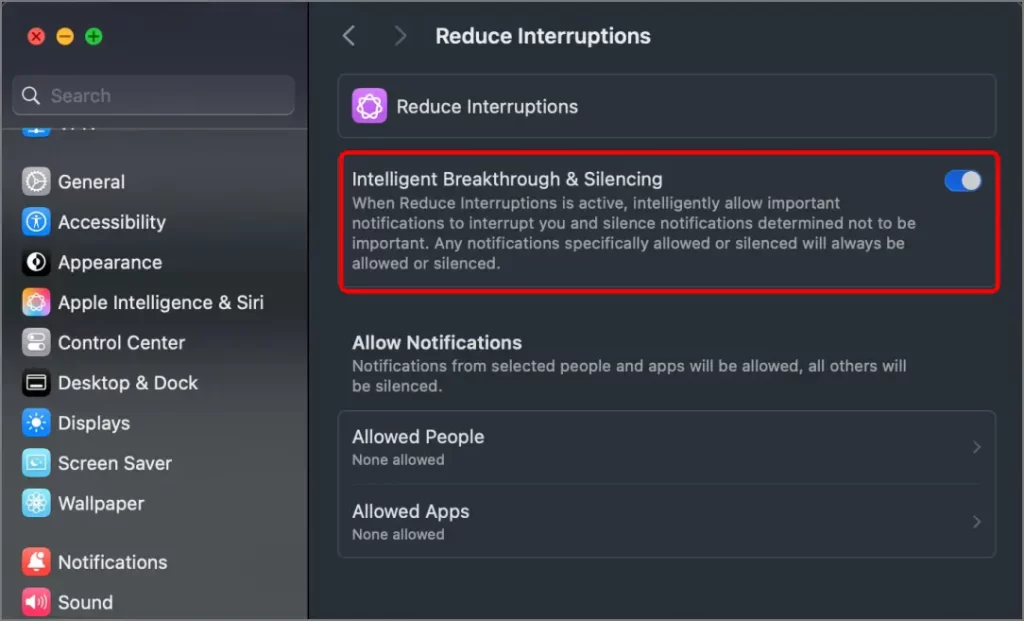
Вот и все! Это новые настройки, которые вам необходимо проверить и изменить в новой MacOS Sequoia.