После многих лет ожидания macOS наконец представила нативную версию щелканье окна с macOS Sequoia. Это означает, что вам больше не нужно устанавливать такие приложения, как Rectangle или Magnet. Однако сочетания клавиш по умолчанию не работают должным образом, часто конфликтуют с сочетаниями клавиш других установленных приложений, и нет простого способа их изменить. В этой статье мы рассмотрим, как можно настроить собственные сочетания клавиш для привязки окон на Mac под управлением Sequoia или более поздней версии.
Встроенная привязка окон на Mac
Есть три способа привязки окон на Mac.
- Перетащите окно в угол, чтобы зафиксировать его на месте.
- Удерживая клавишу Option, перетащите окно в нужное положение, чтобы оно зафиксировалось.
- Наконец, вы можете использовать сочетания клавиш, чтобы привязать окно к ярлыку.
Сочетания клавиш по умолчанию:
- Слева: Control + глобус + ←
- Справа: Control + глобус + →
- Вверху: Control + глобус + ↑
- Внизу: Control + глобус + ↓
Проблема в том, что в разных приложениях одна и та же комбинация клавиш используется для разных целей. Например, Chrome использует сочетание клавиш «Влево» для прокрутки веб-страницы вверх. Правый ярлык для прокрутки вниз. Верхние и нижние ярлыки для переключения между вкладками. Поэтому привязка окон не работает должным образом, когда вы используете такие приложения. Кроме того, вы можете видеть, что нет ярлыка, который бы занимал весь экран.
Настройка пользовательских сочетаний клавиш для привязки Windows на Mac
Чтобы изменить сочетания клавиш для привязки окон на Mac
- Перейдите в раздел Настройки системы >Клавиатура >Сочетания клавиш >Ярлыки приложений.
- Нажмите Все приложения и добавьте новый ярлык, нажав значок плюса.
- Здесь вручную введите название должности. Например, чтобы изменить сочетание клавиш «Влево», введите «Влево». Вот все позиции, которые вы можете ввести и настроить. Они чувствительны к регистру, иначе требуемый ярлык не будет назначен правильно, поэтому обязательно вводите их точно.
- Слева
- Правильно
- Вверх
- Низ
- Заполнить
- Вверху слева
- Вверху справа
- Внизу слева
- Внизу справа
- После ввода назначьте сочетание клавиш для введенной позиции и нажмите «Готово».
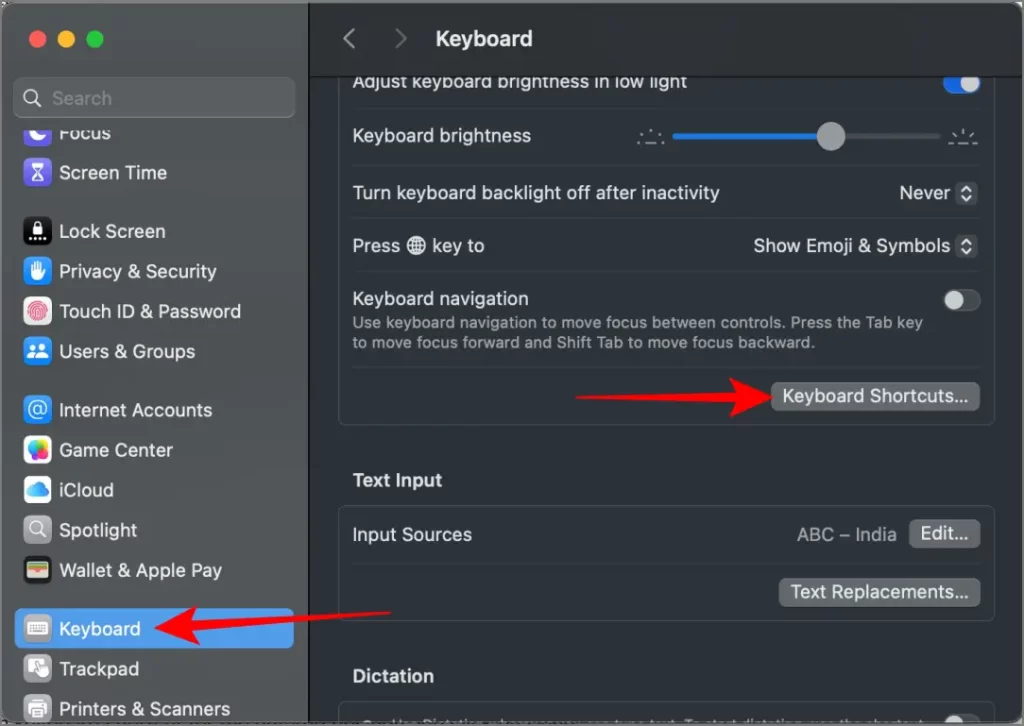
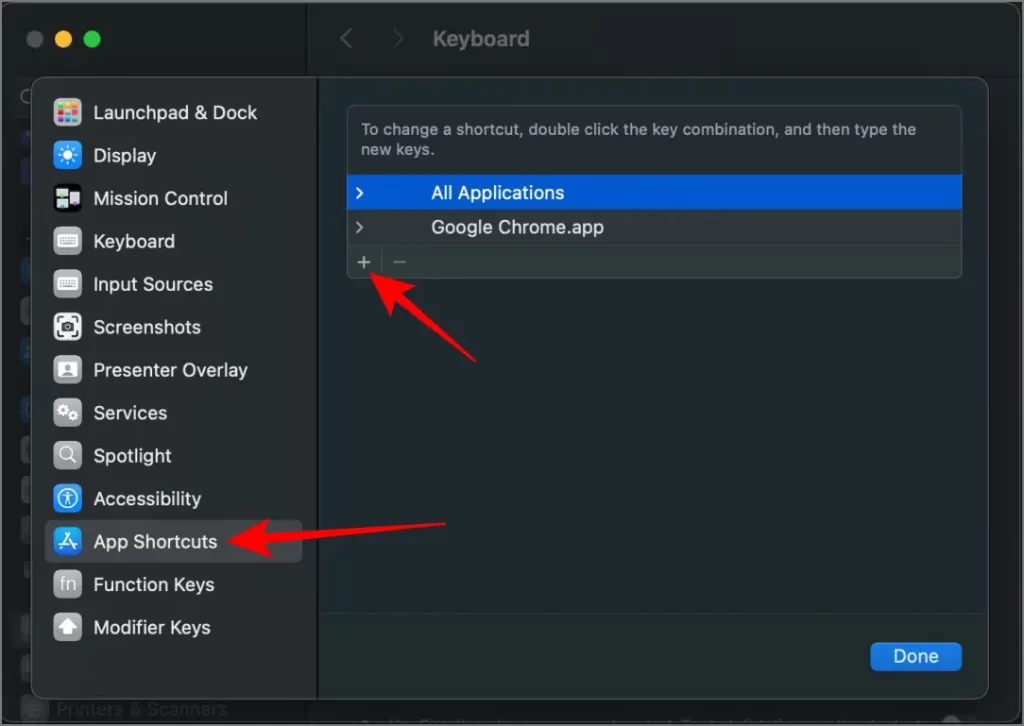
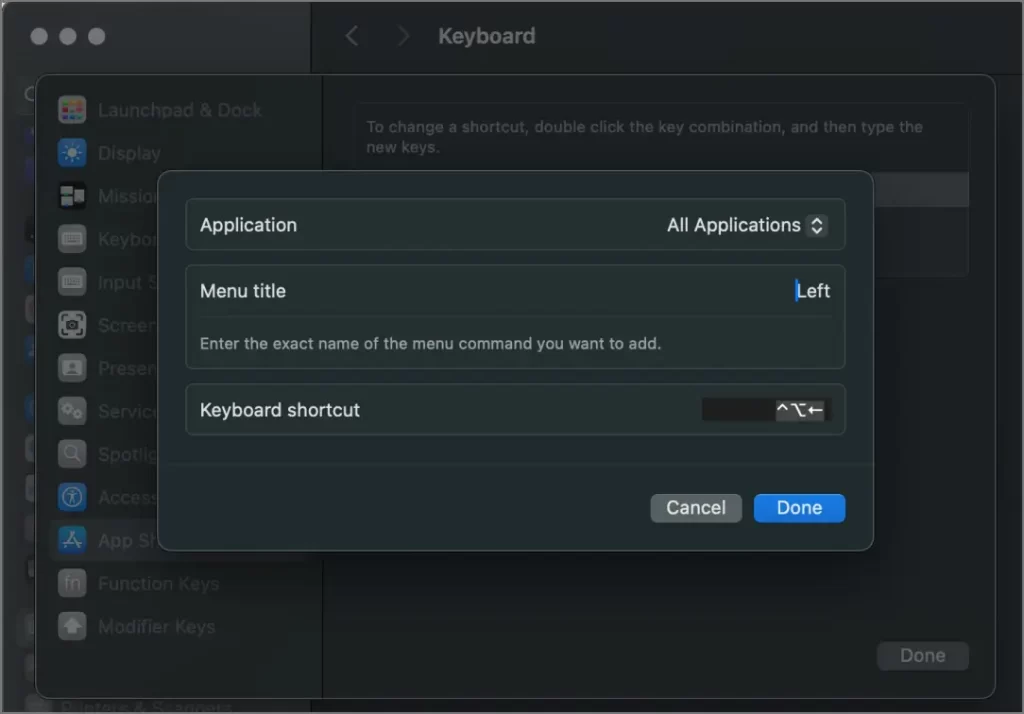
Все, сочетание клавиш для привязки окон назначено. Аналогично можно изменить все остальные позиции.