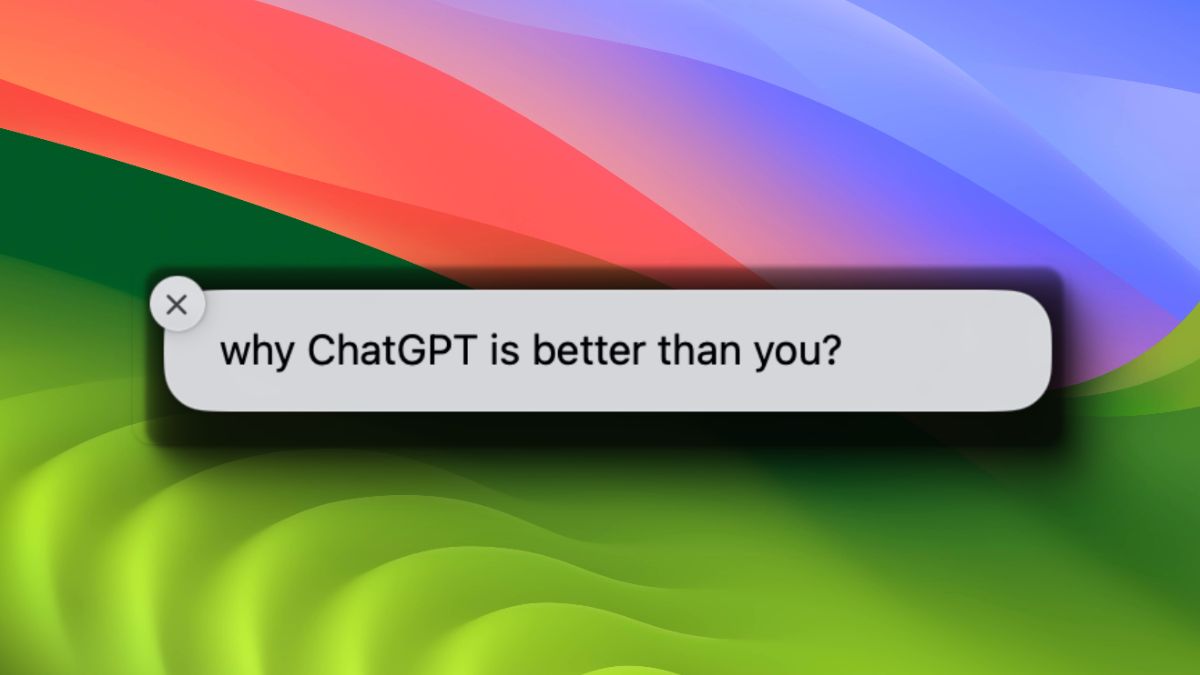Содержание
macOS Секвойя 15.1 скоро появится, и вместе с ним появится множество новых функций. Одним из них является совершенно новое окно ввода текста для Siri, которое получает обновление. Вы можете перемещать окно и запускать ввод текста в Siri с помощью удобного сочетания клавиш. Начнем.
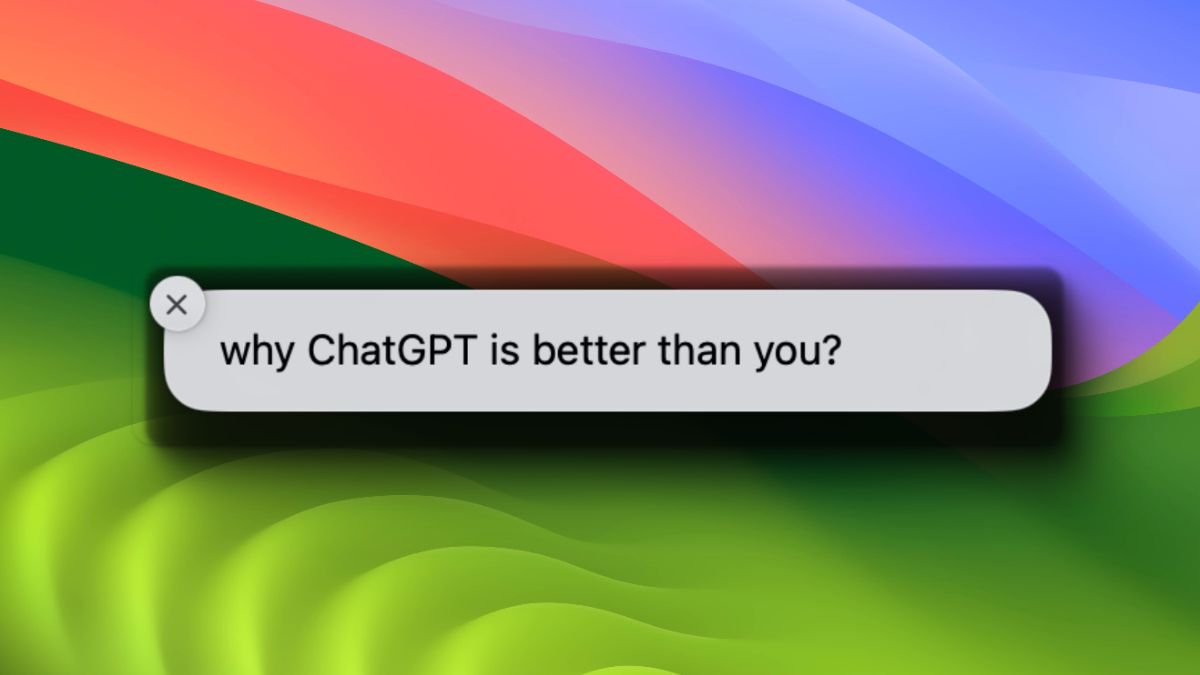
Как включить функцию «Ввод текста в Siri»
Вы должны включить Siri в Apple Intellignece, прежде чем включать функцию ввода текста в Siri. Только тогда он появится в строке меню и будет работать корректно.
- Откройте Настройки системы с помощью значка Apple в верхнем левом углу строки меню.
- Перейдите в раздел Apple Intelligence и Siri.
- Включите Siri.
- Теперь перейдите на предыдущий экран, откройте Специальные возможности >Siri и включите параметр Ввод текста в Siri.
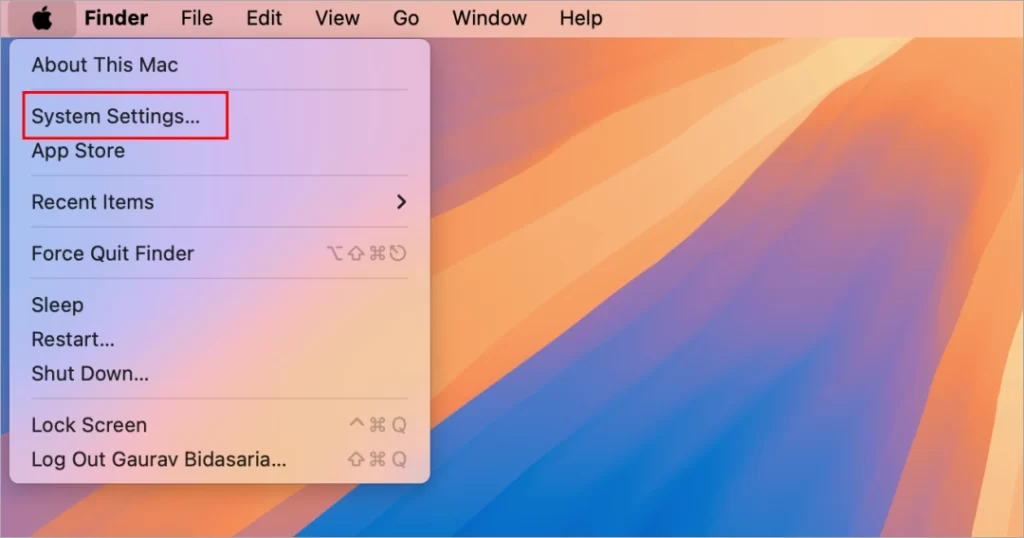
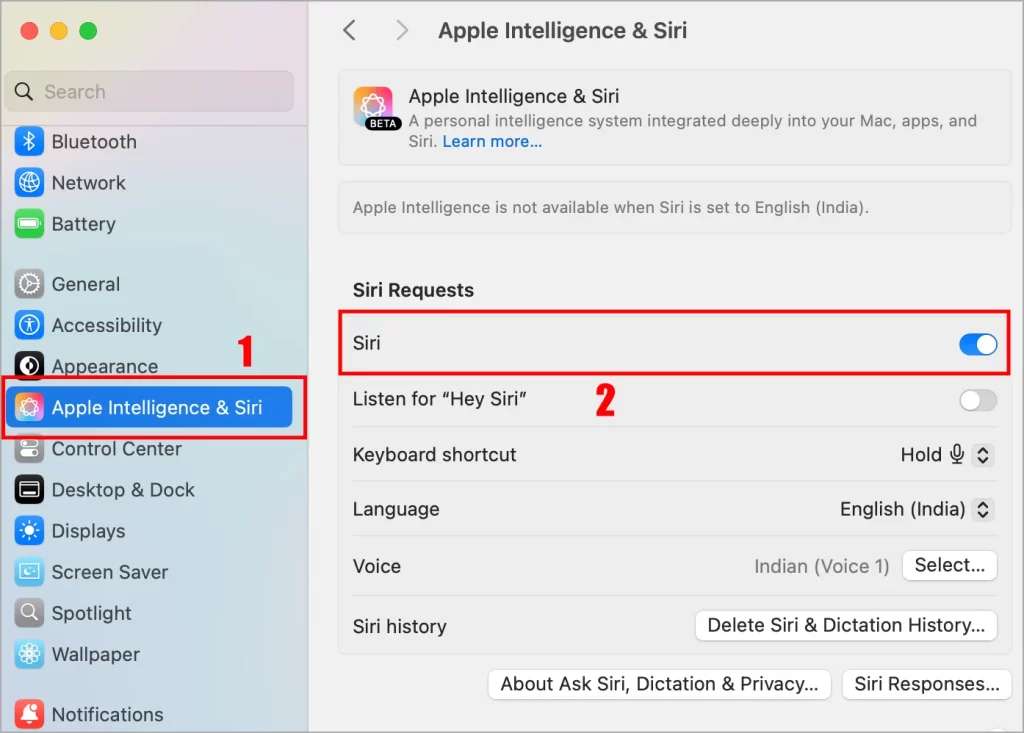
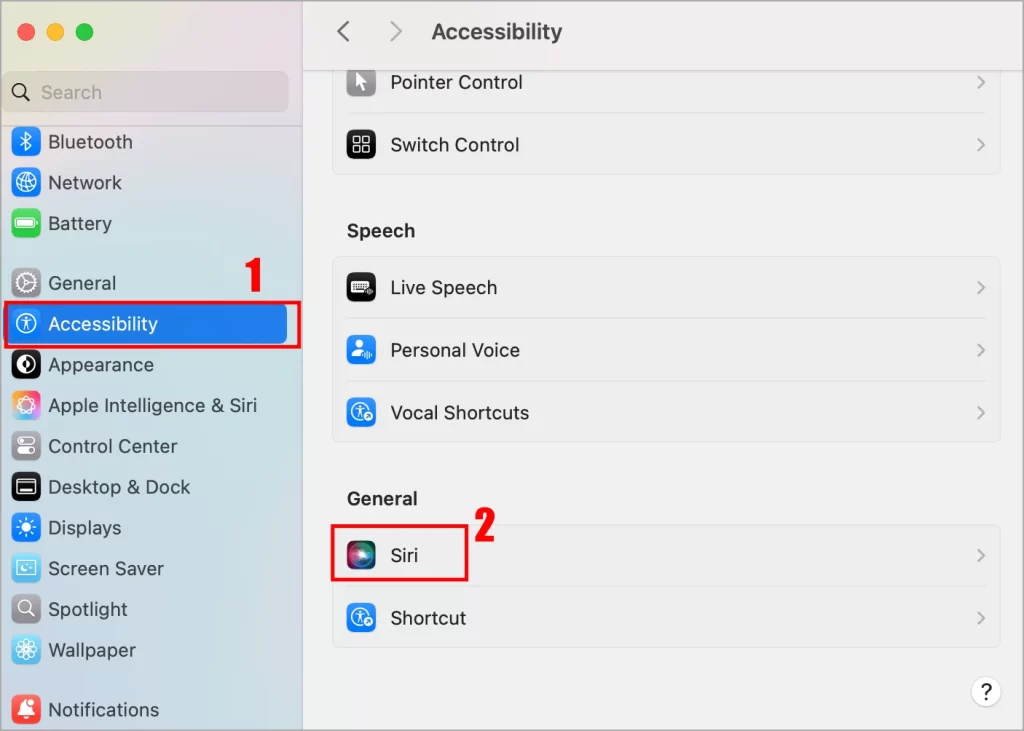
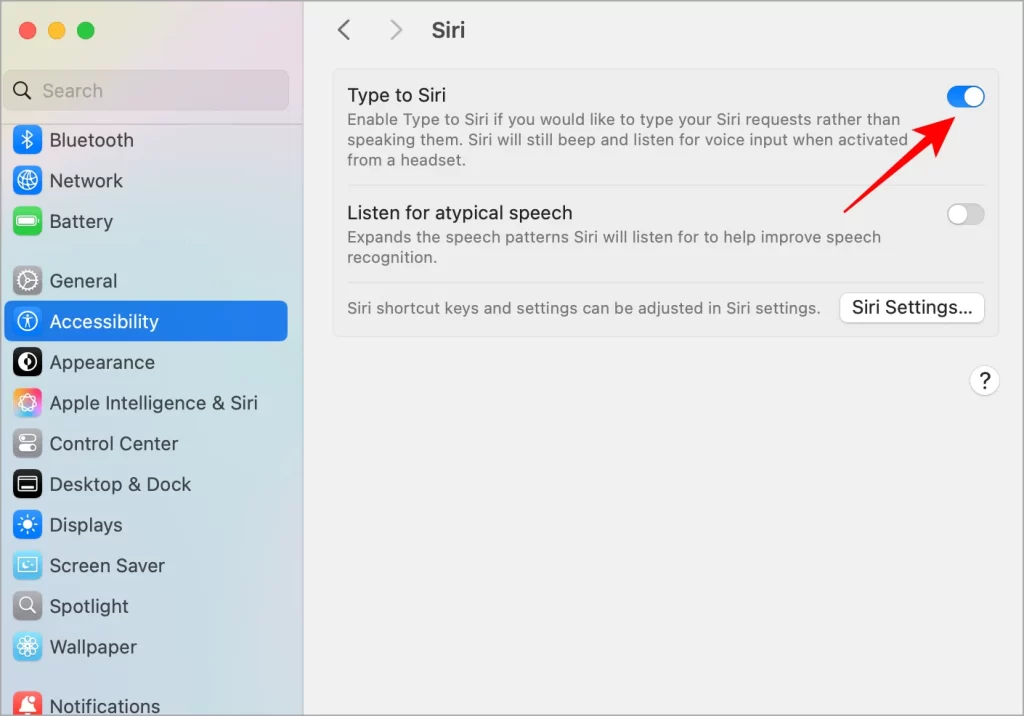
Что нового в Type для Siri на Mac
Таким образом, функция ввода текста в Siri не нова. Уже некоторое время он присутствует как на iPhone, так и на Mac. Тем не менее, он получил, так сказать, «ИИ»-обработку.
После того как вы включили ввод текста для Siri, вы увидите значок Siri в правом верхнем углу строки меню вверху. Нажмите на него, чтобы открыть окно, напоминающее панель поиска. Теперь вы можете вводить текст прямо в него.
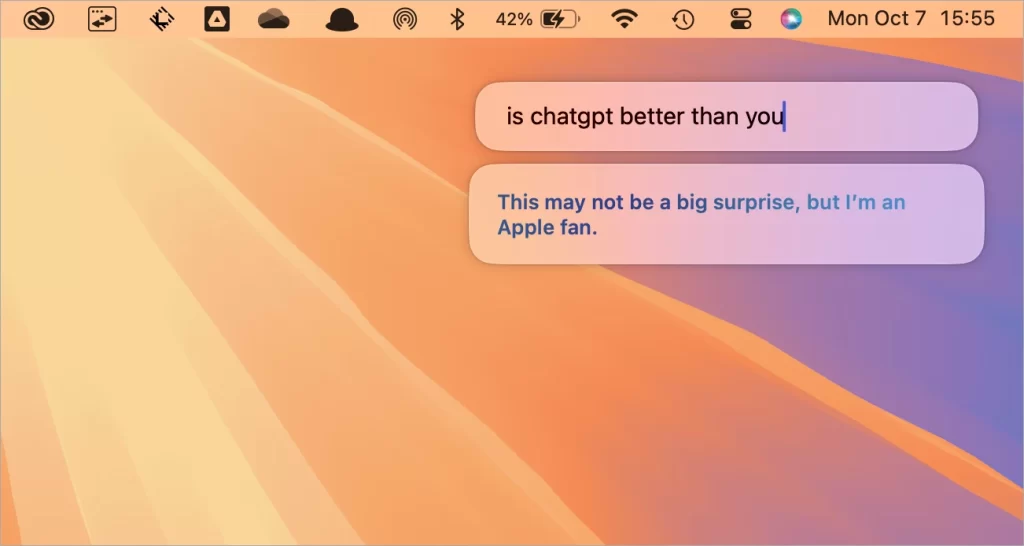
Окно «Текст для Siri» теперь можно перетаскивать и размещать в любом месте экрана. Панель ввода текста для Siri останется там, даже если вы переключите окна или приложения. Он исчезнет, если с ним не использовать какое-то время.
Совет для профессионалов. Использовали ли вы приложение Rectangle на Mac? Мы использовали улучшенную функцию мозаики окон в macOS Sequoia и обнаружили несколько новых и улучшенных функций как он по сравнению с OG .
Установить/изменить тип сочетания клавиш Siri
Вы можете изменить сочетание клавиш, которое запускает функцию «Тип для Siri». Однако Apple в корне изменила ситуацию, выпустив macOS 15.1 Sequoia. Раньше была возможность дважды нажать кнопку CMD, чтобы открыть ввод текста для Siri, но она больше не доступна. У нас есть несколько новых возможностей:
- Откройте Настройки системы.
- Перейдите в раздел Apple Intelligence и Siri.
- Здесь вы можете выбрать одно из доступных сочетаний клавиш или установить собственное сочетание клавиш, состоящее из двух клавиш.
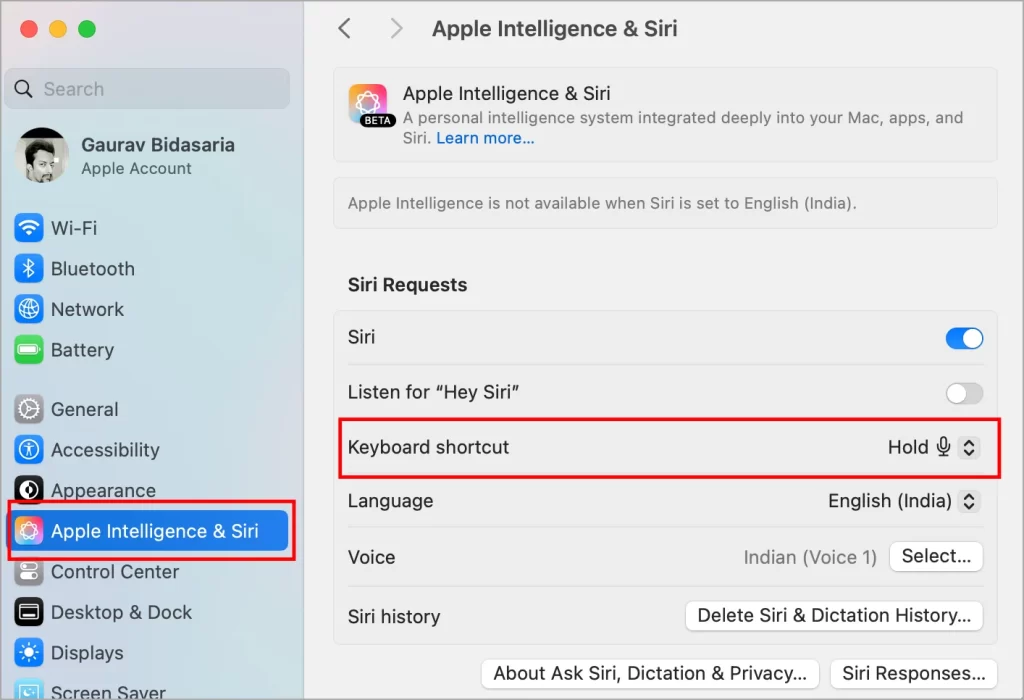
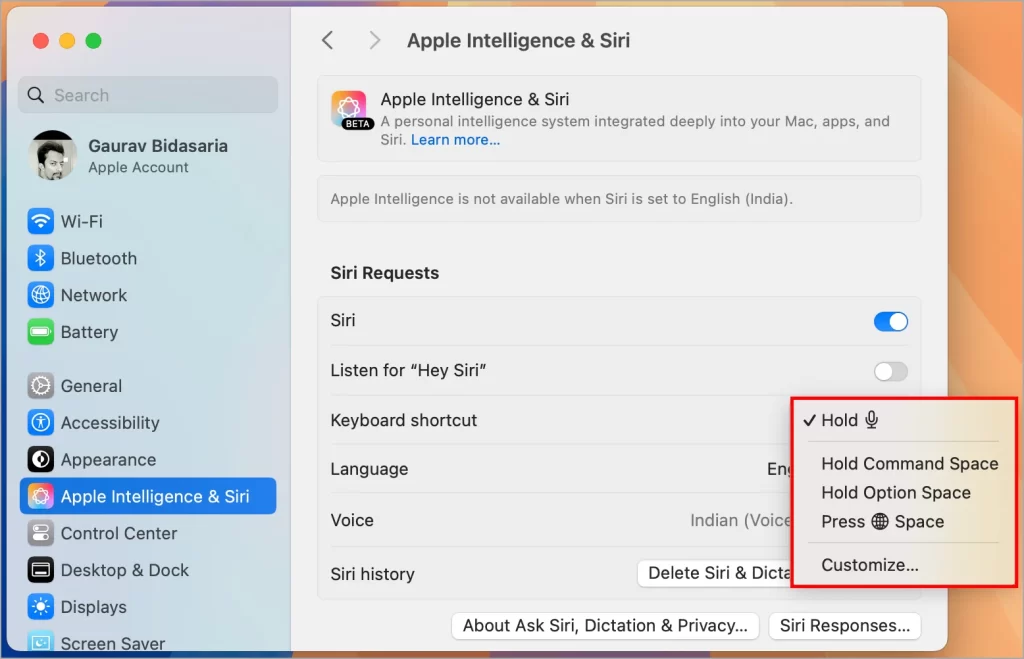
Siri лучше справляется с НЛП и контекстом
Apple Intelligence совершенствует Siri, улучшая его работу с НЛП и обработкой естественного языка. Это означает, что он может лучше понимать, как мы, люди, говорим и общаемся. Например, при общении с Siri вы можете сделать паузу, сказать одно, а потом сразу сказать другое или поправить себя. Siri все равно поймет контекст и то, что вы имели в виду, и ответит соответственно.
И всё, ребята.