Содержание
Люди постоянно используют сочетания клавиш Windows, но их так много, что их все сложно уследить. Кроме того, частые обновления и изменения в пользовательском интерфейсе/UX создают новые ярлыки, которые часто спрятаны глубоко. Вот несколько скрытых, но полезных сочетаний клавиш Windows, о которых вы, возможно, не слышали.

1. Быстрое переключение между устройствами вывода звука
Используйте сочетание клавиш Windows + Ctrl + V, чтобы легко переключаться между устройствами вывода с помощью этого сочетания клавиш, не заходя в настройки и не занимая слишком много времени на поиск этого параметра.
Например, если вы смотрите видео на YouTube и хотите показать часть этого видео своему другу, не отключая наушники. Нажмите Windows+Ctrl+V, и справа откроется меню для переключения на предпочитаемое устройство вывода звука.
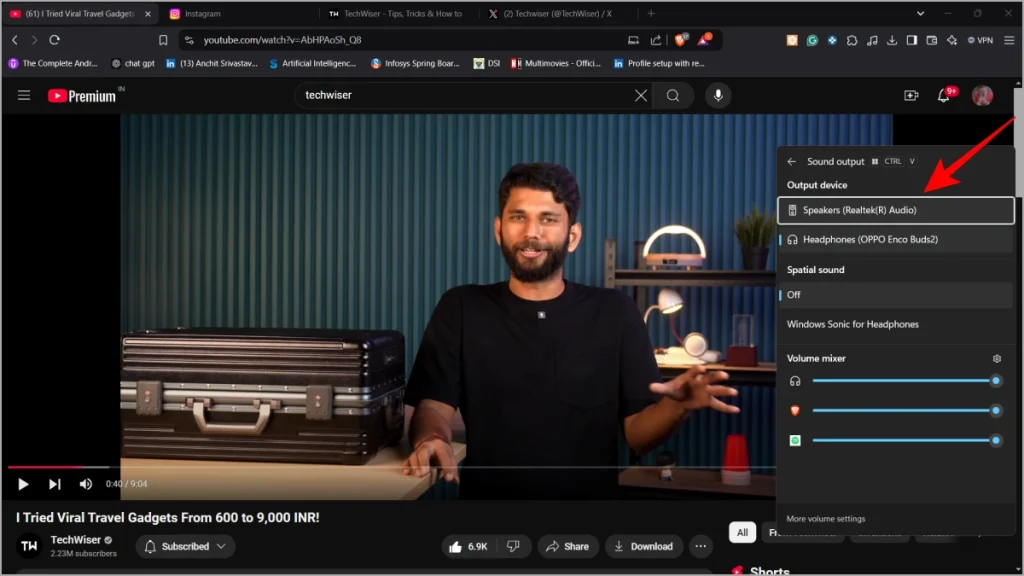
2. Выберите и запишите любую часть экрана
Вы можете использовать сочетание клавиш Windows + Shift + R, чтобы выбрать и напрямую начать запись любой части экрана в Windows. Кроме того, у вас есть возможность отключить системный звук и вместо этого записывать его с микрофона.
Это полезно в ситуациях, когда вы хотите записать только выбранную часть вашей игры или любого другого экрана и не хотите показывать все на экране. Это может быть сделано из соображений конфиденциальности или безопасности, например, вы не хотите показывать все открытые вкладки или имя пользователя.
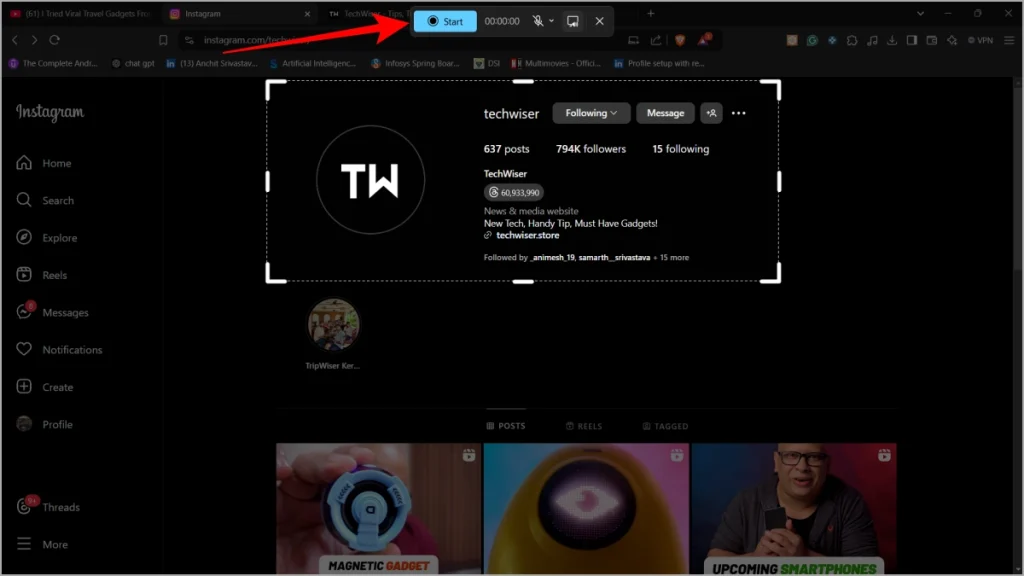
3. Получайте живые субтитры к любому видео с помощью искусственного интеллекта
Используйте сочетание клавиш Windows + Ctrl + L во время просмотра видео, и ваша система Windows создаст субтитры на устройстве с помощью искусственного интеллекта. Никакие данные не покидают ваш компьютер.
Живые субтитры работают в ОС Windows 11, что позволяет легко читать субтитры во время работы в других приложениях. Субтитры для аудио можно создавать, даже если вы отключены от Интернета. Ага.
Вы можете персонализировать отображение подписей, установить положение, в котором вы хотите, чтобы они отображались, и включить звук с микрофона, чтобы упростить личное общение, в разделе Настройки.
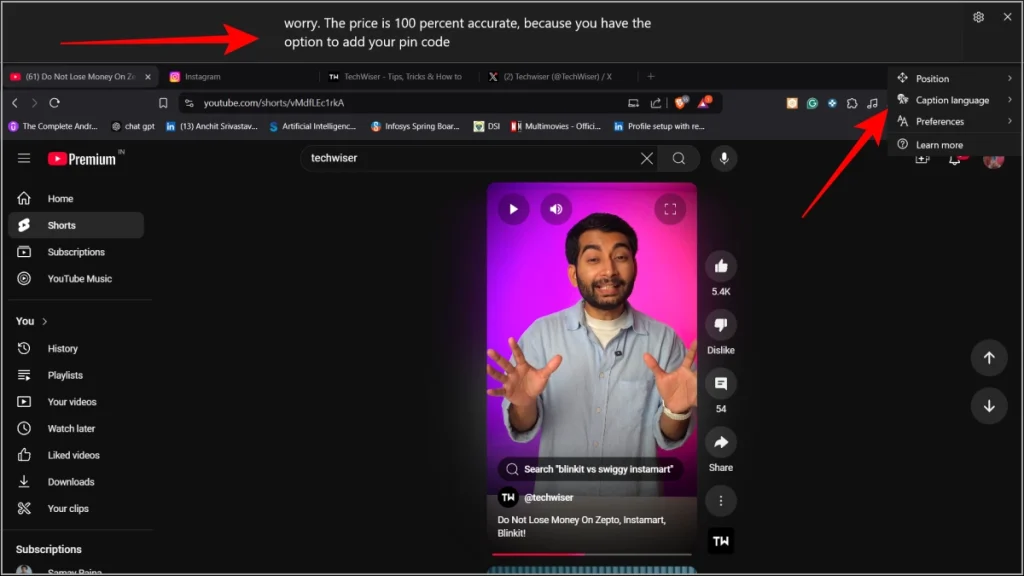
4. Установите любое изображение в качестве обоев за секунду
Просто нажав Ctrl + B, вы можете установить любое изображение в любом месте вашего ПК с Windows в качестве обоев. Это экономит много времени по сравнению с установкой обоев вручную. Нет необходимости сначала сохранять изображение, а затем использовать контекстное меню.
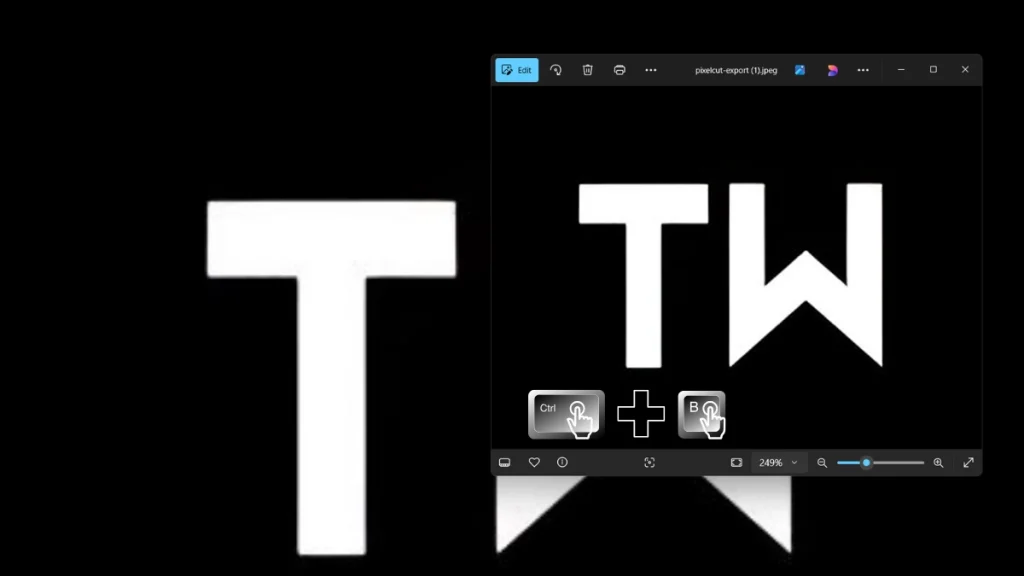
5. Мгновенно открывайте клавиатуру Emoji и буфер обмена в любом месте
Нажмите WINDOWS +. (точка) или WINDOWS + ; (точка с запятой), чтобы открыть клавиатуру смайлов, на которой вы можете мгновенно получить доступ к различным типам смайлов на любом экране.
Вы также можете нажать Windows + V, чтобы мгновенно получить доступ к истории буфера обмена (появляется в том же меню смайлов).
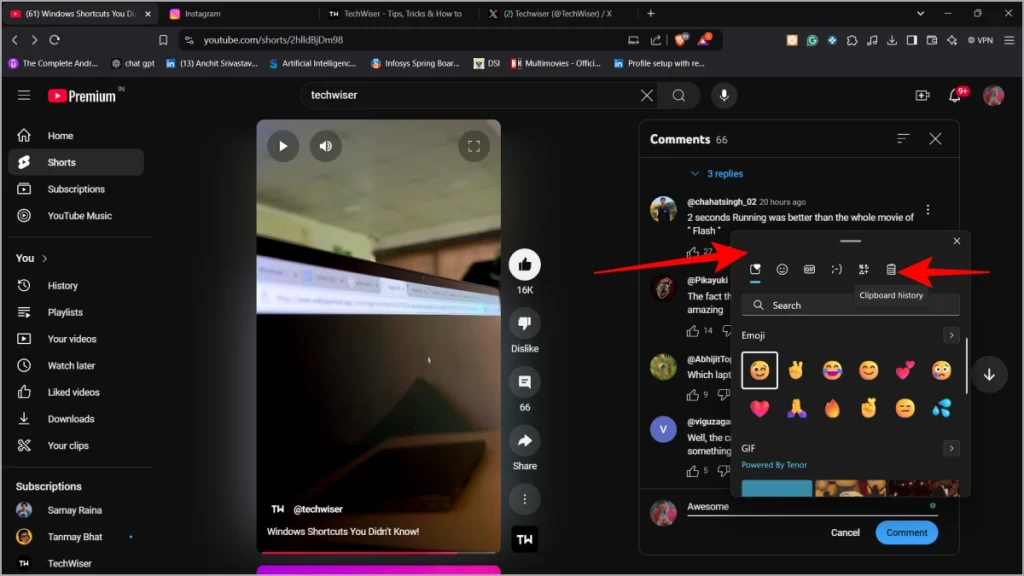
6. Повышайте производительность с помощью голосового набора
Нажмите Windows + H, чтобы открыть диктовку/голосовой ввод в любом месте экрана и мгновенно написать то, что у вас на уме, используя только свой голос. Мгновенно отключите громкую связь.
Это отличная функция для написания длинных текстов и сообщений на компьютере под управлением Windows. Чтобы сэкономить время, выберите текстовое поле, в котором хотите написать, и используйте этот ярлык.
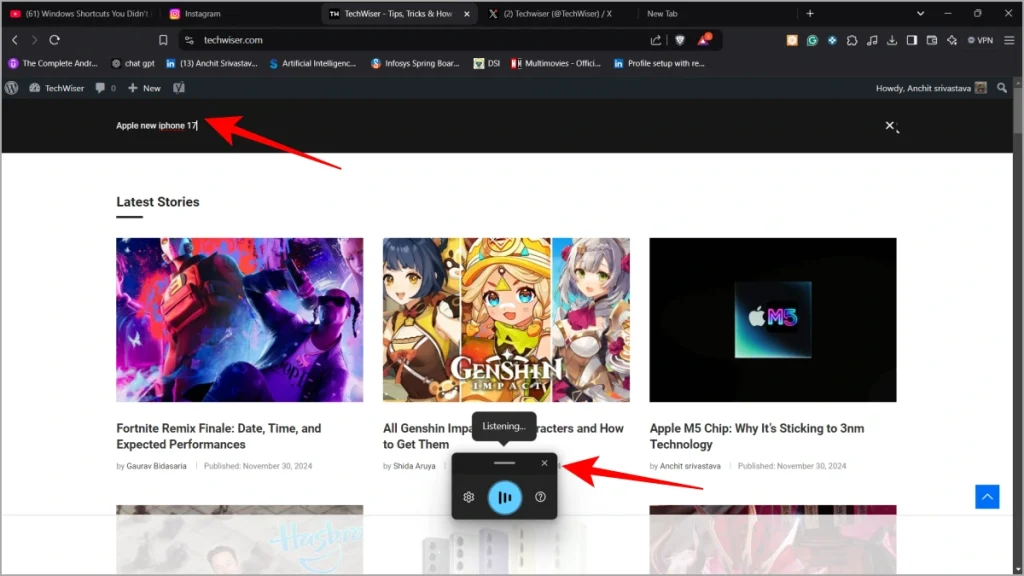
7. Переключайте вкладки браузера, не перемещая курсор
Вы можете легко переключать вкладки, дважды нажав клавишу F6 и переходя к различным вкладкам с помощью клавиш со стрелками на клавиатуре, не перемещая курсор на нужную вкладку. Не нужно прикасаться к мыши.
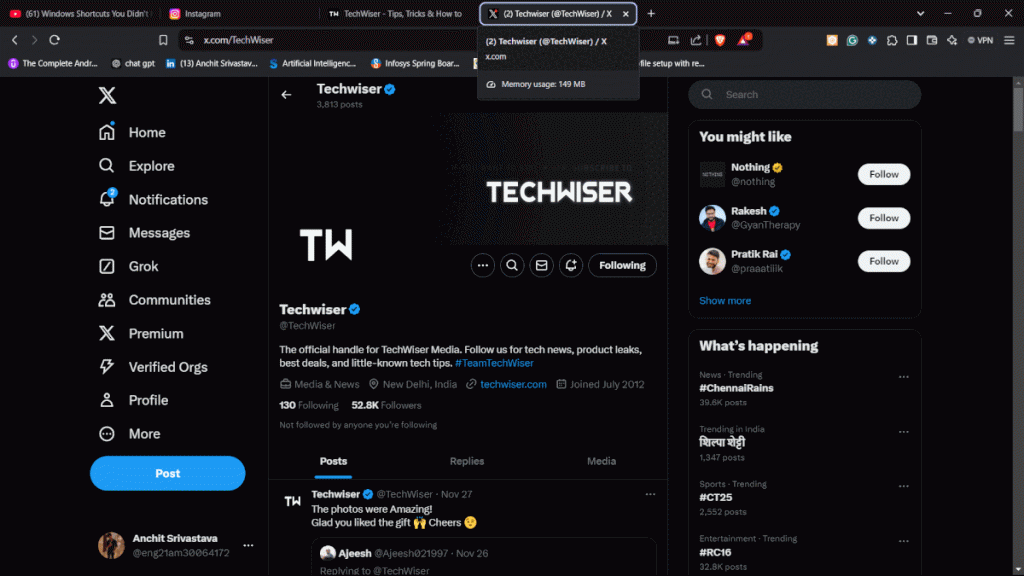
Это поможет вам быстро переключаться между открытыми вкладками и работать более продуктивно, когда в вашем браузере открыто несколько вкладок.
Примечание. Это работает только в Windows (не на Mac, даже если вы используете тот же браузер).
И всё, ребята.