Содержание
Теперь пользователи наконец-то могут зарегистрируйся на Соре и создавать видео. Самое приятное то, что никакой специальной подписки не требуется. Если вы подписались на планы ChatGPT Plus или Pro, вы можете начать создавать видео и даже загружать их.

Хотя загружать созданные вами видео несложно, загрузка видео из раздела «Обзор», созданного другими, может оказаться сложной задачей. В этом руководстве мы расскажем, как загружать видео из вашей библиотеки, и предложим способы сохранения содержимого раздела «Обзор».
Как скачать видео из вашей библиотеки
Загрузить видео, созданные в Sora, очень просто:
- Перейдите в раздел Библиотека на веб-сайте Sora.
- Откройте созданное вами видео в своей библиотеке.
- Нажмите кнопку Загрузить в правом верхнем углу.
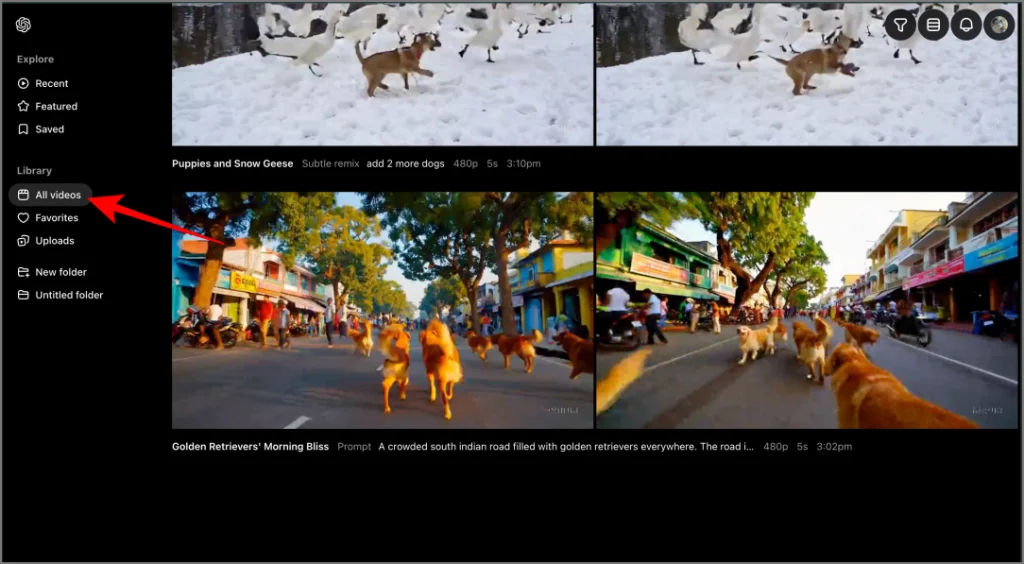
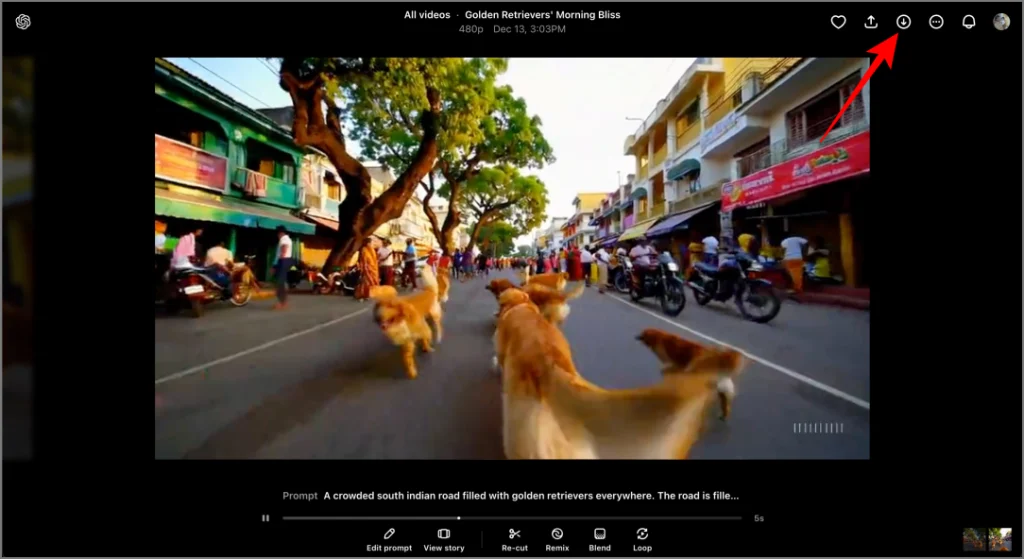
Помните, что загруженные видео будут иметь водяной знак в правом нижнем углу, если у вас Подписка на ЧатGPT Plus . Вам понадобится подписка ChatGPT Pro стоимостью 200 долларов в месяц, чтобы загружать видео без водяного знака.
Как скачать видео из раздела «Обзор»
В отличие от вашей библиотеки, видео в разделе «Обзор» не имеют возможности прямой загрузки. Однако есть два эффективных способа сохранить эти видео:
1. Использование опции Re-Cut или Remix
Хотя вы не можете загрузить видео напрямую, вы можете использовать опции «Переобрезать» или «Ремикс». С помощью опции «Re-cut» вы можете просто обрезать один кадр видео, увеличить разрешение, если хотите, или даже увеличить продолжительность видео. После этого вы можете просто загрузить перерезанное видео.
Если вы хотите внести какие-либо изменения в существующее видео, например удалить небольшой объект или добавить что-то еще, вы можете воспользоваться опцией «Ремикс». Все видео останется неизменным, и в него будут внесены лишь незначительные изменения в соответствии с вашими инструкциями. После этого вы можете скачать ремикс-видео.
Кроме того, вы также можете использовать опцию «Раскадровка» для более расширенного управления. Вот как вы можете использовать эти параметры и загрузить видео.
- Откройте видео из раздела Обзор – Избранное или Недавнее.
- Нажмите кнопку Re-Cut или Remix в соответствии с вашими потребностями.
- Внесите необходимые изменения или оставьте все как есть, а затем нажмите Создать.
- Перейдите в свою Библиотеку, и ваше видео должно оказаться здесь с внесенными изменениями.
- Откройте видео и нажмите кнопку Загрузить в правом верхнем углу, чтобы загрузить видео.
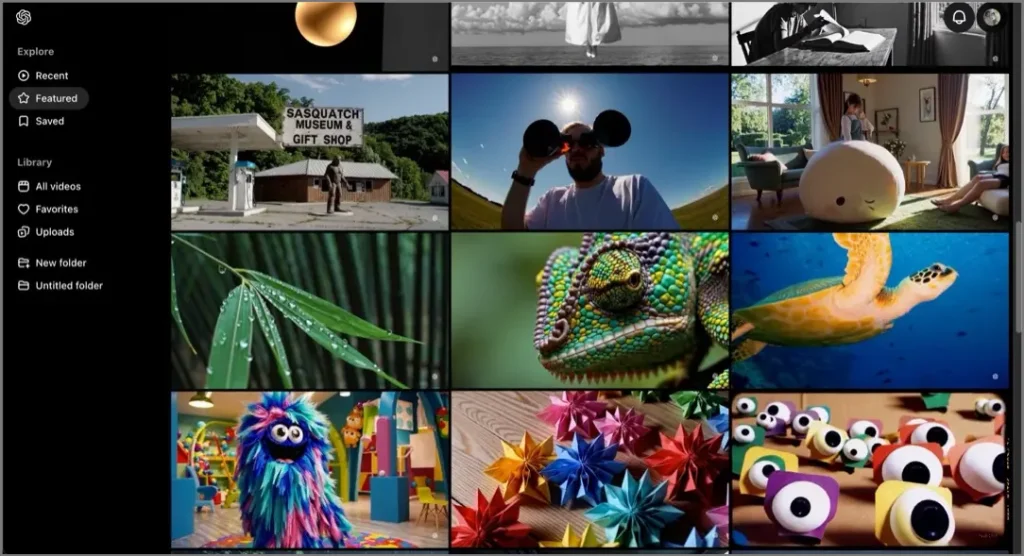
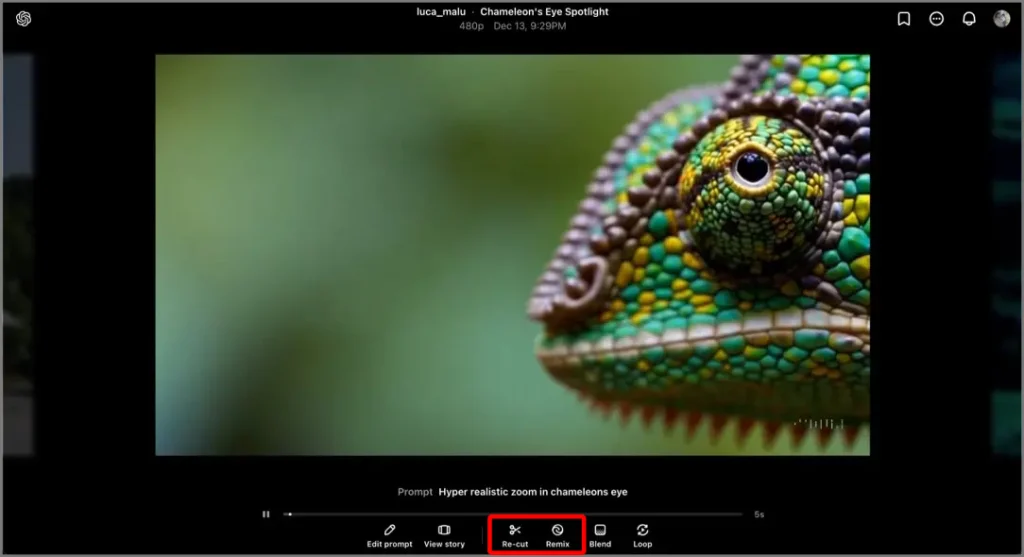
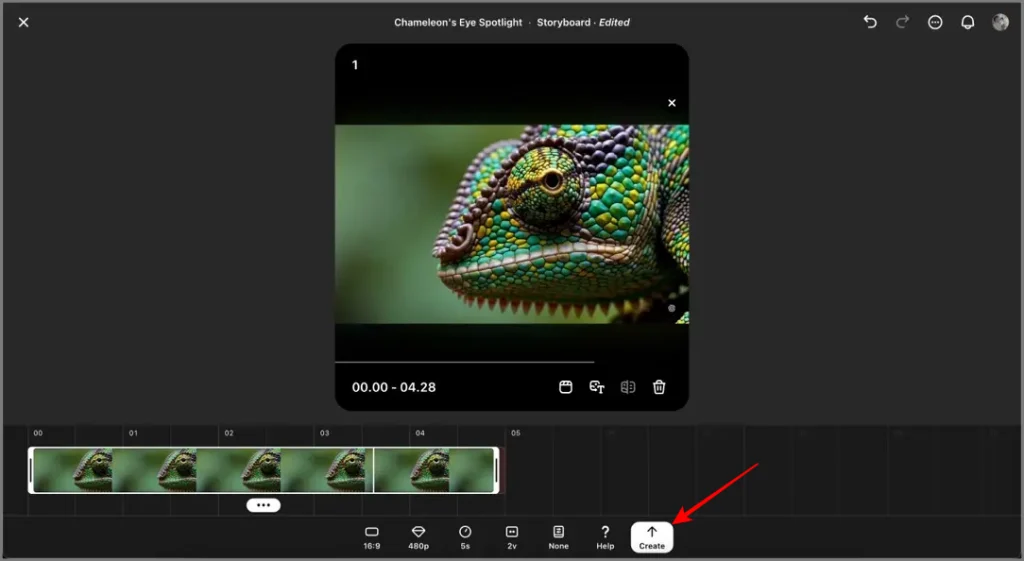
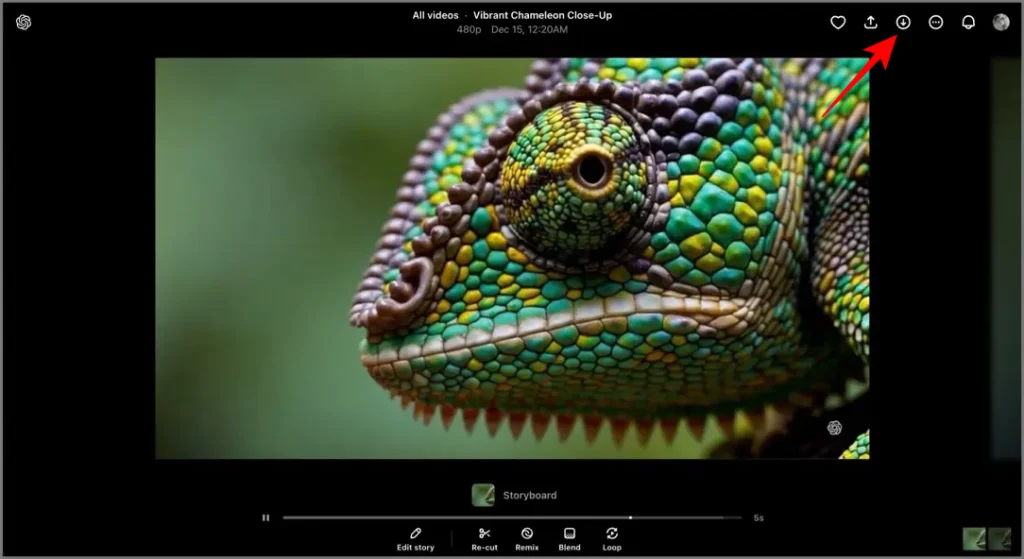
Единственная проблема заключается в том, что этот метод будет расходовать ваши кредиты в зависимости от длины видео, разрешения, количества созданных вами видео и изменений, которые вы внесли в видео.
2. Запись экрана
Если вы не хотите использовать ежемесячную квоту для восстановления видео, единственный вариант — записать видео с экрана. Большинство смартфонов и компьютеров оснащены встроенными инструментами записи экрана, которые упрощают этот процесс.
- Откройте видео в разделе Обзор.
- Запустите функцию записи экрана на вашем устройстве. (Используйте Command + Shift + 5 на Mac или Windows + Alt + R на Windows.)
- Включите видео и дайте ему записаться до конца.
- Остановите запись и сохраните файл на свое устройство.
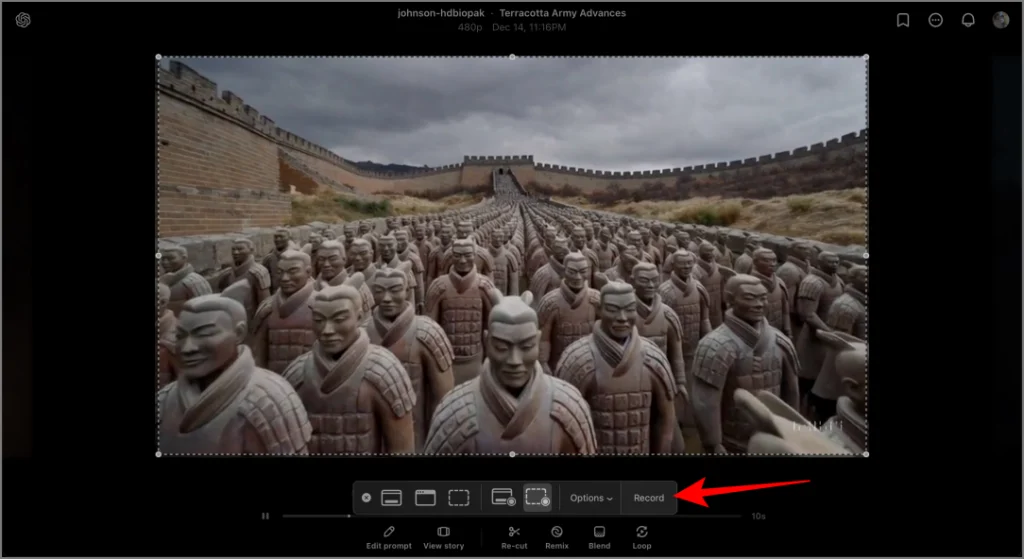
Хотя этот метод позволяет избежать использования месячной квоты, качество видео может несколько снизиться.
Также читайте:
- ChatGPT теперь может видеть вас и разговаривать с вами: запущен расширенный голосовой режим с видео
- Теперь вы можете организовывать разговоры в ChatGPT с помощью проектов (в основном папок)
- Adobe запускает AI-видеогенератор Firefly: конкурирует с SORA, Movie Gen и VEO
Заключительные мысли
Загрузка видео из Сора проста для ваших собственных творений, но требует творческих решений для содержания раздела «Обзор». Независимо от того, выберете ли вы ремикс, повторную обрезку или запись экрана, теперь у вас есть инструменты для сохранения любого интересующего вас видео.