Содержание
Функция «Возобновить» в Windows 11 позволяет вам беспрепятственно продолжить работу над задачами, которые вы начали на другом устройстве. Подумайте о смартфоне. Читаете ли вы документ на телефоне или редактируете файл, Windows 11 поможет продолжить работу с того места, на котором вы остановились, при переключении на компьютер. Вот как включить и использовать функцию возобновления в Windows 11.

Предположим, вы работаете над проектом в Microsoft Word на своем ноутбуке, а затем вам нужно уйти и пойти на встречу. Благодаря функции возобновления в Windows 11 вы можете быстро продолжить работу с того места, на котором остановились, на своем телефоне или планшете. Когда вы вернетесь к своему ноутбуку, ваш документ по-прежнему будет открыт в том месте, где вы в последний раз его редактировали, и вам не придется снова искать файл.
Предварительные условия для использования функции резюме
Прежде чем вы сможете использовать функцию возобновления на своем ПК с Windows, необходимо выполнить некоторые минимальные требования:
- Вам необходимо войти в OneDrive под своей личной учетной записью Microsoft. Эта функция не поддерживается в учебных и рабочих аккаунтах.
- Вы должны войти на свой компьютер с Windows 11, используя ту же учетную запись Microsoft, которую вы используете для OneDrive.
- Убедитесь, что вы вошли в свою учетную запись OneDrive в веб-браузере по умолчанию.
- Эта функция работает с документами Word, PDF-файлами, презентациями PowerPoint, файлами Excel, а также блокнотами или страницами OneNote.
- Ваш ПК должен быть заблокирован, когда вы открываете поддерживаемый файл OneDrive на своем телефоне.
- Эта функция будет работать только в том случае, если вы разблокируете свой компьютер в течение 5 минут после доступа к файлу на телефоне. Вы не получите никаких уведомлений, если не разблокируете его вовремя.
Как включить/отключить функцию возобновления
Вы можете легко включить или отключить эту функцию по своему усмотрению. Вот как:
- Откройте приложение Настройки.
- Нажмите Приложения в меню слева.
- Прокрутите вниз и нажмите Возобновить.
- Переключите переключатель в положение «Вкл.» или «Выкл.» рядом с параметрами Возобновить и OneDrive в зависимости от того, хотите ли вы использовать функцию «Возобновить» или нет, и если да, какие приложения должны использовать функцию возобновления.. В нашем случае это приложение OneDrive.
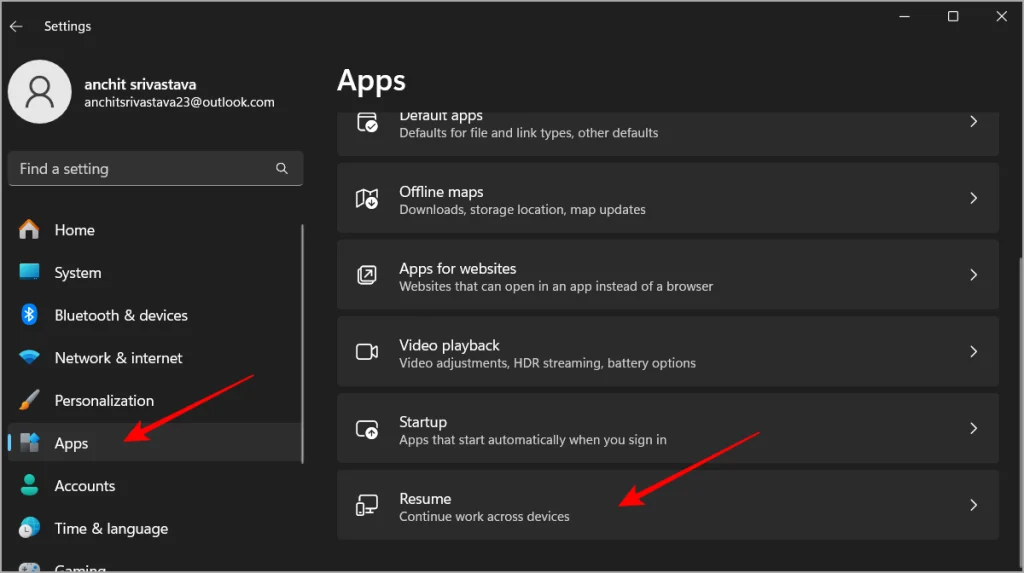
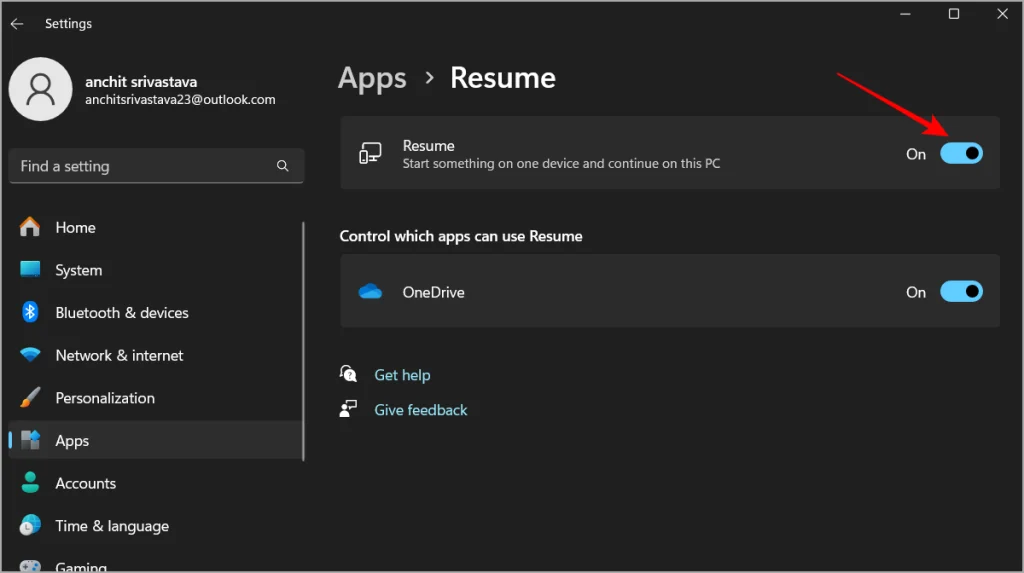
Вот как эта функция будет работать в реальной жизни. Допустим, вы редактируете файл Word на своем смартфоне. Вы увидите уведомление об этом же файле на своем ПК с Windows при открытии компьютера. При нажатии на всплывающее окно с уведомлением файл из OneDrive откроется прямо в браузере по умолчанию. Он не откроется в приложении Word или Office, установленном на вашем компьютере. Внесенные изменения будут сохранены в файле Word, сохраненном на вашем OneDrive.
Как использовать функцию резюме
После того как вы включили функцию возобновления, вот как ее использовать:
- Начать занятие на телефоне. Откройте поддерживаемое приложение, например Word или Excel, на смартфоне Android или iOS.
- Переключиться на компьютер. На компьютере с Windows 11 заблокируйте экран при доступе к файлу на телефоне.
- Разблокируйте компьютер в течение 5 минут. После разблокировки компьютера в течение пяти минут появится всплывающее уведомление с вопросом, хотите ли вы возобновить задачу, над которой работали.
- Продолжить с того места, где остановились. Нажмите на уведомление, чтобы открыть файл и продолжить его редактирование или просмотр.
Используя эту функцию, вы можете повысить производительность, легко переключаясь между устройствами. Поделитесь своим мнением об этой функции на нашем сайте X.