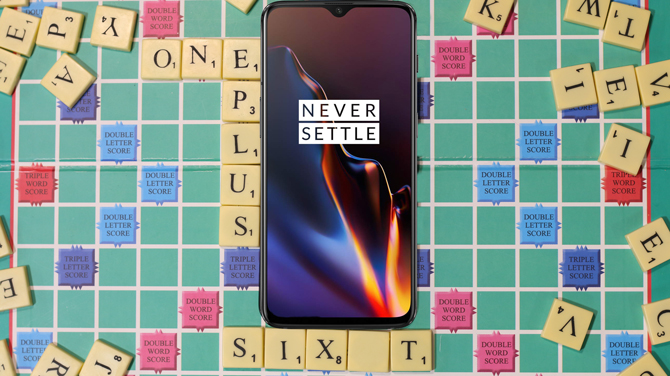Содержание
Недавно компания OnePlus анонсировала свой самый ожидаемый смартфон года — OnePlus 6T. Я перешел на OnePlus 6T в тот день, когда он появился на рынке, и с тех пор мне нравится этот опыт. Флагманский убийца стал флагманом.
Но вторая моя любимая вещь в OnePlus 6T — OxygenOS (первой, очевидно, является Snapdragon 845). Близкий к стандартному Android, OxygenOS, имеет множество полезных функций, спрятанных под капотом. Итак, если вы являетесь счастливым обладателем OnePlus 6T, здесь я собрал список всех особенностей и скрытых функций вашего нового телефона OnePlus. Давайте проверим.
Хотя не все функции в этом списке являются эксклюзивными для OnePlus 6T и должны работать и на Oneplus 6, 5 и т. д., мы все же включили их, поскольку они особенно полезны для начинающих пользователей OnePlus.
Читайте также: Инструменты разработчика Chrome: 10 полезных советов и приемов
Советы и рекомендации по OnePlus 6T
1. Окружающий дисплей
Большинство из нас берут в руки телефоны, чтобы проверить уведомления, даже если они не мигают на устройстве. Вы берете устройство в руки и нажимаете кнопку блокировки, чтобы включить экран для быстрого просмотра. OnePlus 6T, как и большинство телефонов Android, оснащен «Ambient Display», который включает экран и отображает быстрое уведомление простым касанием или поднятием экрана. Это особенно удобно, если вы хотите проверить свой телефон ночью.
Но по какой-то странной причине этот параметр по умолчанию отключен. К счастью, вы можете легко выбрать триггер «поднять» или «нажать», чтобы включить внешний дисплей и выбрать различные стили часов.
Перейдите в «Настройки», найдите «Дисплей», а затем выберите «Ambient Display», чтобы включить его. Кроме того, вы также можете выполнить поиск по запросу Ambient display в строке поиска в настройках.

2. Слайдер оповещений
OnePlus вдохновился переключателем Apple и усовершенствовал его, создав слайдер оповещений. Это физическая кнопка, которая имеет три режима настройки: Без звука, Вибрация и Звонок.
В беззвучном режиме по умолчанию звучат только будильники, а громкость мультимедиа отключена. Вы можете переключить регулятор громкости мультимедиа и включить его. В режиме звонка телефон воспроизводит мелодию звонка каждый раз, когда вы получаете звонок или уведомление. Вы можете включить или выключить вибрацию для звонков в настройках.
Хотя вам не нужно настраивать его для работы, вы можете редактировать функции каждого из этих параметров. Чтобы найти настройки ползунка оповещений, перейдите в «Настройки», введите «ползунок оповещений» в строке поиска вверху и коснитесь параметра «ползунок оповещений».
Панель навигации и жесты
Одна из причин, по которой люди любят OxygenOS, заключается в том, что ее пользовательский интерфейс наиболее близок к стандартному Android. Панель навигации OnePlus 6T можно настраивать, и вы можете выбрать три различных типа стиля панели навигации, каждый из которых имеет уникальный макет.
3. Панель по умолчанию
Панель по умолчанию на OnePlus 6T имеет три кнопки: Назад, Домой и Недавние , которые могут показаться слишком обыденными. К счастью, вы можете настроить панель, заменив кнопку «Назад» кнопкой «Недавние».
Просто выберите «Настройки» >«Кнопки и жесты» >«Панель навигации и жесты» >«Настройка панели навигации» >«Поменять кнопки».
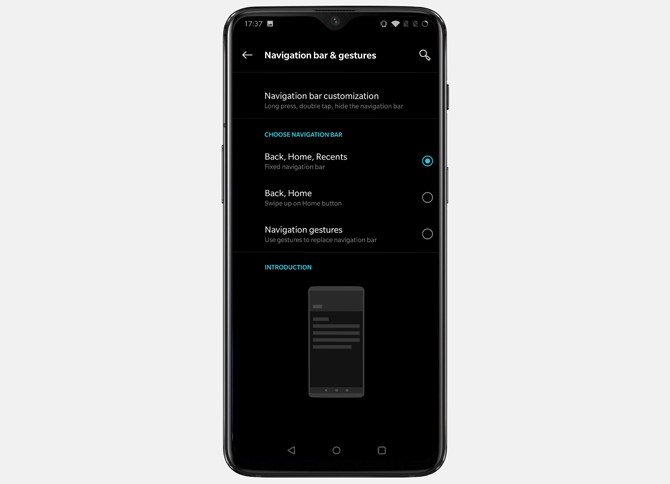
Вы можете скрыть навигацию, добавив кнопку блокировки на панель навигации. При активации в левом углу панели навигации отображается небольшая кнопка. Чтобы разблокировать панель навигации, нажмите и удерживайте кнопку блокировки. Чтобы зафиксировать панель навигации, проведите пальцем вверх от нижней части экрана, чтобы отобразить панель навигации, и нажмите и удерживайте кнопку блокировки в левом углу панели навигации.
4. Панель с двумя кнопками
Панель навигации с двумя кнопками довольно удобна и предлагает улучшенное расположение элементов управления. Вы получаете кнопку «Домой» и кнопку «Назад», которые можно менять местами, как и панель стилей по умолчанию. Если кнопка «Недавние» отсутствует, чтобы открыть последние приложения, нажмите и проведите вверх кнопку «Домой», как показано на анимации ниже. Довольно ловко, да?
5. Жесты навигации
OnePlus 6T также включает жесты навигации, которые впервые были представлены на iPhone X. Тем не менее, приятно видеть жесты навигации на OnePlus 6T, и вы можете активировать жесты, перемещаясь по таким настройкам.
Перейдите в «Настройки» >«Кнопки и жесты» >«Панель навигации и жесты» >«Жесты навигации».
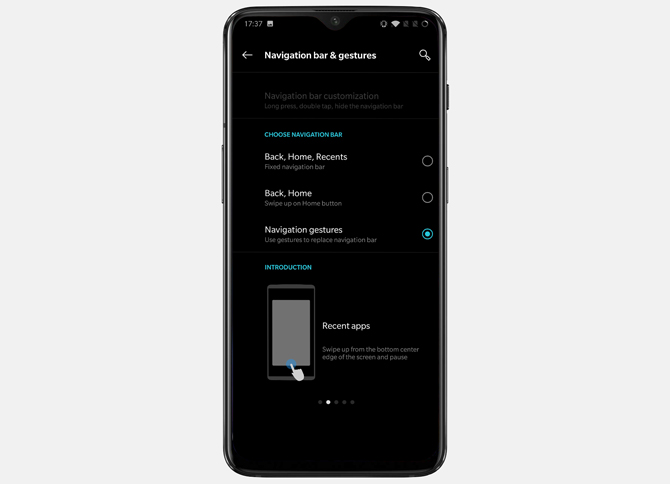
6. Триггеры длительного нажатия и двойного касания
Вы можете настроить кнопки «Домой», «Назад» и «Недавние» для запуска приложений и действий. Например, долгое нажатие кнопки «Домой» открывает Google Assistant, как вы видите на большинстве телефонов Android. Точно так же вы можете установить действие как для кнопки «Назад», так и для кнопки «Недавние».
Просто выберите «Настройки» >«Кнопки и жесты» >«Панель навигации и жесты» >«Настройка панели навигации» >«Длительное нажатие/двойное касание».
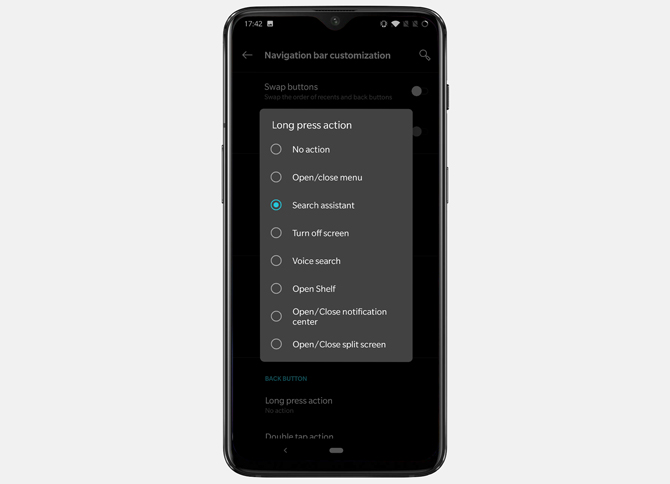
Быстрые жесты
В OnePlus 6t предусмотрены три различных быстрых жеста для вашего телефона, которые, хотя и не новы, но все же являются инновационными. При переключении в режим отключения звука звук входящих вызовов будет отключен.
7. Скриншот тремя пальцами
Снимок экрана тремя пальцами — еще одна интересная функция, которую, я думаю, стоит реализовать большему количеству производителей смартфонов. Одновременное нажатие двух кнопок по-прежнему утомительно, если вы не синхронизируете кнопки и вместо этого уменьшает громкость или переводит вас на главный экран. Если этот жест включен, вы сможете делать снимки экрана, проведя тремя пальцами вниз по экрану, теперь я могу это исправить.
8. Ответить на звонок жестом
Ответ на вызов жестом включен для пожилых людей, которых часто путает постоянно меняющийся пользовательский интерфейс и раскладки смартфонов. Всякий раз, когда вы получаете звонок и подносите телефон к уху, он автоматически отвечает на звонок.
Чтобы активировать эти три жеста, перейдите в «Настройки» >«Кнопки и жесты» >«Быстрые жесты» >«Системные жесты».
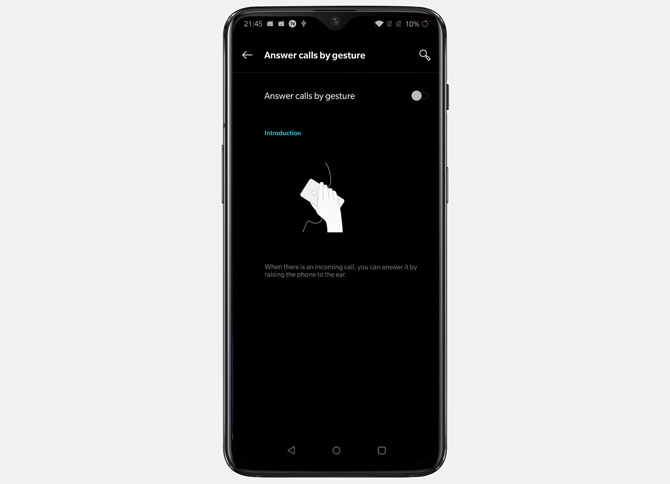
Жесты при выключении экрана
9. Нажмите дважды, чтобы проснуться
Как и предыдущая функция в списке, которая включала внешний дисплей при касании экрана; двойное нажатие выводит телефон из спящего режима и отображает экран блокировки. Это избавит вас от необходимости нажимать кнопку блокировки, чтобы разбудить телефон.
Для этого перейдите в «Настройки» >«Кнопки и жесты» >«Быстрые жесты» >«Двойное нажатие для пробуждения».
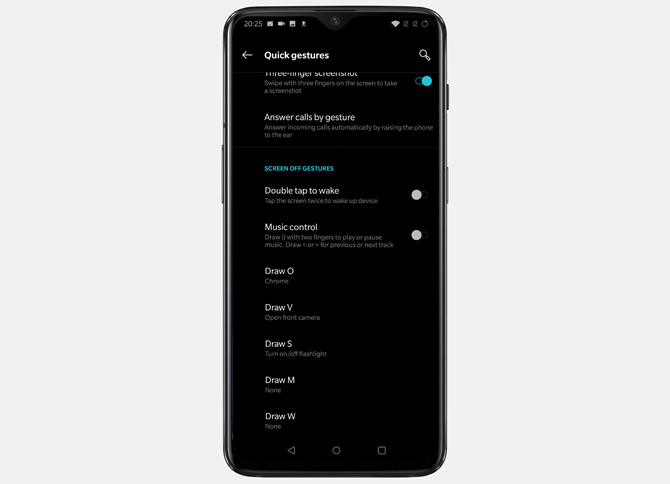
10. Нарисуйте букву, вызывающую действие/приложение
Вы можете назначить буквам O, V, S, M и W действия и приложения, которые срабатывают каждый раз, когда вы рисуете букву на заблокированном экране. Единственным недостатком этой функции является то, что если вы назначите приложение письму, оно все равно будет просить вас сначала заблокировать телефон, прежде чем вы сможете использовать приложение, что, на мой взгляд, противоречит цели быстрого жеста.
Для этого перейдите в «Настройки» >«Кнопки и жесты» >«Быстрые жесты» >«Выберите буквы и их параметры».
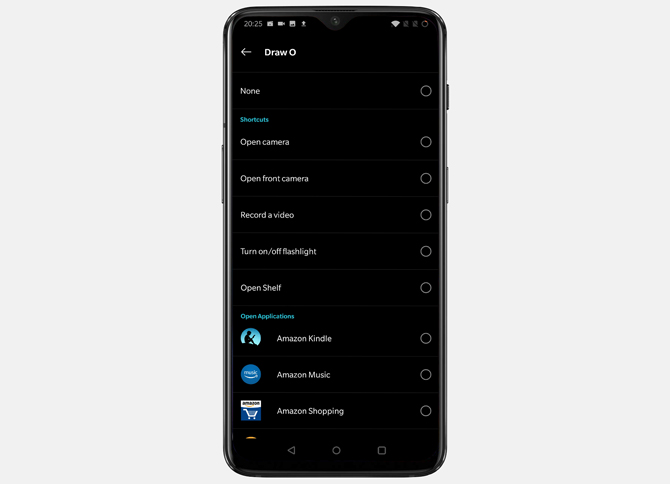
11. Быстрая активация Ассистента
Эта изящная маленькая функция хорошо подходит для моего использования. Я всегда вступаю в конфликты, обсуждая случайные вещи за обеденным столом. Теперь Интернет всегда доступен, чтобы предложить правильное решение, но взять трубку и набрать запрос — это бесполезно. Если эта функция включена, я могу нажать кнопку питания и удерживать ее в течение 0,5 секунды, чтобы вызвать помощника и напрямую задать вопрос. Я уже выиграл так много споров.
Чтобы активировать Google Assistant, выберите «Настройки» >«Кнопки и жесты» >«Быстрая активация приложения-помощника».
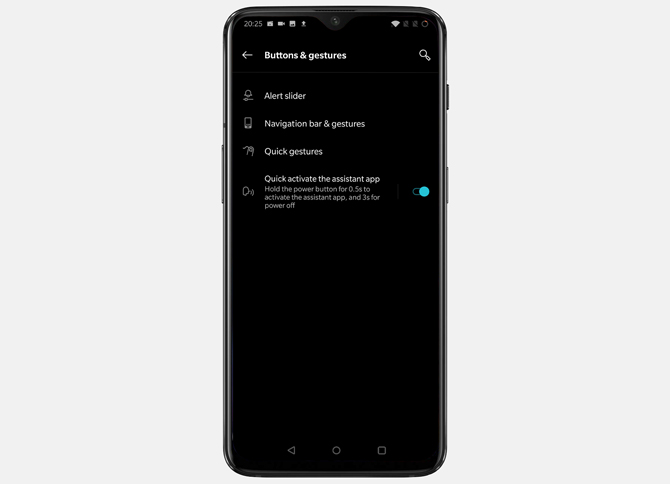
Дисплей
12. Ночной режим
Ночной режим становится неотъемлемой частью телефона, поскольку мы продолжаем проводить больше времени за смартфонами, в том числе по ночам на кровати. Ночной режим в OnePlus 6T регулирует цветовую температуру и уменьшает подсветку, обеспечивая успокаивающий экран в ночное время. Вы можете настроить его автоматическое включение (от заката до восхода солнца) или установить собственный временной диапазон. Если вы находитесь в помещении при сильном искусственном освещении, вам следует рассмотреть возможность постоянной активации этого режима, а также вы можете настроить интенсивность ночного режима, установив ползунок в зависимости от того, что вам удобнее.
Перейдите в «Настройки» >«Дисплей» >«Ночной режим»
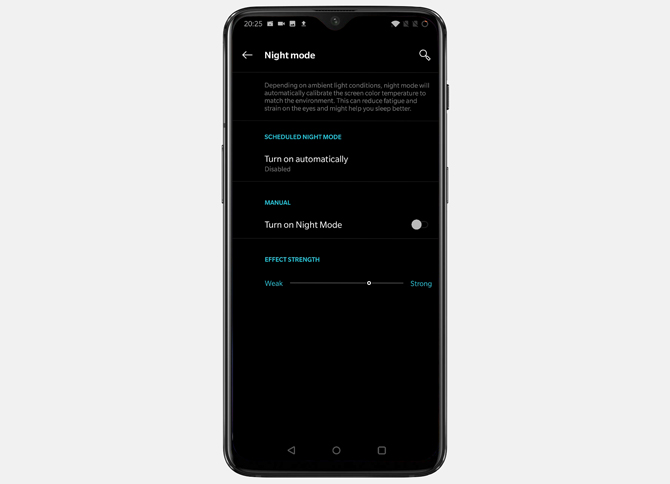
13. Режим чтения
Это не тот режим чтения, который используется в мобильных браузерах. Он регулирует цветовую температуру и настраивает ее так, чтобы успокоить ваши глаза и снизить нагрузку при длительном чтении. Вам нужно добавить приложения в список, и телефон автоматически оптимизирует экран для чтения, пока вы не закроете приложение. У вас есть возможность заблокировать уведомления о просмотре, что позволит меньше отвлекаться во время чтения.
Перейдите в «Настройки» >«Дисплей» >«Режим чтения».
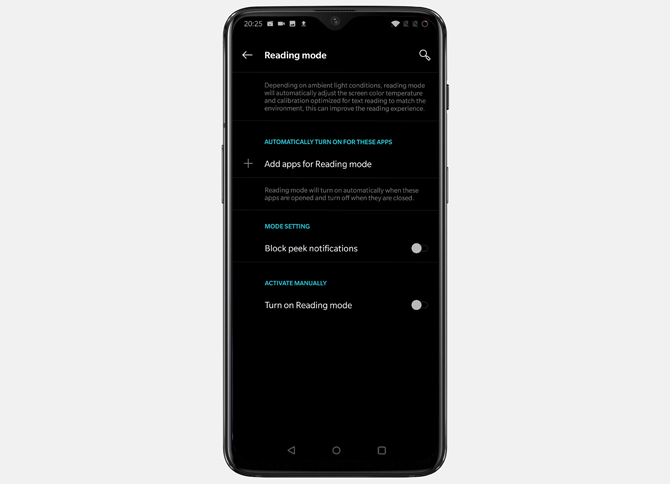
14. Калибровка экрана (sRGB, DCI-P3, адаптивная и т. д.)
OnePlus 6T поставляется с несколькими различными настройками цвета экрана, которые вы можете настроить, чтобы улучшить удобство использования. Эта функция работает только в том случае, если вы отключили ночной режим, поскольку она также меняет цветовую температуру экрана. Вы можете выбрать стандартный, sRGB, DCI-P3, адаптивный и пользовательский. Все эти настройки меняют цветовую температуру, и вы можете выбрать ту, которая подходит именно вам.
Перейдите в «Настройки» >«Дисплей» >«Калибровка экрана».
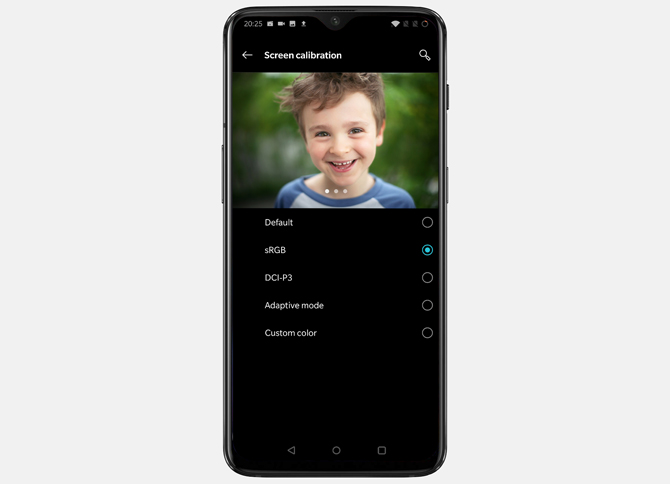
15. Скрыть вырез
OnePlus 6T имеет крошечный каплевидный вырез, которого почти нет. Ну, возможно, многим это не будет навязчиво, некоторые просто не предпочитают вырез. Есть несколько приложений, которые плохо адаптируются к вырезу и искажают соотношение сторон. Что ж, выемку можно без особых хлопот скрыть.
Перейдите в «Настройки» >«Дисплей» >«Отображение с вырезом».
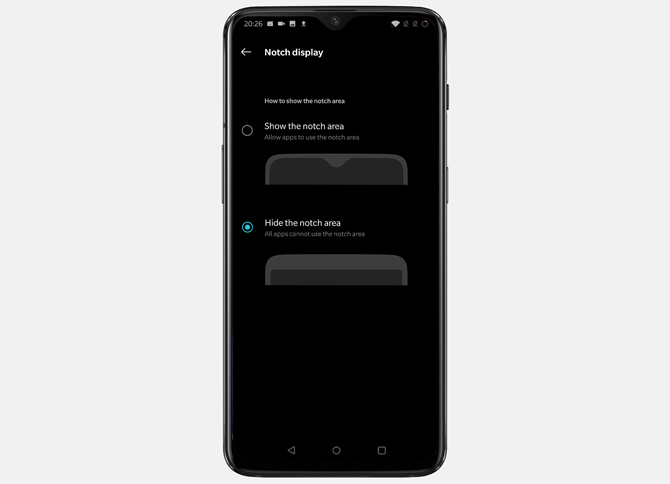
16. Тема
Google на конференции Саммит разработчиков Android призвала разработчиков использовать темные темы, чтобы продлить срок службы батареи. Это не только экономит заряд батареи, но и снижает нагрузку на глаза. OnePlus реализует темную тему среди светлых и пользовательских тем. Вы можете выбрать любой из них и настроить свой пользовательский интерфейс.
Перейдите в «Настройки» >«Экран» >«Тема».
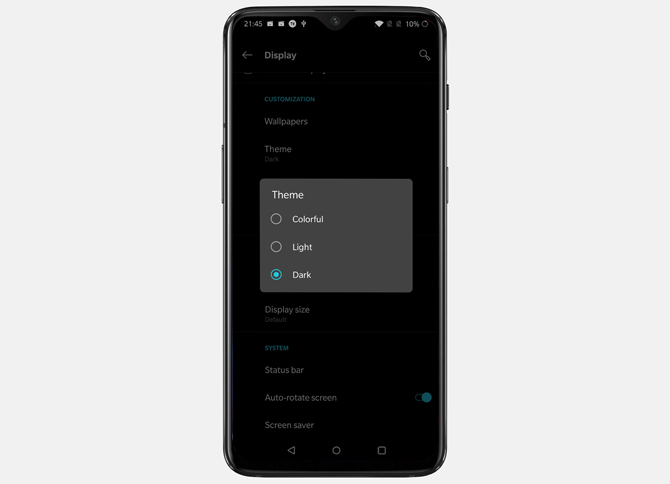
17. Процент заряда батареи и скорость Интернета
Вы можете настроить некоторые параметры строки состояния, такие как значок батареи, процент и скорость сети, среди прочего. Вы можете выбрать кружок батареи или традиционный значок элемента питания и переключить процент, чтобы отобразить процент заряда батареи вдоль значка. При переключении скорости сети будет отображаться скорость Интернета на телефоне.
Чтобы активировать эти параметры, перейдите в «Настройки» >«Настройка» >«Строка состояния».
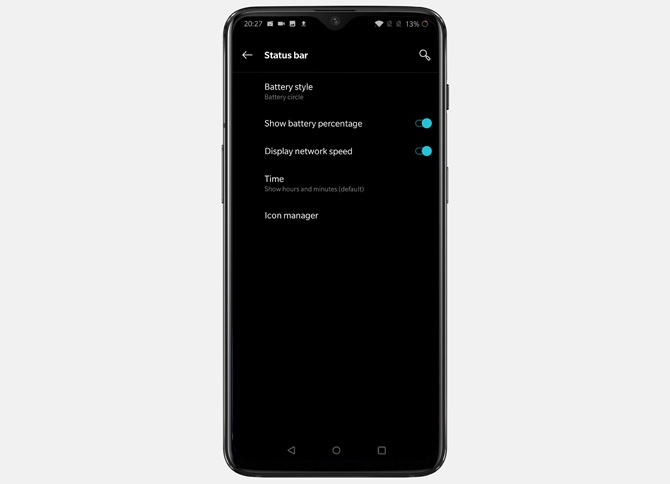
18. Отпечаток пальца
OnePlus 6T оснащен экранным сканером отпечатков пальцев, хотя разблокировка не самая быстрая, но вокруг датчика есть классная анимация. Хотя было бы лучше, если бы они также включили возможность отключения анимации, возможно, в будущем. К счастью, вы можете заменить анимацию отпечатка пальца на несколько готовых.
Чтобы изменить анимацию отпечатка пальца, выберите «Настройки» >«Безопасность и экран блокировки» >«Отпечаток пальца» >«Эффект анимации отпечатка пальца».
19. Умная разблокировка
Умная разблокировка предлагает несколько функций, которые можно включить, чтобы телефон оставался разблокированным. Это работает, когда ваше устройство находится у вас в кармане, в надежном месте, рядом с доверенным устройством или когда оно проверяет подлинность вашего голоса с помощью Google Ассистента.
Чтобы активировать интеллектуальную разблокировку, выберите «Настройки» >«Безопасность и экран блокировки» >«Умная разблокировка».
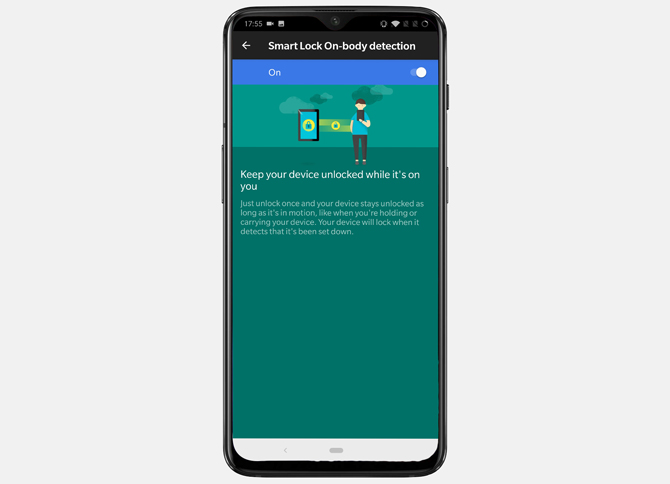
20. Экстренная помощь
Это одна из наиболее важных функций, которые будет реализован в OnePlus. Вы можете настроить профиль с вашей личной и медицинской информацией и добавить контакты для экстренных случаев. Вы можете установить текст, который будет отправляться всем вашим контактам для экстренных случаев при каждом срабатывании этой функции. Чтобы вызвать сигнал SOS, быстро нажмите кнопку питания 3 или 5 раз.
Чтобы настроить аварийное восстановление, перейдите в «Настройки» >«Безопасность и экран блокировки»>«Экстренное восстановление».
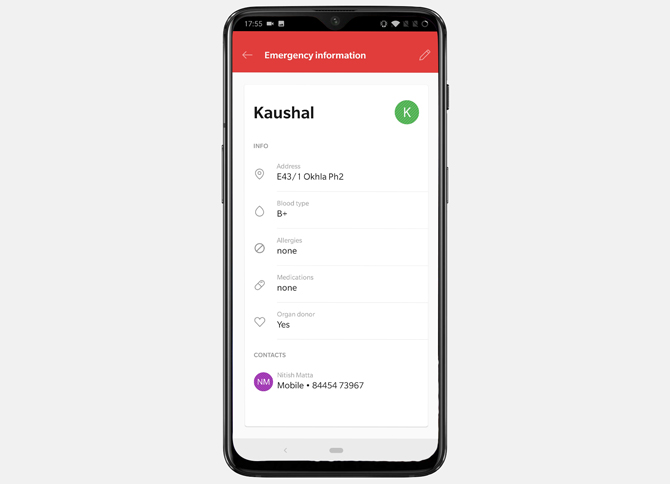
21. Разделенный экран
OnePlus довольно легко реализует разделенный экран на устройстве. Вы можете разделить экран на две части и использовать на каждой части разные приложения.
Чтобы использовать разделенный экран, выберите «Недавние» >коснитесь значка параметров над приложением>коснитесь разделенного экрана.
Вы можете заблокировать приложение в списке последних, и оно останется там, пока вы его не разблокируете. Это означает, что как только вы заблокируете приложение, оно не будет удалено, если вы случайно очистите «Недавние». Эта функция особенно полезна, когда вы используете приложение, чувствительное к сеансу, например приложение мобильного банкинга.
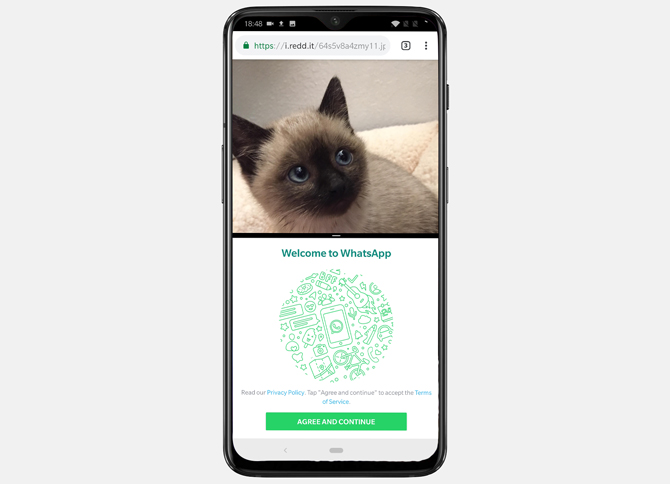
Утилиты
22. Игровой режим
У OnePlus мощный процессор, много оперативной памяти и долговечный аккумулятор. Это делает его идеальным устройством для мобильных игр. Некоторые относятся к мобильным играм более серьезно, чем другие, и OnePlus предлагает специальный игровой режим, который оптимизирует процессор, графический процессор и оперативную память для повышения производительности, а также меняет способ обработки других уведомлений во время игровых сессий. Он позволяет отвечать на звонки через динамик, блокировать уведомления, отключать автоматическую яркость и ускорение сети для онлайн-игр.
Хотя он автоматически обнаруживает игры и добавляет их в список, вы также можете добавлять неигровые приложения. Игровой режим автоматически включается при открытии приложений.
Перейдите в «Настройки» >«Утилиты» >«Игровой режим».
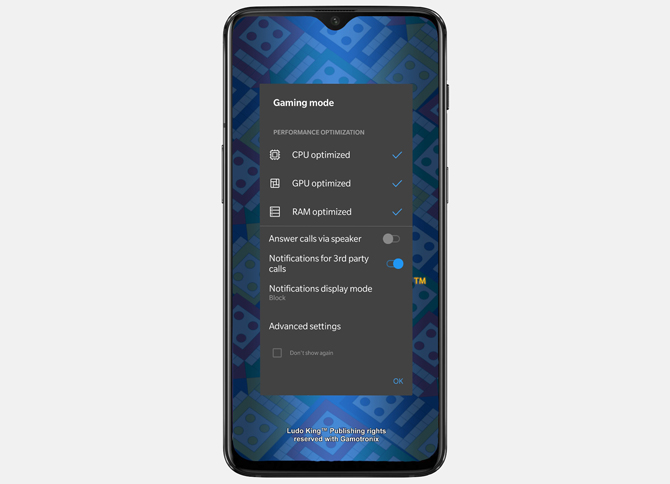
23. Быстрый запуск
Быстрый запуск открывает панель приложений при длительном нажатии на датчик отпечатков пальцев. Вы можете выполнить голосовой поиск, добавить заметку, создать мероприятие или перейти в библиотеку Play Музыки.
Чтобы активировать быстрый запуск, нажмите и удерживайте датчик отпечатков пальцев. После того, как он разблокируется, удерживайте палец в течение секунды, он должен открыть ящик, и вы можете провести пальцем влево и вправо, чтобы выделить приложение. Если отпустить палец, откроется выделенное приложение. Чтобы закрыть панель быстрого запуска, проведите пальцем вниз.
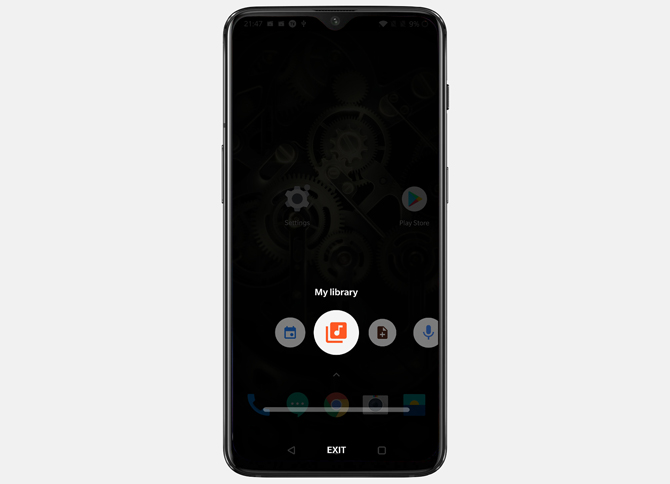
24. Параллельные приложения
У меня есть две учетные записи WhatsApp, и я могу использовать обе учетные записи одновременно на OnePlus 6T без каких-либо сторонних приложений.
Просто выберите «Настройки» >«Утилиты» >«Параллельные приложения» >включите WhatsApp.
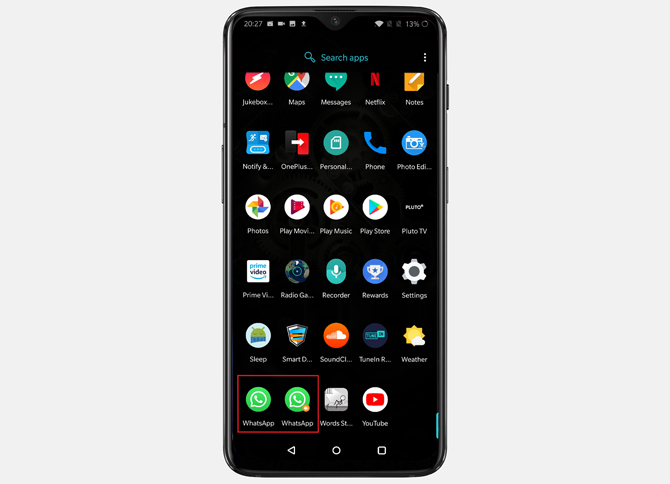
25. Блокировщик приложений
Приложения, содержащие личные или конфиденциальные данные, которые вы, возможно, захотите сохранить при себе. Вы можете активировать эту функцию, чтобы заблокировать определенные приложения с помощью пароля. К сожалению, вы не можете установить уникальный пароль для разных приложений.
Перейдите в «Настройки» >«Утилиты» >«Блокировка приложений» >«Ввести PIN-код» >«Добавить приложения в список».
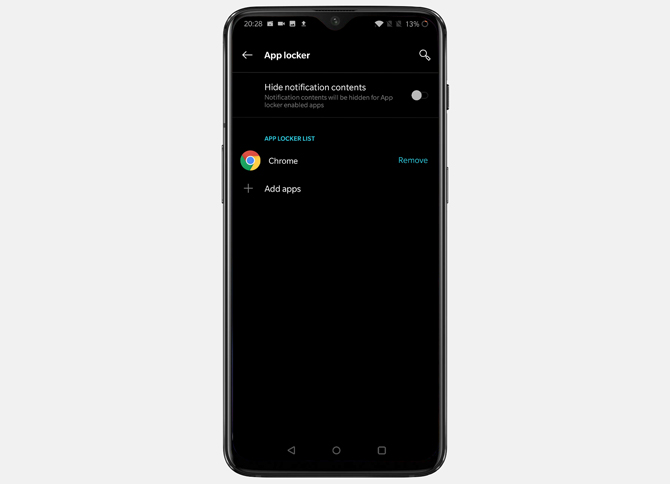
26. Карманный режим
Это отличная функция, которая предотвращает случайные прикосновения, пока телефон находится в кармане.
Настройки >Утилиты >Карманный режим
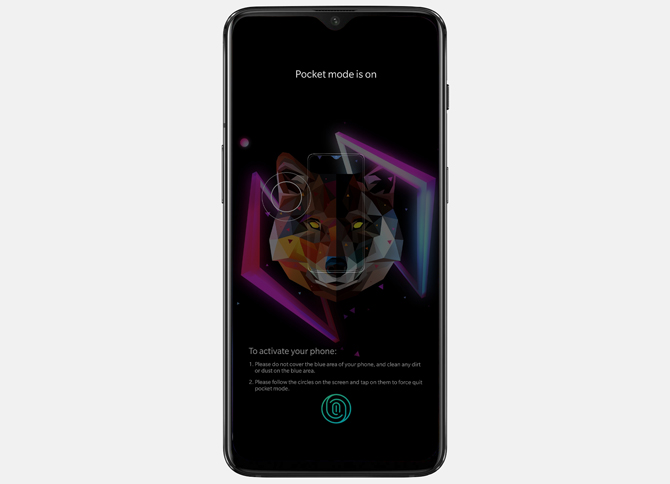
27. OTG-хранилище
Хранилище OTG обеспечивает прямой доступ к устройствам на вашем смартфоне. Вы можете включить эту функцию, чтобы смартфон распознавал устройства.
Настройки >Система >Хранилище OTG
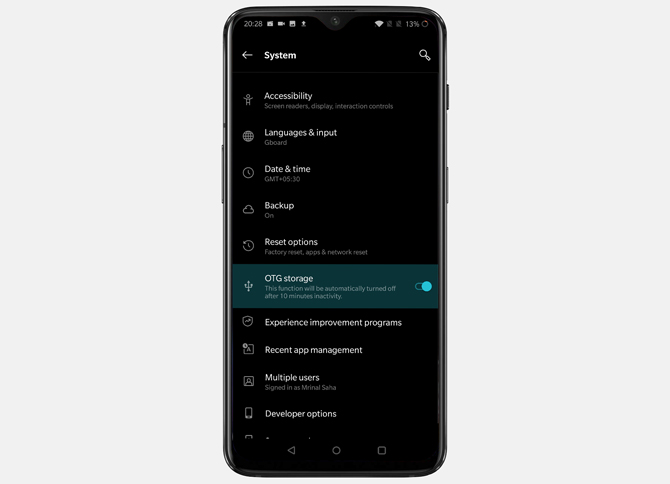
28. Лаборатория OnePlus
Это очень интересная функция, если вы хотите опробовать новые возможности своего телефона. OnePlus ценит отзывы клиентов и постоянно тестирует новые функции. Вместо того, чтобы внедрять недоработанные функции в виде обновлений программного обеспечения, они позволяют пользователям решать судьбу функции. Лаборатория OnePlus покажет вам новые функции, которые вы можете использовать, и поделитесь своими отзывами. Это помогает OnePlus создавать более усовершенствованное программное обеспечение для пользователей. Вы сможете опробовать новые функции, а OnePlus получит ценные отзывы. Это беспроигрышная ситуация.
Чтобы принять участие, перейдите в «Настройки»>«Утилиты»>«Лаборатория OnePlus».
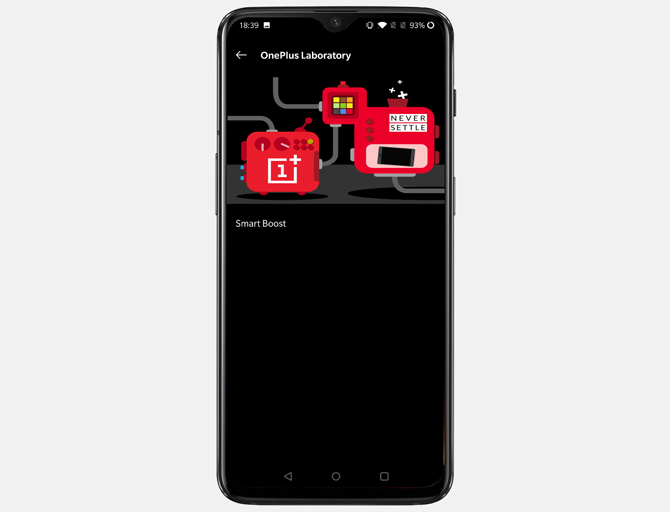
Главный экран
29. Нажмите дважды, чтобы заблокировать
Вы можете заблокировать OnePlus 6T двойным нажатием на экран. Он работает только на главном экране и мгновенно блокирует устройство.
Длительное нажатие на пустую область на главном экране >Главные настройки >Дважды нажмите, чтобы заблокировать.
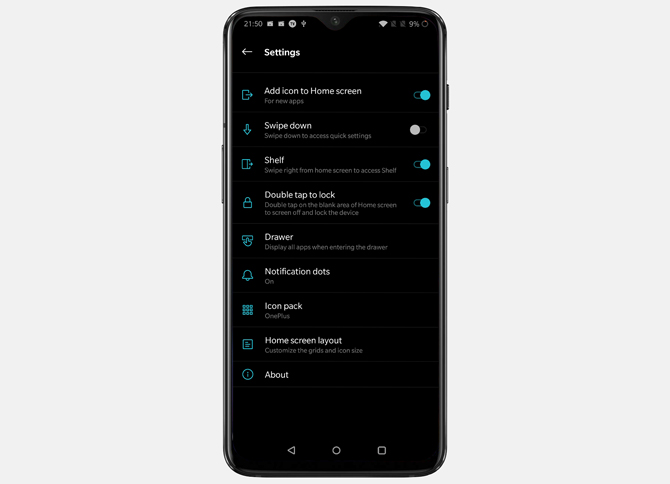
30. Проведите пальцем вниз
OnePlus 6T имеет 6,3-дюймовый дисплей, и иногда раздражает необходимость дотянуться до верхней части экрана, чтобы открыть быстрые настройки. Если эта опция включена, вы можете провести вниз в любом месте экрана, чтобы открыть панель уведомлений и настройки.
Длительное нажатие на пустую область на главном экране >Домашние настройки >Проведите пальцем вниз.
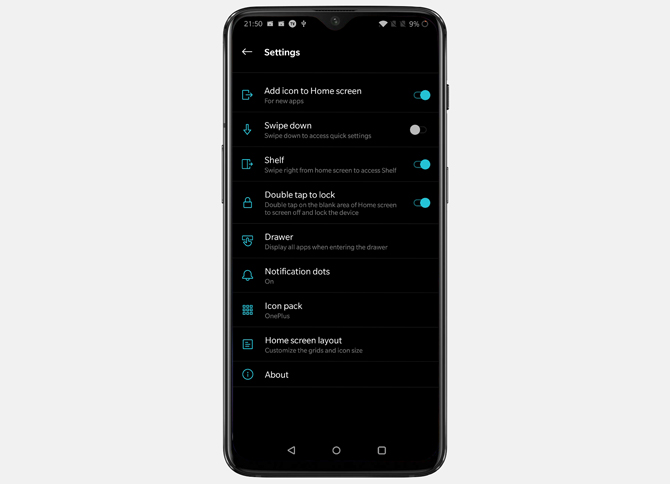
31. Пакет значков
OnePlus поддерживает три стиля значков: вы можете выбрать значки OnePlus по умолчанию, круглые и квадратные значки. Настраиваемые пакеты значков доступны в магазине Play, и вы можете выбрать их, если хотите.
Длительное нажатие на пустую область на главном экране >Главные настройки >Пакет значков
![]()
32. Быстрые настройки
Ящик быстрых настроек можно настраивать, и вы можете добавлять или удалять параметры из панели. Например, я редко создаю Hotspot на своем телефоне и могу удалить его из лотка, перетащив его в нижний скрытый лоток.
Проведите вниз по быстрым настройкам>Коснитесь значка редактирования >перетащите значки в нижний лоток.
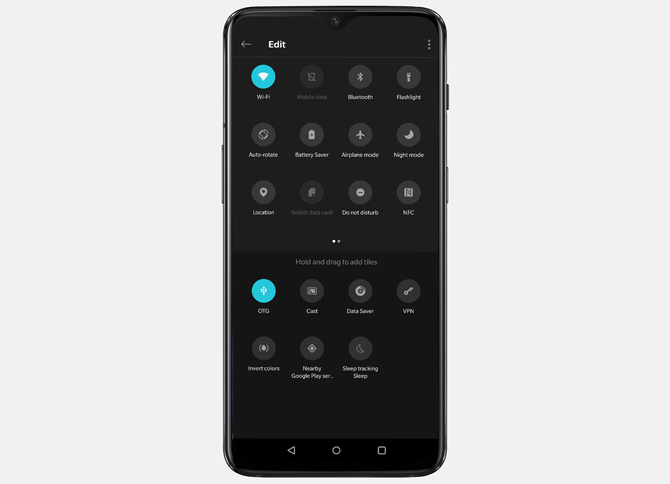
33. Добавить пользователей
Вы можете добавить несколько пользователей на свой смартфон, как на обычный компьютер. Я использую его для создания гостевой учетной записи для участия в опросах в нашем офисе, что происходит быстро и легко.
Проведите пальцем вниз, чтобы открыть быстрые настройки >коснитесь значка пользователя >Добавить пользователя или гостя.
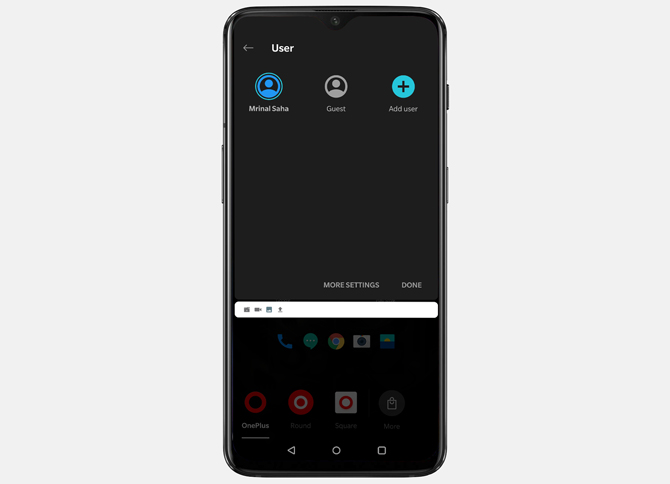
34. Скрыть приложения
В главном ящике приложений телефона есть секретная область, где вы можете скрыть все свои личные приложения.
Проведите пальцем вверх по главному экрану>Проведите пальцем вправо от левого края экрана, чтобы открыть скрытое
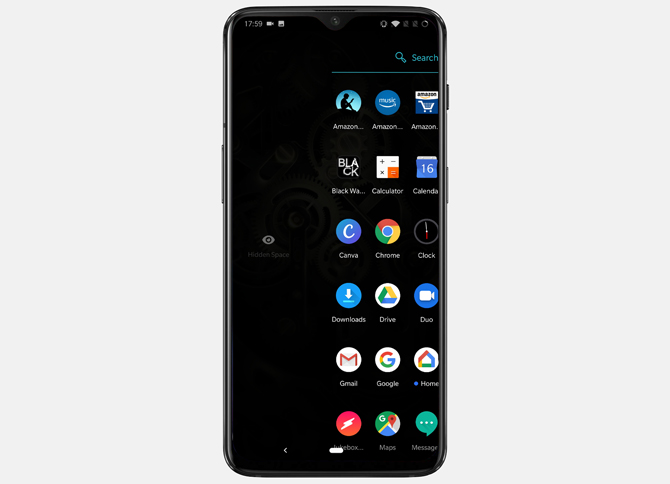
Звук и аудио
35. Режим наушников
Режим автовоспроизведения автоматически возобновляет воспроизведение музыки после повторного подключения наушников к телефону.
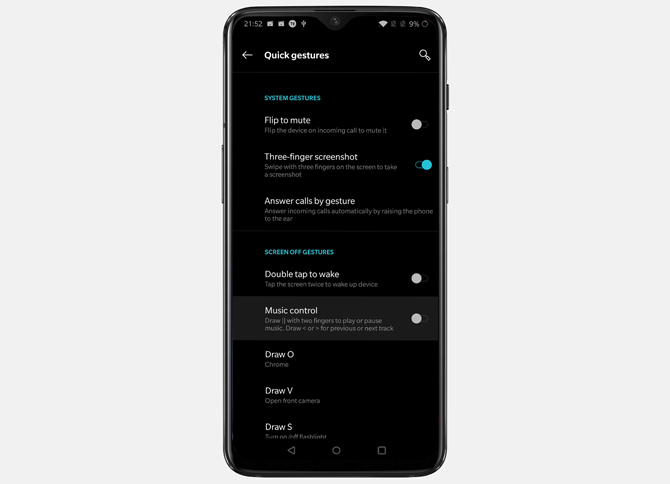
36. Умный ответ для Bluetooth
При поступлении вызова телефон сначала пытается подключиться к аудиоустройству Bluetooth.
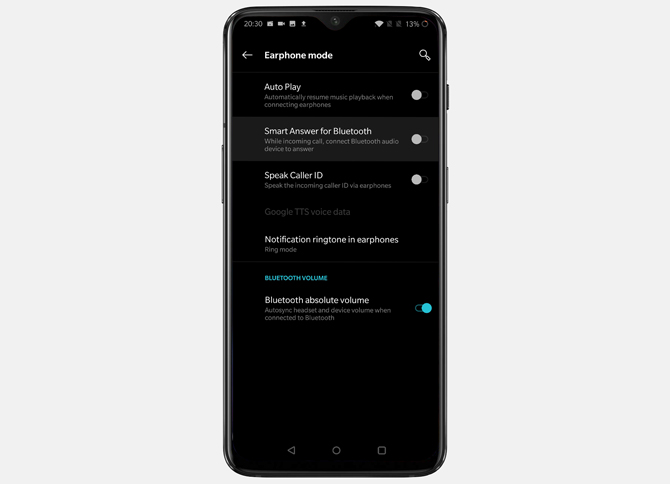
37. Произнесите идентификатор вызывающего абонента
Если вы надели наушники и вам позвонили, телефон озвучит информацию о звонящем.
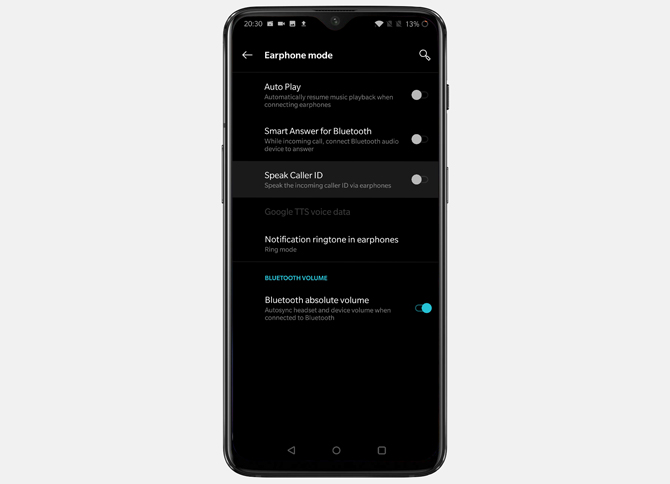
38. Мелодия уведомлений в наушниках
Вы также услышите сигнал уведомления при поступлении звонка. Вы можете установить его в режим звонка, в режиме «Все» или никогда.
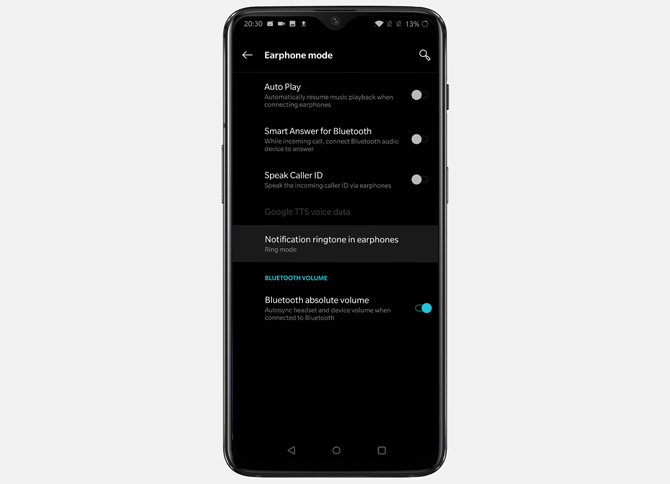
39. Вибрация при входящем звонке
Вы можете выбрать один из 5 различных шаблонов вибрации, при которых телефон будет издавать звуковой сигнал при поступлении звонка.
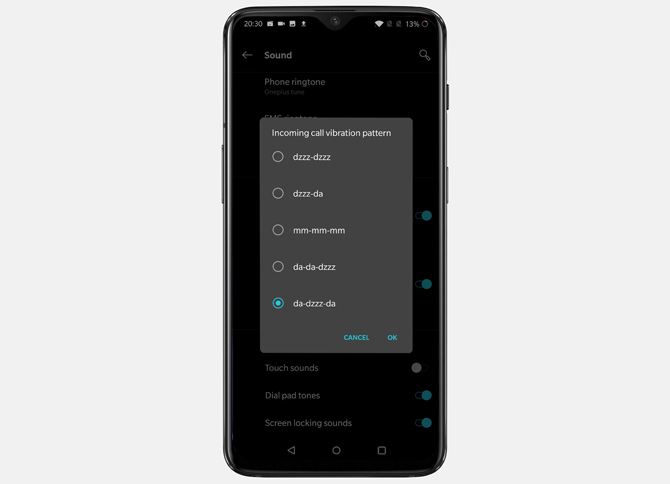
40. Управление музыкой
С помощью этого жеста вы можете управлять музыкой с помощью жестов на экране блокировки. Просто нарисуйте значок паузы двумя пальцами, чтобы воспроизвести/приостановить песню. Для смены треков можно использовать <или >.
Настройки >Кнопки и жесты >Быстрые жесты >Управление музыкой
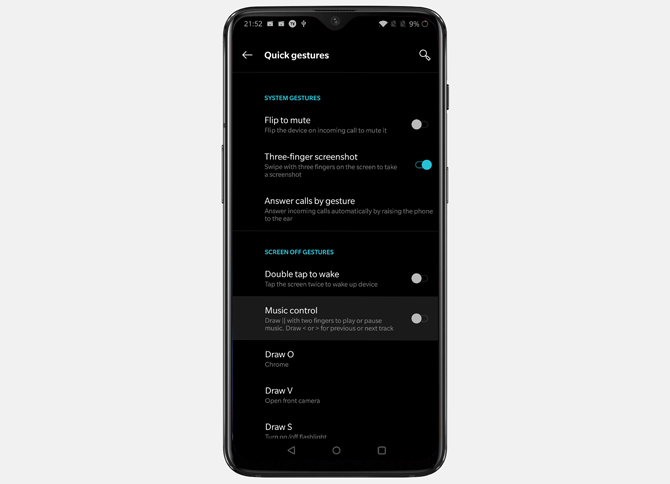
41. Медиа-вывод
Этот маленький драгоценный камень был спрятан на виду в течение самого долгого времени, пока я пользовался One Plus 6T. Он позволяет переключаться между несколькими аудиовыходами одним нажатием кнопки. Например, если у вас есть несколько аудиоустройств, таких как динамик Bluetooth или наушники Bluetooth, вы можете просто коснуться этого устройства, чтобы направить аудиовыход. Это работает, даже если к One Plus 6T подключены пуленепробиваемые наушники. Это очень удобно.
Нажмите на качельку громкости, чтобы открыть панель громкости>нажмите на кнопку вывода мультимедиа>выберите любое из перечисленных устройств.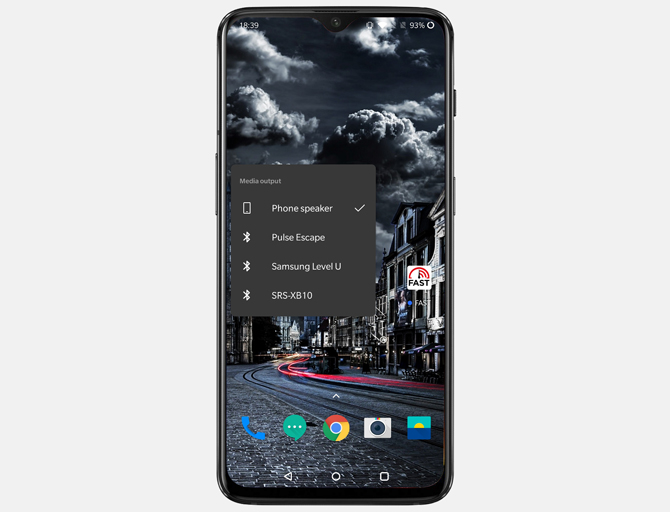
Камера
42. Профессиональный режим
Стандартная камера OnePlus 6T отлично справляется с задачей предоставления изображений потрясающего качества. Режим «Про» раскрывает потенциал камеры и предлагает параметры ручной настройки, такие как ISO, баланс белого, диафрагма, фокус, значение экспозиции и т. д. С помощью этой функции вы можете контролировать каждый аспект изображения.
Гистограмма – в профессиональном режиме вы получаете гистограмму, которая дает лучшее представление о среднем цвете изображения. В профессиональном режиме используется датчик ориентации и в приложении камеры отображаются направляющие, которые помогут выровнять угол камеры.
Необработанные изображения – эту функцию нелегко найти в мобильных телефонах. Необработанные изображения на OnePlus 6T дают вам изображение со всей сохраненной информацией, и вы можете настроить изображение в Photoshop, чтобы улучшить его еще больше.
Ночной режим . Хотя камера Google Pixel превосходит все камеры мобильных телефонов, OnePlus 6T приближается к реализации ночного режима. Он по-прежнему делает потрясающие снимки при слабом освещении с помощью встроенного приложения камеры.
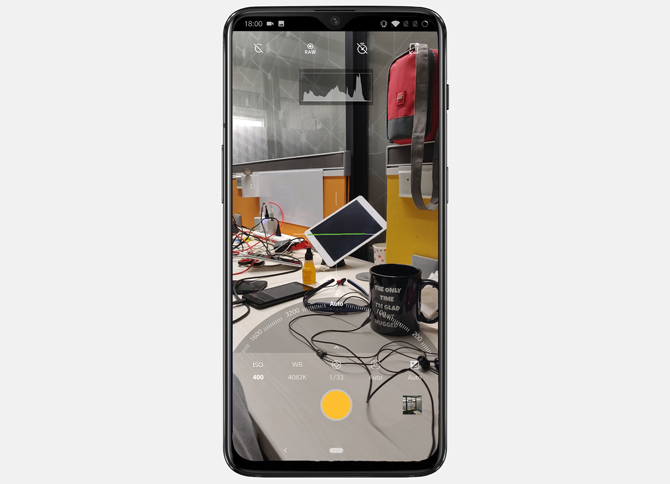
Советы и рекомендации по OnePlus 6T, а также скрытые функции?
OnePlus 6T — это потрясающая технология, дополненная хорошо продуманным программным обеспечением. Я нашел 40 функций, которые, по моему мнению, значительно улучшат работу вашего смартфона. Оставьте комментарий ниже, если я исключил какую-либо функцию из списка, и расскажите нам о своей истории OnePlus.
Читайте также: Лучшая программа для чтения PDF-файлов для iPhone и iPad