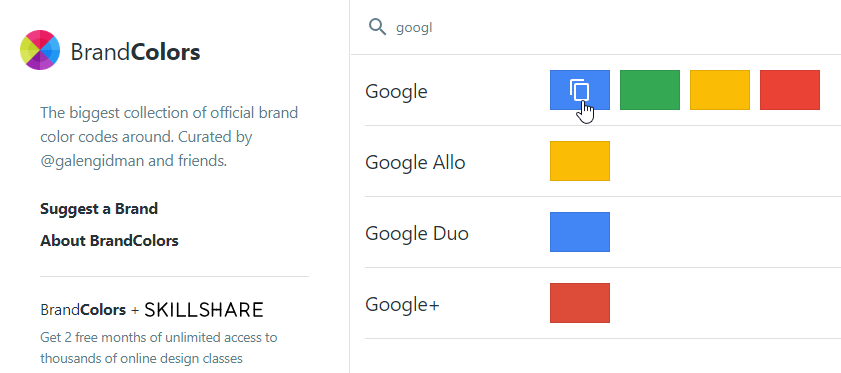Содержание
Как правило, при работе с цветами на компьютере вам необходимо знать значение HEX или RGB нужного цвета. Эти значения позволяют легко идентифицировать конкретный цвет и поделиться ими при необходимости. Чтобы получить значения RGB или HEX нужного цвета, вы можете использовать простой инструмент выбора цвета. Хорошо то, что вам не нужно устанавливать другое программное обеспечение, чтобы выбрать нужный цвет. Скорее всего, программное обеспечение, которое вы уже установили в своей системе, будет иметь специальный инструмент выбора цвета. Итак, вот как вы можете использовать встроенные инструменты Windows и другое программное обеспечение в качестве инструмента выбора цвета в Windows.
Совет: просто выполните поиск «RGB в Hex». в Google поможет вам преобразовать значение цвета RGB в шестнадцатеричный код.
Лучшая палитра цветов для Windows
1. Используйте старое доброе приложение Paint для Windows
Почти каждый пользователь Windows знает о включенном в состав Windows приложении Paint. Если вы не знаете, приложение Paint — это базовое приложение для рисования, которое позволяет вам рисовать так, как вам хочется, используя цвета, формы, изображения, текст и т. д. Один из распространенных способов использования Paint большинством пользователей Windows — это вставьте, отредактируйте и сохраните клавишу скриншоты, сделанные с помощью Print Screen .
Чтобы использовать Paint в качестве средства выбора цвета, откройте приложение Paint, выполнив поиск в меню «Пуск». В приложении Paint нажмите кнопку «Изменить цвета», которая появляется на верхней панели навигации. Теперь перетаскивайте значок перекрестия на панели цветов, пока не получите нужный цвет. Приложение Paint предоставит вам цвета в значениях RGB (красный, зеленый, синий). Вы можете найти значения RGB в правом нижнем углу. Вы можете использовать эти значения как есть или преобразовать их в шестнадцатеричное значение цвета, используя этот инструмент .
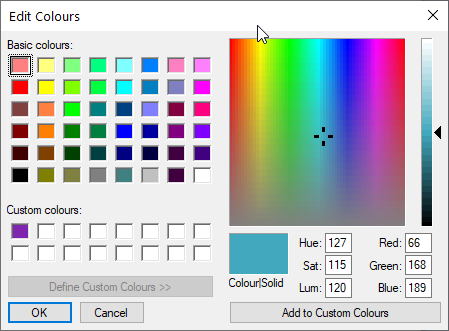
2. Используйте новую версию Paint 3D в Windows 10
В Windows 10 Microsoft представила новое приложение под названием Paint 3D. Это обновленная версия старого приложения Paint. Фактически, в пользу нового приложения Paint 3D Microsoft планирует удалить старое приложение Paint из Windows 10. При этом, по словам Microsoft, вы сможете загрузить и установить старое приложение Paint из магазина Microsoft. Так что не беспокойтесь.
Чтобы выбрать цвет в Paint 3D, найдите Paint 3D в меню «Пуск» и откройте его. Теперь выберите параметр Кисти на верхней панели навигации.
Прочитано: Лучший просмотрщик фотографий для Windows 10
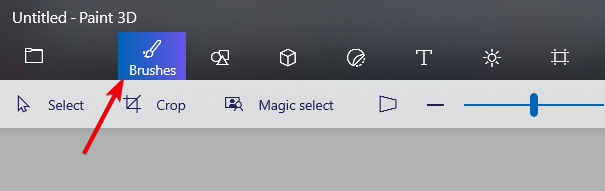
На правой панели нажмите Цветовой блок.
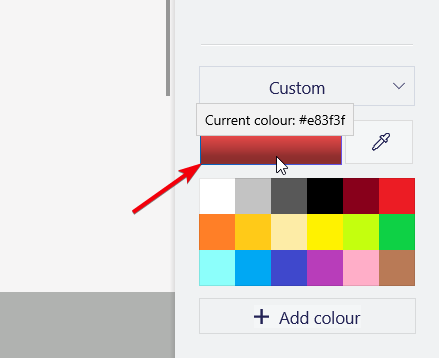
Вышеуказанное действие запустит панель выбора цвета. Вы можете использовать перекрестие квадратной формы и цветовую шкалу, чтобы получить цвет по вашему выбору. В отличие от старого приложения Paint, приложение Paint 3D предоставит вам значения RGB и HEX для целевого цвета. Используйте тот, который вам нравится.
Если вы хотите получить определенный цвет из изображения, нажмите значок «Пипетка», наведите его на изображение и нажмите на него, чтобы получить значение цвета.
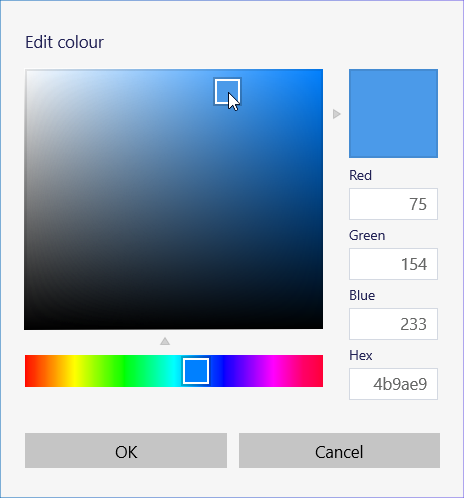
3. Используйте инструменты разработчика в браузере Chrome
Chrome – один из самых популярных браузеров, его любят многие веб-разработчики. Таким образом, в Chrome есть встроенный инструмент выбора цвета, который поможет вам выбрать цвет по вашему выбору. Однако он скрыт глубоко в инструментах разработчика.
Для начала откройте браузер Chrome, посетите любой веб-сайт по вашему выбору, щелкните веб-страницу правой кнопкой мыши и выберите параметр «Проверить». Или используйте сочетание клавиш Control + Shift + C.
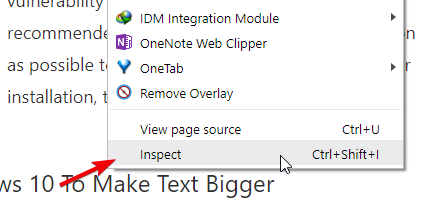
Вышеуказанное действие откроет инструменты разработчика. Убедитесь, что выбрана вкладка «Элементы». На самой правой панели прокрутите вниз, пока не увидите цветовой блок или значение CSS, например «Color» или «Background-color». Как только вы это увидите, нажмите на цветовой блок, чтобы запустить инструмент выбора цвета.
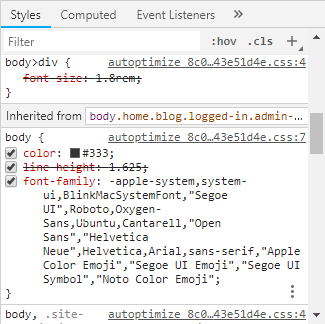
И снова используйте перекрестие и цветовую шкалу, чтобы выбрать цвет по вашему выбору. Chrome покажет вам целевое значение HEX прямо под палитрой цветов. Если вам нужно значение RGB или HSL, нажмите кнопку со стрелкой рядом со значением HEX.
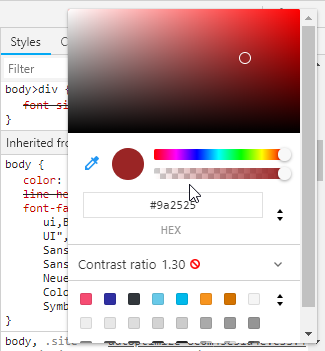
Эти же действия применимы практически к любому современному веб-браузеру, включая Firefox, Microsoft Edge, Safari и Opera.
4. Приложение настроек Windows 10
Windows 10, помимо предустановленных цветов, позволяет выбрать практически любой цвет по вашему выбору и установить его в качестве акцентного цвета. Эту функцию пользовательского цвета они реализуют за счет включения инструмента выбора цвета.
Найдите «Настройки» в меню «Пуск» и нажмите на него, чтобы открыть приложение «Настройки ПК». В приложении «Настройки» выберите «Персонализация ->Цвета». На правой панели нажмите кнопку «Пользовательский цвет».
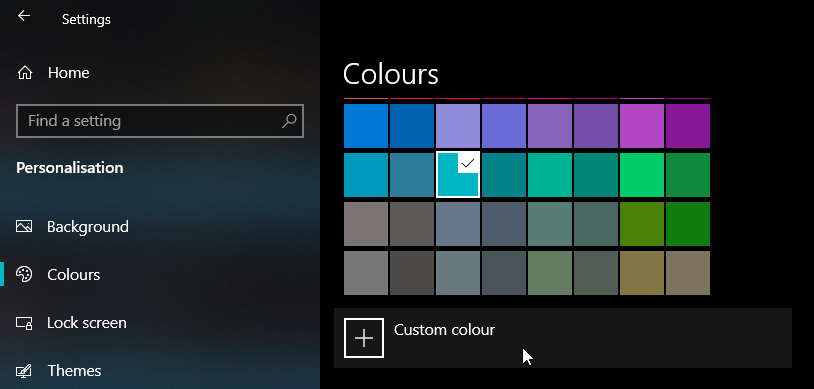
Вышеупомянутое действие откроет палитру цветов, где вы сможете использовать перекрестие, чтобы выбрать нужный цвет. Однако по умолчанию Windows 10 не отображает значения HEX или RGB. Чтобы просмотреть эти значения, нажмите кнопку «Дополнительно». Инструмент выбора цвета развернется и отобразит значения цвета HEX, RGB и HSV.
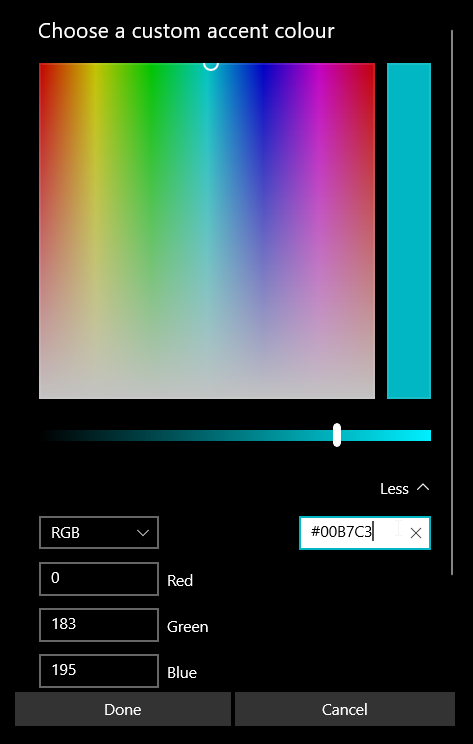
5. Палитра цветов Photoshop
Photoshop — самая мощная программа для редактирования изображений и управления ими. В Photoshop есть множество инструментов, с помощью которых можно добавить к изображениям практически любой эффект или цвет. Одним из таких инструментов является палитра цветов, которую можно использовать для выбора цвета по вашему выбору. Фактически, Photoshop не только упрощает доступ к инструменту выбора цвета, но и является наиболее подробным из всех.
Во-первых, откройте Photoshop. В самой левой части окна Photoshop вы увидите часто используемую панель инструментов. Внизу панели инструментов вы увидите два цветовых блока, отвечающих за цвета фона и переднего плана. Нажмите на любой из цветных блоков.
Читать: Как создать водяной знак без Photoshop
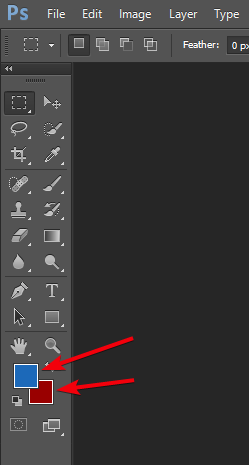
Вышеуказанное действие откроет инструмент выбора цвета. Как и раньше, используйте перекрестие и цветовую полосу рядом с ним, чтобы выбрать нужный цвет. Плюсом является то, что при использовании Photoshop вы можете получать значения цвета в режимах HEX, RGB, CMYK, HSB и LAB.
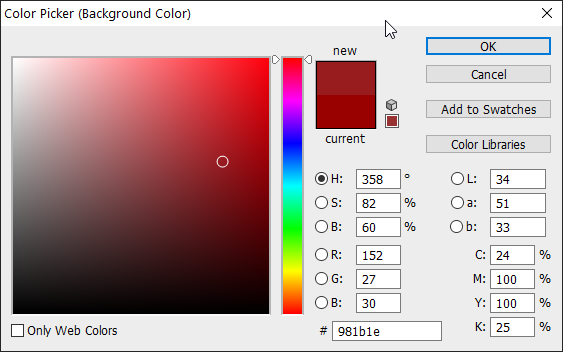
6. Используйте онлайн-сайт
Если вы ищете онлайн-сервис или веб-сайт, позволяющий выбрать нужный цвет, попробуйте Инструмент выбора цвета Mozilla . Это один из лучших и подробных инструментов выбора цвета, доступных в Интернете. Вы можете не только выбрать нужный цвет и получить значения HEX, RGB, HSL и HSV, но вы также можете перетащить свои любимые цвета в промежуточную область ниже, чтобы сравнить их. Кроме того, Mozilla также показывает подробные значения оттенка, насыщенности, яркости и альфа для каждого выбранного вами цвета.
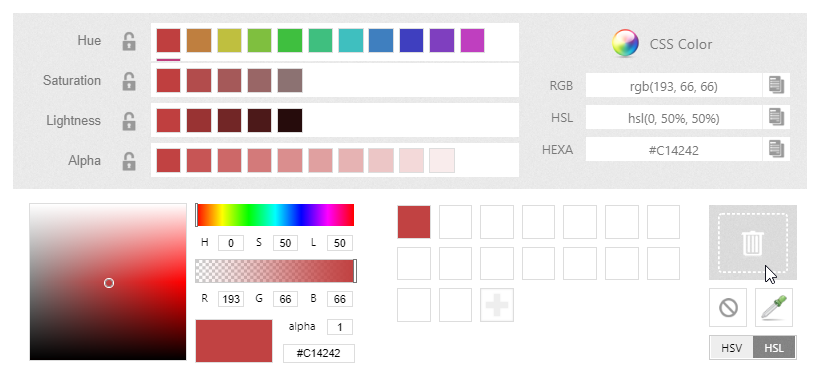
7. Хотите конкретную цветовую палитру бренда? Это легко
Вместо того, чтобы пытаться выбрать случайный цвет, иногда вам может понадобиться узнать или выбрать цвет (цвета), используемый конкретным брендом или услугой. Например, возможно, вы работаете над проектом и хотите знать все цвета, используемые в брендинге Google. В таких ситуациях вы можете воспользоваться бесплатной услугой БрендЦвета . Просто зайдите на веб-сайт, найдите бренд или веб-сайт, который вы ищете, и он покажет точную цветовую палитру. Чтобы получить шестнадцатеричное значение цвета, просто нажмите на цвет, и шестнадцатеричное значение будет скопировано в буфер обмена.