Содержание
Windows 10 прошла долгий путь развития с точки зрения возможностей. Когда я сравниваю его со своим рабочим столом с Windows XP, трудно поверить, что тогда нельзя было даже сделать вырезку экрана. Однако по-прежнему существует множество задач, таких как управление буфером обмена , Управление приложением и управление горячими клавишами, которые невозможно выполнить по своей сути. Вот тут-то и появляются коммунальные услуги. Они небольшие по размеру и созданы для определенной цели.
В связи с этим, вот лучшая утилита для Windows, которую вам следует использовать в 2020 году.
Утилиты настройки
1. PowerToys
PowerToys – это дополнительная утилита для опытных пользователей Windows 10. Он создан Microsoft и вдохновлен Проект PowerToys эпохи Windows 95 . PowerToys не является встроенной частью Windows 10, и вам придется установить его отдельно с GitHub. На данный момент PowerToys содержит 5 инструментов.
- Необычные зоны: позволяют быстро создать сложную разделенную панель на рабочем столе. Если у вас несколько мониторов, это просто необходимо.
- Руководство по сочетаниям клавиш: оно показывает сочетания клавиш при длительном нажатии клавиши Windows.
- PowerRename – позволяет массово искать и переименовывать файлы.
- Проводник (панели предварительного просмотра) – позволяет быстро просмотреть файл. На данный момент он поддерживает только форматы файлов «.md» и «.svg».
- Изменение размера изображений: позволяет массово изменять размер изображений одним щелчком правой кнопкой мыши.
Загрузить PowerToys для Windows
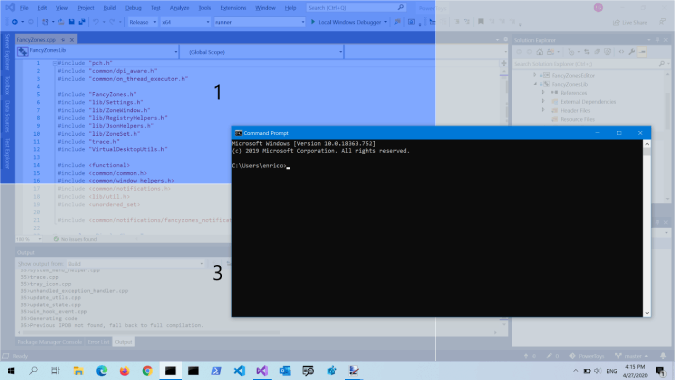
2. SharpKeys
Вы когда-нибудь задумывались, что вы собираетесь делать с двумя клавишами Shift, двумя клавишами управления и кнопкой Caps Lock? Довольно бесполезно, правда? Что вы можете сделать, так это сопоставить эти клавиши с некоторыми другими функциями. Например, я использую клавишу Caps Lock для запуска калькулятора. SharpKeys позволяет переназначить клавиши клавиатуры на другое действие.
Вам просто нужно указать For Key и To Key в приложении. После успешной настройки вам необходимо перезагрузить систему. Этого также можно добиться с помощью редактирование записей реестра вручную , но это потребует слишком много усилий вручную.
Загрузить SharpKeys
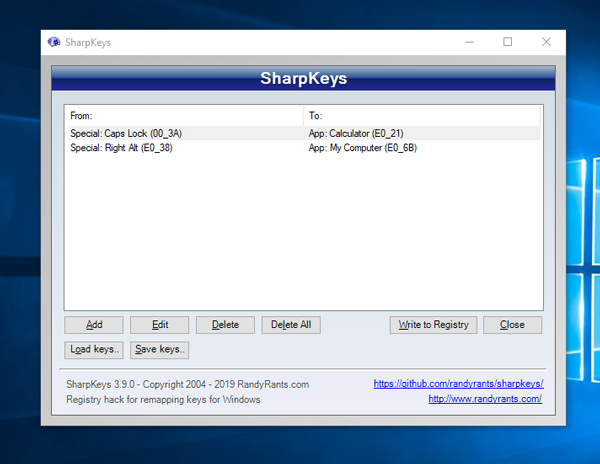
3. Ули
Среди Альтернатива Spotlight для Windows 10 мой любимый сейчас — лаунчер Ueli. Если вы не знаете, это средство запуска с помощью нажатия клавиш, которое помогает запускать приложения, искать файлы и выполнять быстрые вычисления. Оно больше похоже на меню «Пуск» Windows, но выглядит гораздо минималистичнее и мощнее. Ули запускается с помощью быстрого нажатия Alt+Пробел и готово к работе.
Ueli поставляется с дюжиной встроенных плагинов, таких как конвертер валют, рабочий процесс и т. д. Среди них два моих любимых — Everything и URL. Все позволяет искать файлы на диске Windows 10. Он работает с регулярными выражениями и обеспечивает гораздо лучший поиск, чем Собственный файловый проводник Windows 10 . Второй — URL-адрес, позволяет быстро искать или открывать URL-адреса в вашем любимом веб-браузере, таком как Brave, Google Chrome, Mozilla Firefox и т. д.
Загрузить Ueli Launcher для Windows
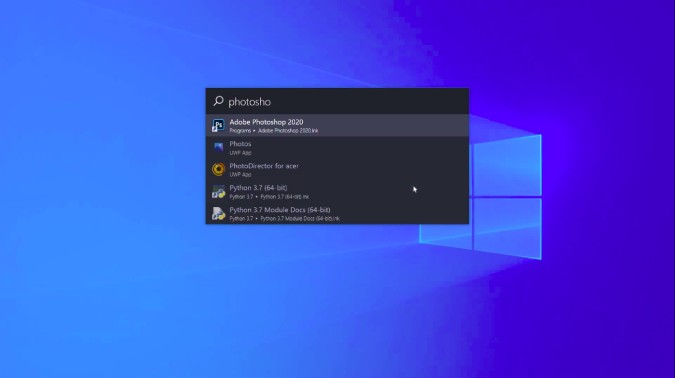
4. То же самое с менеджером буфера обмена
Ditto Clipboard – это программа с открытым исходным кодом менеджер буфера обмена , чрезвычайно популярная среди пользователей Windows. Он отслеживает все, что вы скопировали, и, если вы что-то пропустили, вы всегда можете вернуться к буферу обмена и скопировать это снова. Самое приятное то, что он также отслеживает изображения и ссылки так что вы можете восстановить их даже из буфера обмена. Просто выделите текст или изображение, нажмите Ctrl+C, и данные будут скопированы обратно. Данные буфера обмена доступны даже после перезагрузки. Несмотря на то, что многие люди используют Ditto, редко кто замечал, что вы можете скопировать несколько элементов из буфера обмена.
Загрузить То же самое с буфером обмена для Windows
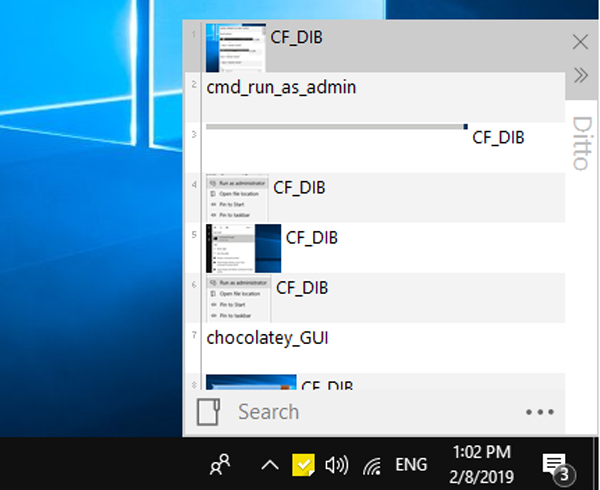
5. 7+ настроек панели задач
Возможно, вы слышали о приложениях, которые позволяют настраивать меню «Пуск» или рабочий стол. Итак, вот 7+ Taskbar Tweaker, который позволяет настраивать панель задач. У него десятки настроек, но вот пара моих любимых. Он позволяет скрыть значок меню «Пуск», который я никогда не использую. Далее вы можете изменить поведение щелчков по значкам на панели задач. Обычно они показывают миниатюры всех открытых вкладок. Я изменил его с помощью 7+ Taskbar Tweaker, чтобы максимально увеличить последнее открытое окно. Это очень помогает, если вы имеете дело с большим количеством вкладок браузера.
Загрузить 7+ твикер панели задач для Windows 10
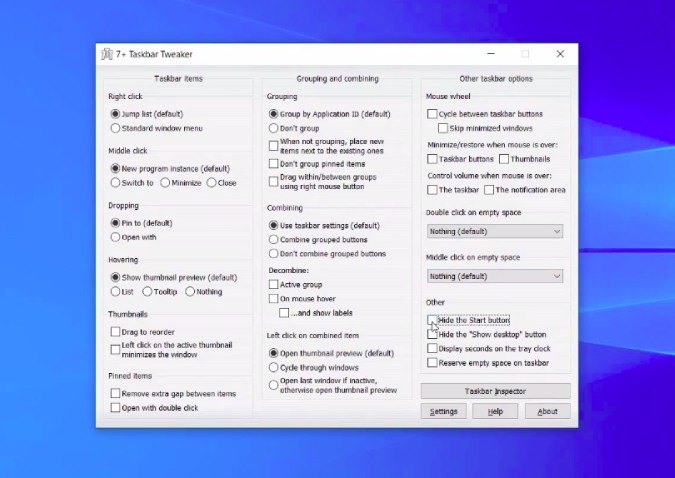
Утилиты проводника
6. Размер дерева
Проводник Windows предоставляет достаточно информации о файловой системе, но графическое представление по-прежнему отсутствует. Кроме того, что, если я хочу получить представление всей файловой системы с высоты птичьего полета с указанием размера, процента и количества файлов каждого файла? Невозможно! Теперь вы можете использовать бесплатный файл анализатор дискового пространства под названием TreeSize. Он показывает размер папок, включая подпапки, с количеством файлов и в более удобном графическом представлении.
Моей самой любимой функцией является действие по щелчку правой кнопкой мыши. Вы можете щелкнуть правой кнопкой мыши любую папку и выбрать TreeSize. Это гораздо удобнее, чем встроенная вкладка «Свойства». Он предоставляет вам всю информацию о папке и ее содержимом. Вы можете выбрать прямое удаление файлов отсюда или любое другое обычное действие, щелкнув правой кнопкой мыши по папке.
Загрузить TreeSize для Windows
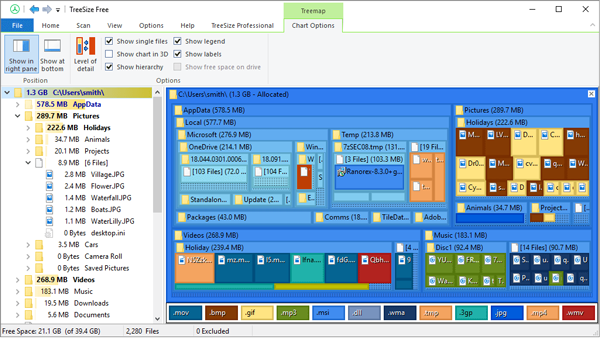
7. Шеллексвиев
После того, как вы установили много приложений, контекстное меню «щелчок правой кнопкой мыши» начинает загромождаться и, более того, работать медленно. Следовательно, чтобы избавиться от бессмысленных опций в контекстном меню, вы можете использовать утилиту ShellExView. В нем перечислены все приложения, имеющие доступ к контекстному меню, и вы можете просто щелкнуть правой кнопкой мыши и выбрать «Отключить выбранные элементы». После этого перейдите в диспетчер задач и перезапустите процесс «Проводник Windows».
Загрузить Шеллексвиев для Windows
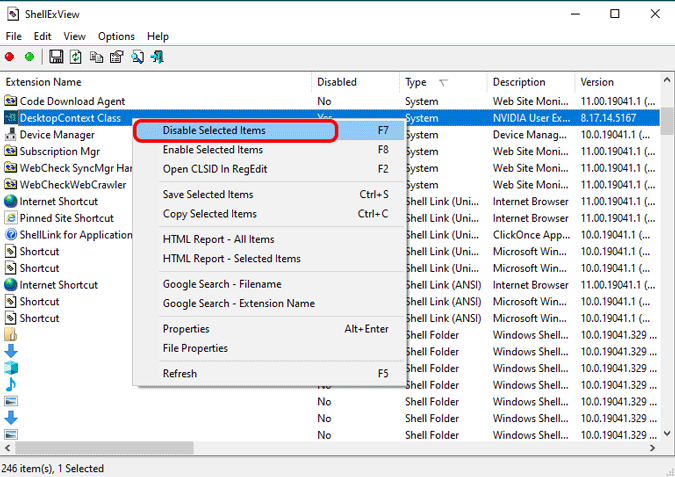
8. Разблокировка
Бывают случаи, когда вы не можете удалить файлы или удалить приложение, поскольку оно удерживается другим процессором, работающим в фоновом режиме. В Windows нет функции принудительного удаления, поэтому на помощь приходит Unlocker. Unlocker – это бесплатная программа с открытым исходным кодом, которая позволяет разблокировать файл одним щелчком мыши.
Вы можете просто перетащить.exe-файл приложения в Unlocker и разблокировать его от всех процессов. Как только файл будет добавлен, появится раскрывающийся список, показывающий процессы, блокирующие файлы. Вы можете разблокировать его одним щелчком мыши.
Загрузить Разблокировщик для Windows
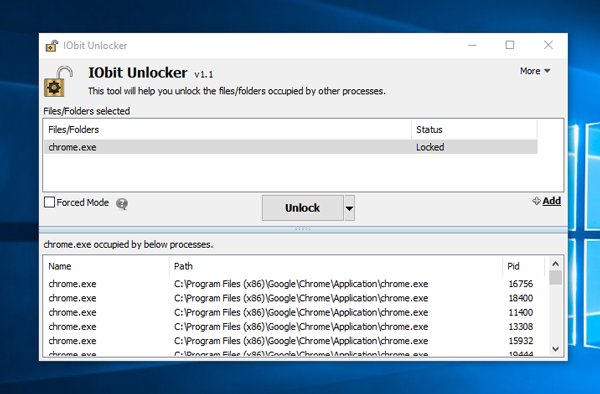
9. КонтрольUWP
ControlUWP — единственное средство удаления ненужного ПО, которое вам когда-либо понадобится в Windows 10. Оно предоставляет вам набор сценариев PowerShell, которые могут деинсталлировать, удалять и изменять поведение системы Windows 10. Это намного лучше, чем модифицировать ключи реестра вручную .
Например, у него есть скрипт Windows10Debloater. После запуска этого сценария он удалит все предустановленные приложения Windows 10, такие как OneDrive, CandyCrush, настройки телеметрии Windows 10, удалит плитки меню «Пуск» и т. д. Вы также получите несколько других сценариев, таких как «Отключить Cortana в Windows 10», «Отключить поиск Bing». в меню «Пуск» и т. д. Более того, ControlUWP также позволяет устанавливать несколько программ одновременно через Ninite.
Загрузить ControlUWP для Windows
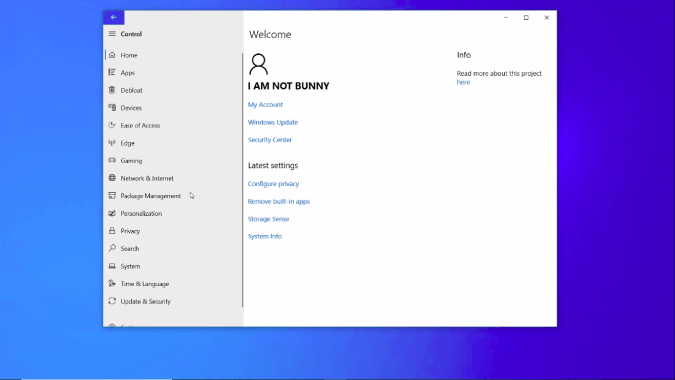
Сетевая утилита
10. НетОграничитель
NetLimiter, как следует из названия, позволяет ограничить использование сети приложениями. Вы можете использовать его, чтобы ограничить пропускную способность, использование данных или даже полностью заблокировать использование сети приложением. Я использую NetLimiter, чтобы контролировать свои привычки в облачных играх.
В последнее время я много играл в игры на NVIDIA GeForce сейчас . И, как вы, возможно, знаете, данные в облачных играх уносятся быстрее ветра. Итак, используя NetLimiter, я установил ограничение на 4 ГБ/день для Nvidia GeForce Now. Таким образом, я могу ограничить потребление данных и контролировать ежемесячное использование данных.
Загрузить NetLimiter для Windows
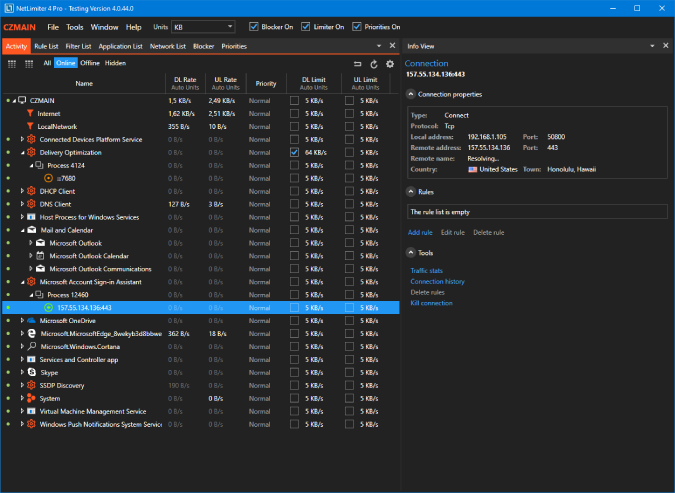
11. Шоколадный
Chocolatey — это менеджер пакетов, с помощью которого вы можете не только устанавливать приложения, но и обновлять и даже удалять их. Это поможет вам отвлечься от процесса загрузки EXE-файла, его установки и периодической проверки обновлений.
Вы можете установить приложение из Chocolatey, просто набрав «choco install googlechrome» и нажав Enter. Затем откройте другой CMD и введите «choco install VLC» и так далее. Установка выполняется в фоновом режиме, и вы можете продолжить выполнение других задач. Обновить приложение так же просто, как ввести «choco update Google Chrome» и удалить «choco uninstall Google Chrome». Это делает весь процесс таким простым и понятным.
Загрузить Шоколадный для Windows
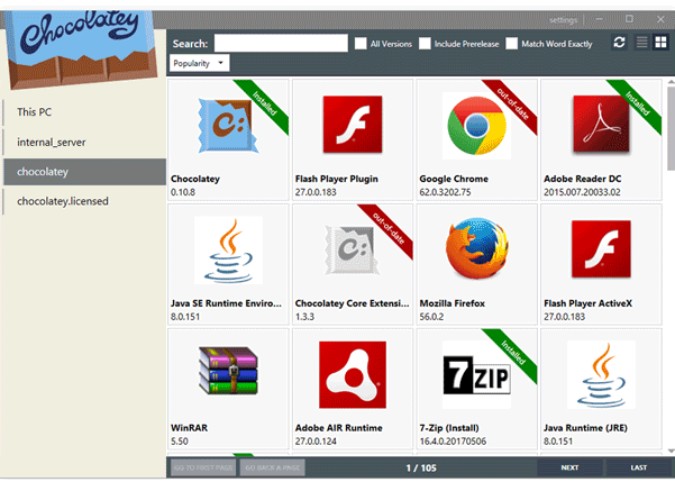
Утилиты для видеовызовов
12. Микропереключатель
В этом году мы все многого достигли видеозвонки благодаря фиаско работа из дома . Теперь мне приходится иметь дело с несколькими приложениями для видеовызовов, такими как Zoom, Google Meet и иногда Раздор . Во всех этих приложениях есть разные горячие клавиши для отключения микрофона, и я часто их путаю. Здесь на помощь приходит MicSwitch.
Он предоставляет глобальную горячую клавишу Alt+M(настраиваемую) для глобального отключения микрофона. Вы нажимаете ту же горячую клавишу, чтобы снова включить микрофон. Он также служит хорошим средством контроля конфиденциальности микрофона вашего ноутбука.
Загрузить Микропереключатель для Windows
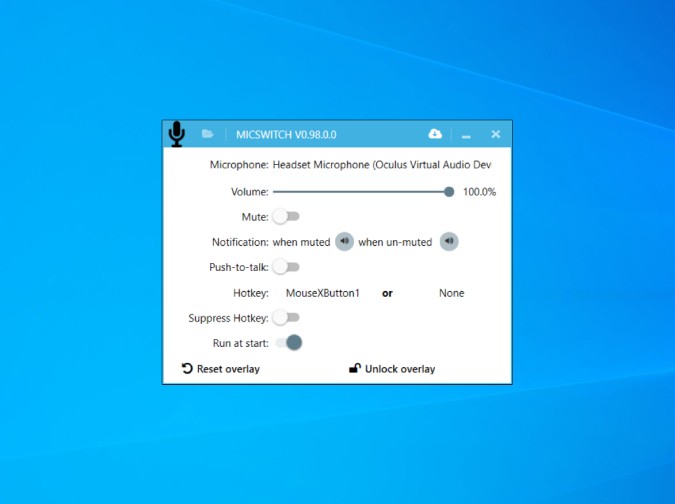
13. Привязать камеру
Похожая на MicSwitch, Snap Camera — это утилита для видеовызовов. Это довольно старое приложение, разработанное создателями Snapchat. Он позволяет вам использовать все забавные фильтры AR в любом приложении для видеовызовов. Фильтры и фоны, предоставляемые Snap Camera, намного лучше, чем те, которые вы получаете в Google Meet и Zoom.
Загрузить Snap Camera для Windows
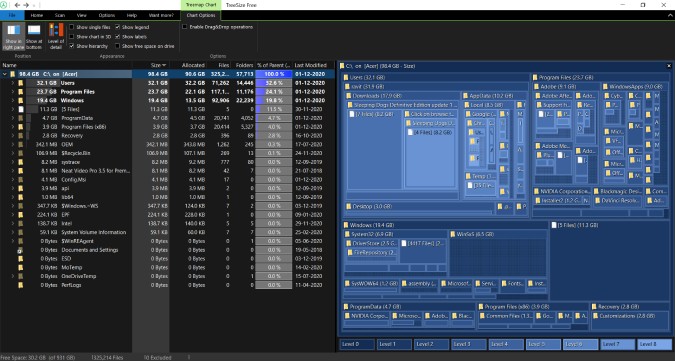
Подведение итогов: какую утилиту Windows выбрать?
Chocolatey GUI — хороший инструмент, если вы загружаете много приложений. Это упрощает процесс установки, обновления и удаления приложения. Если вы много пишете на рабочем столе, вам следует использовать Ditto Clipboard. Менеджер буфера обмена просто необходим. Вы также можете попробовать SharpKeys: назначение аппаратных клавиш для запуска приложений – это быстрый способ сократить время запуска ежедневно используемых приложений.
Если к вашей системе подключено много устройств Bluetooth, SoundSwitch упрощает их переключение. Мне бы хотелось услышать, какую утилиту из этого списка вы в конечном итоге используете.
Читайте также: 12 лучших программ просмотра фотографий для Windows 10 (выпуск 2020 г.)
