Содержание
Вы когда-нибудь задумывались, что вы собираетесь делать с двумя клавишами Shift, двумя клавишами Alt и клавишей Caps Lock? Довольно бесполезно, правда! На каждой клавиатуре Windows есть дублирующиеся клавиши, и единственная цель, которую они служат, — вы можете использовать их обеими руками. Но не было бы более эффективно, если бы вы могли переназначить эти дублирующиеся клавиши для открытия приложений? Например, я назначил клавишу Caps Lock для открытия калькулятора, а клавишу меню — для открытия Google Chrome. Этот трюк мне очень помогает, поскольку мне даже не нужно отрывать руку от клавиатуры, чтобы схватить мышь.. Сделать это довольно просто и вам просто нужно переназначить клавиши Windows. Это можно сделать вручную или с помощью сторонних приложений, таких как SharpKeys, KeyExtender и т. д.
Прежде чем начать
Чтобы найти наиболее редко используемые клавиши в Windows, воспользуйтесь такими приложениями, как КейСчетчик . Просто загрузите приложение, оно бесплатное, и оно будет установлено на ваш компьютер так же, как и любое другое программное обеспечение Windows. После этого запустите приложение и выберите определенные клавиши для отслеживания или вы можете отслеживать все клавиши на клавиатуре. Дайте ему поработать день или два и нажмите «Остановить мониторинг», чтобы приложение не подсчитывало ваши ключи. Он предоставит вам список клавиш с указанием количества их нажатий.
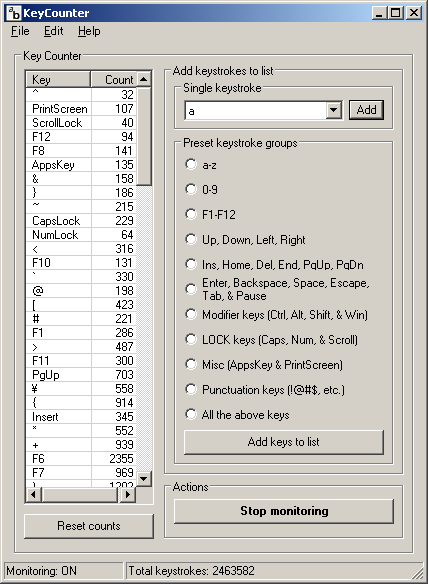
Изменение функций клавиш в Windows
1. Редактирование записи реестра
Редактирование ключей реестра — утомительный метод переназначения ключей, который может привести к небольшим проблемам, если вы не будете осторожны. Я бы посоветовал сделать резервную копию, прежде чем двигаться дальше. Если вы понятия не имеете о резервном копировании Windows, ознакомьтесь с разделом Эта статья .
В данном случае мы попытаемся отключить клавишу Caps Lock (просто потому, что я считаю ее бесполезной!). Для этого нам придется изменить запись Карта скан-кода. Он находится в папке Computer\HKEY_LOCAL_MACHINE\SYSTEM\CurrentControlSet\Control\Keyboard Layout. Вы можете начать изменять файл напрямую, но я бы предпочел создать запись в реестре и объединить ее с исходным файлом.
Изначальномы создадим файл блокнота и добавим в него следующее.
Windows Registry Editor Version 5.00 [HKEY_LOCAL_MACHINE\SYSTEM\CurrentControlSet\Control\Keyboard Layout] "Scancode Map"=hex:00,00,00,00,00,00,00,00,02,00,00,00,00,00,3a,00,00,00,00,00
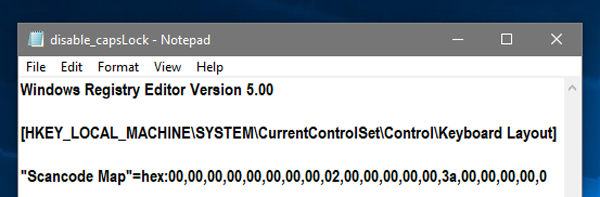
Прежде чем двигаться дальше, важно понять значение этих цифр. К каждой кнопке клавиатуры прикреплен шестнадцатеричный код. Более известен как код сканирования, и чрезвычайно важно знать код сканирования клавиши, которую вы хотите переназначить. Вы можете проверить сканкоды всех кнопок клавиатуры здесь . В нашем случае код сканирования клавиши Caps Lock — 3A.
Итак, первые 4 записи 00,00,00,00 обозначают версию заголовка, а следующие 4 записи 00,00,00,00 обозначают флаги. Для следующей записи нам нужно указать количество кнопок, которые мы хотим переназначить. Поскольку мы отключаем только клавишу Caps Lock, нам требуется 1 запись для указания клавиши Caps Lock и пустая запись по умолчанию в конце, что делает ее 2. Таким образом, следующее 4-значное шестнадцатеричное число будет 02,00,00,00. Теперь мне нужно указать сканкод клавиши Caps Lock и действие, которое будет выполнено при ее нажатии. Я хочу, чтобы при нажатии клавиши не выполнялось никаких действий, поэтому действие равно нулю, что означает 00,00. Следовательно, наша запись будет 3A,00,00,00. Последняя запись является пустой записью по умолчанию и должна быть 00,00,00,00.
"Scancode Map"=hex:00,00,00,00,00,00,00,00,02,00,00,00,00,00,3a,00,00,00,00,00
Сохраните файл как disable_capslock.reg, и он должен преобразоваться в файл реестра. Теперь нам нужно объединить эти записи с текущей записью карты сканкода. Для этого щелкните правой кнопкой мыши файл и выберите Объединить.
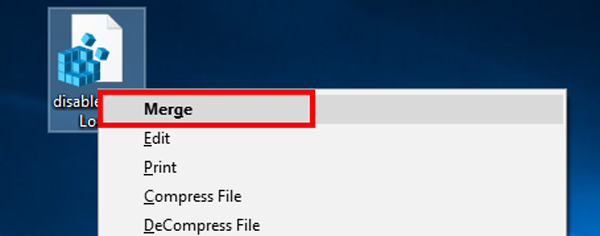
Теперь изменения записаны в реестр и вам необходимо перезагрузить систему, чтобы они вступили в силу. Если вы не умеете работать вручную, попробуйте сделать то же самое с помощью сторонних приложений.
2. SharpKeys
SharpKeys – популярный выбор для переназначения клавиш. Это утилита с открытым исходным кодом, и я также рекомендовал ее как необходимая утилита для Windows . У нее простой и минималистичный пользовательский интерфейс. Когда вы запускаете приложение, вы получаете традиционное диалоговое окно. Чтобы добавить переназначение клавиш, нажмите кнопку «Добавить». Откроется другое диалоговое окно.
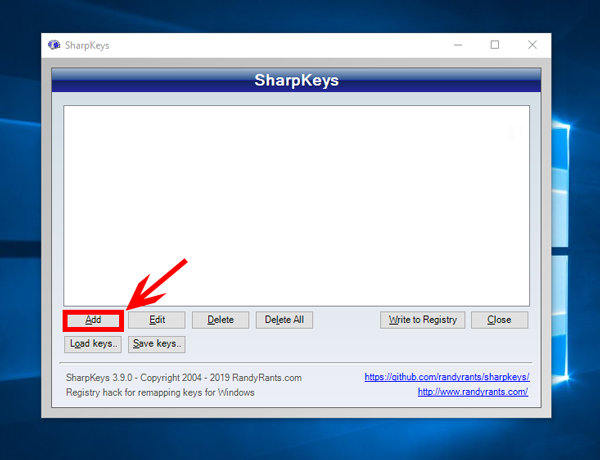
Здесь вам просто нужно указать ключ For и ключ To. Например, давайте переназначим клавишу Caps Lock, чтобы открыть собственное приложение «Калькулятор». Мы укажем Caps Lock для For_Key и App: Calculator для To_Key. Вы можете прокрутить список кнопок или просто нажать «Ввести ключ» и нажать клавишу, которую хотите переназначить.
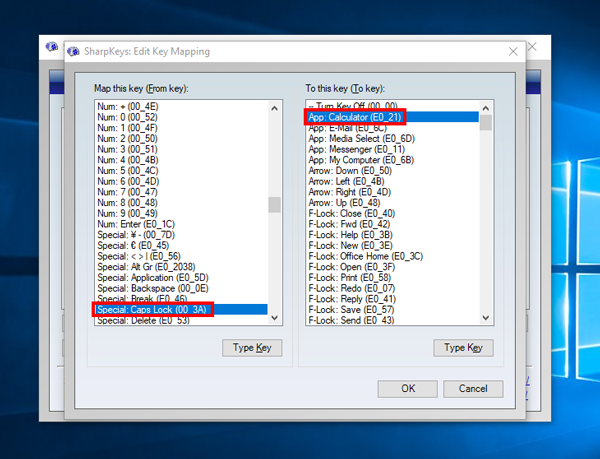
После этого нажмите «ОК».Вы вернетесь в главное диалоговое окно, где сможете увидеть только что настроенную запись. Нажмите «Записать в реестр» и при появлении запроса перезагрузите компьютер.
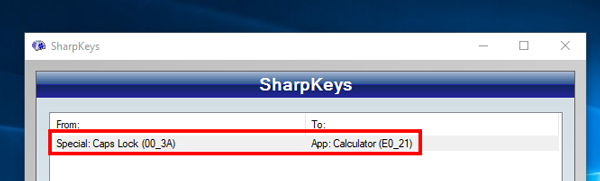
Таким образом, SharpKeys позволяет вам косвенно изменять реестр карты Scancode, пропуская всю ручную работу и проблемы. Но единственная проблема SharpKeys заключается в том, что вы не можете установить в качестве триггерного действия пользовательское приложение или комбинацию нескольких клавиш.
3. KeyExtender
KeyExtender – платное приложение, которое выводит переназначение клавиш на новый уровень. Он не только выполняет все основные функции, такие как SharpKeys, но также обеспечивает расширенные триггерные действия.Вы можете настроить запуск собственного приложения одним нажатием кнопки. или переназначьте комбинацию клавиш на одну клавишу. Проблема лишь в том, что бесплатная версия позволяет запустить приложение 18 раз, а потом за него придется платить. Цены начинаются от 30 долларов США за пользователя.
Как только вы запустите приложение, откроется небольшое диалоговое окно. Внизу вы увидите возможность переназначить клавиши. Предположим, я хочу запускать Google Chrome при нажатии клавиши меню. Для этого я выберу кнопку «Установить ключ в качестве меню», а кнопка «Кому» будет запускать файл. Это будет файл chrome.exe. Переназначение должно выглядеть следующим образом:
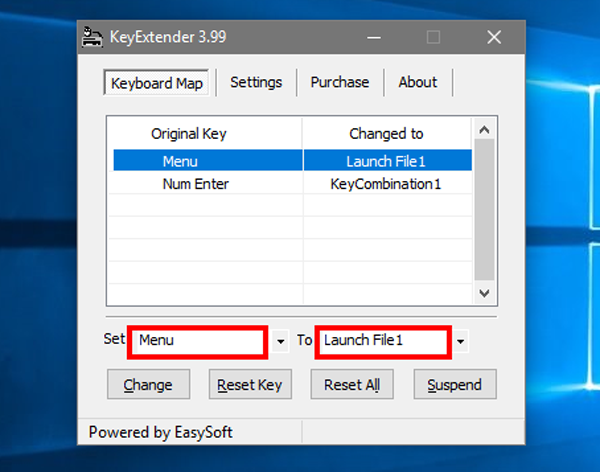
Вам нужно нажать «Активировать», чтобы зарегистрировать это переназначение. Удивительно, но для регистрации изменений не требуется перезагрузка. Вы можете начать использовать переназначение, как только нажмете «Активировать». Вы также можете переназначить комбинацию клавиш на одну кнопку. Для этого щелкните две точки рядом с текстовым полем «Кому». Перейдите к KeyCombination и нажмите Enter. Откроется всплывающее окно, в котором можно будет ввести комбинацию клавиш.
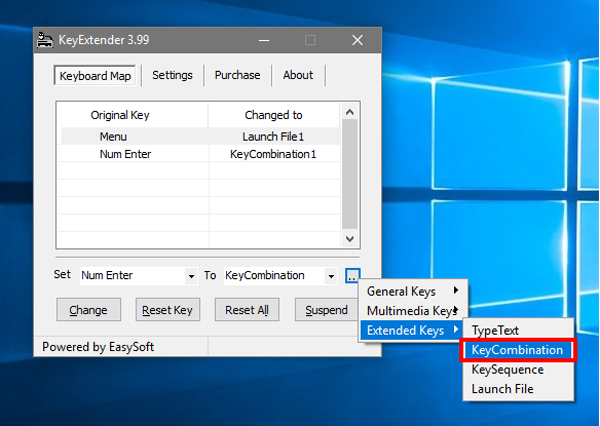
Невозможно переназначить комбинации клавиш, такие как Ctrl+Shift+Esc, которые являются системными горячими клавишами. Это вполне понятно, потому что KeyExtender создан не для этой цели. Если у вас есть набор пользовательских сочетаний клавиш, вы можете переназначить их одной клавише с помощью этого приложения. Например, я переназначил свой собственный ярлык Ctrl+Alt+D на Numpad Enter, который теперь открывает Google Chrome в режиме инкогнито с помощью DuckDuckGo.
Какой способ лучше всего?
В любой момент я бы предпочел использовать SharpKeys, потому что это абстрактный способ переназначения клавиш с нулевой сложностью. Если вы хорошо разбираетесь в кодах и скриптах, попробуйте ручной способ. А если вы не против потратить 30 долларов на KeyExtender, то это лучший инструмент для переназначения клавиш для Windows, который вы можете получить.
Прокомментируйте и дайте мне знать, если у вас возникнут проблемы.
Читайте также: Установите 2 поисковые системы по умолчанию в любом браузере
