Содержание
Просматривая мемы на Reddit или читая статью на BuzzFeed, я уверен, что вы повсюду видели GIF-файлы. Хотя создавать GIF-файлы легко, найти идеальное приложение для создания GIF-файлов сложно. Единственная проблема с GIF-файлами заключается в том, что размер значительно увеличивается , если GIF-файлы длиннее. Я составил список лучших приложений для создания GIF-файлов для Windows. Давайте проверим это. Спойлеры: все эти приложения бесплатны и не содержат водяных знаков.
Читать: Лучшие приложения для создания GIF-изображений для Android
Лучшие приложения для создания GIF-файлов для Windows
1. SSuite GIF-аниматор
SSuite GIF Animator – это простое приложение, позволяющее создавать GIF из изображений. Для начала выберите все изображения (поддерживает формат PNG, BMP или JPEG), импортируйте их в программу и создайте GIF. Вы можете настроить интервал между каждым кадром и размер выходного GIF-файла. При создании GIF-файлов убедитесь, что все изображения имеют одинаковый размер, чтобы избежать обрезки изображений.
Приложение бесплатное и подходит для обычных GIF-файлов, не требующих редактирования.
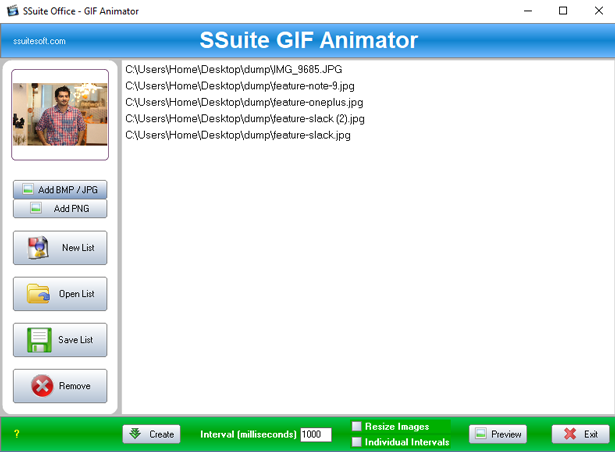
Ознакомьтесь с Аниматор GIF
2. Инстагиффер
Следующее приложение представляет собой простой инструмент для создания GIF-файлов, который создает GIF-файлы из видео YouTube. Вместо того, чтобы загружать видео с YouTube, вырезать его часть и затем создавать GIF-файл, вы можете просто вставить URL-адрес и создавать высококачественные GIF-файлы. В отличие от GIFбег (аналогичного веб-приложения) у вас нет ограничения в 10 секунд, и вы можете контролировать качество, частоту кадров и субтитры.
Instagraffer можно загрузить бесплатно, в нем нет водяных знаков.
Читать: Лучшие приложения для создания GIF-изображений для Android
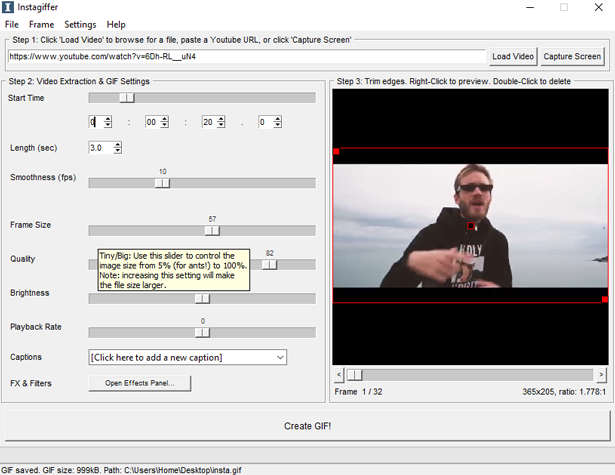
Посмотрите Инстагиффер
3. Фотопейзаж
Photoscape — это мощное программное обеспечение для редактирования фотографий для Windows, которое, как оказалось, также позволяет создавать GIF-файлы. В отличие от приложения SSuite GIF Animator, оно имеет несколько возможностей редактирования.
Вы можете использовать все инструменты редактирования, чтобы подготовить изображения перед их отправкой в программу создания GIF. Как только все изображения будут в формате GIF, вы сможете просмотреть их в предварительном просмотре и настроить несколько параметров. Вы можете регулировать продолжительность кадра, добавлять переходы и тексты.
Photoscape — хорошее программное обеспечение для редактирования, и с его помощью вы можете создавать приличные GIF-файлы. Его можно бесплатно загрузить в Microsoft Store. У него также есть версия Pro, но она вам не понадобится, поскольку она не предлагает никаких функций, связанных с GIF.
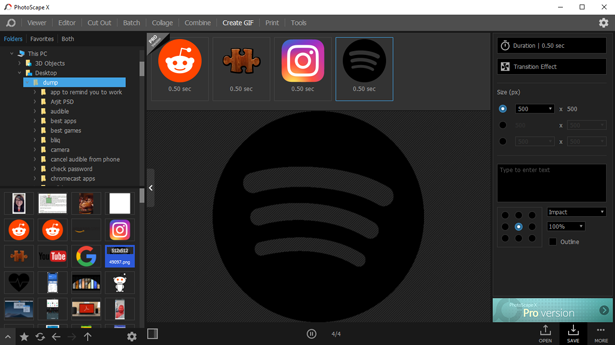
Посмотрите Фотопейзаж
4. Инструмент для создания гифок
Последние два приложения будут полезны, если у вас уже есть изображения, готовые для преобразования в GIF. Giffing Tool немного отличается. Это напоминает мне ножницы. Он позволяет записывать экран Windows и создавать GIF-изображения.
Просто запустите приложение, выберите область на экране и нажмите «Запись». Закончив, нажмите кнопку ESC на клавиатуре, чтобы завершить запись. Он генерирует GIF, и вы можете его использовать. Единственный недостаток этого программного обеспечения заключается в том, что оно не имеет встроенных инструментов редактирования, поэтому вам придется редактировать GIF после этого вручную.
Инструмент Giffing Tool бесплатен, и вы можете использовать его для создания GIF-файлов чего угодно на экране Windows.
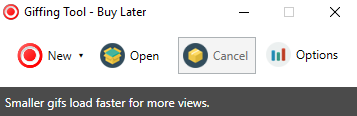
Посмотрите Инструмент для создания гифок
5. Простой GIF-аниматор
Далее: Easy GIF Animator – это мощный инструмент для работы с GIF-файлами, который позволяет создавать GIF-файлы с нуля. Вы можете просто запустить проект и начать создавать кадр за кадром. Он имеет несколько инструментов редактирования, которые позволяют манипулировать каждым кадром и хранить все отдельно. Вы можете изменить размер анимации в любой момент во время производства. Вы можете перевернуть анимацию, настроить холст, преобразовать ее в оттенки серого, скопировать кадры и т. д.
Создание GIF-файла из видео встроено в программное обеспечение. Он разделяет видеокадры, и вы можете редактировать отдельные кадры. Использование программного обеспечения требует обучения, но к нему легко привыкнуть. Это мощный инструмент со множеством функций, разработанных специально для анимации GIF.
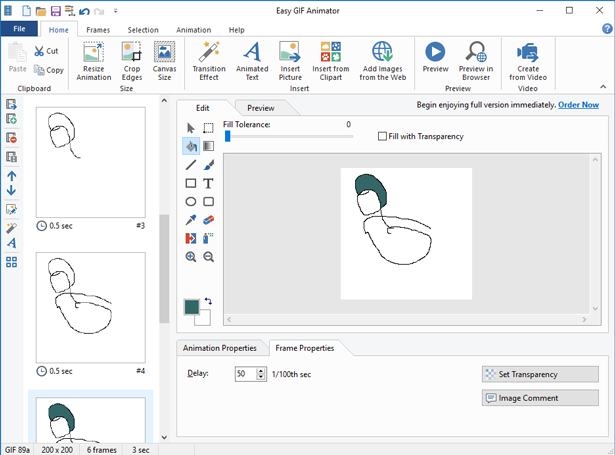
Программное обеспечение можно попробовать бесплатно, и вы можете использовать его 20 раз. Если вы ищете мощный инструмент для создания серьезных GIF-файлов, лицензионный ключ обойдется вам примерно в 30 долларов США.
Посмотрите Легкий GIF-аниматор
6. ЭЗГИФ
Я не большой поклонник онлайн-инструментов GIF, но EZGIF — хорошее исключение. Одно только количество функций делает его намного более мощным, чем у остальных конкурентов. Вы можете настроить яркость, контрастность, оттенок, поворот и уровни. Он имеет несколько цветовых настроек, которые вы можете использовать, вы также можете выбрать поток анимации, чтобы добавить больше яркости вашим GIF-файлам. После применения этих эффектов и фильтров вы можете перейти к оптимизации скорости и размера GIF, добавить текст и наложить изображение.
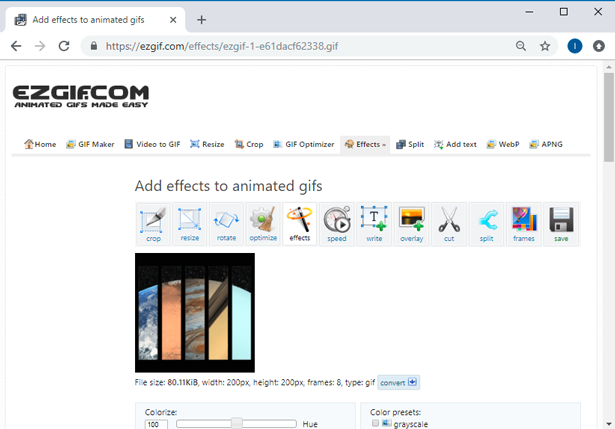
EZGIF отлично работает в качестве онлайн-инструмента, но единственным недостатком является то, что вам придется ждать, пока он применит все действия к GIF. Это происходит потому, что каждый процесс происходит на стороне сервера, а это означает, что скорость сети может сильно влиять на время редактирования.EZGIF полностью бесплатен и не ставит водяных знаков.
Посмотрите ЭЗГИФ
7. Adobe Photoshop
Adobe Photoshop не нуждается в представлении в мире редактирования фотографий. Это одно из самых популярных программ для профессионального редактирования. Я регулярно использую Photoshop для редактирования изображений для TechWiser, но никогда не создавал с его помощью GIF-файлы. Оказывается, с помощью Photoshop можно не только создавать GIF-файлы, но и редактировать с его помощью существующие GIF-файлы и видео. Включите панель временной шкалы в Photoshop, и все готово. Вы получаете полный контроль над выходным файлом. Вы можете редактировать, оптимизировать, анимировать и т. д. с помощью Photoshop.
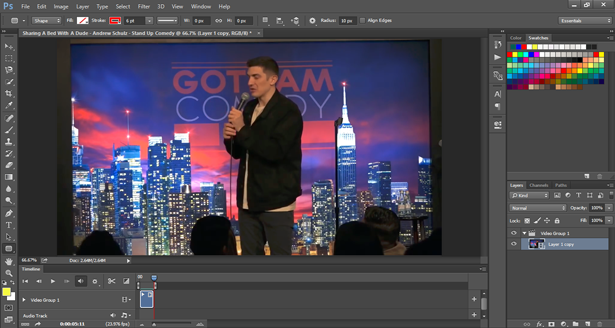
Photoshop — платное программное обеспечение, требующее обучения. Если вы не знаете, как использовать Photoshop, я бы порекомендовал использовать одно из других программ из списка.
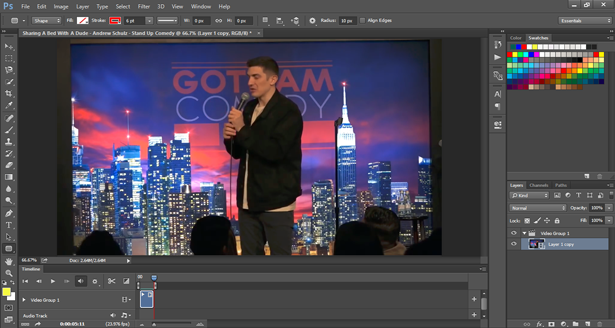
Photoshop — платное программное обеспечение, требующее обучения. Если вы не знаете, как использовать Photoshop, я бы порекомендовал использовать одно из других программ из списка.
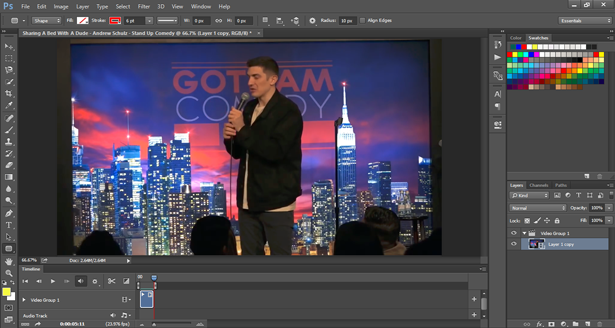
Ознакомьтесь с фотошоп (30-дневная бесплатная пробная версия)
Какой GIF Maker выбрать?
Это одни из лучших приложений GIF Maker для Windows. Giffing Tool отлично подходит, когда вам просто нужно создать GIF-изображение определенной части экрана Windows. Он экономит много времени при редактировании. Photoscape и SSuite довольно просты и позволяют создавать простые GIF-файлы на основе изображений. Instagiffer и GIFrun предназначены для создания GIF-файлов из онлайн-видео. Photoshop — это зверь, который может изменить ваше восприятие создания GIF-файлов, если вы сможете его контролировать. Какие приложения GIF Maker вы используете? Расскажите нам в комментариях ниже.
Читать: Как установить видео или GIF в качестве обоев на Android
