Содержание
Telnet — старейший компьютерный протокол, позволяющий двум компьютерам общаться друг с другом через Интернет или локальную сеть. Однако Microsoft решила удалить сервер Telnet из Windows 10 и Windows Server 2012 и более поздних версий. Это хороший шаг, учитывая, что Telnet не поддерживает шифрование и данные передаются по сети в виде обычного текста. Но что, если Telnet мне нужен в образовательных целях? Или что, если я не хочу настраивать SSL, поскольку имею дело с общедоступным сервером.
Итак, вот несколько способов включить клиент Telnet, а также сервер Telnet в Windows версии 8, 8.1, 10 или Windows Server 2012 и более поздних версиях. Давайте сначала начнем с клиента.
Читать: Лучший менеджер пакетов Windows для автоматического обновления приложений
Как включить клиент Telnet в Windows 10
Если вы введете telnet в командная строка , вы получите сообщение об ошибке: «Telnet не распознается как внутренняя или внешняя команда». Это связано с тем, что клиент telnet отключен в Windows 10 по умолчанию. Чтобы включить Telnet, перейдите в меню «Пуск» и введите «Включение и отключение функций Windows».
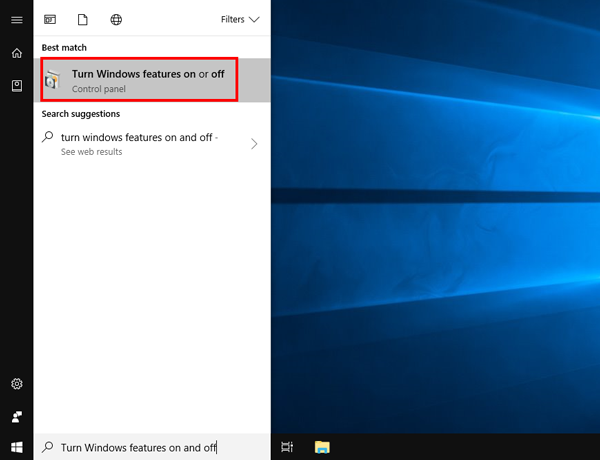
В следующем всплывающем окне выберите Клиент Telnet. Установите флажок рядом с ним и нажмите «ОК».
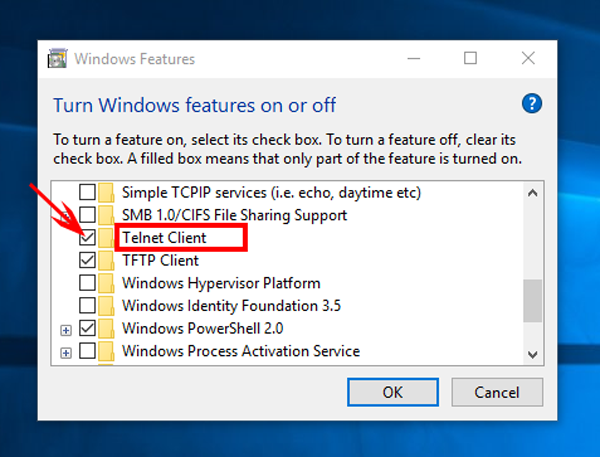
Windows потребуется некоторое время для установки Telnet, и после этого вы можете использовать команду telnet в CMD или запустить утилиту telnet из меню поиска. Для этого нажмите Win+S и введите Telnet.
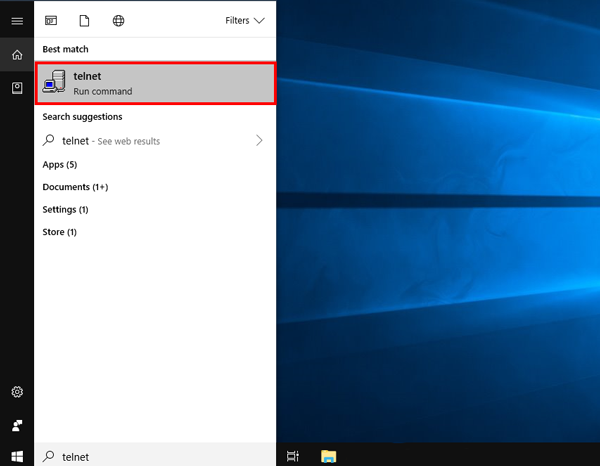
Это откроет клиент telnet непосредственно в CMD, и окно должно выглядеть так, как показано ниже.
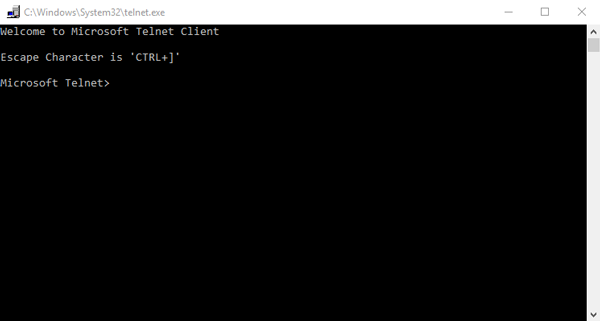
Как включить сервер Telnet для Windows 10
Клиенты Telnet позволяют подключаться к другим серверам Telnet. Вы не можете подключиться к своей системе и запускать удаленные команды. Для этого вам понадобится сервер Telnet, и, к сожалению, в Windows 10 нет встроенного способа включить его. Чтобы начать обслуживание Telnet через порт 23, вам придется установить сторонние приложения.
Две мои любимые утилиты для этого — Гонконгский Telnet-сервер и KpyM Telnet-сервер . Оба они предназначены для разной аудитории.
Если все, что вам нужно, это разрешить серверу telnet отправлять удаленные команды на ваш компьютер, я бы предложил сервер HK Telnet. Это довольно легко настроить. Просто скачайте приложение и запустите его. Это больше похоже на портативное приложение, чем на exe-файл. Как только вы запустите приложение, вы увидите плавающее окно.
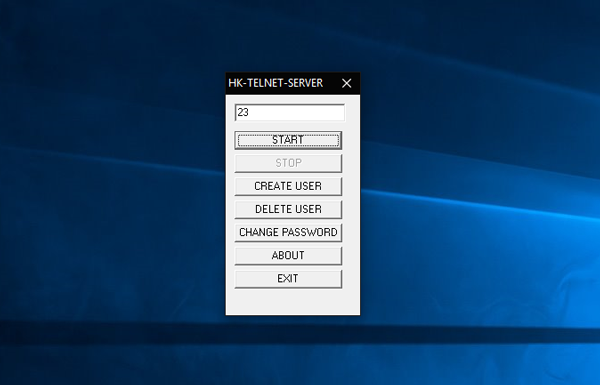
Здесь вы можете ввести номер порта, с которого Telnet должен принимать соединения. Пользовательский интерфейс довольно простой с минимумом опций. Вы можете установить идентификатор пользователя и пароль для входа в систему через Telnet.
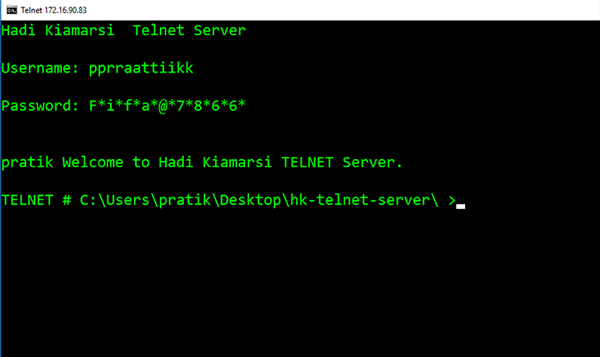
В приложении нет возможности принудительно использовать SSL или шифрование. Если вам нужно более масштабное решение с SSH, такое как пользовательское сообщение для входа и блокировка IP, вам нужно подключиться к серверу KpyM Telnet. Во время установки приложения вам будет предложено запустить сервер либо через порт 22 (SSH), либо через порт 23 (telnet). В случае, если вы собираетесь запустить telnet, выберите порт 23 сейчас, потому что это единственный раз, когда вы увидите графический интерфейс в этом приложении.
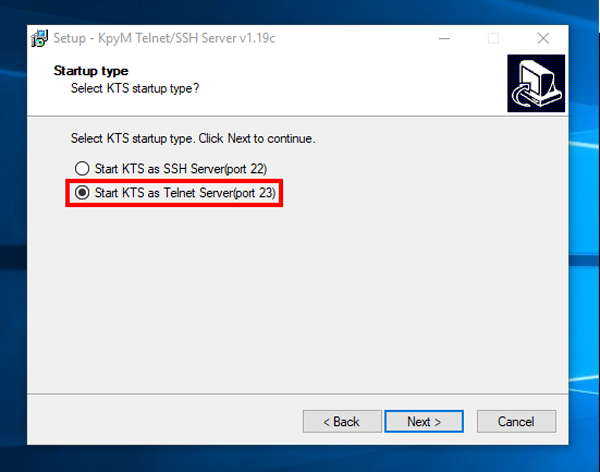
После завершения установки вы можете продолжить настройку с помощью демона KTS. Перейдите в меню Пуск и введите «Настроить SSH-сервер kpyM Telnet». Откроется черное диалоговое окно, в котором вы можете настроить такие параметры, как использование SSL, номер порта, логин_сообщение, пароль и т. д. Тот же демон также предоставляет параметры для запуска или остановки сервера telnet.
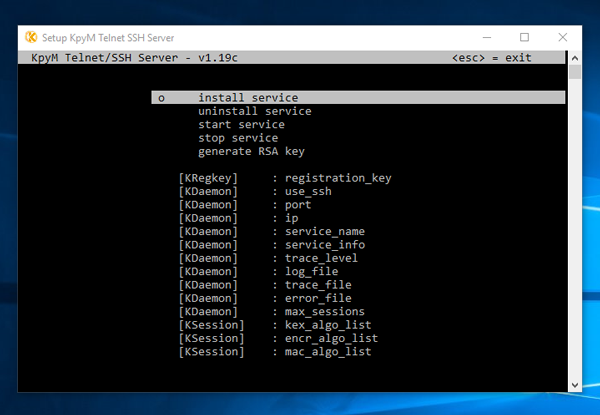
Заключительные слова
Безопасность была одной из основных проблем, из-за которой Telnet Server был удален из Windows. Рекомендуется не использовать telnet, когда вы имеете дело с конфиденциальными данными. Однако в случае общедоступных серверов можно не настраивать сертификаты ключей шифрования и SSL.
Озвучивайте свои вопросы в комментариях, и я буду рад вам помочь.
Читайте также: 6 лучших SSH-клиентов для Android, которые стоит попробовать
