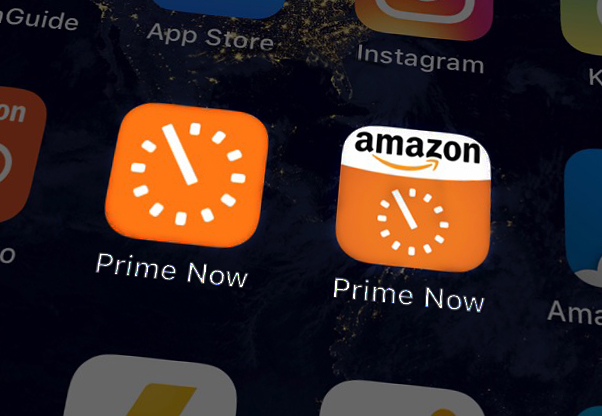Содержание
Apple теперь позволяет вам использовать измените свой Apple ID на любую страну в App Store. Это особенно полезно, если вы бизнесмен или эмигрант, путешествующий между разными странами. Но при этом вы всегда теряете синхронизацию между другими вашими устройствами Apple. Например, каждый раз, когда вы меняете страну в App Store, вы теряете синхронизацию с iCloud и всю историю покупок (очевидно, не саму покупку).
Но что, если я скажу вам, что вы сможете сохранить лучшее от обоих миров? То есть вы можете получить доступ к iOS App Store для региона, в который вы часто летаете, не затрагивая свой основной Apple ID, который вы используете для входа в iCloud. Что ж, оказывается, для этого есть простой обходной путь. Давайте проверим.
Изменение Apple ID на iPhone/iPad
Хитрость здесь заключается в том, чтобы хранить два отдельных идентификатора Apple ID : один для iCloud, а другой для App Store. При настройке нового айфон или iPad вам будет предложено войти в систему с помощью Apple ID или создать новый Apple ID, если вы новый пользователь. В конце концов вы вводите один и тот же Apple ID везде, где вас просят, и в конечном итоге используете один и тот же идентификатор для входа в iCloud и App Store. Что ж, в этом нет необходимости, и вот шаги, как это изменить.
Читать: 11 лучших служебных приложений для iPhone, которые повысят вашу производительность
Шаг 1
Откройте App Store на своем устройстве и нажмите Значок профиля в правом верхнем углу экрана. Это может быть ваша фотография, если вы ее установили, или простой значок силуэта. На этой странице вы сможете увидеть информацию о своей учетной записи.
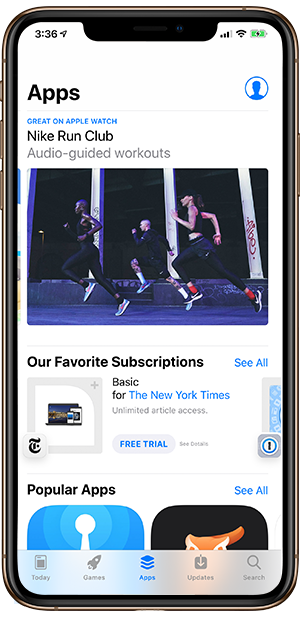
Шаг 2
Если вы уже вошли в систему с помощью Apple ID, нажмите ‘Выйти ‘в нижней части экрана. Или просто перейдите в раздел «Создать Apple ID» , чтобы настроить Apple ID с нужными настройками страны и региона.
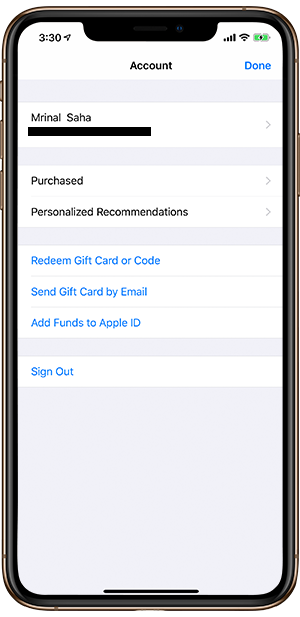
Шаг 3
Откроется новое окно. Найдите параметр Создать новый Apple ID в нижней части экрана входа. Если вы не видите такой опции, перезапустите приложение App Store. Это сработало для нас. Вы можете игнорировать это, если у вас уже есть другой существующий Apple ID, установленный для другой страны или региона.
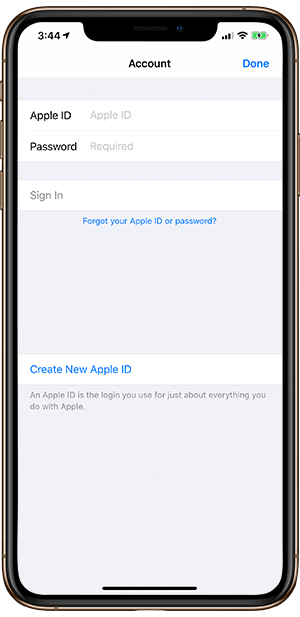
Шаг 4
Нажав на ссылку, вы перенаправитесь на страницу « Создать Apple ID ». Вы можете настроить новый Apple ID с желаемыми настройками страны и региона за один раз.
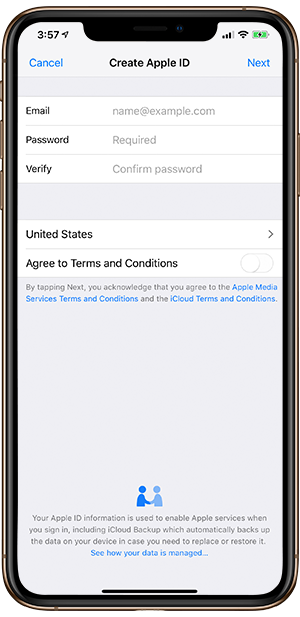
Как только вы закончите создавать новый Apple ID, вы войдете в систему с новым идентификатором в App Store. Теперь, если вы вернетесь к настройкам и щелкните свое имя в верхней части экрана, вы увидите два отдельных Apple ID для iCloud и App Store. Таким образом, любая синхронизация данных между вашими устройствами Apple не будет затронута, а вы также сможете загружать приложения из разных магазинов. Чтобы вернуться к своему внутреннему Apple ID, вы можете просто выйти из системы и войти в систему, используя свой основной Apple ID.
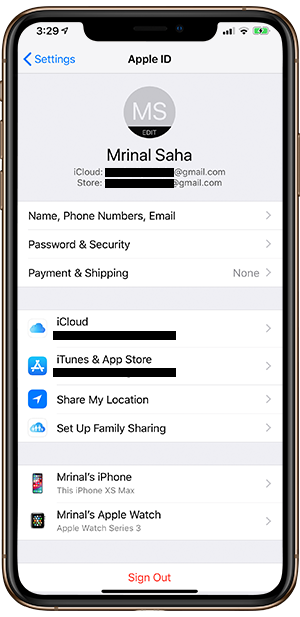
Изменение идентификатора App Store в macOS
Процесс разделения iCloud ID и Apple ID в macOS более или менее похож. Вот как это сделать.
Шаг 1
Чтобы начать, откройте iCloud. Вы можете выполнить поиск Spotlight, нажав ’cmd+space’и введите «iCloud».Это приведет к нескольким результатам и предложениям. Первый вариант должен быть желаемым.
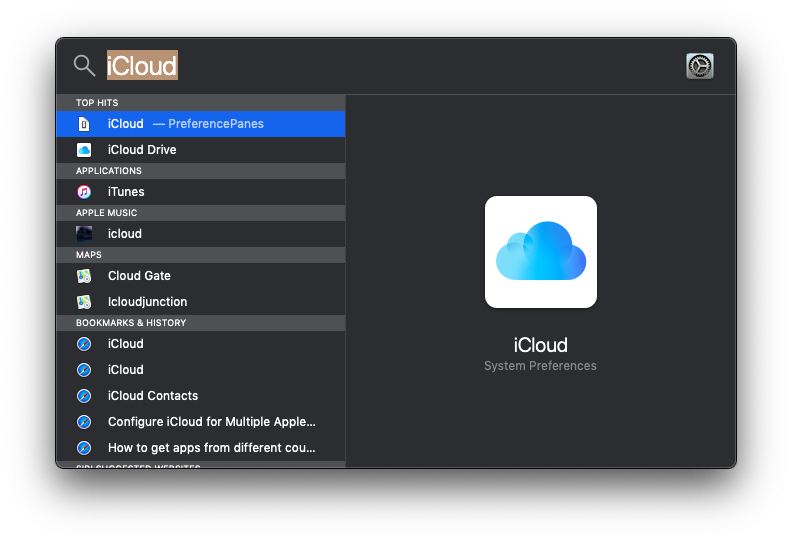
Кроме того, вы можете открыть настройки iCloud, выбрав Системные настройки >iCloud. В этом окне вы можете управлять настройками iCloud или выйти и войти в систему под другим идентификатором. Войдите в систему с тем же идентификатором, что и на других устройствах, чтобы синхронизировать облачные данные. Если вы сохраните один и тот же Apple ID на своих устройствах, вы сможете автоматически синхронизировать фотографии, документы, контакты и т. д. на всех устройствах.
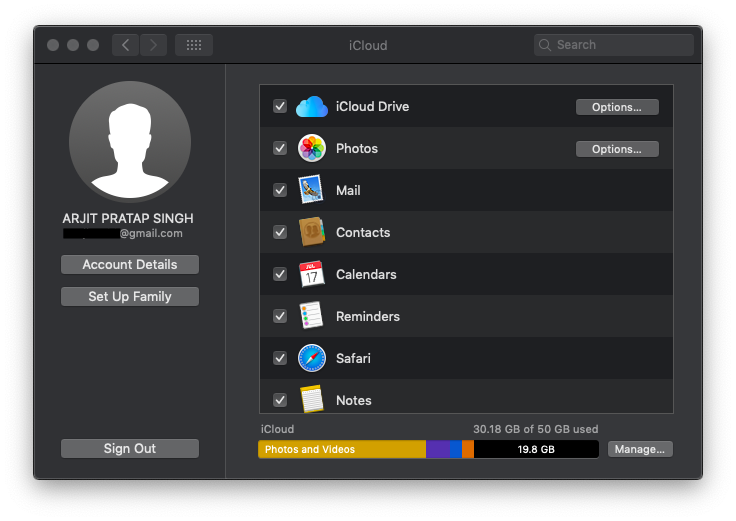
Шаг 2
Откройте App Store или iTunes на своем Mac с панели запуска или панели приложений в нижней части экрана. В левом верхнем углу строки меню нажмите «Магазин». В нижней части меню вы увидите Выход. Выйдите из своего текущего Apple ID, если вы используете тот же идентификатор, что и iCloud.
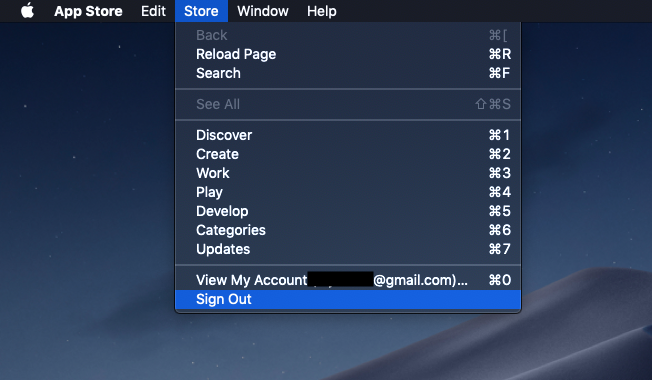
Шаг 3
В левом нижнем углу окна App Store должна появиться опция входа в систему. Используйте Apple ID, который вы создали для App Store на своем iPhone, который находится в другой стране или регионе. Или, если вы новый пользователь Создайте новый Apple ID для входа в iTunes и App Store.

Подведение итогов
Итак, вот как вы получаете нужные приложения из выбранного вами региона. Единственная проблема, которую мы здесь видим, — это наличие двух разных Apple ID для iCloud и App Store. Но, учитывая результаты, этот одноразовый процесс того стоит. Собственная опция Apple «Семейный доступ» в iCloud также в некоторой степени решает эту проблему, но тогда она не работает для индивидуальных пользователей или даже для членов семьи, когда дело доходит до покупок в приложении. Семейный доступ позволяет делиться приложениями, и вы можете видеть приложения, которые другие члены семьи загрузили, используя свой Apple ID. Но покупки внутри приложения остаются специфичными для устройства, что делает их непригодными для использования другими участниками. Попробуйте этот метод, чтобы получить любимые приложения из выбранного вами магазина, и сообщите нам о своем опыте в комментариях ниже.