Содержание
Несколько дней назад мы написали статью о как заблокировать порно на своем Android . Но иногда веб-сайты часто оказываются печально известными, показывая нежелательный контент, всплывающие окна и видеорекламу. Существуют подозрительные веб-сайты, на которых показываются всплывающие окна с поддельными вирусами и кражей данных. Что ж, лучше держаться подальше от таких сайтов и лучшее, что вы можете сделать, это заблокировать их. Итак, вот 4 различных способа заблокировать веб-сайты на Android.
По теме: Посмотрите, что другие люди просматривают в вашей сети
Как заблокировать веб-сайты на Android
1. Метод хост-файла
Один из самых простых способов заблокировать веб-сайт на Android — это изменить файл хоста. Все, что вам нужно сделать, это перенаправить доменное имя веб-сайта на IP-адрес локального хоста. Однако для редактирования хост-файлов требуется рутованное устройство Android. При этом существуют такие приложения, как DNS66 и несколько других редакторов файлов хоста . Эти приложения создают локальную VPN со своим собственным файлом хоста и перенаправляют через него весь трафик.
Мы можем использовать эти приложения и заблокировать любой веб-сайт, который захотим. Для этой демонстрации я буду использовать DNS66, но шаги для других приложений будут аналогичны. Сначала загрузите и установите DNS66 с F-Droid. DNS66 недоступен в магазине Play Store, поскольку содержит файлы, которые могут блокировать рекламу, противоречащую политике Google. Однако F-Droid является безопасным источником, а DNS66 также является приложение с открытым исходным кодом .
После установки DNS66 откройте приложение и перейдите на вкладку Хосты. Нажмите на плавающий значок «Добавить», который появится в правом нижнем углу.
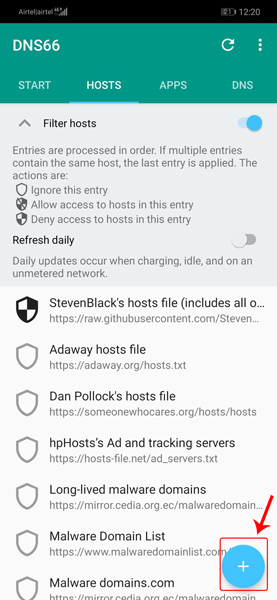
На странице добавления записи введите имя, адрес веб-сайта и действие «Запретить». Нажмите на галочку в правом верхнем углу, чтобы сохранить изменения.
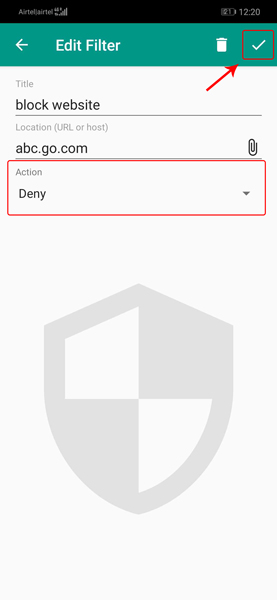
После добавления записей на вкладке «Хосты» это выглядит вот так.
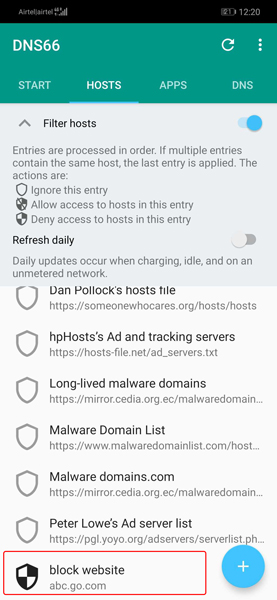
Теперь перейдите на вкладку «Пуск» и нажмите кнопку «Пуск».
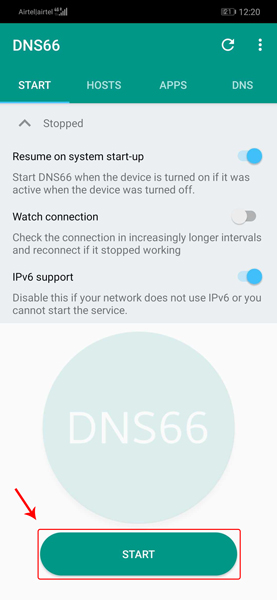
Если вы получили сообщение, подобное следующему, нажмите «Нет». Это сообщение появляется, потому что файлы хостов не были загружены и не доступны приложению DNS66. Затем нажмите значок обновления в правом верхнем углу, чтобы загрузить файл хостов.
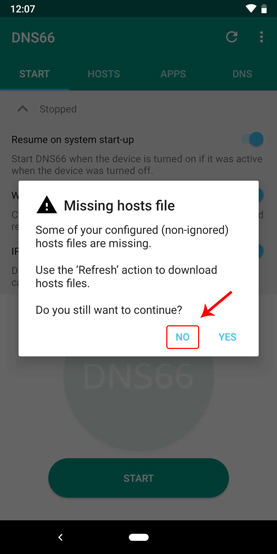
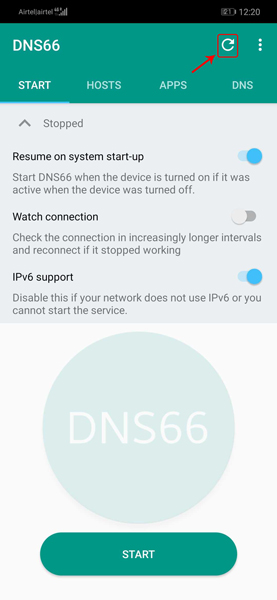
После обновления попробуйте еще раз нажать кнопку «Пуск». Вы должны увидеть сообщение «Запрос на подключение», нажмите кнопку «ОК», чтобы продолжить. Это включит локальный VPN от DNS66.
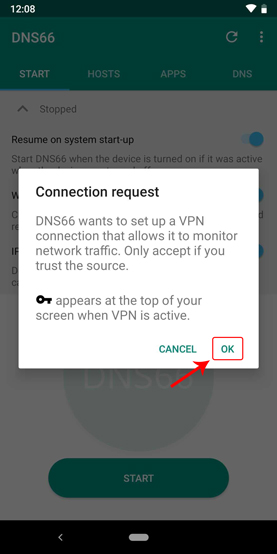
Теперь, когда вы включили локальный VPN, вы должны увидеть запись в панели уведомлений. Это должно выглядеть следующим образом.
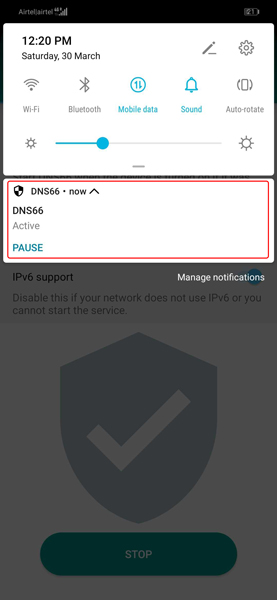
Вот и все. С этого момента никто не сможет получить доступ к добавленному веб-сайту, пока работает локальная VPN DNS66. Для большей надежности переключите опцию «Просмотр соединения» на вкладке «Пуск». Это гарантирует, что соединение и VPN живы и работают.
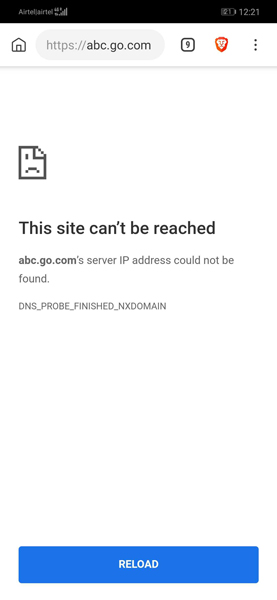
Примечание. DNS66 не работает, если вы подключены через Wi-Fi или находитесь в офисной сети. Настройки маршрутизатора переопределяют настройки DNS66.
Если вы не хотите, чтобы другие имели доступ к настройкам DNS66 и изменяли их, вы можете скрыть приложение. Вот наша подробная статья о как скрыть приложения на Android .
2. Использование специального браузера
Кроме того, вы также можете заблокировать веб-сайты в браузере. Если вы просто хотите заблокировать сайты для взрослых и порнографические сайты, вы можете использовать браузер, например Безопасный браузер . Чтобы заблокировать определенный веб-сайт, вы можете использовать старый добрый веб-браузер Firefox для Android. Если вы используете Google Chrome, на мобильном телефоне нет внутренних настроек для блокировки веб-сайтов. Даже Firefox для Android не поддерживает блокировку веб-сайтов по умолчанию. Но вы можете установить надстройку для блокировки веб-сайтов, и это довольно простой процесс.
Для начала скачайте и установите Фаерфокс если вы еще этого не сделали. После установки введите «about:addons» в адресной строке и нажмите кнопку «Перейти».
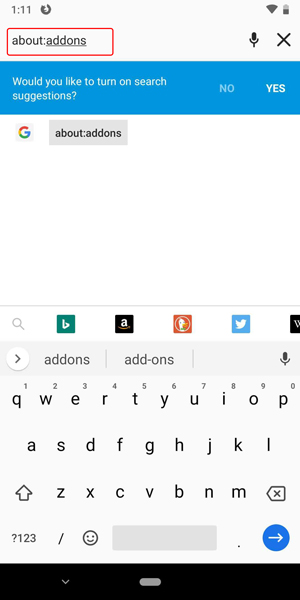
Кроме того, вы также можете открыть страницу дополнений, нажав на три точки в правом верхнем углу. Нажмите «Дополнения» в расширенном раскрывающемся меню.
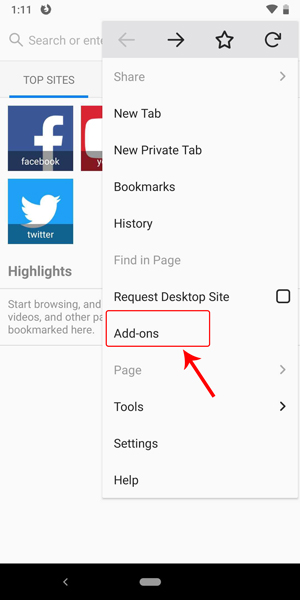
Когда вы окажетесь на странице дополнений, нажмите на опцию «Просмотреть все дополнения Firefox».
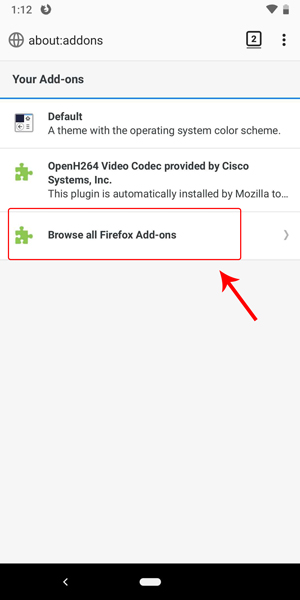
Здесь найдите дополнение «Блокировать сайт». Ниже приводится дополнение, которое мы ищем. Найдя его, нажмите кнопку «Добавить в Firefox».
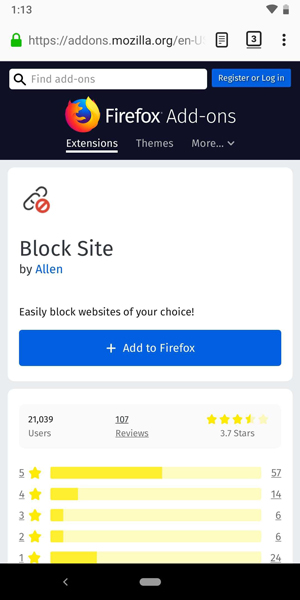
.Firefox запросит ваше подтверждение для установки дополнения. Просто нажмите кнопку «Да», чтобы продолжить.
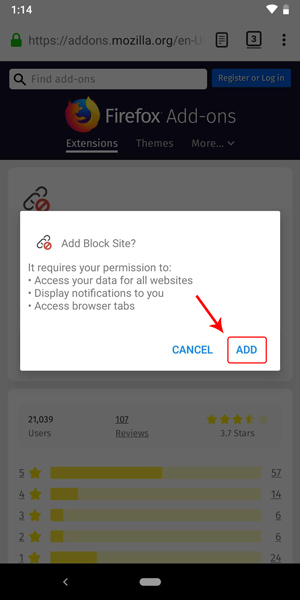
Теперь вернитесь на страницу дополнений в Firefox и нажмите на недавно установленное дополнение «Блокировать сайт». Вы перейдете на страницу настроек блокировки сайта.
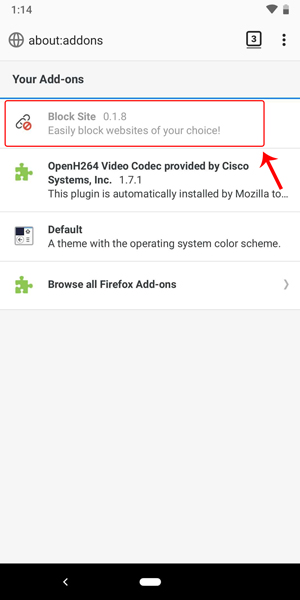
Здесь введите URL-адрес, который вы хотите заблокировать, в разделе «Добавление доменов вручную в черный список». Когда вы закончите, нажмите кнопку «Добавить». В демонстрационных целях я заблокировал сайт abc.go.com.
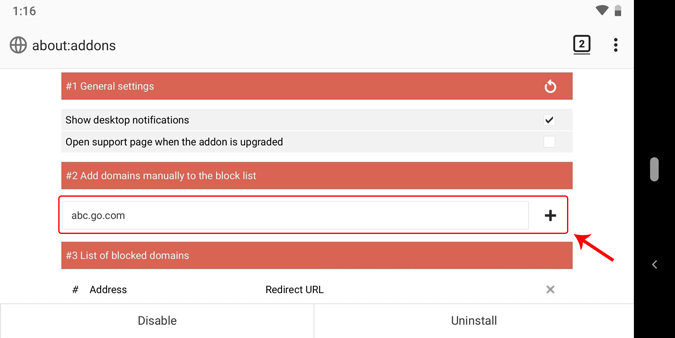
Теперь после добавления записи она должна появиться в разделе «Список заблокированных доменов».
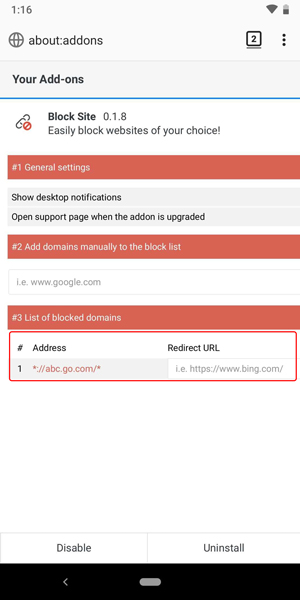
Вот и все. С этого момента пользователь не сможет получить доступ к веб-сайту, который вы только что добавили в браузер Firefox.
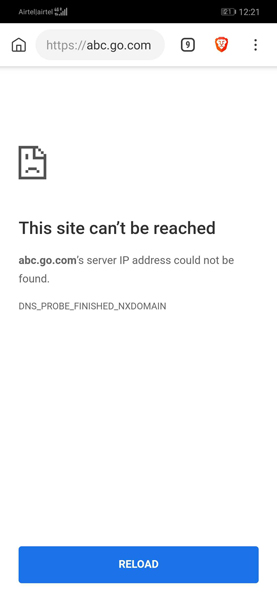
Поиграйте с различными опциями дополнения, поскольку оно даже позволяет вам установить расписание для автоматической блокировки и разблокировки веб-сайтов. При необходимости вы также можете защитить настройки надстройки паролем, чтобы предотвратить несанкционированные изменения.
3. Использование брандмауэра
Проблема всех предыдущих методов в том, что они не работают, когда вы подключены к Wi-Fi. Чтобы заблокировать любой веб-сайт по вашему выбору, даже если вы подключены к Wi-Fi, необходимо использовать брандмауэр. Преимущество использования приложения брандмауэра заключается в том, что оно также позволяет вам контролировать, какие приложения могут, а какие не могут иметь доступ к Интернету. Фактически, вы даже можете настроить приложение так, чтобы приложения могли подключаться к Интернету только через Wi-Fi и/или мобильное соединение для передачи данных.
Для начала скачайте и установите приложение Безрутовый брандмауэр из Play Store. После установки откройте приложение и перейдите на вкладку «Глобальные фильтры». Вкладка почти в конце, поэтому не волнуйтесь, если вы не можете сразу увидеть вкладку. На вкладке «Глобальные фильтры» нажмите «Новый предварительный фильтр».
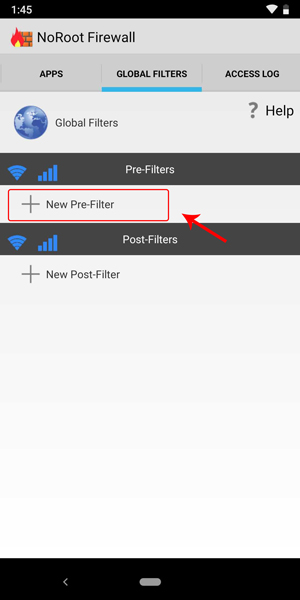
Теперь введите имя домена с HTTP или HTTPS перед именем домена в поле «Адрес», выберите «*» в раскрывающемся меню в поле «Порт». Нажимайте на флажки рядом со значком Wi-Fi и значком сигнала данных, пока не увидите красные крестики. Нажмите кнопку «ОК», чтобы сохранить изменения.
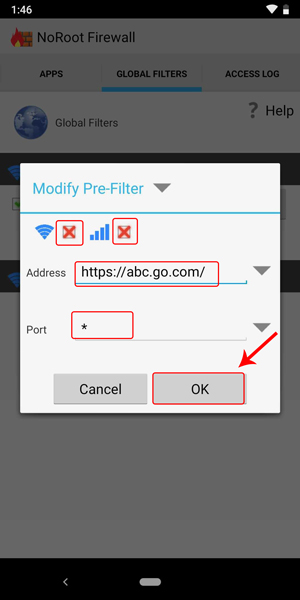
После сохранения изменений запись появится в разделе «Предварительные фильтры».
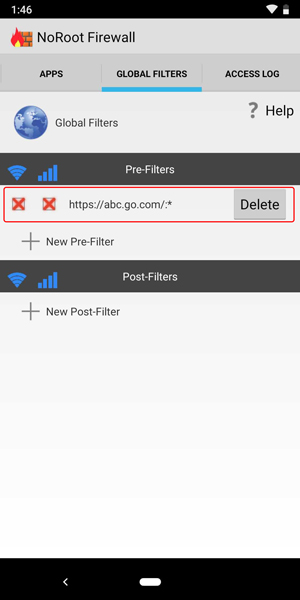
Теперь вернитесь на главную вкладку «Домой» и нажмите кнопку «Пуск». Это запустит локальный VPN.
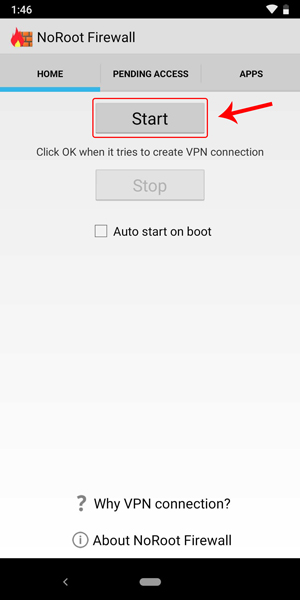
Вот и все. С этого момента вы или любое приложение, установленное на вашем устройстве, не сможете получить доступ к веб-сайту, который вы заблокировали с помощью NoRoot Firewall.
4. Использование антивирусного приложения
Вы также можете заблокировать любой веб-сайт по вашему выбору и даже отфильтровать категории веб-сайтов, связанные с азартными играми, порнографией, контентом для взрослых и т. д., с помощью антивирусного приложения Trend Micro. Кроме того, Trend Micro также предоставляет вам мощные возможности родительского контроля для управления доступом к вашему устройству.
Если вы ищете приложение, которое не только блокирует выборочные и вредоносные веб-сайты, но и позволяет правильно управлять вашим устройством с помощью надежного родительского контроля, вам стоит попробовать Trend Micro. Однако приложение работает по подписке. Существует бесплатная семидневная пробная версия приложения. Итак, следуйте приведенному ниже руководству, опробуйте приложение и проверьте, соответствует ли оно вашим потребностям.
Для начала скачайте установите приложение Trend Micro Mobile Security и Antivirus из Play Store.
Откройте приложение и нажмите «Родительский контроль».
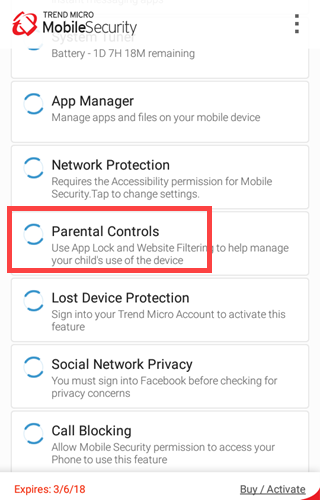
Теперь нажмите на предупреждающее сообщение и предоставьте разрешения, которые запрашивает приложение. Эти разрешения необходимы для правильной работы приложения.
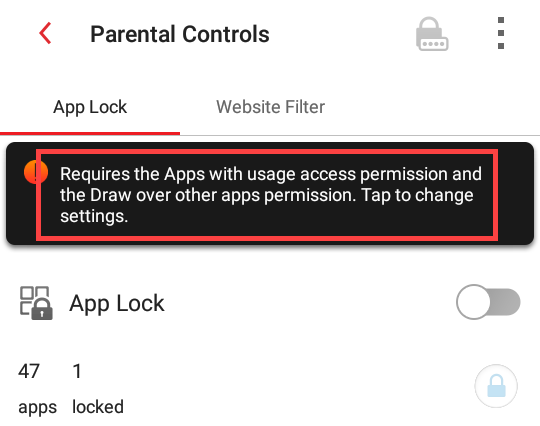
Вам будет предложено войти в учетную запись Trend Micro. Также необходимо использовать опции родительского контроля. Нажмите кнопку «Войти сейчас».
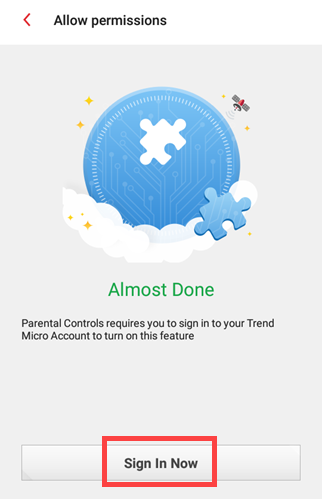
Следуйте инструкциям на экране, чтобы завершить процесс регистрации.
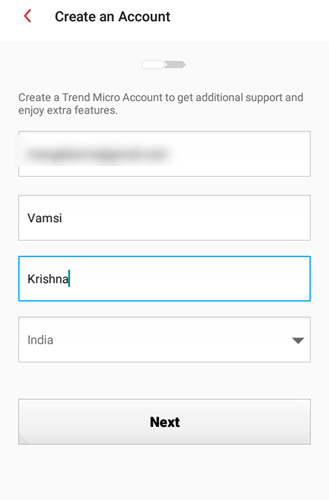
После завершения регистрации перейдите на вкладку «Фильтр веб-сайтов». В разделе «Родительский контроль» включите переключатель рядом с «Фильтр веб-сайтов».
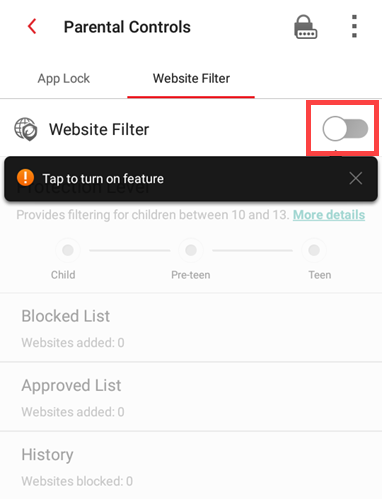
Теперь нажмите на опцию «Заблокированный список».
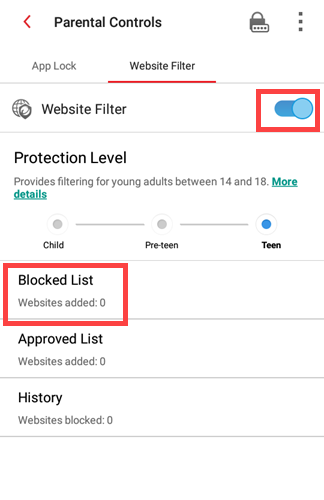
Затем введите имя и URL-адрес веб-сайта, который вы хотите заблокировать, и нажмите кнопку «Добавить».
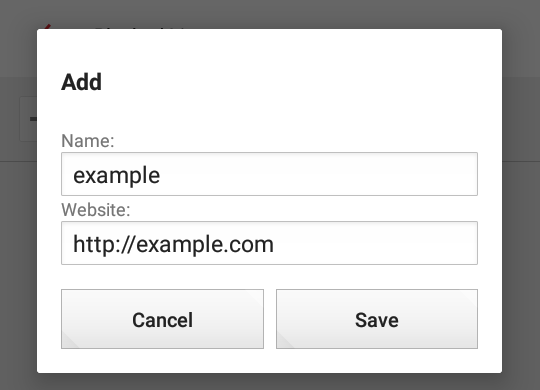
Это все, что нужно сделать. С этого момента веб-сайт недоступен на вашем устройстве. Если вы захотите изменить или удалить веб-сайт из раздела родительского контроля, вам будет предложено ввести пароль вашей учетной записи. Без пароля вы не сможете редактировать ссылку на фильтр.
Подведение итогов
Дополнения браузера и метод редактирования хост-файла работают, когда вы подключены через мобильную сеть. Если вы в основном выходите в Интернет через сеть сотовой связи, я рекомендую вам попробовать эти варианты. Если вы подключены к Wi-Fi, попробуйте полноценный брандмауэр или антивирусное приложение.
На этом пока все, надеюсь, это поможет. В комментариях ниже поделитесь своими мыслями и опытом об использовании вышеуказанных приложений для блокировки веб-сайтов на Android.
