Содержание
Вы установили новый DNS-сервер на свой компьютер и понятия не имеете, работает он или нет. Что ж, есть способы это проверить. Вы можете сделать это напрямую через командную строку или с помощью сторонних приложений. Позвольте мне показать вам, как это сделать.
Приоритет DNS
Теперь, прежде чем мы перейдем к процессу, важно понять приоритет DNS-серверов. По умолчанию мы используем DNS-серверы, предоставленные нашим интернет-провайдером. Но что произойдет, если вы измените DNS-сервер на своем локальном компьютере или маршрутизаторе? Какой DNS-сервер получает приоритет? Ну, это легко.
Если вы сменить DNS-сервер на маршрутизаторе, скажем, Google DNS, то каждое устройство, подключенное к маршрутизатору, автоматически начнет использовать Google DNS в качестве DNS-сервера. Однако, кроме того, если вы измените DNS-сервер на своем локальном компьютере, скажем, на Cloudflare DNS, то эти настройки переопределят настройки DNS маршрутизатора. Теперь только ваш компьютер будет использовать Cloudflare DNS, а остальные устройства по-прежнему будут использовать Google DNS.
Итак, если мы ранжируем приоритет DNS-серверов, это будет примерно так:
- Если вы ввели собственный DNS-адрес на своем компьютере или смартфоне, будет использоваться этот DNS-сервер.
- Если вы не указали собственный DNS на своем устройстве, будет использоваться DNS-сервер, доступный на маршрутизаторе.
- Если вы не указали собственный DNS на своем компьютере и маршрутизаторе, будет использоваться DNS-сервер, предоставленный вашим интернет-провайдером.
Если вы хотите узнать больше о настройке DNS-сервера, вы можете прочитать нашу подробную статью на как настроить DNS-сервер .
1. Какой DNS-сервер я использую – Windows 10/8/7
Если вы обновили настройки DNS и изменения не отражаются, попробуйте очистка кэша DNS или очисти свой DNS .
Существует несколько способов проверить DNS-сервер на вашем компьютере с Windows. Вот парочка из них.
Метод 1:
Чтобы проверить DNS-сервер, который вы используете в Windows, просто откройте командную строку . Чтобы сделать это в Windows 10, нажмите Пуск, затем Все программы, затем Стандартные и, наконец, Командная строка. >. и выполните следующую команду.
ipconfig /all | findstr "DNS\ Servers"
Если вам интересно, все, что делает команда, — это извлекает все значения конфигурации сети, а затем отфильтровывает из них строку «DNS-серверы».
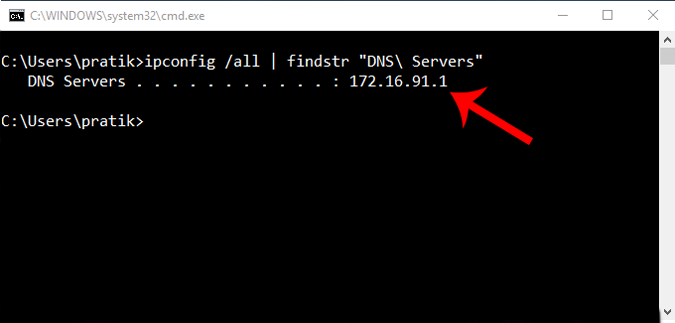
Читать: Лучшие DNS-серверы по скорости, стабильности и безопасности
Метод 2:
Второй метод намного проще и имеет удобную для пользователя команду. То есть просто выполните nslookup любого веб-адреса, и Windows покажет, какой DNS-сервер вы используете, в рамках поиска. Чтобы выполнить nslookup, просто используйте команду ниже. Вы можете заменить «google.com» любым веб-адресом, который захотите. Фактически, вы даже можете заменить его своим собственным IP-адресом.
nslookup google.com
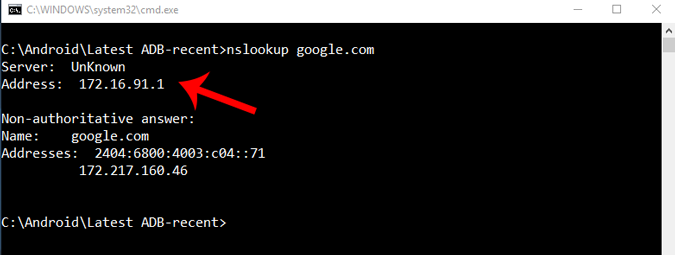
2. Какой DNS-сервер я использую – Linux
Чтобы проверить, какой DNS-сервер вы используете в Linux, просто откройте терминал и выполните nslookup для любого веб-сайта. Просто введите следующую команду. Вы также можете заменить «google.com» своим IP-адресом.
nslookup google.com
Если вам интересно, «nslookup» — это утилита командной строки, которая преобразует DNS-имя в IP-адрес, тем самым раскрывая DNS-сервер, используемый в этом процессе.
Прочитано: Лучшие приложения для шифрования DNS-трафика
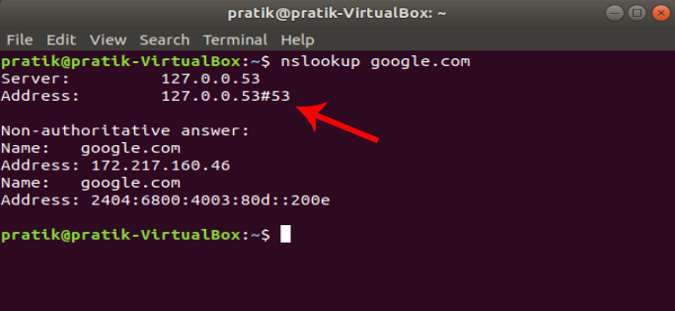
3. Какой DNS-сервер я использую – Mac
Аналогично в macOS откройте терминал и введите следующую команду.
Чтобы запустить терминал в macOS, нажмите CMD + ПРОБЕЛ, чтобы запустить Spotlight, а затем введите «терминал». и нажмите Enter. Альтернативно вы можете открыть папку «Приложения», затем открыть «Утилиты» и дважды щелкнуть «Терминал». Когда откроется окно терминала, скопируйте и вставьте следующую команду и нажмите Enter.
nslookup google.com
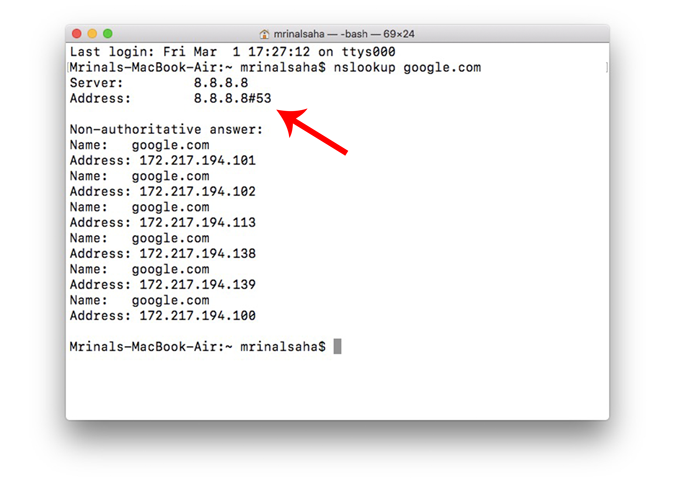
4. Какой DNS-сервер я использую – Android
На рынке представлено несколько приложений для сканирования сети Android, которые позволяют узнать, какой DNS вы используете. Я бы предложил Информацию о сети II. Приложение не содержит рекламы и просто в использовании. Просто скачайте его из Google Play Store, откройте и перейдите на вкладку Wi-Fi. Там вы увидите записи DNS 1 и DNS 2. Это DNS-серверы, которые вы используете.
Загрузить Информация о сети II
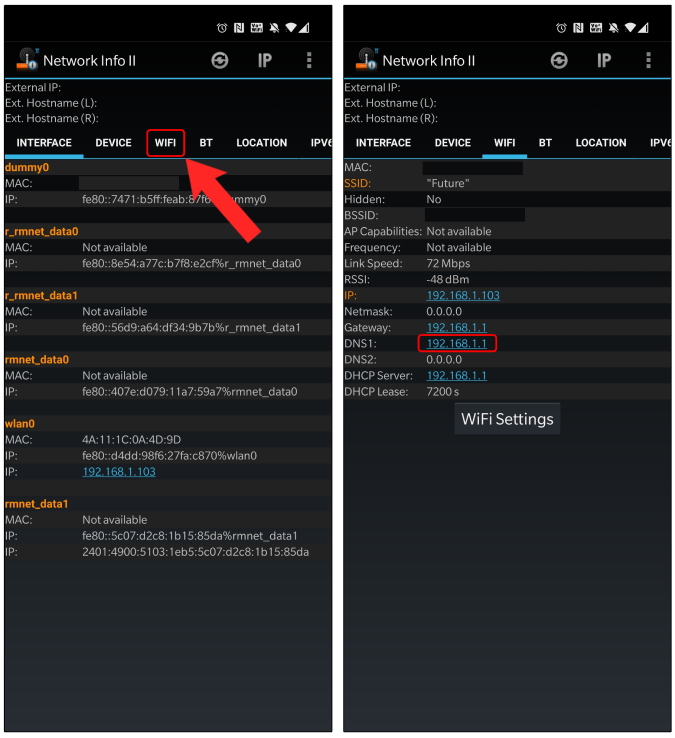
Читать: Измените настройки DNS Android с помощью этих 5 приложений DNS Changer
Кроме того, вы также можете попробовать сетевые утилиты PingTools. Он выполняет основную работу, а также предоставляет некоторые дополнительные утилиты, которые могут выполнять такие задачи, как сканирование UPnP, пробуждение по локальной сети, сканирование портов и т. д.
Чтобы узнать DNS-адрес, установите приложение из Play Store и откройте его. Теперь нажмите на значок «Маршрутизатор» или «Интернет», и он отобразит все сведения о сети. Здесь вы можете узнать, какой DNS вы используете, просмотрев записи DNS 1 и DNS 2.
Загрузить Сетевые утилиты PingTools
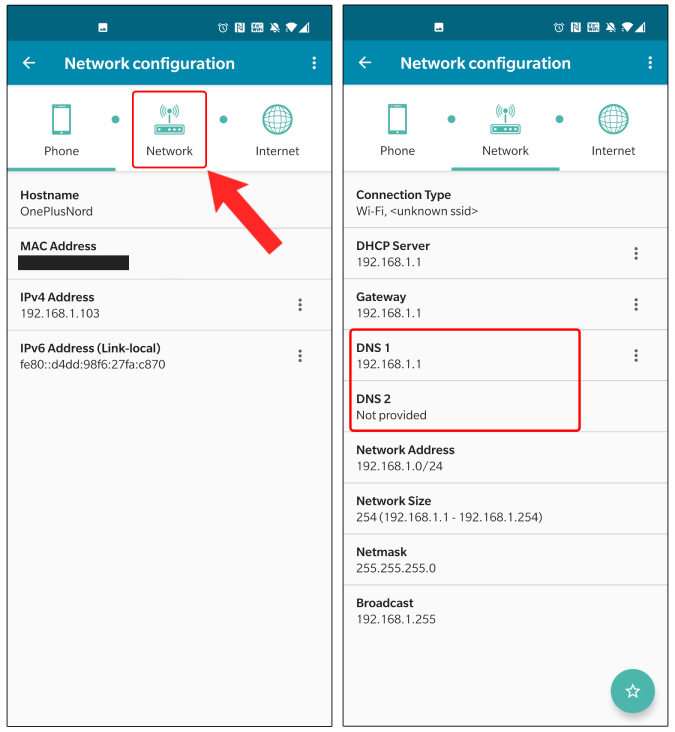
5. Какой DNS-сервер я использую – iOS
Network Analyzer – это бесплатное приложение для iOS, которое отображает полезную информацию о вашей сети. Существует премиум-версия этого приложения, которая стоит 3 доллара, но для наших простых нужд достаточно облегченной версии (с поддержкой рекламы). Просто установите и откройте приложение, и вы увидите, какой DNS вы используете, рядом с «IP-адрес DNS-сервера».
Загрузить Сетевой анализатор (iOS | iPad)
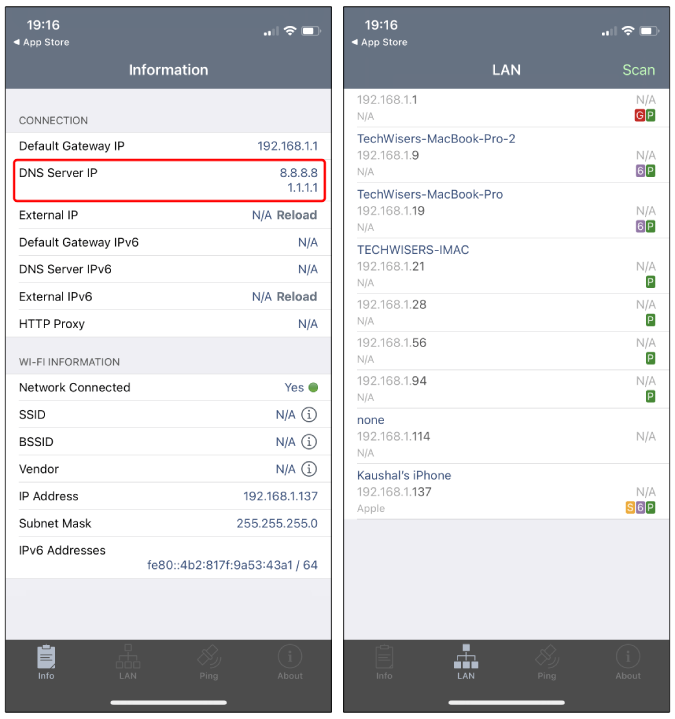
6. Какой DNS-сервер я использую – маршрутизатор
По умолчанию ваш маршрутизатор использует DNS-сервер, предоставленный вашим интернет-провайдером. Но если вы подозреваете, что кто-то изменил его на вашем маршрутизаторе, вот как его найти. Просто откройте веб-браузер и введите IP-адрес маршрутизатора (обычно 192.168.1.1 или 192.168.0.1). Если вы не знаете, вот быстрый способ проверьте IP-адрес вашего маршрутизатора. Далее войдите в систему, используя имя пользователя и пароль. У большинства маршрутизаторов учетные данные написаны на обратной стороне.
Когда вы увидите веб-интерфейс маршрутизатора, в зависимости от модели маршрутизатора найдите записи DNS 1 и DNS 2. Обычно он находится в разделе Настройка сети или Состояние.
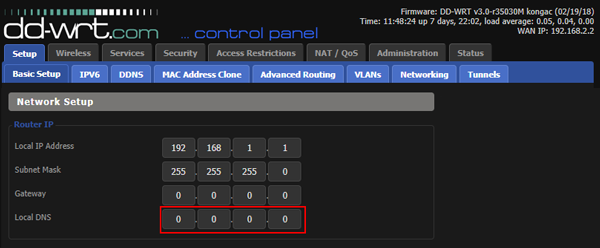
Если вы обнаружите здесь какой-либо сторонний IP-адрес DNS, попробуйте поискать IP-адрес в Google или выполнить nslookup по IP-адресу, чтобы узнать связанный с ним сервер. Если вы все еще не уверены в службе DNS, рекомендуется выполнить изменить DNS на локальном компьютере. Это приведет к отмене настроек вашего маршрутизатора, и теперь вы сможете спокойно пользоваться Интернетом.
Заключительные слова
Итак, это были некоторые способы узнать, какой DNS-сервер вы используете. В зависимости от вашей операционной системы выберите наиболее эффективный способ. Вы также можете использовать интернет-сайты, такие как WhatsMyDNSсервер , чтобы быстро проверить своего поставщика услуг DNS. Однако онлайн-метод немного ошибочен и не дает правильного IP-адреса локального DNS-сервера.
Если вы используете сторонних поставщиков DNS, таких как Облачный DNS или OpenDNS-сервер , вы можете посетить их сайты и проверить свой DNS-сервер. Если у вас возникнут дополнительные вопросы или проблемы, дайте мне знать в комментариях ниже.
Ссылка на видео:
