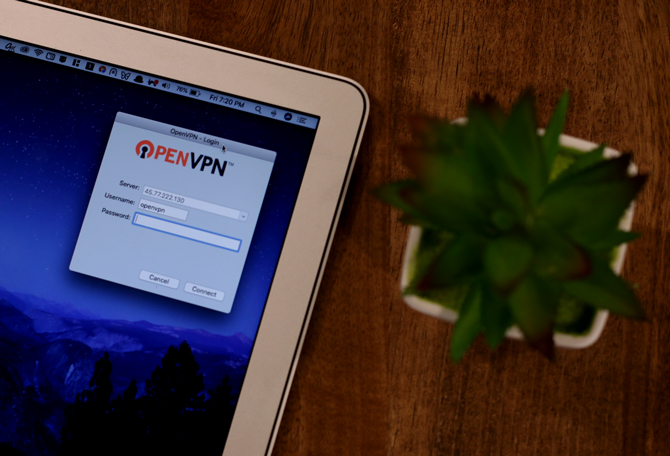Содержание
A VPN не только маскирует ваше местоположение, но также шифрует соединение и делает практически невозможным для посторонних отслеживать то, что вы просматриваете. Кроме того, в зависимости от того, где расположен VPN-сервер, вы можете легко получить доступ к веб-сайтам с географическим ограничением. Существует несколько VPN-сервисов, как бесплатных, так и платных. Однако одна проблема, с которой я всегда сталкиваюсь при использовании этих сторонних VPN-сервисов, заключается в том, что они довольно медленные. Например, у меня дома есть приличное соединение со скоростью 30 Мбит/с. Но когда я подключаюсь к стороннему VPN-сервису, скорость соединения падает до 1–5 Мбит/с.
Одной из причин этого является то, что VPN-сервисы размещают на одном сервере как можно больше людей, и все эти пользователи должны делить доступную полосу пропускания. Кроме того, при использовании стороннего VPN-сервиса вы не можете контролировать, как они используют собранные о вас данные.
Чтобы справиться со всем этим, вы можете настроить собственный VPN-сервер в банке и подключиться к нему. Имейте в виду, что создание собственного VPN-сервера не является бесплатным. По крайней мере, вам нужно платить 5 долларов в месяц за сервер, что дает вам ежемесячную пропускную способность в 1 ТБ.
Теперь я хочу сделать создание VPN максимально простым, чтобы даже начинающий пользователь, никогда не создававший и не имевший дела с облаком, мог чувствовать себя комфортно. По этой причине я использую Vultr. Это связано с тем, что Vultr предлагает предварительно настроенный образ OpenVPN, который позволяет легко создать собственный VPN-сервис. Следуйте инструкциям ниже, и через несколько минут у вас будет собственный VPN-сервер.
Читать: Объяснение протокола VPN — PPTP против L2TP против SSTP против IKEYv2 против OpenVPN
Как настроить собственный VPN-сервер
Сначала зарегистрируйте учетную запись Vultr. После этого перейдите на главный экран и выберите параметры «Сервер» на левой панели. Затем нажмите значок «+», который появляется в правом верхнем углу.
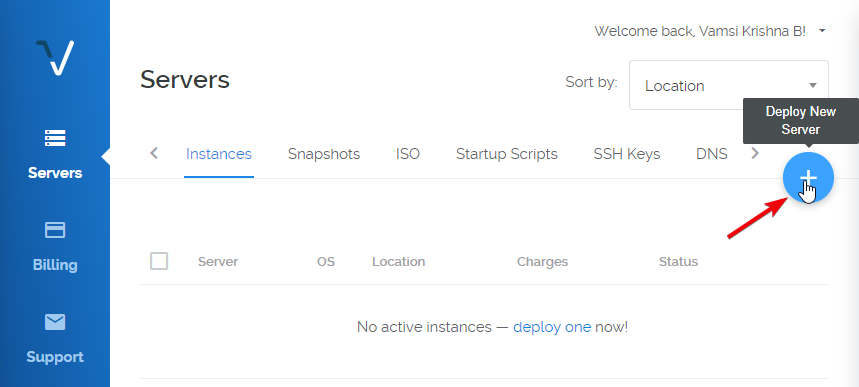
Вы попадете на экран конфигурации сервера. Сначала выберите страну, в которой вы хотите разместить свой сервер. В моем случае, поскольку я хочу, чтобы у моего VPN был IP-адрес в США, я выбираю местоположение в Нью-Йорке.
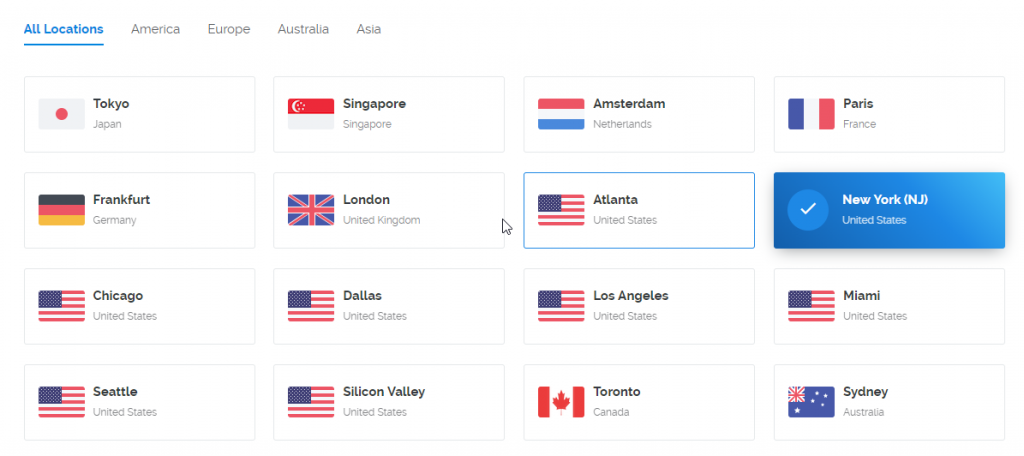
Vultr имеет предопределенный образ для создания собственного VPN-сервера. Это просто означает, что вам не придется прилагать все усилия по ручной настройке сервера, установке всего программного обеспечения, связанного с VPN, и его настройке. Итак, перейдите на вкладку «Приложения» и выберите опцию «OpenVPN».
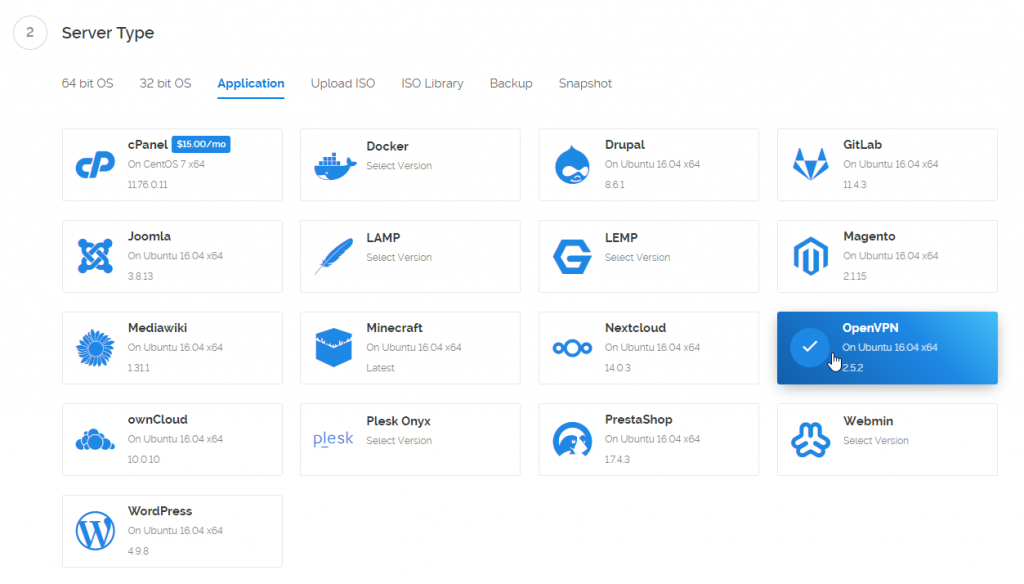
Следующий шаг — выбор размера сервера. Поскольку сервер стоимостью 5 долларов обеспечивает пропускную способность в 1 ТБ, для большинства этого достаточно. Итак, выберите сервер за 5 долларов. Если вам нужна большая пропускная способность, вы также можете выбрать другие размеры.
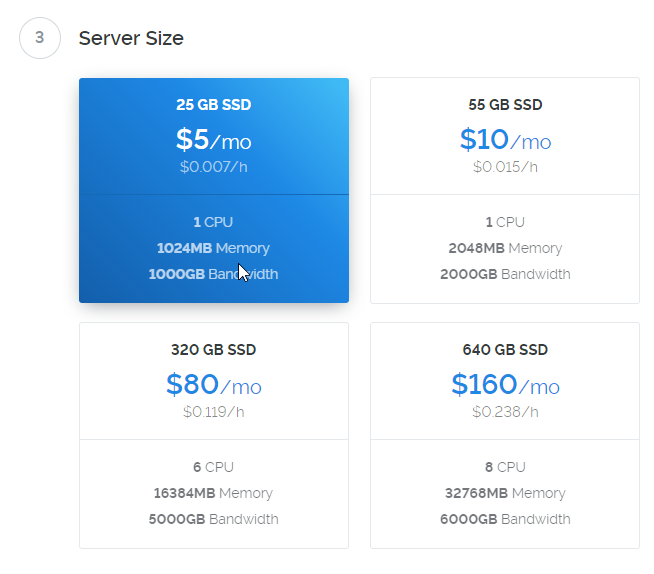
Все остальные настройки вы можете оставить как есть. Внизу страницы вы можете назвать свой сервер. Назовите его как хотите и нажмите кнопку «Развернуть сейчас».

Настройка сервера может занять несколько минут. Поскольку мы выбрали предварительно настроенный образ OpenVPN, сервер автоматически настраивается в фоновом режиме.

После того как сервер будет установлен и правильно настроен, в разделе «Состояние» вы увидите надпись «Работает».

Поскольку сервер предварительно настроен для использования OpenVPN, для вас создаются имя пользователя и пароль администратора VPN. Нажмите на имя сервера, и вы найдете IP-адрес для входа в панель администратора OpenVPN, имя пользователя и пароль прямо под сведениями о сервере. На ваш адрес электронной почты будут отправлены те же имя пользователя и пароль.
Примечание. Имейте в виду, что имя пользователя и пароль OpenVPN отличаются от фактического имени пользователя и пароля сервера.
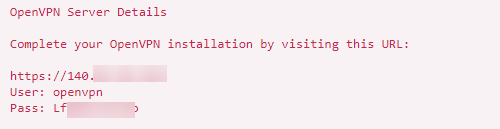
Скопируйте IP-адрес сервера, вставьте его в адресную строку и нажмите кнопку Enter. Ваш браузер может предупредить, что сертификат SSL недействителен. Это совершенно нормально. Нажмите ссылку «Дополнительно».
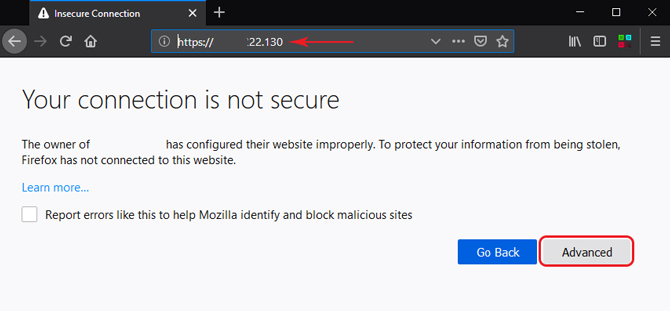
Теперь вы увидите экран входа в систему администратора OpenVPN. Скопируйте имя пользователя и пароль со страницы сведений о сервере Vultr, вставьте их, выберите «Войти» в раскрывающемся меню и нажмите кнопку «Перейти».
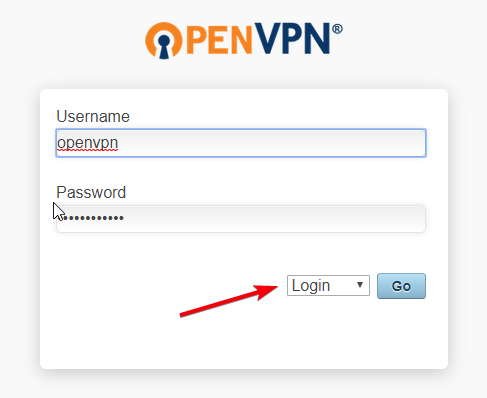
До сих пор вы создали только VPN-сервер. Вам необходимо подключиться к этому серверу, чтобы создать VPN-соединение. Чтобы облегчить задачу. OpenVPN предоставляет простой установщик для Windows, MacOS, Linux, Android и iOS. Этот установщик позволяет вам подключиться к вашему VPN-серверу одним щелчком мыши из любой системы по вашему выбору. Просто нажмите на ссылку, и установщик будет загружен. В моем случае я загружаю установщик Windows.
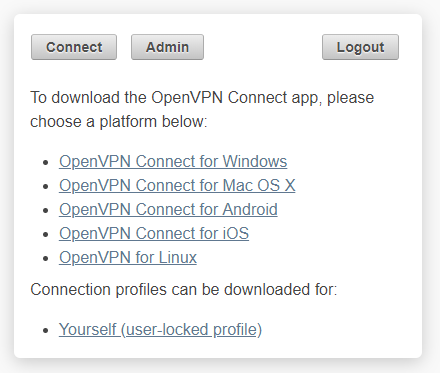
После загрузки программного обеспечения установите его, как любое другое программное обеспечение Windows. После установки вы увидите, что OpenVPN добавлен на панель задач Windows.
![]()
Нажмите правой кнопкой мыши значок OpenVPN, разверните меню IP-адреса вашего сервера и нажмите кнопку «Подключиться».
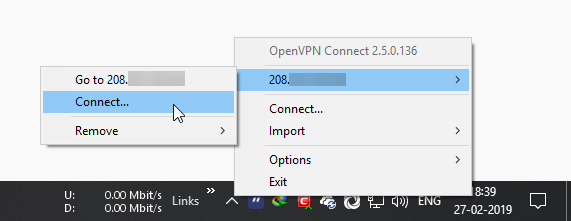
Вам будет предложено ввести имя пользователя и пароль OpenVPN. Введите эти данные и нажмите кнопку «Подключиться».
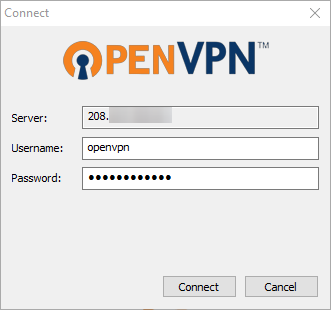
Поскольку вы впервые подключаетесь к VPN-серверу и у него есть собственный сертификат SSL, вы увидите окно с предупреждением. Установите флажок «Больше не спрашивать» и нажмите кнопку «Да».
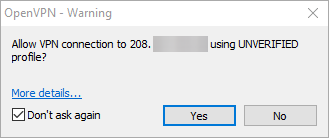
Вот и все. Программное обеспечение подключится к вашему серверу и установит VPN-соединение.
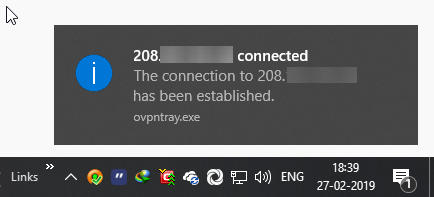
Если хотите, вы можете выполнить поиск по запросу «какой у меня IP-адрес» в Google, и он покажет IP-адрес вашего сервера, а не ваш реальный IP-адрес.
Если вы хотите отключиться от VPN-сервера, щелкните правой кнопкой мыши значок OpenVPN на панели задач и выберите «Отключиться».
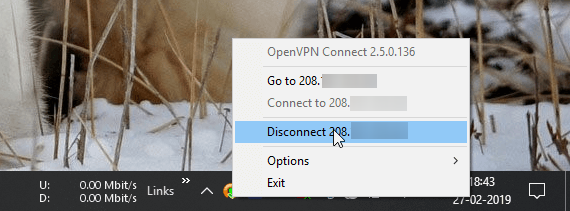
Страница администратора OpenVPN
Теперь при желании вы можете увидеть, сколько пользователей подключено к вашему VPN-серверу. Для этого войдите на свой VPN-сервер из веб-браузера и нажмите кнопку «Администратор». На странице администратора перейдите на страницу «Текущие пользователи», и вы увидите всех подключенных пользователей/систем. На этой странице также указан реальный IP-адрес подключенных систем и объем используемых данных.
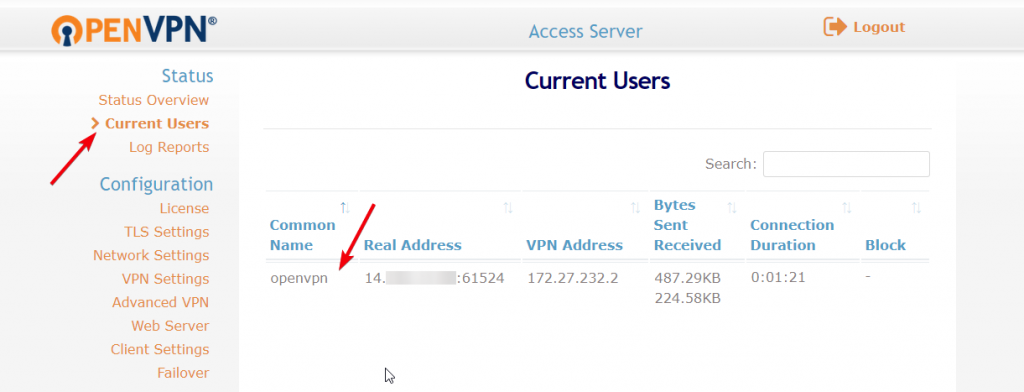
При необходимости вы также можете создать несколько пользователей через страницу администрирования OpenVPN. Чтобы создать пользователей, просто перейдите на страницу «Разрешения пользователей» в разделе «Управление пользователями». На правой панели введите имя пользователя в пустое поле и нажмите кнопку «Сохранить настройки». Если вы хотите предоставить этому пользователю права администратора, установите флажок «Администратор» перед тем, как нажать кнопку «Сохранить настройки».
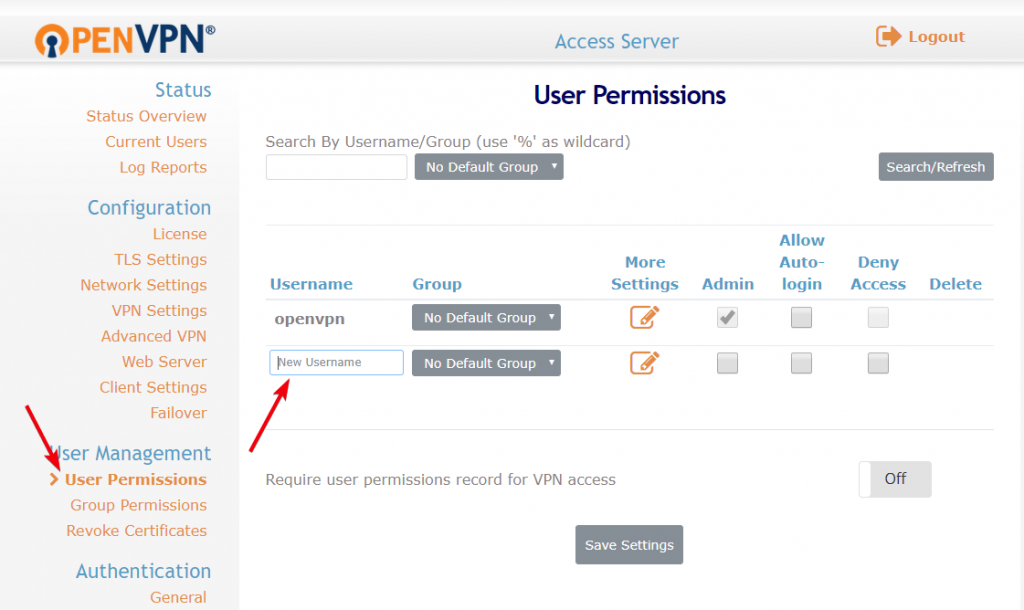
Заключительные слова: настройте собственный VPN-сервер
Это все, что нужно сделать. Создать собственный VPN-сервер очень просто. Конечно, просматривайте различные страницы на странице администрирования OpenVPN, чувствуя себя комфортно. Хотя создание собственного VPN позволяет разблокировать географические ограничения на большинстве видеосайтов, к сожалению, этого не произошло работайте у нас на таких сайтах, как Hulu и Netflix . Если вы любите приключения, попробуйте поэкспериментировать с разными настройками. Ведь если вы что-нибудь испортите, вы можете за несколько минут уничтожить этот сервер и создать новый с нуля, выполнив описанные выше действия.