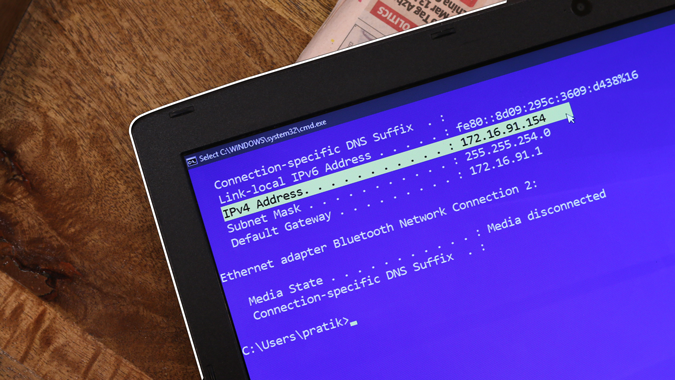Содержание
Помимо возможности подключения нескольких устройств, локальная сеть очень полезна для множества вещей, таких как обмен файлами между двумя компьютерами , посмотреть, что другие пользователи просматривают в вашей сети , удаленный вход в ваш роутер , и т. д. Чтобы сделать все это, сначала нужно узнать IP-адрес устройства.
Что такое IP-адрес?
Если ваш друг захочет отправить вам открытку, он попросит вас указать домашний или рабочий адрес. Точно так же ваш компьютер имеет «IP-адрес», который является его уникальным идентификатором в сети устройств. Другие устройства обращаются к системе, используя этот IP-адрес.
Вашему компьютеру предоставляется частный IP-адрес при подключении к другим устройствам (например, маршрутизатору). Одновременно, когда ваше устройство подключается к Интернету, ему присваивается дополнительный IP-адрес, известный как Public IP. Этот общедоступный IP-адрес предоставляется вашим интернет-провайдером (интернет-провайдером) и является уникальным. Локальный IP-адрес (также называемый внутренним IP-адресом или частным IP-адресом) отличается от общедоступного IP-адреса (также известного как общедоступный IP-адрес).
Итак, любое устройство, подключающееся к Интернету, имеет два IP-адреса.
- Внешний IP-адрес или общедоступный IP-адрес (выглядит как 79.343.34.11)
- Внутренние IP-адреса или частный IP-адрес (например, 192.168.1.100)
Общедоступный IP-адрес одинаков для всех устройств в вашей сети. Например, если к вашему маршрутизатору подключены три устройства: настольный компьютер, ноутбук и смартфон. Все три из них будут иметь один общедоступный IP-адрес, который назначается маршрутизатору вашим интернет-провайдером. Обычно общедоступный IP-адрес можно найти, выполнив поиск « Какой у меня IP-адрес » в Google.
С другой стороны, частный IP-адрес различен для каждого устройства в вашей сети. Частный IP-адрес может быть любым в диапазоне 10.0.0.0 – 10.255.255.255, 172.16.0.0 – 172.31.255.255 и 192.168.0.0 – 192.168.255.255. Обычно большинство маршрутизаторов назначают IP-адреса серии 192.168.0.0 устройствам в локальной сети. Итак, если у вашего компьютера частный IP-адрес 192.168.1.100, то у вашего смартфона может быть 192.168.1.101 и так далее.
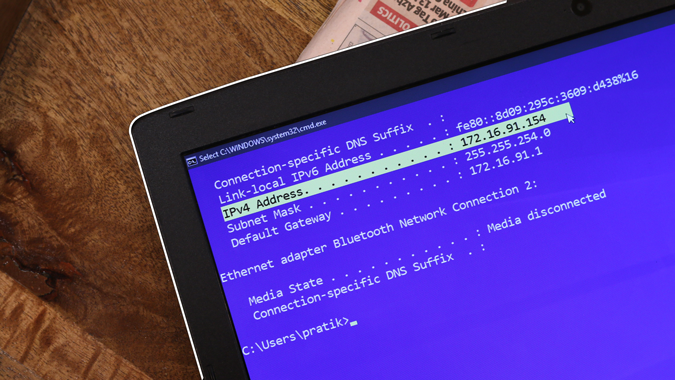
В этой статье мы упомянем различные способы узнать IP-адрес вашего устройства, будь то Ubuntu, Windows, MacOS, Android или iOS. Если вы хотите узнать IP-адрес любого устройства в вашей сети, прочтите нашу статью «Как узнать IP-адрес любого устройства в сети».
По теме: 5 способов выкинуть людей из вашей сети Wi-Fi
Определите IP-адрес вашего текущего устройства
1. Windows 10/8/7
Чтобы просмотреть IP-адрес в Windows через графический интерфейс, вам необходимо открыть панель управления. Для этого введите «Панель управления» в меню «Пуск» Windows и нажмите на нее.
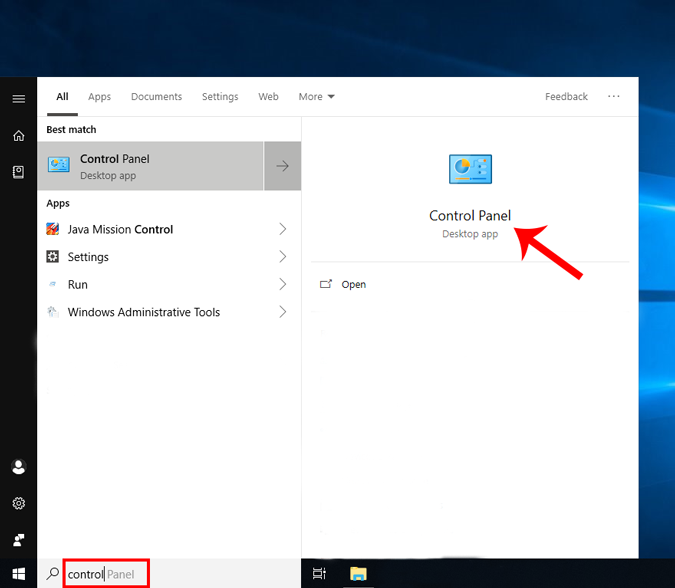
Как только вы попадете в меню панели управления, перейдите к «Просмотр состояния сети и задач». Он присутствует в разделе «Сеть и Интернет». Нажмите на ссылку, чтобы открыть меню активных сетей.
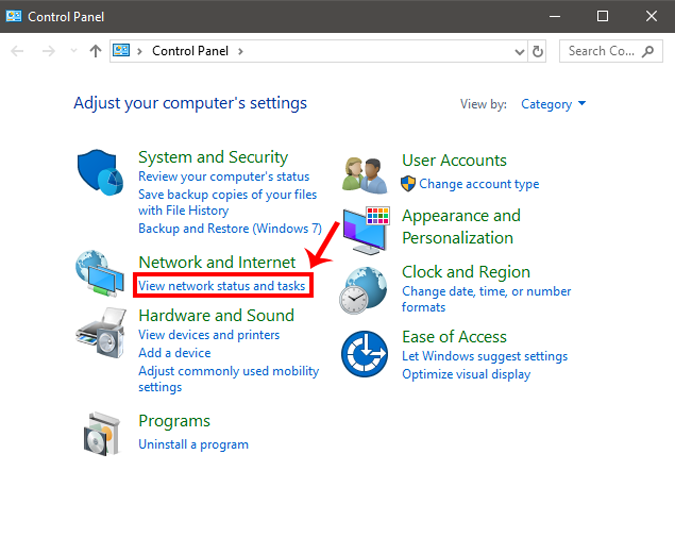
На следующем экране вы сможете увидеть свои активные сети чуть ниже заголовка «Просмотр активных сетей». Нажмите на имя вашего I подключения к Интернету. В данном случае я подключен к Wi-Fi, поэтому имя моей активной сети должно соответствовать имени Wi-Fi. Нажмите на ссылку рядом с меткой «Подключения».
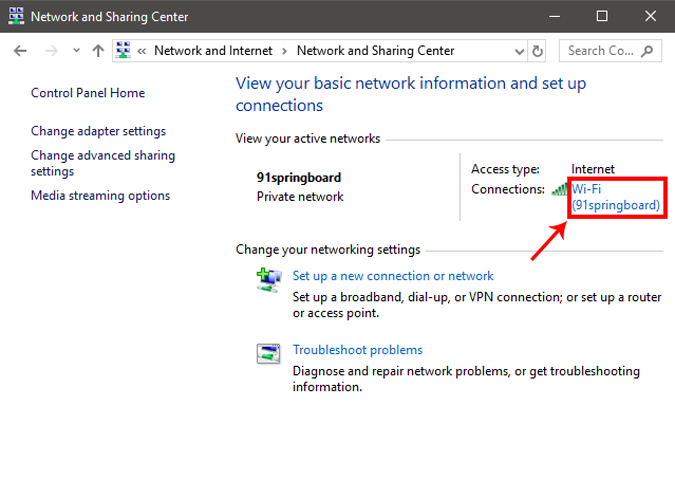
После появления всплывающего окна нажмите кнопку «Подробнее», чтобы открыть сведения о сети.
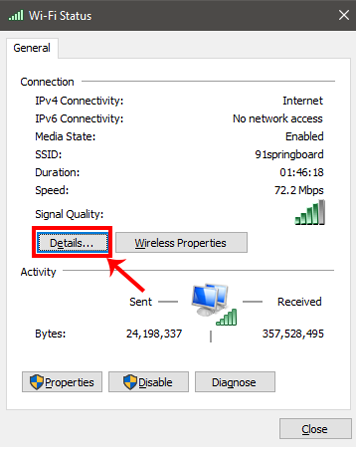
В этом окне вы можете найти свой локальный IP-адрес рядом со свойством «IPv4-адрес».
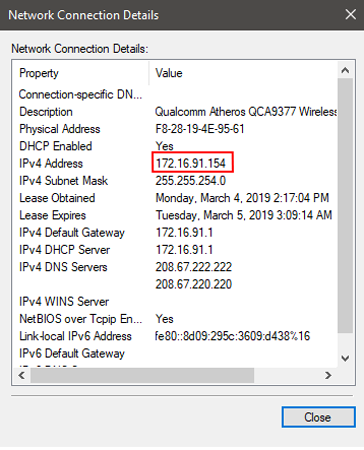
Как проверить IP-адрес с помощью cmd
Кроме того, вы также можете сделать это с помощью командной строки, и это всего лишь двухэтапный процесс. Сначала Открыть командную строку , набрав «cmd» в меню «Пуск» Windows и нажав Enter.
Появится черное окно, введите следующую команду и нажмите кнопку ввода.
ipconfig
Теперь вам нужно найти активное соединение. Предположительно, в моем случае это будет «Адаптер беспроводной локальной сети Wi-Fi». Если вы подключены через LAN-кабель, то это должен быть Ethernet-адаптер LAN.
В активном соединении вы найдете «IPv4-адрес», в котором будет указан ваш IP-адрес.
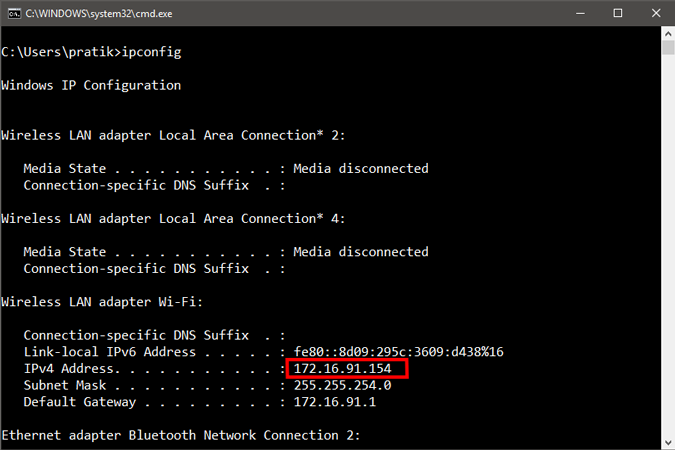
2. Как проверить IP-адрес в Ubuntu
Если вы используете ОС на базе Linux, например Ubuntu, есть несколько простых способов узнать свой IP-адрес. Начнем с метода GUI. Подойдите к значку сети в правом верхнем углу и нажмите на него. Откроется панель с сетевыми подключениями.
![]()
Нажмите на активное соединение и в раскрывающемся списке выберите Настройки проводной сети.
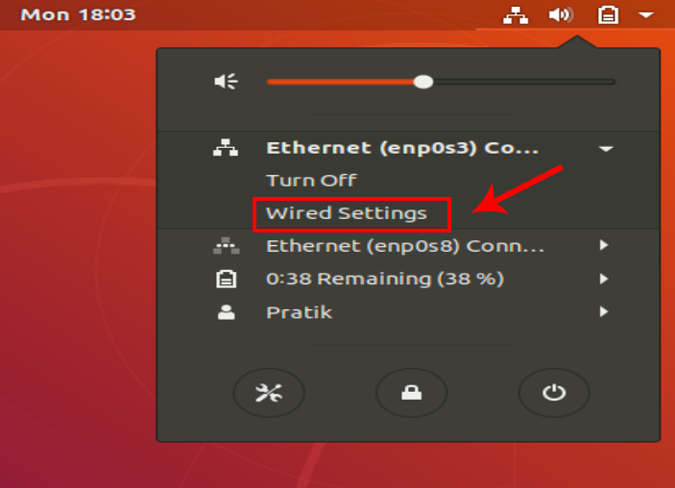
Когда откроется диалоговое окно, нажмите значок «Настройки» рядом с ползунком «Вкл./Выкл.».
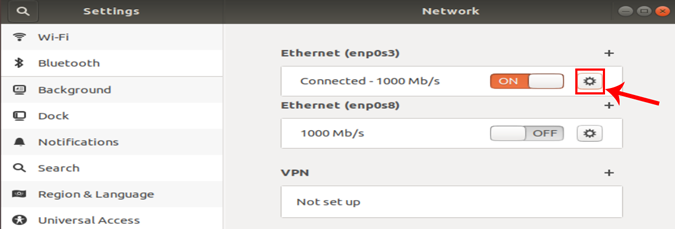
Нажатие на значок «Настройки» откроет другое диалоговое окно. Здесь вы можете увидеть свой IP-адрес чуть ниже скорости соединения.
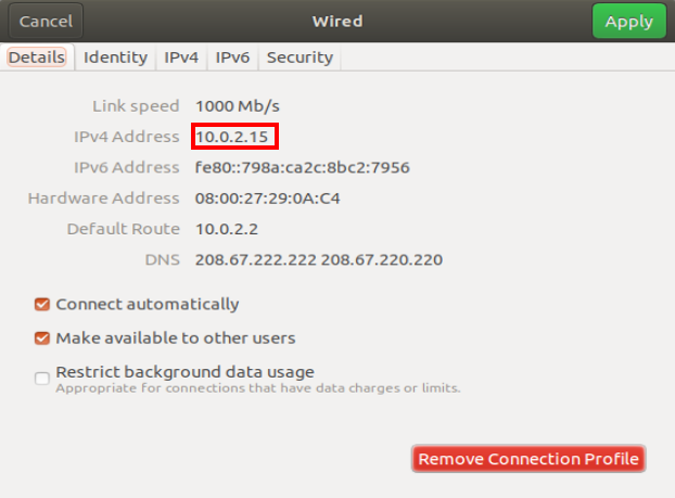
Как проверить IP-адрес в Ubuntu через терминал
Чтобы просмотреть свой IP-адрес через командную строку, вам нужно запустить одну команду. Для этого сначала откройте терминал. Щелкните правой кнопкой мыши в любом месте рабочего стола и выберите «Открыть терминал».
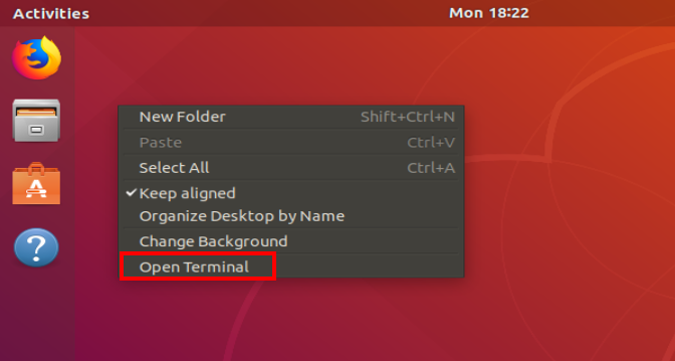
Это откроет вам командную строку. Введите следующую команду, чтобы отобразить информацию о сети. IP-адрес пишется рядом со словом «inet».
ifconfig
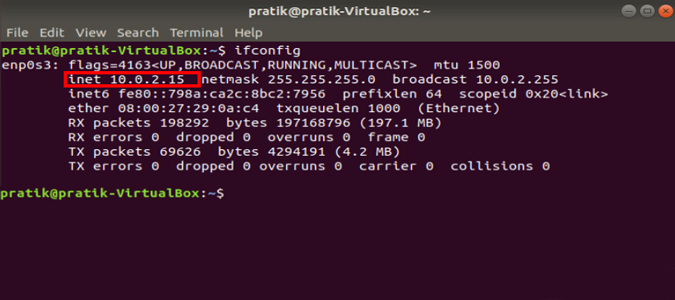
2. Как проверить IP-адрес в macOS
Если вы используете Mac, параметры просмотра IP-адреса очень похожи на параметры Unix. Чтобы просмотреть IP-адрес через графический интерфейс, сначала необходимо открыть Системные настройки. Для этого вы можете нажать на значок Apple в верхнем левом углу.
![]()
Кроме того, вы можете нажать Cmd+Пробел, чтобы открыть поиск Spotlight, и ввести в него «Системные настройки». Когда результаты поиска появятся, нажмите «Системные настройки», чтобы открыть меню.
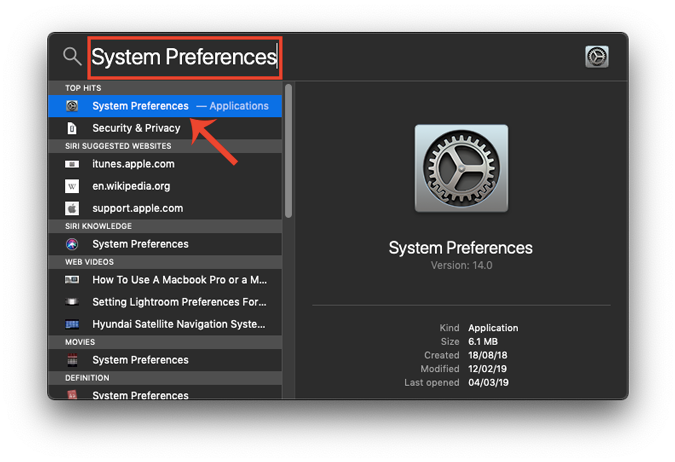
Когда откроется окно «Системные настройки», перейдите к значку Сеть и щелкните его.
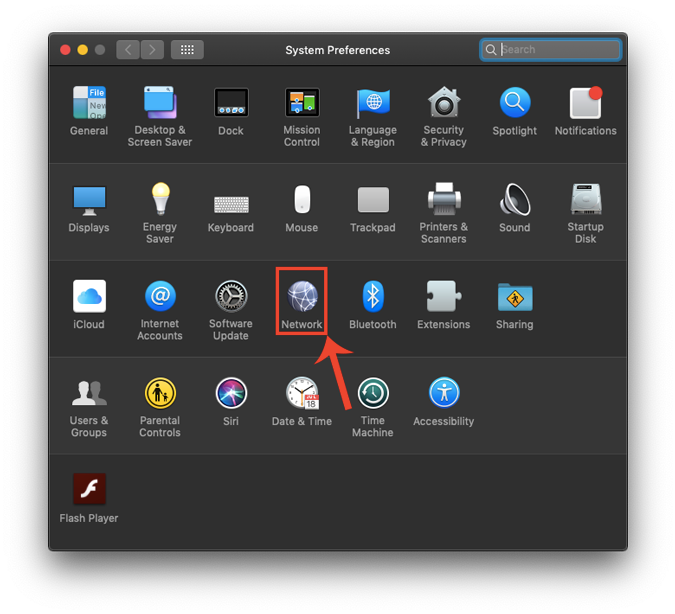
Откроется вкладка «Сеть», где вы найдете все свои подключения. Вам нужно перейти к активному соединению (в моем случае Wi-Fi). Убедитесь, что выбрана вкладка Wi-Fi, и нажмите кнопку Дополнительно.
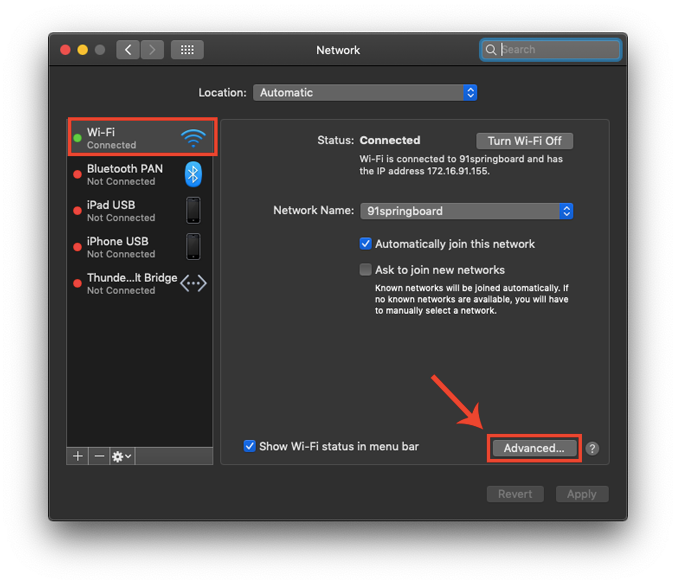
Теперь, когда диалоговое окно «Дополнительно» открыто, перейдите на вкладку TCP/IP . Здесь вы можете увидеть IP-адрес помимо метки адреса IPv4.
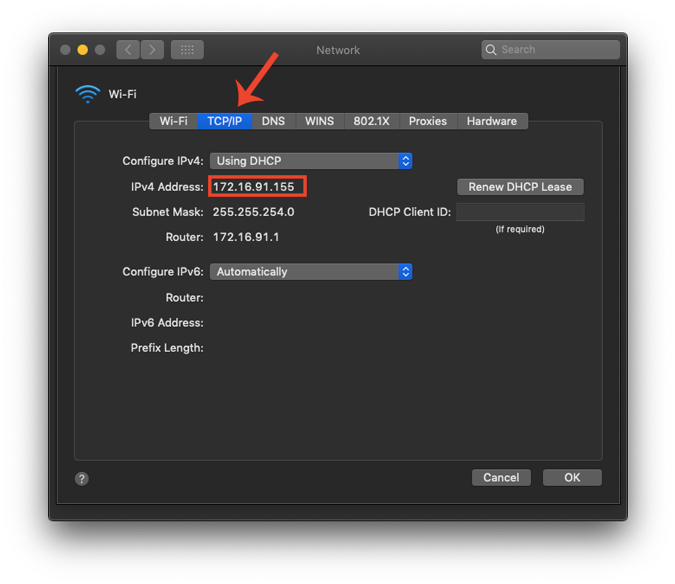
Как проверить IP-адрес на Mac с помощью терминала
Опять же, гораздо более быстрый способ найти IP-адрес на Mac — использовать терминал. Чтобы открыть терминал, просто нажмите cmd+Пробел, чтобы открыть поиск Spotlight. Введите терминал в строке поиска и щелкните значок терминала, когда появятся результаты поиска.
Открыв терминал, введите следующую команду.
ifconfig | grep inet
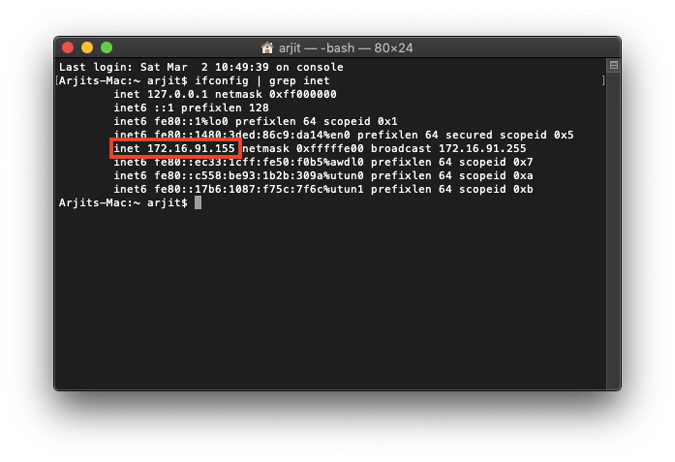
Эта команда состоит из двух частей. Сначала ifconfig получит для вас информацию о сети, а вторая часть «grep inet» отфильтрует строку, содержащую слово inet.
3. Как проверить IP-адрес на Android
На Android найти IP-адрес гораздо проще. Это можно сделать напрямую через меню Настройки. Просто перейдите в настройки телефона. Внизу страницы нажмите «О телефоне».
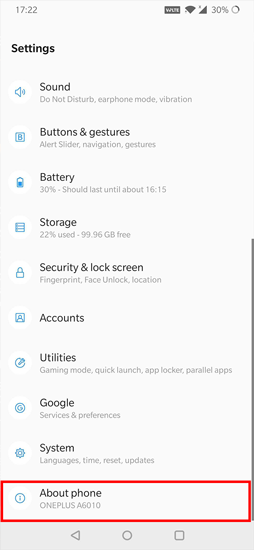
В следующих окнах вы увидите информацию о сети. Внизу вы можете найти IP-адрес в разделе «IP-адрес».
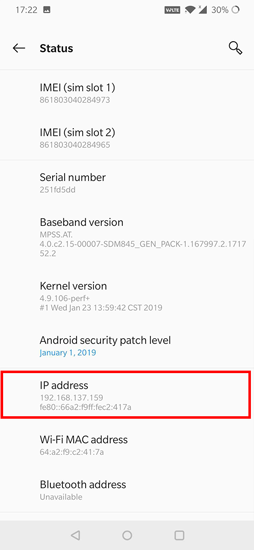
Если вам нужно специальное приложение для этого, вы можете воспользоваться IP-инструменты . После установки просто откройте приложение. Проведите пальцем вправо, чтобы открыть дополнительное меню, и найдите параметр «Определение IP». Там вы найдете свой IP-адрес, написанный рядом с «Внутренний IP». IP-адрес, написанный крупным шрифтом вверху, – это ваш общедоступный IP-адрес.
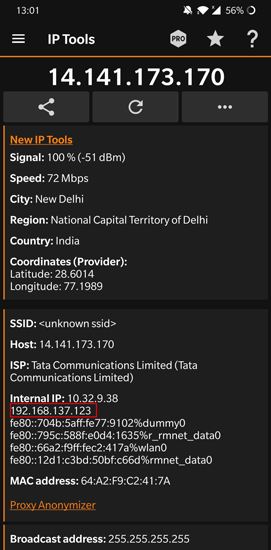
Инструменты IP не только сообщают вам ваш внутренний/частный IP-адрес, но также отображают публичный адрес. Это в целом полезный инструмент, который предоставляет гораздо больше информации о сети, такой как интернет-провайдер, хост, местоположение и т. д., которую невозможно узнать изначально.
4. Как проверить IP-адрес в iOS
Как и в случае с Android, вы можете легко найти IP-адрес вашего iPad или iPhone в приложении настроек. Просто зайдите в Настройки телефона. Нажмите на Wi-Fi.
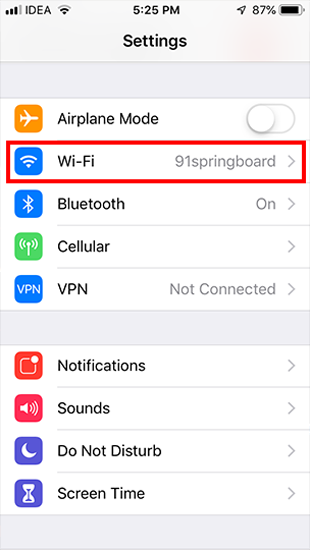
В этом окне будет показано имя подключенной сети Wi-Fi, а также имя других ближайших сетей Wi-Fi. Wi-Fi, к которому вы подключены, будет вверху списка. Нажмите на кнопку «i» рядом с ним.
![]()
В следующем окне вы увидите сетевую информацию о Wi-Fi. Здесь вы можете увидеть IP-адрес вашего iPhone чуть ниже раздела «Настройка IP».
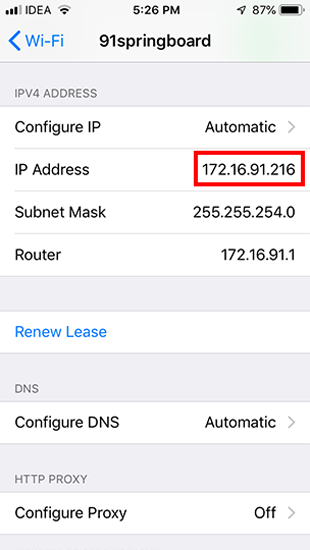
Кроме того, если вам нужно приложение для этого, установите Какой у меня IP/IPv6? – Быстрый IP . Самое замечательное в этом приложении — его простота: просто откройте приложение, и оно покажет внешний и локальный IP-адрес вашего устройства.
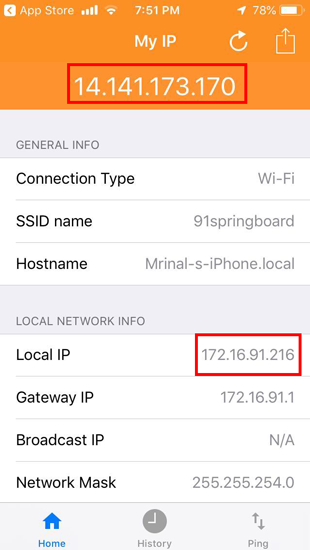
Заключительные слова
Это способы просмотра IP-адресов на разных платформах как напрямую, так и с помощью стороннего приложения. Публичный/внешний IP-адрес остается одинаковым для всех устройств, подключенных к одному маршрутизатору. Вы можете просмотреть это, просто введя в Google «Какой у меня IP-адрес».
Если у вас возникнут дополнительные вопросы, оставляйте комментарии ниже, и я буду рад вам помочь.
Читайте также: Узнайте, кто подключен к вашему Wi-Fi