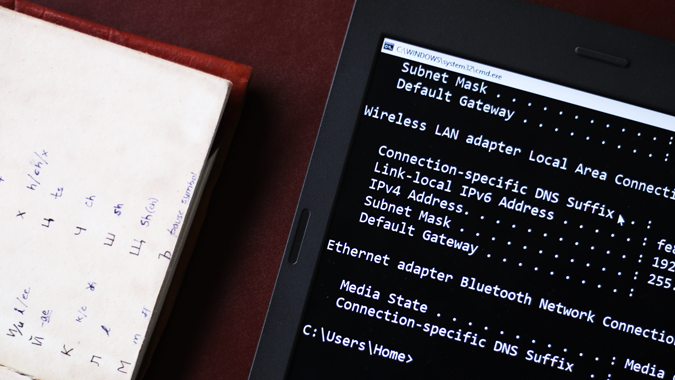Содержание
По умолчанию ваш маршрутизатор назначает динамический IP-адрес каждому устройству, которое к нему подключается. Это называется DHCP (сокращение от «Протокол динамического управления хостом»). Но иногда нам нужно, чтобы наши устройства имели один и тот же IP-адрес (то есть статический IP-адрес) каждый раз, когда они подключаются к сети. Причина в том,
- Доступ к компьютеру из Интернета.
- Обмен данными между двумя устройствами в одной сети.
- Быстрый доступ к сетевому принтеру или NAS.
- Используйте свой компьютер в качестве медиасервера.
- Или ваш рабочий Wi-Fi требует использования статического IP-адреса.
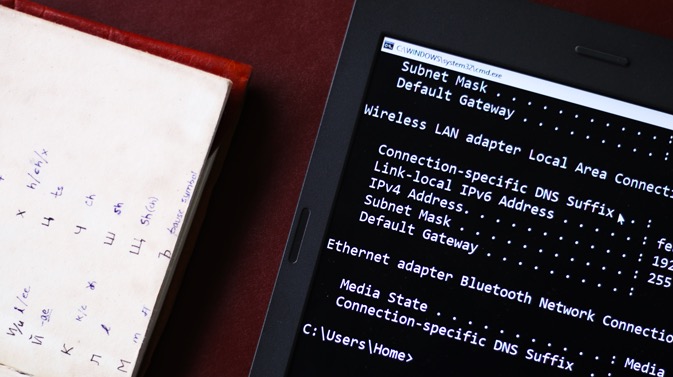
Какой IP-адрес выбрать?
Если два устройства в сети имеют одинаковый IP-адрес, возникнут конфликты. Интернет не будет работать на одном из них или на обоих, в зависимости от вашего маршрутизатора. Поэтому важно назначить уникальный IP-адрес вашему компьютеру. Есть несколько способов выбрать неиспользуемый IP-адрес.
Например: сначала найти IP-адрес вашего устройства , скажем, 192.168.1.7 ; затем сохраните первые три значения (например, 192.168.1) без изменений и замените последнюю цифру каким-нибудь дальним числом, например 192.168.1.222. Однако убедитесь, что последняя цифра должна находиться в диапазоне 0–255 .
Назначить статический IP-адрес большинству устройств легко: просто зайдите в настройки сети, найдите параметр DHCP и отключите его. Как только вы это сделаете, вы увидите текстовую область для ввода статического IP-адреса. Введите туда новый IP-адрес, сохраните изменения и все.
Итак, давайте посмотрим, как назначить статический IP-адрес различным операционным системам
1. Назначить IP-адрес в Windows 10/8/7
Вы можете сделать это быстро через командную строку. Сначала вам нужно будет найти маску подсети, шлюз по умолчанию и имя сетевого адаптера. В моем случае я подключен к сети Wi-Fi, поэтому имя адаптера — Wi-Fi. Чтобы найти свой, просто введите следующую команду.
ipconfig
После получения результатов найдите Сетевой адаптер, под которым указан IP-адрес. Имя адаптера представляет собой имя, состоящее из одного слова, которое добавляется в конце названия сети. Вам также потребуются Маска подсети и Шлюз по умолчанию.
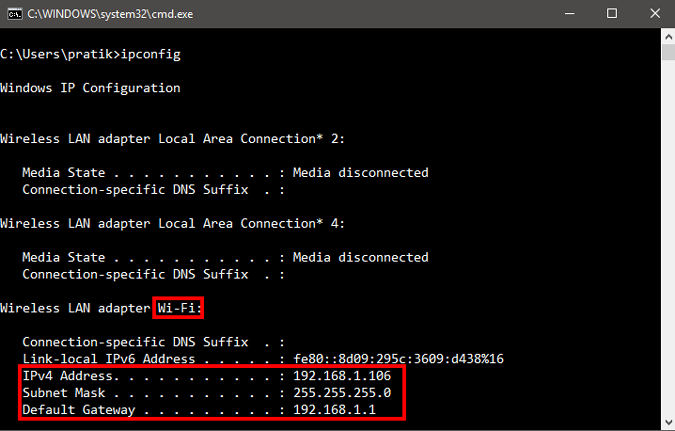
После получения имени адаптера, маски подсети и шлюза по умолчанию выполните следующую команду.
netsh interface ip set address name="Wi-Fi" static 192.168.1.106 255.255.255.0 192.168.1.1
При этом Wi-Fi следует заменить именем вашего адаптера, а также IP-адресом, маской подсети и адресом шлюза в соответствии с вашей конфигурацией.
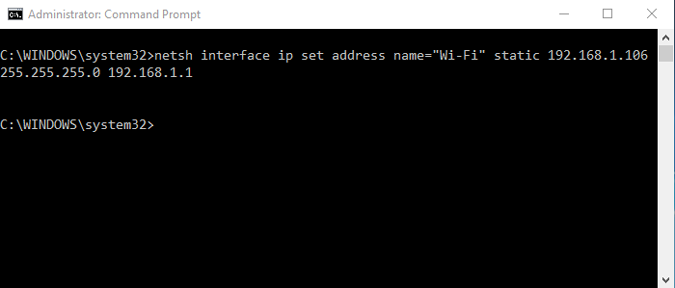
Это изменит ваш IP-адрес с DHCP на ручной с указанным вами статическим IP-адресом.
Если вам это кажется слишком запутанным, вы не одиноки. Вы можете сделать то же самое через графический интерфейс, который гораздо более интуитивно понятен. Вам понадобятся Маска подсети и адрес шлюза по умолчанию. Вы можете обратиться к шагу выше, чтобы узнать, как найти эти данные. Записав адрес, нажмите Пуск и введите Центр управления сетями и общим доступом. Нажмите, как только увидите значок Центра управления сетями и общим доступом.
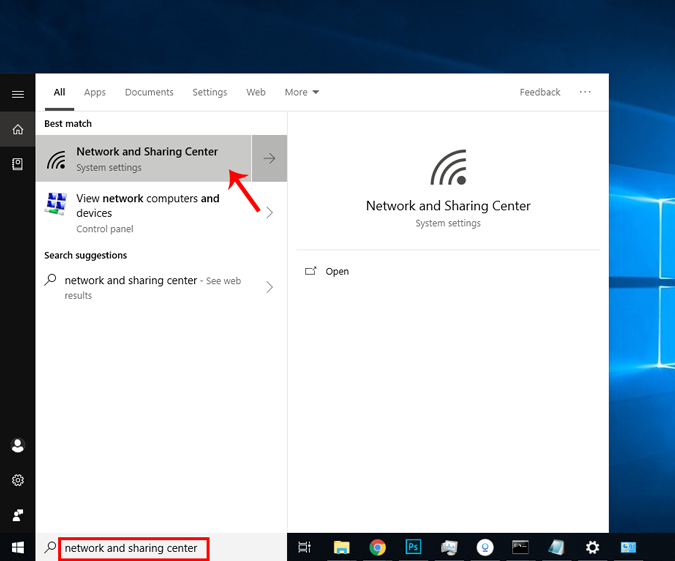
Альтернативно, если вы используете Windows 10, вы можете щелкнуть правой кнопкой мыши меню «Пуск» и выбрать «Сетевые подключения».
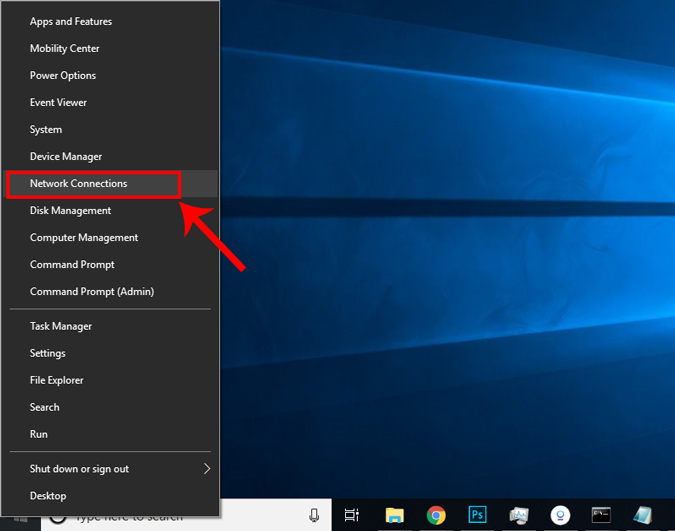
Откроется новое окно, нажмите Изменить параметры адаптера
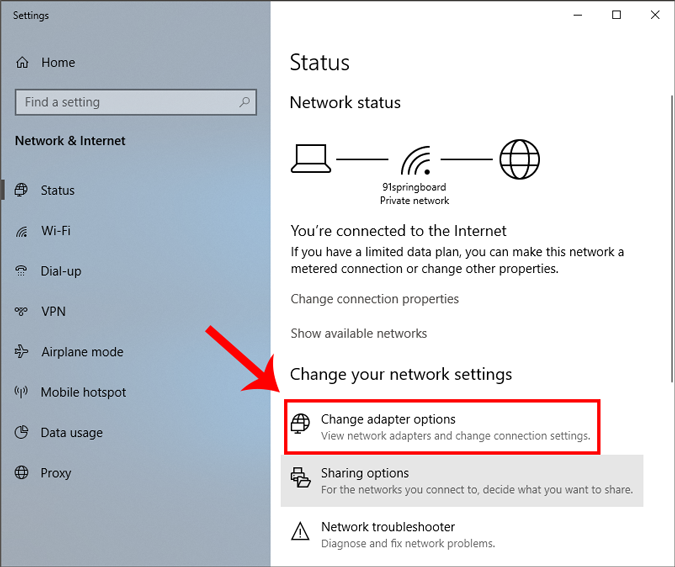
Нажмите правой кнопкой мыши на текущий сетевой адаптер (например, WiFi) и выберите Свойства
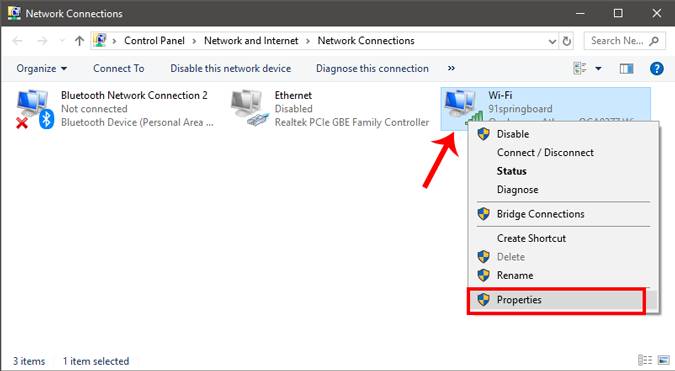
Когда появится новое окно, выберите Протокол Интернета версии 4 (TCP/IPv4) и нажмите Свойства
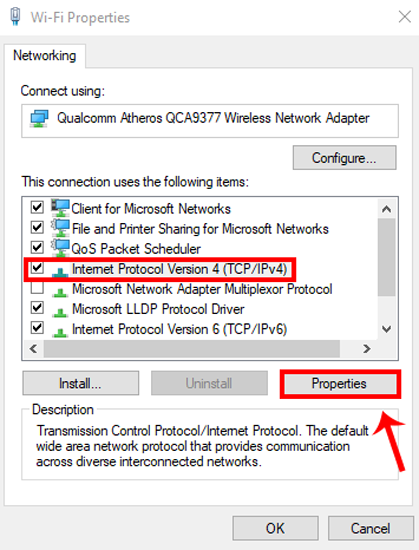
После появления всплывающего окна выберите «Введите нужный IP-адрес» и введите IP-адрес, «Для Маски подсети» и По умолчанию. Шлюз Адрес введите значения, которые вы записали ранее. Затем нажмите «ОК», чтобы сохранить изменения.
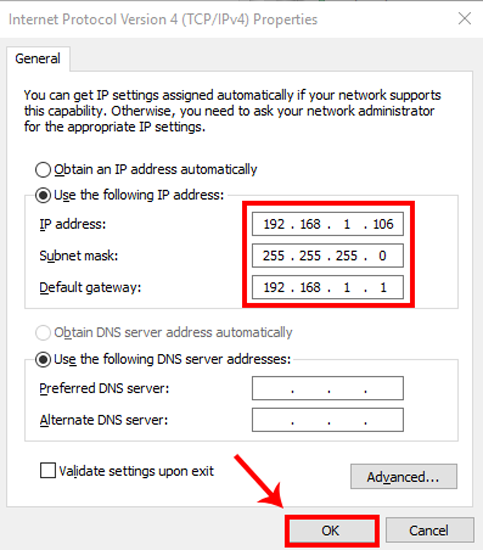
Чтобы переключиться на динамический IP-адрес, нажмите «Получить IP-адрес автоматически». Как только это будет включено, ваша система начнет динамически выбирать IP-адрес от маршрутизатора.
2. Как настроить статический IP в Ubuntu
В Ubuntu вы можете установить статический IP-адрес через терминал или графический интерфейс. Во-первых, давайте начнем с командной строки. Щелкните правой кнопкой мыши в любом месте рабочего стола, чтобы открыть терминал.
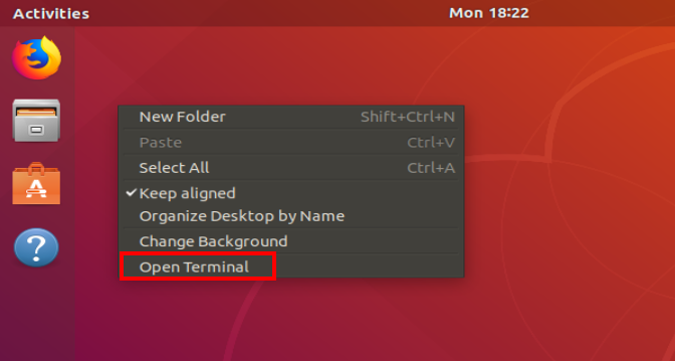
Как только откроется окно терминала, нам нужно запустить команду. Нам нужна маска подсети и имя сетевого адаптера, чтобы установить статический IP-адрес, и чтобы получить его, выполните следующую команду на терминале.
ifconfig -a
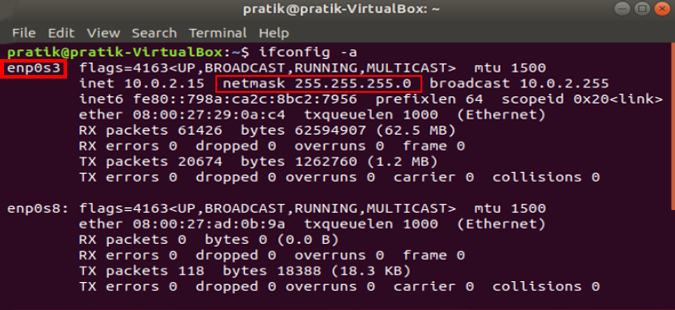
Как только вы запишете маску подсети (в моем случае это 255.255.255.0), мы сможем продолжить.
Это довольно просто и понятно. Нам нужно открыть настройки сетевого адаптера. Для этого нажмите значок сети в правом верхнем углу рабочего стола.
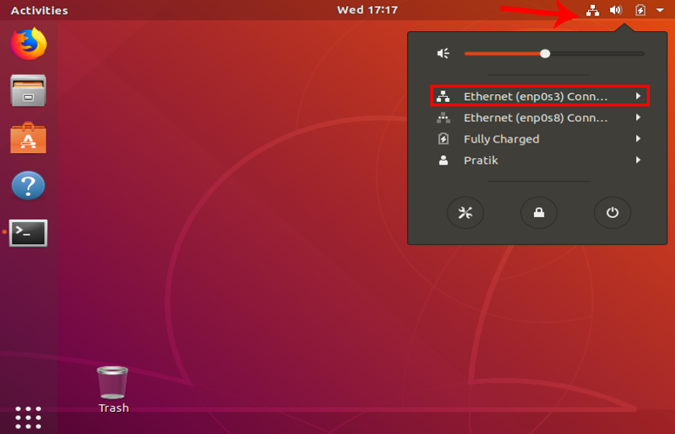
Теперь перейдите к активной сети и нажмите кнопку «Развернуть», чтобы увидеть дополнительные параметры. Нажмите Настройки проводной сети, чтобы открыть меню «Сеть».
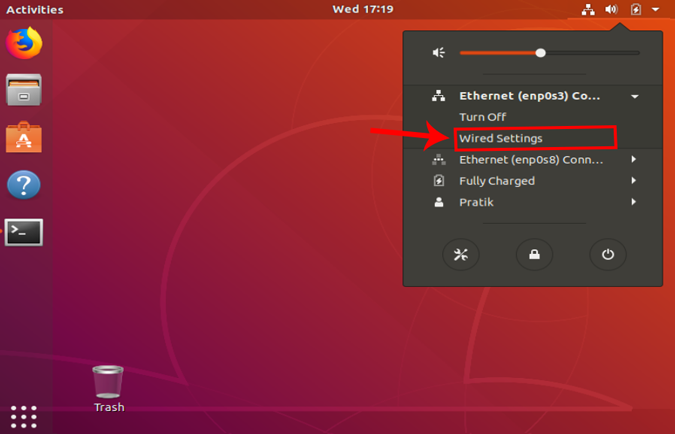
После появления диалогового окна «Настройки проводной сети» убедитесь, что вы находитесь на странице «Сеть». Нажмите значок «Настройки» рядом с активной сетью, чтобы открыть свойства адаптера.
![]()
Когда появится всплывающее окно, перейдите на вкладку IPv4, чтобы изменить настройки IP.
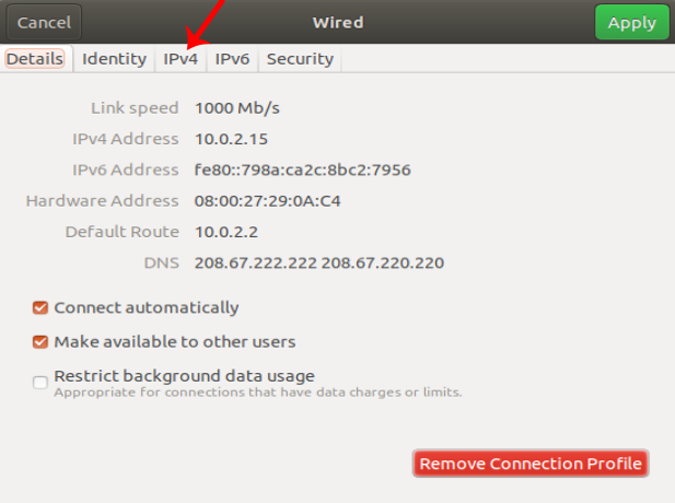
На вкладке IPv4 выберите переключатель «Вручную». Появятся некоторые текстовые поля, вам необходимо ввести IP-адрес, маску сети и шлюз соответственно. После проверки вы можете нажать кнопку Применить, чтобы зарегистрировать изменения.
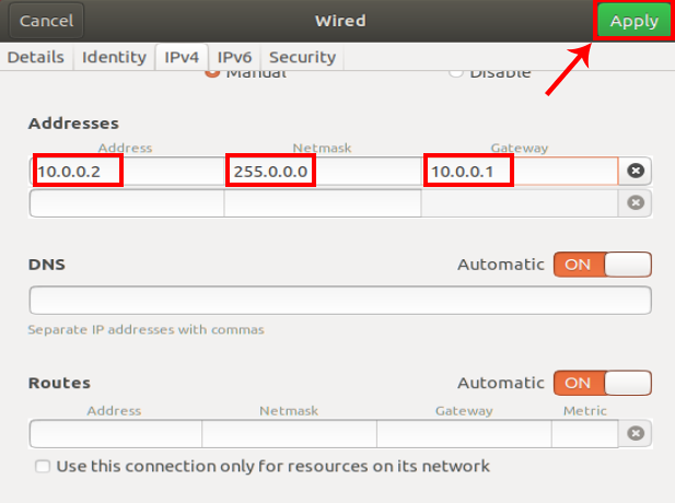
И снова вам необходимо перезагрузить сеть, чтобы изменения вступили в силу. Вы можете сделать это вручную через командную строку или просто выключить и включить сетевой адаптер. После этого запустите ifconfig на терминале, чтобы проверить IP-адрес. Это должен быть тот же IP-адрес, который вы указали ранее.
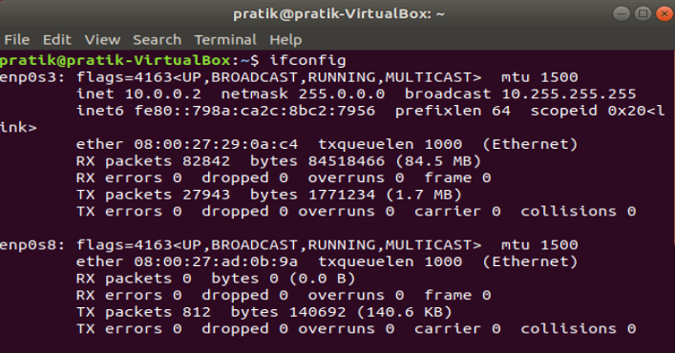
3. Как настроить статический IP на Mac
Если вы используете macOS, настройка статического IP-адреса очень похожа на установку статического IP-адреса в Ubuntu. Но здесь вам не нужна маска подсети или адрес шлюза по умолчанию. Щелкните правой кнопкой мыши значок яблока в левом верхнем углу рабочего стола. Нажмите Системные настройки в раскрывающемся списке.
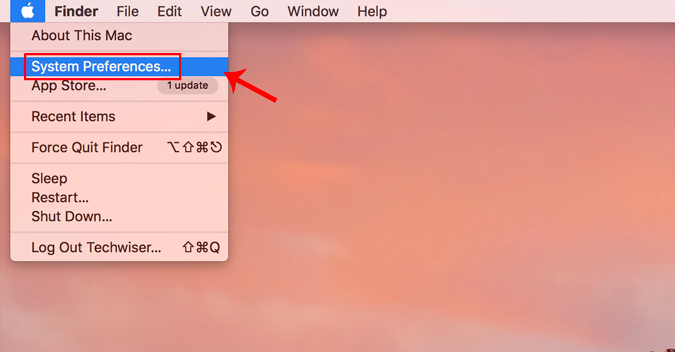
После появления диалогового окна «Системные настройки» перейдите к Сеть и нажмите на него, чтобы открыть настройки сети
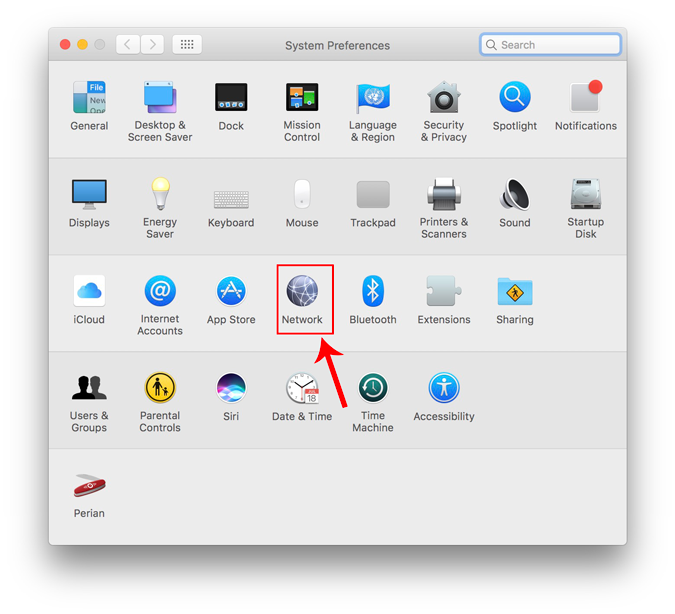
Кроме того, вы также можете нажать Cmd+Пробел, чтобы запустить поиск Spotlight. Введите «Сеть» в строке поиска и щелкните значок, как только он появится. Это приведет вас непосредственно к настройкам сети.
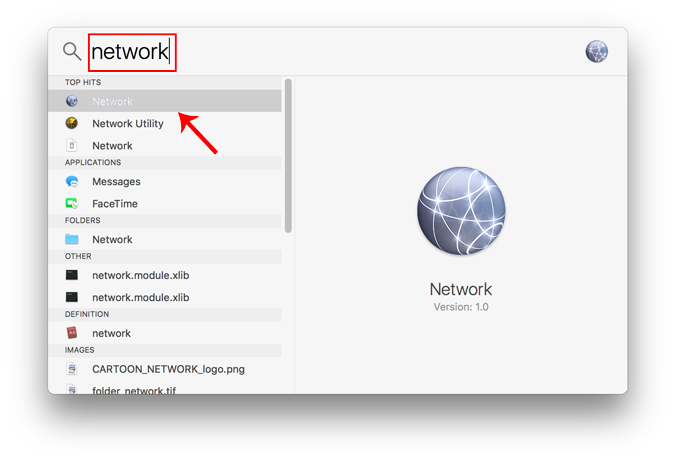
Во всплывающем окне выберите активный сетевой интерфейс. Например, я подключен к сети Wi-Fi, поэтому моей активной сетью является Wi-Fi. Убедитесь, что вы находитесь на вкладке «Активная сеть», и нажмите Дополнительно.
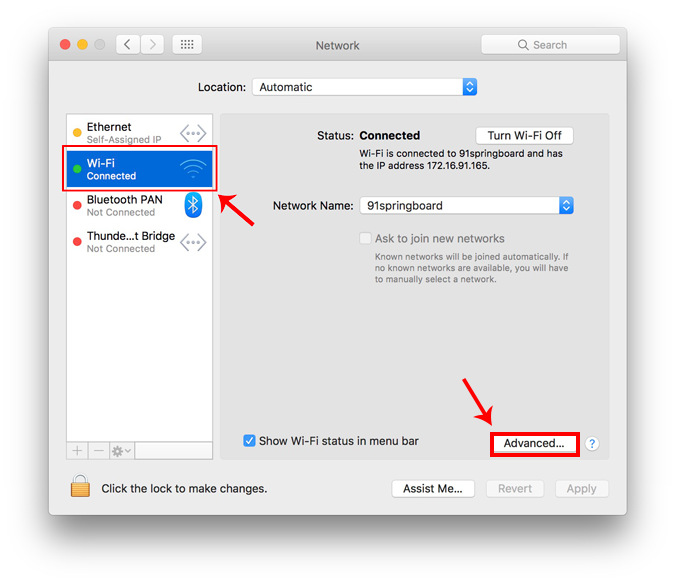
В новом окне откроются параметры конфигурации этого адаптера. Перейдите к настройкам IP, нажав на вкладку TCP/IP.
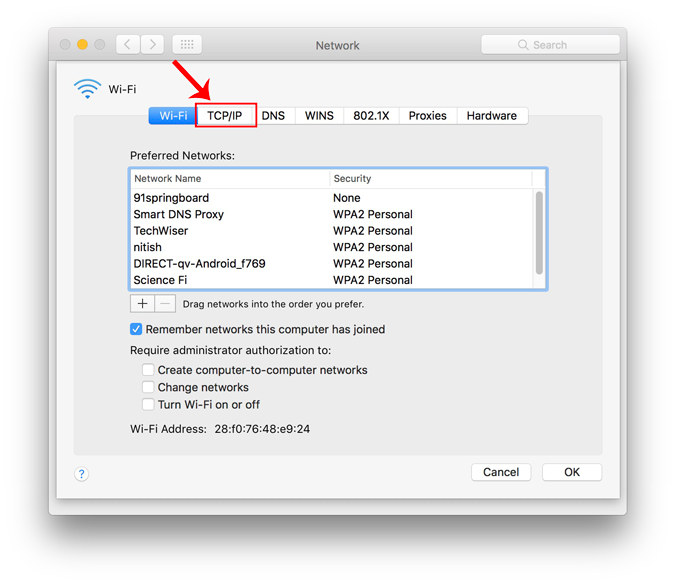
В меню «Настройка IPv4» выберите Использование DHCP с адресом, заданным вручную. Введите статический IP-адрес в поле «Адрес IPv4» и оставьте поля «Маска подсети» и «Маршрутизатор» по умолчанию. Нажмите «ОК», чтобы сохранить изменения.
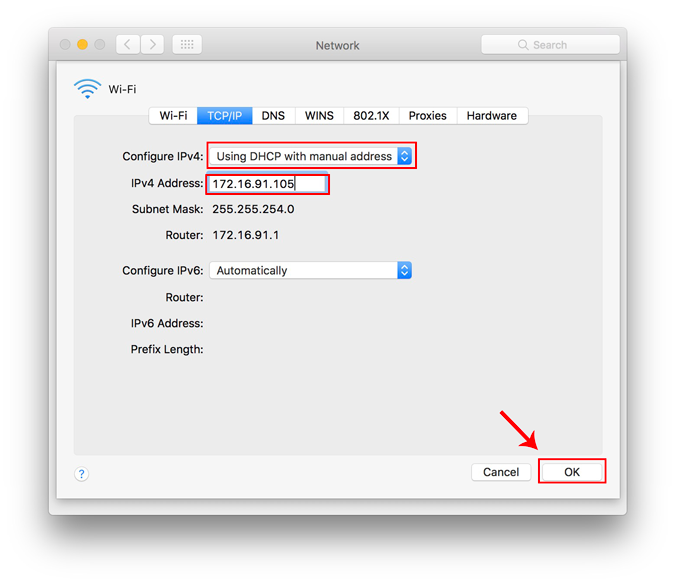
Теперь, когда вы выполняете ifconfig, система должна использовать статический IP-адрес, который вы определили ранее. Если IP-адреса не изменились, попробуйте перезапустить Wi-Fi, и проблема должна исправиться.
Чтобы вернуться к динамическому IP-адресу, вернитесь к пункту «Использование DHCP» в меню «Настройка IPv4».
4. Как настроить статический IP на Android
На Android можно настроить статический IP-адрес. Но способ сделать это может быть разным на каждом телефоне из-за скина производителя. Мы увидим, как это сделать на Pixel3, и на других телефонах процесс должен быть аналогичным. Итак, перейдите в меню Настройки и нажмите «Сеть и Интернет».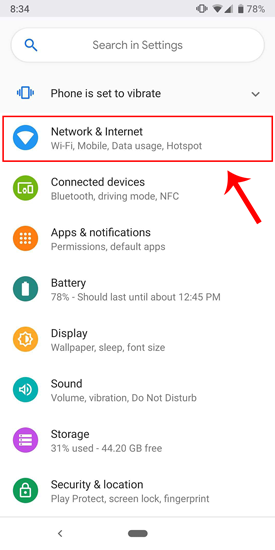 В верхней части меню вы увидите Wi-Fi, нажмите на него, чтобы перейти к настройки Wi-Fi.
В верхней части меню вы увидите Wi-Fi, нажмите на него, чтобы перейти к настройки Wi-Fi.
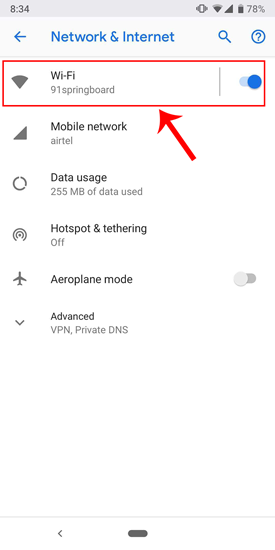
Сеть, к которой вы подключены, должна быть вверху списка. Нажмите на значок настроек рядом с названием сети Wi-Fi.
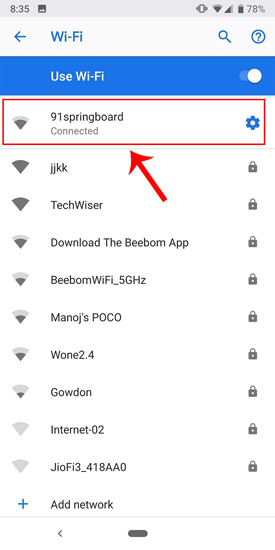
Когда откроется всплывающее окно, вы увидите настройки IP в нижней части меню. Опция по умолчанию — «DHCP». Нажмите на него, чтобы изменить конфигурацию IP.
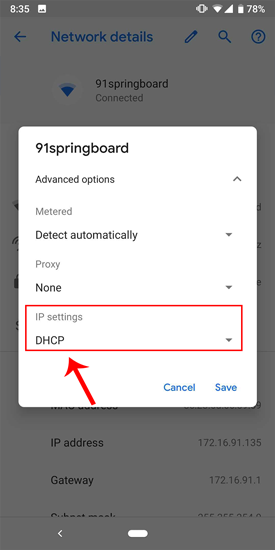
Выберите «Статический» в раскрывающемся меню. Введите желаемый IP-адрес, а остальные параметры оставьте по умолчанию. Убедитесь, что другие устройства не используют тот же IP-адрес. Вы можете увидеть IP-адреса других устройств в вашей сети с помощью небольшой утилиты под названием Финг . Подробное описание процесса можно найти в нашей статье как найти IP-адрес любого устройства в вашей сети . После ввода IP-адреса нажмите Сохранить, чтобы зарегистрировать изменение. Теперь ваш телефон Android должен начать использовать желаемый IP-адрес.
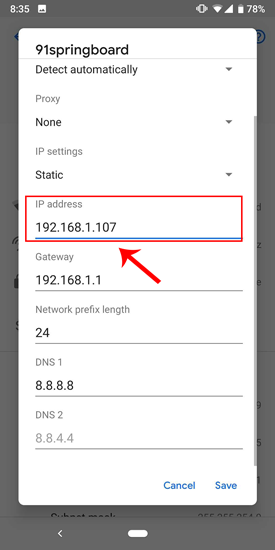
Почти во всех версиях Android есть возможность установить статический IP-адрес. Для некоторых редких старых версий Android можно использовать стороннее приложение, например Wi-Fi статический . Это бесплатно и не требует ROOT.
Чтобы вернуться к динамическому IP-адресу, повторите ту же процедуру и вместо этого выберите «DHCP» в настройках IP.
5. Как настроить статический IP на iPhone и iPad
Если вы используете iPhone или iPad, вы можете установить статический IP-адрес изначально. Вам понадобится маска подсети вашей сети. Это можно получить в настройках Wi-Fi, и мы позаботимся об этом на дальнейших шагах. Чтобы начать, нажмите Значок настроек на панели инструментов, чтобы перейти в меню настроек.
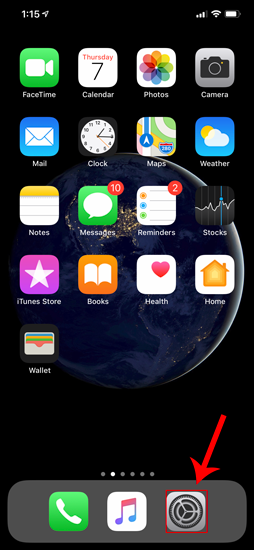
Теперь на странице меню «Настройки» нажмите Wi-Fi, чтобы перейти к настройкам Wi-Fi.
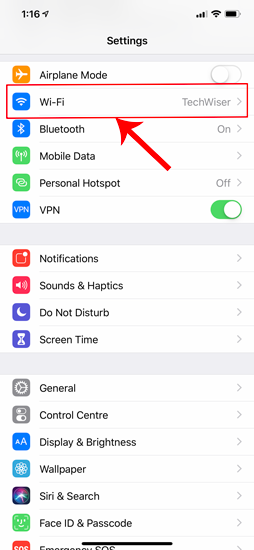
На странице Wi-Fi вверху вы должны увидеть подключенную сеть Wi-Fi. Нажмите кнопку i рядом с ним. Откроется окно настройки Wi-Fi.
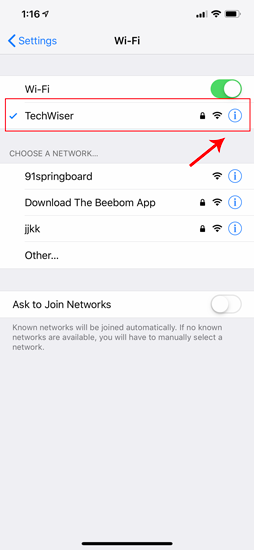
Когда откроется страница настроек Wi-Fi, вы увидите опцию «Настроить IP». По умолчанию это будет установлено автоматически. Чуть ниже этой опции вы увидите «Маска подсети». Запишите ее, так как она понадобится нам в дальнейших шагах. Чтобы установить статический IP-адрес, нам нужно изменить параметр «Настроить IP» на «Вручную». Нажмите на него, и откроется страница настроек IPv4.
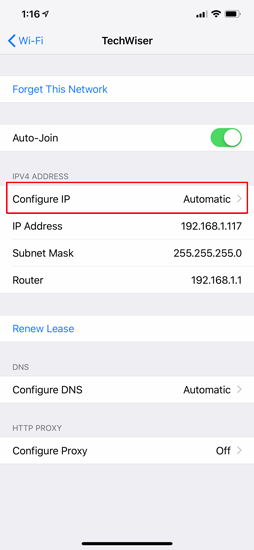
На странице «Настройка IPv4» должно быть доступно 3 параметра. В нем выберите «Вручную». Как только IP-адрес вручную включен, внизу появятся дополнительные текстовые поля для ввода IP-адреса, маски подсети и маршрутизатора. Нам нужно заполнить выбранный нами IP-адрес и маску подсети, которые мы записали на предыдущем шаге. Теперь, после того как вы заполните оба поля, кнопка «Сохранить» в правом верхнем углу станет активной. Нажмите на него, чтобы сохранить конфигурацию статического IP.
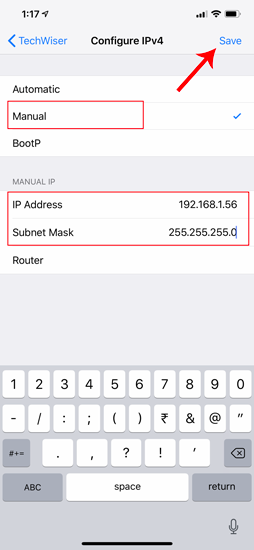
Теперь, когда вы вернетесь на страницу настроек Wi-Fi, вы увидите, что ваше устройство использует статический IP-адрес. Это должен быть тот же IP-адрес, который мы установили в меню конфигурации IP.
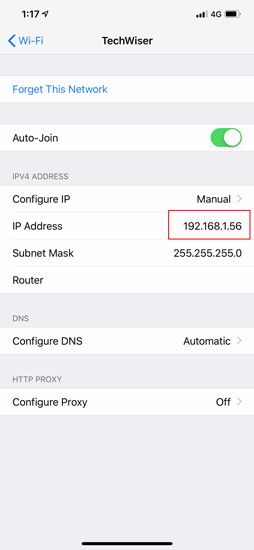
Этот статический IP-адрес будет применим только к этой конкретной сети Wi-Fi. Если вы подключитесь к какой-либо другой сети Wi-Fi, IP-адрес изменится соответствующим образом.
6. Как настроить статический IP-адрес для любого устройства с маршрутизатора
Другие сетевые устройства, такие как беспроводной принтер, PS4, NAS, IP-камера, Raspberry Pi и т. д., не имеют интерфейса. Следовательно, чтобы настроить сеть, вам необходимо либо подключиться удаленно, либо использовать маршрутизатор. Если у вас есть доступ к роутеру, настроить Статический IP для сетевых устройств – самый простой и удобный способ. Я бы рекомендовал этот метод больше, чем любой другой.
Итак, чтобы назначить статический IP-адрес любому сетевому устройству, вам необходимо войти на веб-портал маршрутизатора. Адрес веб-портала, имя пользователя и пароль обычно напечатаны за маршрутизатором. Если у вас нет физического доступа к маршрутизатору, URL-адрес веб-портала в основном представляет собой адрес шлюза ПК. Чтобы это узнать, откройте командную строку и введите следующую команду.
ipconfig | findstr "Default Gateway"
После загрузки веб-портала войдите в систему, используя учетные данные. Теперь у каждого маршрутизатора свой веб-интерфейс, но общая структура одинакова. По сути, вам придется связать IP-адрес с Mac-адресом и именем хоста устройства. Итак, нам нужно найти MAC-адрес и имя хоста сетевого устройства. Для этого найдите Список клиентов DHCP, который должен выглядеть примерно так, как показано на следующем снимке экрана.
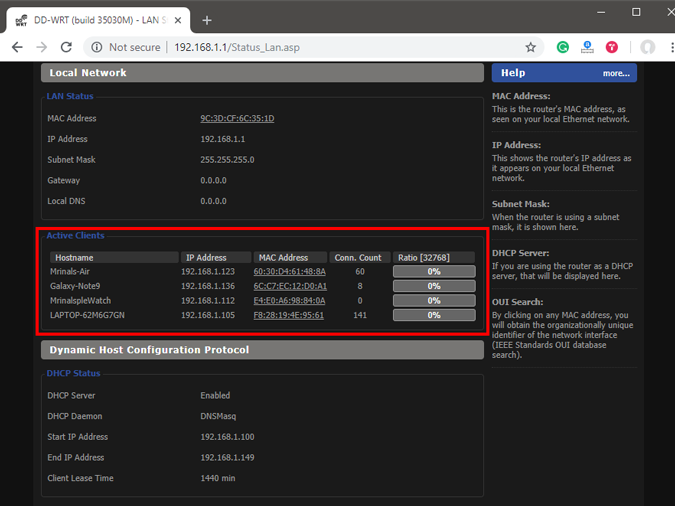
Вы можете получить свой MAC-адрес и имя хоста в списке DHCP-клиентов. Как только вы запишете MAC-адрес и имя хоста, мы сможем продолжить. На большинстве маршрутизаторов у вас будет возможность установить статический IP-адрес в разделе Привязка IP-адреса Mac или параметр Статический IP-адрес DHCP. Если вы используете собственное ПЗУ, такое как dd-wrt, перейдите на вкладку «Службы», и у вас появится DHCP-сервер. В разделе DHCP-сервер добавьте запись для статической аренды, нажав кнопку «Добавить».
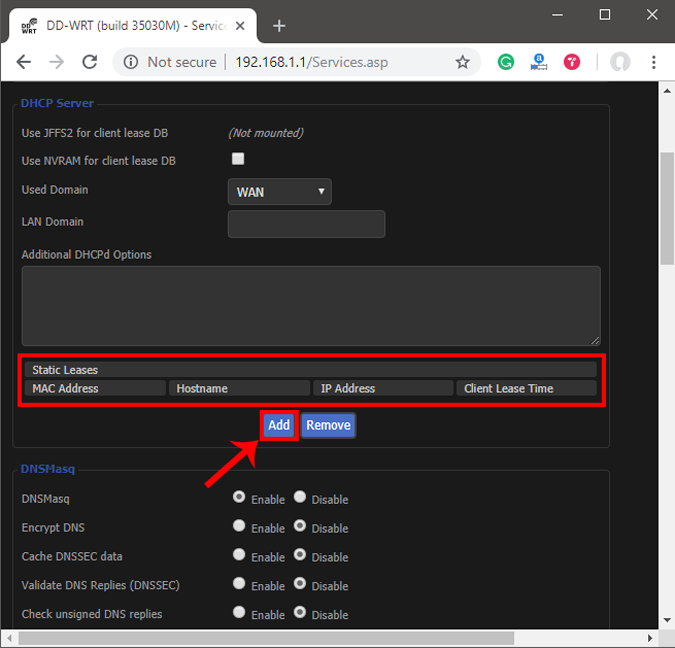
Нажатие кнопки Добавить создаст новую строку. Вам необходимо ввести MAC-адрес, имя хоста, желаемый статический IP-адрес и срок аренды. Срок аренды – это единица в минутах, по истечении которой ваш IP будет продлен. Поскольку мы добавляем только 1 запись для конкретного хоста, IP-адрес останется прежним даже после продления. По завершении нажмите Сохранить изменения.
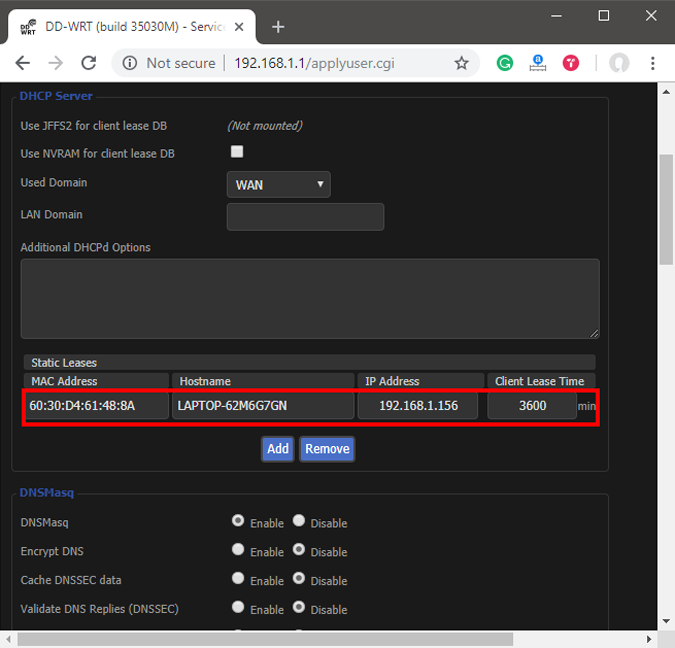
После успешной настройки маршрутизатора просто перезапустите Wi-Fi на устройстве. При подключении он должен начать использовать статический IP-адрес. В случае возникновения проблем убедитесь, что у вас правильный MAC-адрес и имя хоста. Чтобы проверить, просто запустите команду ipconfig или еще раз просмотрите список DHCP-клиентов маршрутизатора.
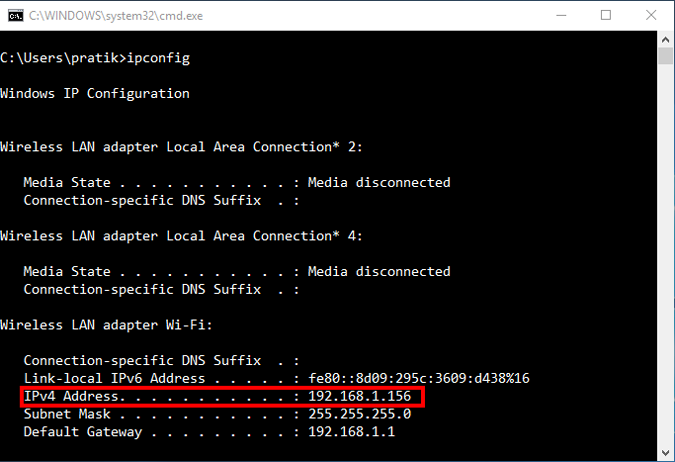
Эти изменения записываются в ПЗУ, поэтому перезапуск маршрутизатора не приведет к изменению статической конфигурации IP. Чтобы вернуться к динамическому IP, просто удалите запись из аренды IP.
Что дальше
После того как вы начали настраивать IP-адреса маршрутизатора и сетевых устройств, можно приступать к настройке telnet и SSH. Ознакомьтесь с нашей краткой статьей о Как включить сервер Telnet в Windows 10 , Лучшие SSH-клиенты для iOS для управления удаленными серверами и 6 лучших FTP-клиентов для Android . Предостережением было бы записать статические IP-адреса, назначенные устройствам, поскольку назначение одного и того же IP-адреса двум сетевым устройствам сделает их бесполезными.
Читайте также: Как изменить DNS в Windows|Mac|Android|iOS