Содержание
Итак, вы пытаетесь подключиться к новому Wi-Fi, но он не работает. У вас есть все необходимые учетные данные, но вы все равно «Не можете подключиться». Теперь, когда вы сообщаете об этой проблеме сетевому администратору, он улыбается и спрашивает MAC-адрес устройства.
Так что же такое «MAC-адрес» и как его найти?
Проще говоря, каждое электронное устройство, подключающееся к сети, имеет уникальный идентификатор, называемый MAC-адресом или физическим адресом. Этот MAC-адрес (сокращение от списка доступа к среде передачи) выглядит как “F8-28-19-4E-95-61”. В отличие от вашего айпи адрес , который меняется каждый раз при подключении к Интернету, MAC-адрес остается прежним. MAC-адрес жестко запрограммирован в сетевой карте, что означает, что он уникален и каждое устройство имеет свой MAC-адрес.
MAC-адрес важен только до уровня маршрутизатора. Когда пакет покидает маршрутизатор, он не содержит MAC-адреса устройства. Вместо этого он содержит MAC-адрес вашего маршрутизатора. Это означает две вещи: во-первых, веб-сайт не может определить ваш MAC-адрес; и во-вторых, вы можете изменить свой MAC-адрес на любой, какой захотите. Просто убедитесь, что никакие два устройства в одной сети не имеют одинаковый MAC-адрес.
К сожалению, узнать MAC-адрес устройства по его серийному номеру или в Интернете невозможно. Единственный способ — загрузить ваше устройство и использовать следующие методы. Тем не менее, вы можете использовать сторонние приложения, чтобы найти MAC-адрес любого устройства в сети, найдя его IP-адрес. Об этом у нас есть отдельная статья здесь .
Теперь, если вы хотите повозиться со своей сетью или присоединиться к сети, в которой включена фильтрация MAC-адресов, вам понадобится MAC-адрес или Подмена MAC-адреса . В этой статье мы рассмотрим лучшие способы найти MAC-адрес на каждой популярной платформе.
По теме: 10 шагов, чтобы защитить вашу сеть Wi-Fi от хакеров
Найти MAC-адрес
1. Как узнать Mac-адрес Windows 10
Самый быстрый способ работы с сетью — через командную строку. В Windows, чтобы увидеть MAC-адрес, вам просто нужно запустить одну команду, чтобы найти MAC-адрес. Для этого сначала нам нужно открыть командную строку . Нажмите кнопку Пуск и введите «cmd» или «Командная строка». После заполнения результатов щелкните правой кнопкой мыши значок командной строки и выберите «Запуск от имени администратора».
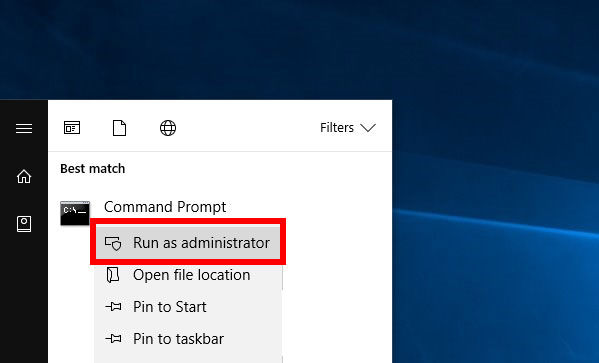
Когда откроется окно командной строки, введите следующую команду.
ipconfig /all
Эта команда выводит всю сетевую информацию о сетевых адаптерах системы. В выводе команды прокрутите вниз до сетевого адаптера, который вы используете для подключения к маршрутизатору. В моем случае я подключен через Wi-Fi, поэтому активным сетевым адаптером является «Адаптер беспроводной локальной сети Wi-Fi». Если вы подключены через локальную сеть, это должен быть адаптер Ethernet. Под активным сетевым адаптером вы можете увидеть физический адрес. Помимо Физического адреса, у вас есть MAC-адрес.
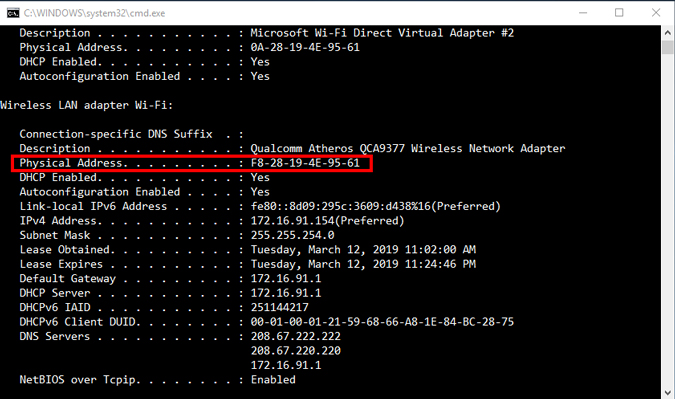
Если командная строка кажется вам слишком сложной, есть возможность просмотреть MAC-адрес из графического интерфейса. Для этого нужно открыть Центр управления сетями и общим доступом. Нажмите меню «Пуск» и введите «Центр управления сетями и общим доступом».
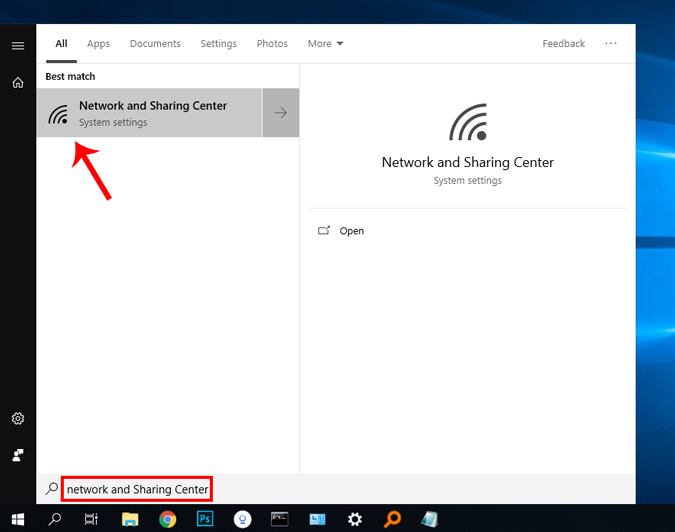
Альтернативно, если вы используете Windows 10, щелкните правой кнопкой мыши меню «Пуск» и выберите «Сетевые подключения».
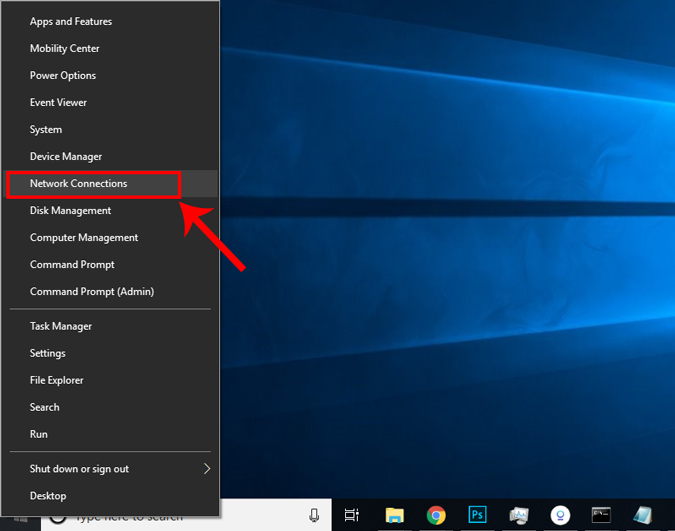
Перейдите к «Изменить параметры адаптера» и нажмите на него, чтобы открыть «Сетевые подключения».
После открытия сетевых подключений выберите активную сеть. Например, я подключен через Wi-Fi, поэтому моя активная сеть — Wi-Fi. Теперь щелкните правой кнопкой мыши Сеть и выберите Статус.
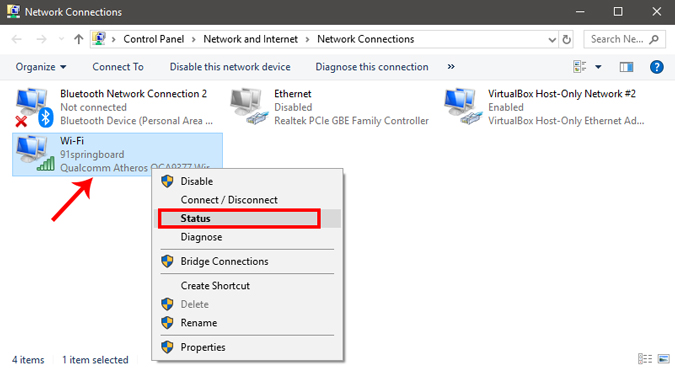
Теперь, когда у вас открыто окно статуса Wi-Fi, нажмите Подробнее. Откроется информация о сетевом подключении.
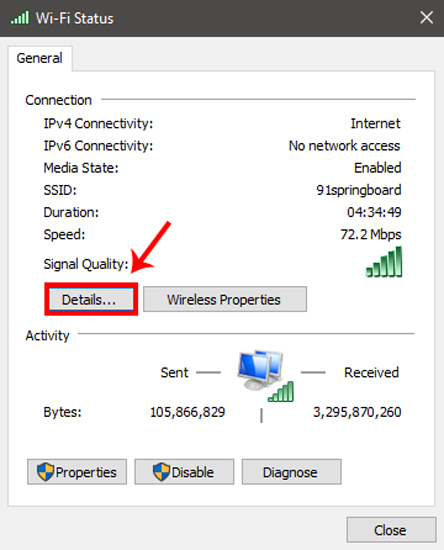
Теперь в окне «Сведения о подключении» вы получите информацию о сетевом адаптере. Это похоже на запуск «ipconfig /all» в командной строке. Здесь найдите «Физический адрес» в столбце «Свойство». Помимо физического адреса, вы получите MAC-адрес устройства.
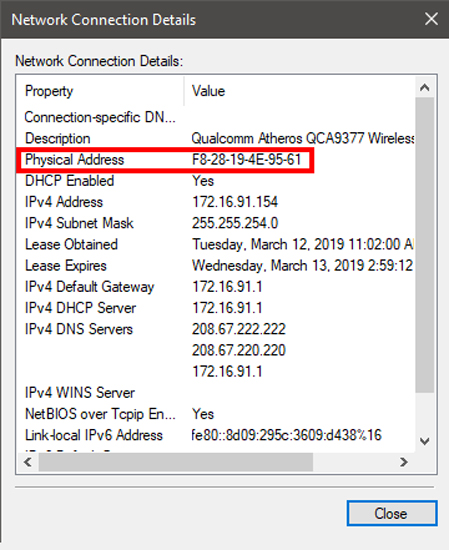
2. Найти MAC-адрес в macOS
Если вы используете macOS, действия аналогичны действиям в Windows. Чтобы узнать MAC-адрес через командную строку, вам нужно запустить одну команду. Для этого сначала нам нужно открыть терминал. Нажмите Cmd + Пробел, чтобы активировать поиск Spotlight. Введите «Терминал» в строке поиска. Нажмите на значок терминала, когда появятся результаты поиска.
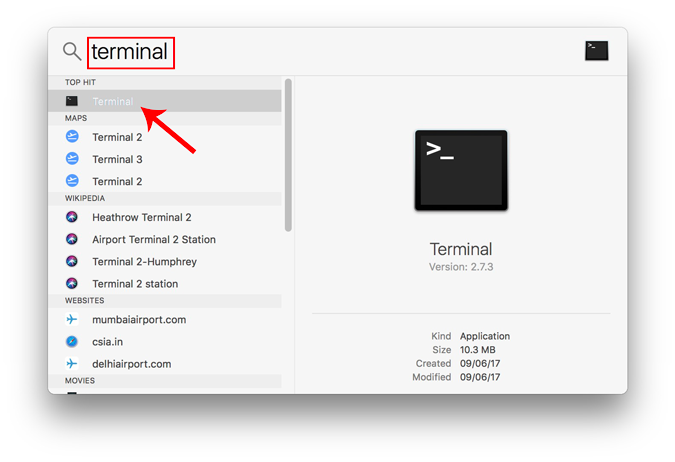
Когда откроется окно терминала, введите следующую команду.
networksetup -listallhardwarereport
Отобразится информация об оборудовании всех сетевых адаптеров вашего устройства. Поскольку я подключен через Wi-Fi, мой MAC-адрес должен появиться в разделе Аппаратный порт: Wi-Fi. В разделе Wi-Fi у вас есть адрес Ethernet, который представляет собой не что иное, как MAC-адрес. Если вы подключены через кабель локальной сети, найдите MAC-адрес под портом Ethernet.
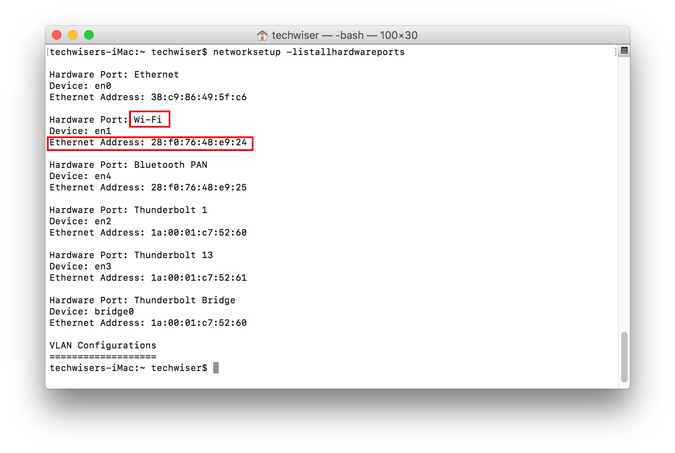
Опять же, вы также можете сделать это через графический интерфейс. Возможно, это не самый быстрый способ, но он более интуитивен. Чтобы найти MAC-адрес, нам нужно зайти в настройки сети. Для этого нажмите значок яблока в левом верхнем углу рабочего стола. Нажмите Системные настройки в раскрывающемся списке.
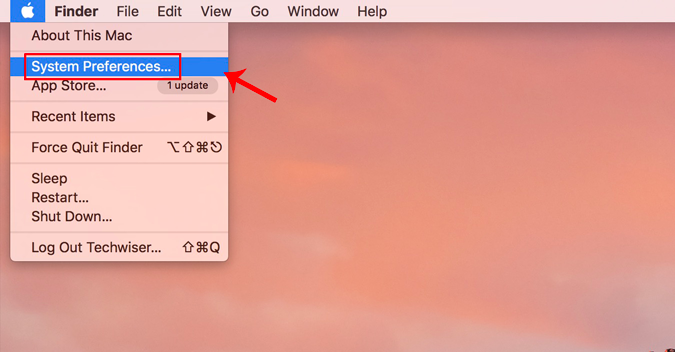
В диалоговом окне «Системные настройки» выберите Сеть и нажмите на него, чтобы открыть настройки сети.
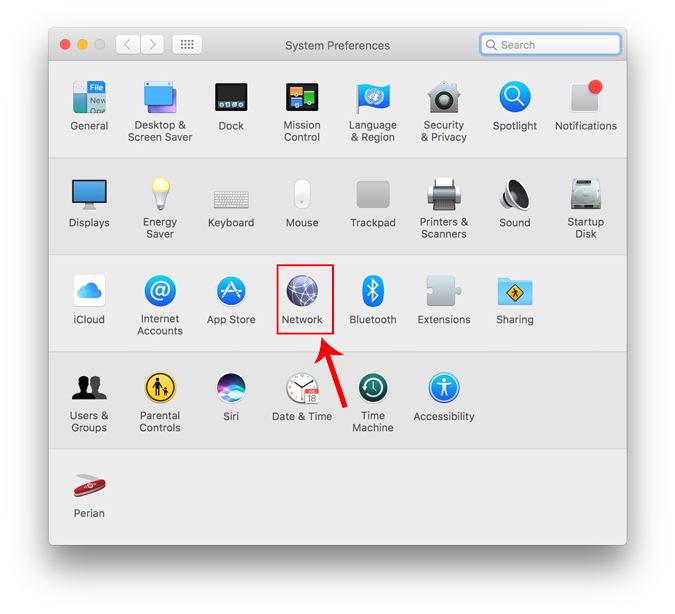
Кроме того, вы также можете нажать Cmd+Пробел, чтобы запустить поиск Spotlight. Введите «Сеть» в строке поиска и щелкните значок, как только он появится. Это приведет вас непосредственно к настройкам сети.
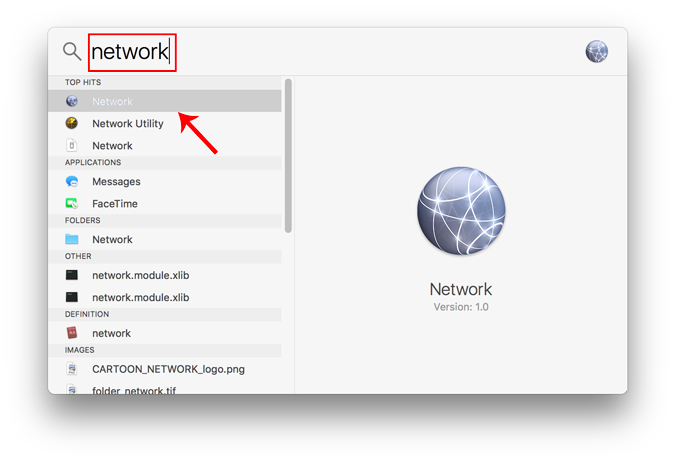
Во всплывающем окне выберите активный сетевой интерфейс. Например, я подключен к сети Wi-Fi, поэтому моей активной сетью является Wi-Fi. Если вы подключены к локальной сети, это должен быть Ethernet. Убедитесь, что вы находитесь на вкладке «Активная сеть», а затем нажмите Дополнительно.
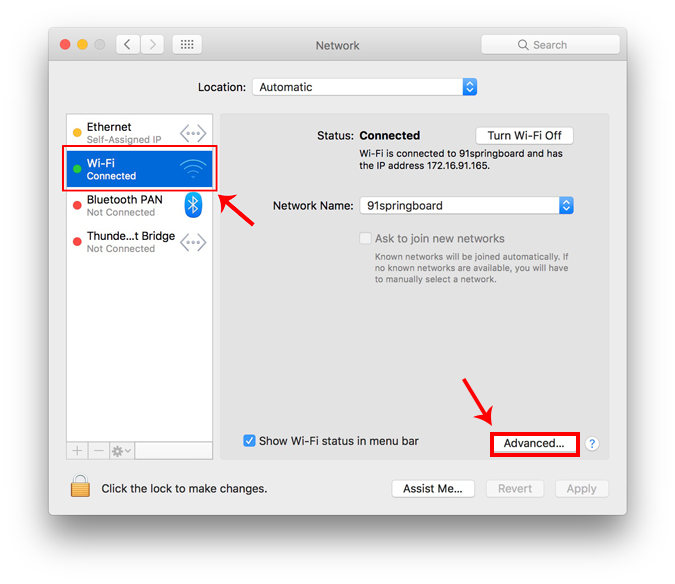
В новом окне откроются параметры конфигурации этого адаптера. Перейдите в раздел «Оборудование», нажав вкладка «Оборудование».
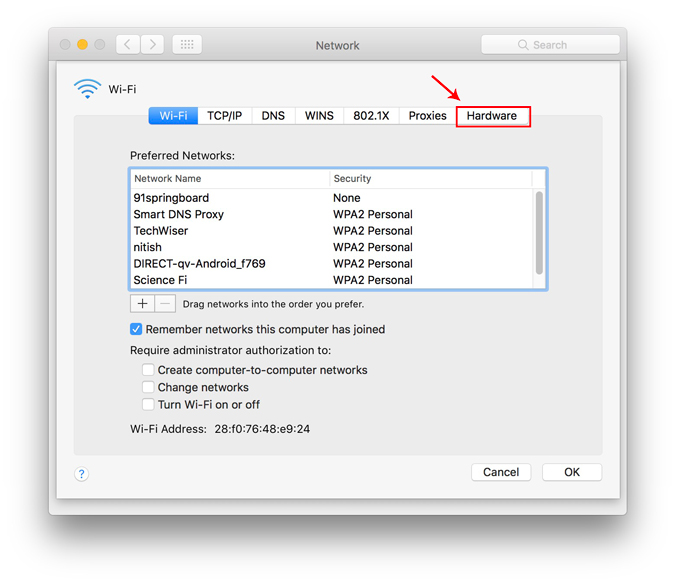
На вкладке «Информация об оборудовании» первой записью будет MAC-адрес.
3. Найти MAC-адрес в Linux/Ubuntu
Поскольку Mac основан на ОС UNIX, шаги по поиску MAC-адресов идентичны. Например, на терминале вы можете запускать большинство команд Mac в Ubuntu. Чтобы найти MAC-адрес, мы можем использовать ту же команду «ifconfig» на терминале. Чтобы открыть терминал, щелкните правой кнопкой мыши в любом месте рабочего стола и выберите Открыть терминал.
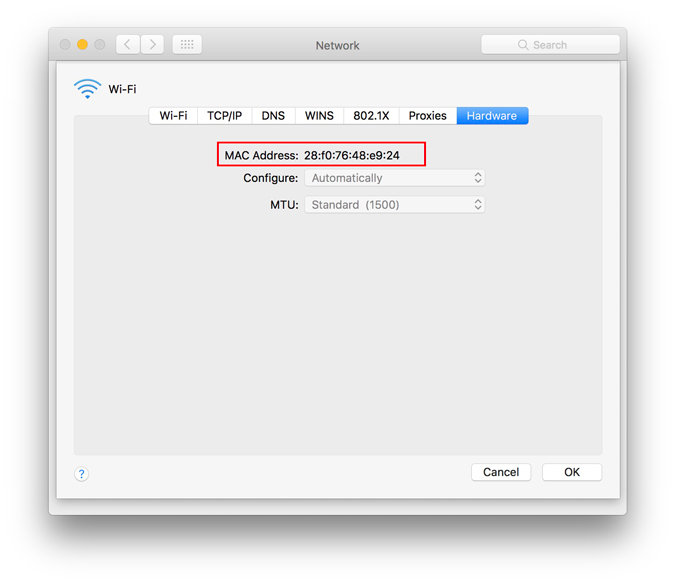
Кроме того, вы также можете нажать кнопку «Действия» в верхнем левом углу. Это вызовет панель поиска. Введите «Терминал» и щелкните значок «Терминал», когда он появится.
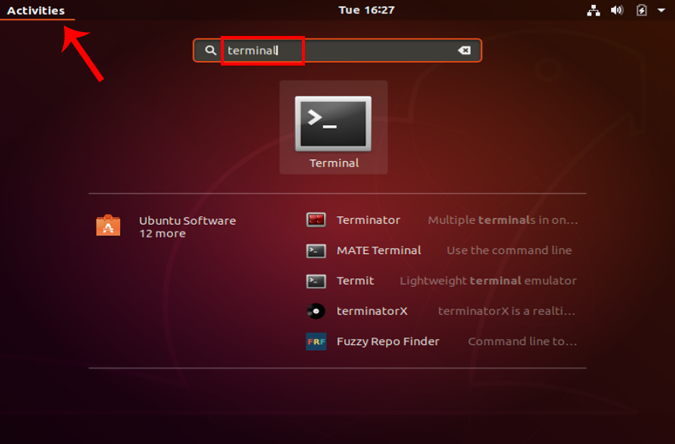
Как только откроется окно терминала, нам нужно выполнить следующую команду.
ifconfig
Появится информация о сетевых адаптерах. Найдите адрес рядом с «ether» под активным сетевым адаптером. Этот адрес является MAC-адресом конкретного сетевого адаптера. Вы найдете несколько сетевых адаптеров с разными MAC-адресами. Убедитесь, что вы выбираете тот, через который ваше устройство подключено к сети. Чтобы узнать, какой адаптер подключен к Интернету, посмотрите на IP-адрес рядом с ним. В моем случае адаптер enp0s3 подключен к Интернету с IP-адресом 10.0.2.15.
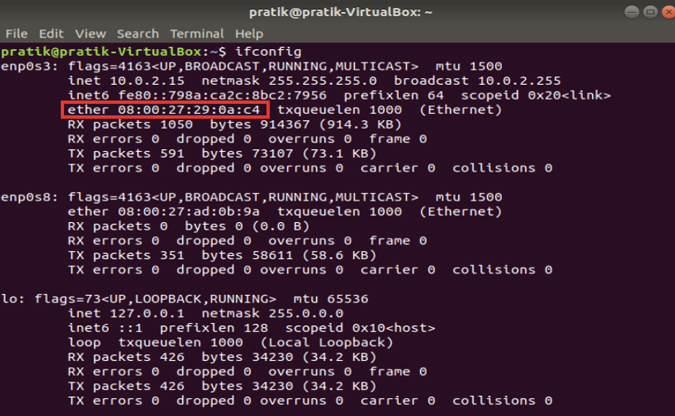
Если интерфейс командной строки кажется вам слишком сложным, есть простой способ найти MAC-адрес через графический интерфейс. Единственное, это требует большего количества шагов. Откройте настройки Сеть. Для этого нажмите значок сети в правом верхнем углу рабочего стола.
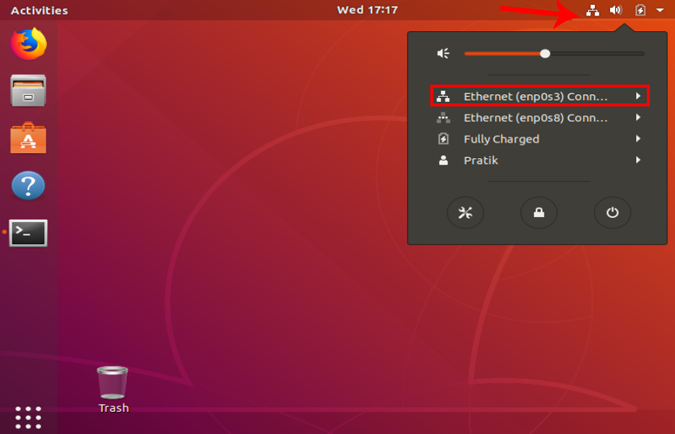
Теперь перейдите в активную сеть. Я подключен через кабель локальной сети, поэтому для меня это будет Ethernet. Если вы подключены к Wi-Fi, то же самое должно появиться в трее. Обязательно нажмите на активную сеть и разверните меню, чтобы увидеть дополнительные параметры. Нажмите Настройки проводной сети в расширенном меню, чтобы открыть Настройки сети.
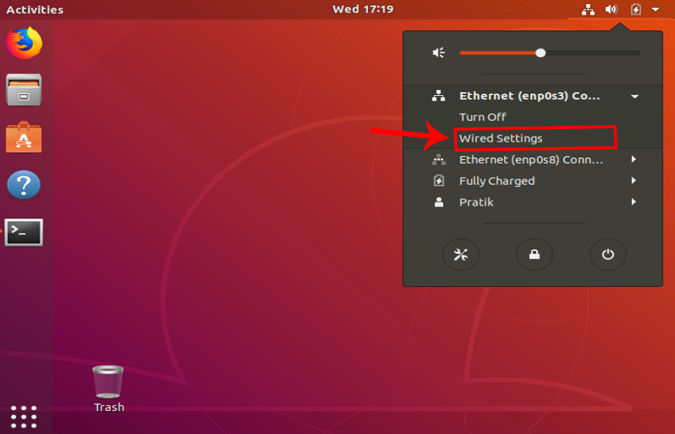
После открытия окна «Настройки сети» убедитесь, что вы находитесь на вкладке «Сеть». Нажмите значок «Настройки» рядом с активной сетью, чтобы открыть свойства адаптера.
![]()
Когда вы откроется всплывающее окно с настройками проводной сети, первая вкладка будет содержать информацию о сети адаптера. Рядом с меткой Аппаратный адрес вы должны увидеть свой MAC-адрес.
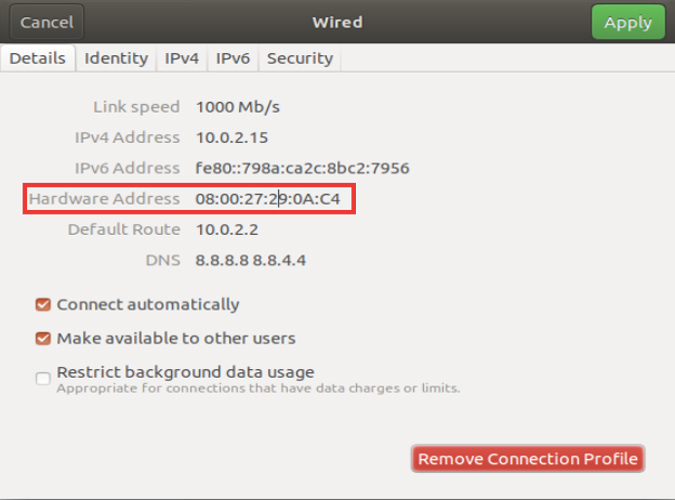
4. Получите Mac-адрес Wi-Fi на Android
В новых версиях Android, т.е. после Android 7.0 сетевые инструменты предоставляются изначально. Вы можете выполнять несколько задач, таких как настройка статического IP , статический DNS-сервер и т. д., изначально. Итак, найти свой MAC-адрес довольно просто. Перейдите в Настройки, выберите «О телефоне» и нажмите на него. Здесь я использую Google Pixel 3 для демонстрации, эта опция может быть не в том же месте для вас из-за скина производителя. Вы также можете найти его в строке поиска в настройках.
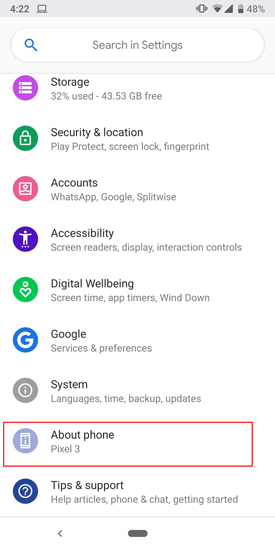
Перейдите вниз страницы, чтобы найти MAC-адрес.
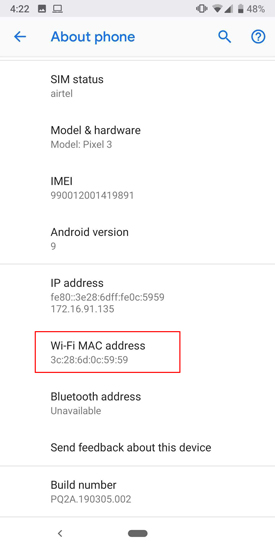
5. Найти MAC-адрес iPhone
Аналогично на iPhone или iPad: чтобы проверить свой MAC-адрес, вам нужно зайти в настройки. Для этого нажмите значок Настройки в правом нижнем углу дока.
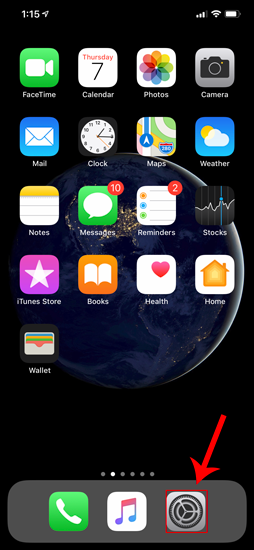
В меню настроек выберите Общие и нажмите на него.
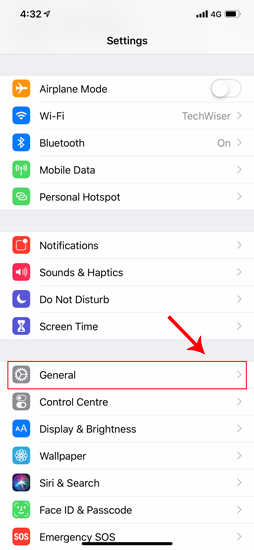
В общих настройках нажмите О программе.
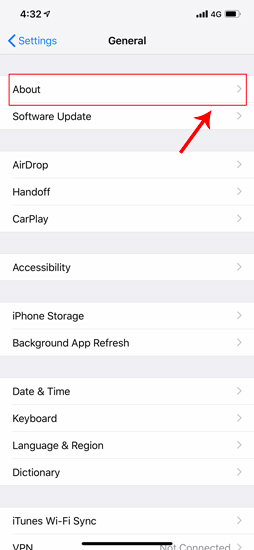
Теперь в разделе «О программе» отображается вся информация о телефоне. Внизу вы увидите «Адрес Wi-Fi». Поскольку в вашем смартфоне только 1 сетевой адаптер, это единственный MAC-адрес вашего устройства.
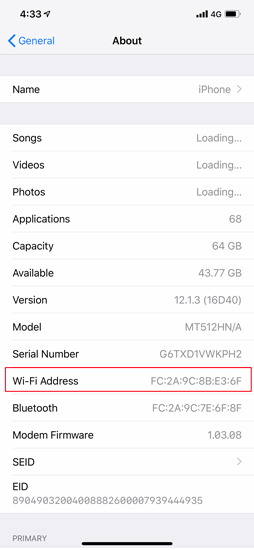
Совет: если вы хотите скопировать и вставить MAC-адрес в приложение. Нажмите и удерживайте значение MAC-адреса в течение нескольких секунд, и оно скопирует его в буфер обмена.
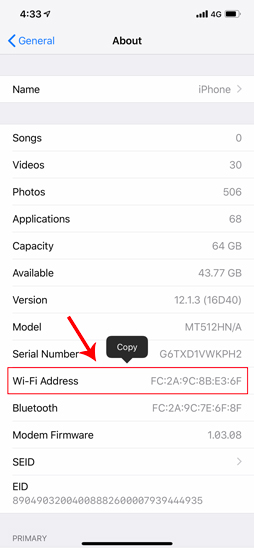
6. Маршрутизатор
Могут быть случаи, когда вам придется работать с MAC-адресом вашего маршрутизатора. Или иногда вам нужно найти MAC-адрес устройств, у которых нет интерфейса. В этом случае вам необходимо авторизоваться на веб-портале роутера. Адрес веб-портала, имя пользователя и пароль обычно напечатаны за маршрутизатором.
После загрузки веб-портала войдите в систему, используя учетные данные. Теперь у каждого маршрутизатора свой веб-интерфейс, но общая структура одинакова. Здесь я использую специальную прошивку под названием dd-wrt, и показанные мной параметры будут аналогичны и на вашем маршрутизаторе.
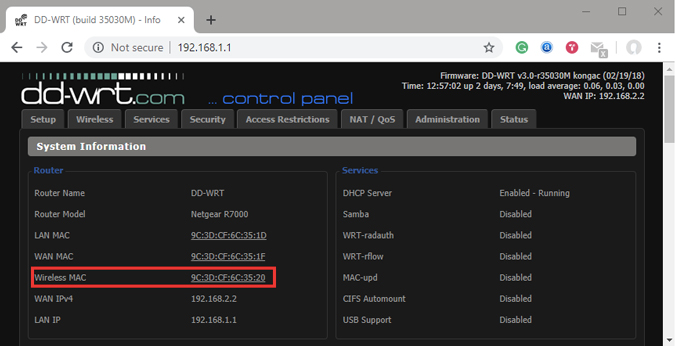
Теперь на самой первой странице вы увидите свой MAC-адрес в разделе «Информация о системе». Чтобы получить MAC-адрес устройств, подключенных к маршрутизатору, нам нужно проверить список клиентов DHCP. Это должно быть на вкладке «DHCP-сервер» или «Службы».
В списке DHCP-клиентов вы увидите MAC-адреса всех устройств, подключенных к маршрутизатору.
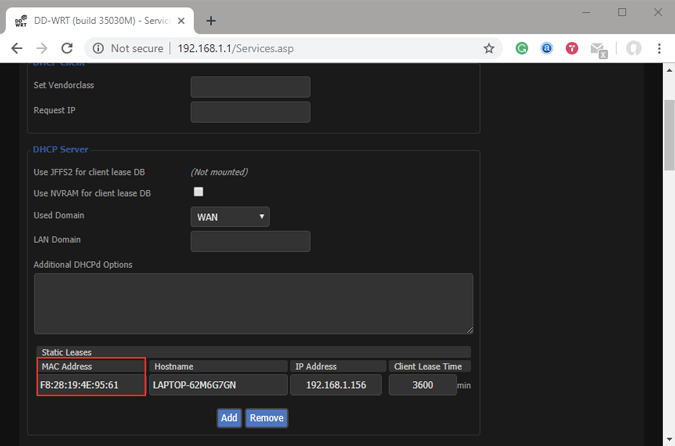
Теперь указанные MAC-адреса могут быть правдивыми, если они не были подделаны. Да, вы можете изменить MAC-адрес своих устройств, и вот подробная статья на как изменить MAC-адрес .
Подведение итогов
После того как вы определили MAC-адрес устройства, вы можете продолжить устранение неполадок в сети или перейти к установить статический IP-адрес на его основе. Если вы не хотите, чтобы определенные устройства подключались к вашей сети, вы можете заблокировать их по MAC на своем маршрутизаторе.
Если у вас есть еще вопросы или вопросы, дайте мне знать в комментариях ниже, и я свяжусь с вами.
