Содержание
Итак, не прошло и года, а производительность аккумулятора вашего ноутбука уже начала ухудшаться. Ноутбуки с Windows общеизвестно известны тем, что обеспечивают худшее резервное питание от батареи из-за ресурсоемкого характера некоторых приложений, меньшей оптимизации энергопотребления и разнообразной аппаратной экосистемы. Но не волнуйтесь. В этом руководстве мы покажем вам решения, которые помогут легко решить проблему слишком быстрого разряда аккумулятора ноутбука.
1. Основные решения
Прежде чем мы приступим к расширенным методам устранения неполадок, мы рекомендуем вам сначала попробовать эти базовые решения. Кто знает, возможно, вы сможете решить проблему с разрядкой аккумулятора на своем ноутбуке без необходимости более сложных вмешательств.
- Уменьшить яркость экрана. Это решение широко известно в Интернете, и вы, возможно, уже знаете о нем. Однако люди часто упускают из виду важность снижения яркости. Эта тенденция особенно распространена среди геймеров, которые повышают яркость в определенных играх, а затем забывают ее уменьшить.
- Уменьшите или отключите подсветку клавиатуры. В настоящее время ноутбуки часто имеют подсветку клавиатуры. Хотя она потребляет меньше энергии, если ваш ноутбук уже разряжается быстрее, лучше уменьшить яркость клавиатуры или вообще не использовать ее, если она не нужна.
- Отключите второстепенные аксессуары: кулер для ноутбука, USB-вентилятор, внешнюю проводную клавиатуру RGB и т. д. Все эти вещи могут легко разрядить аккумулятор вашего ноутбука. Мы рекомендуем использовать аксессуары для ноутбука только тогда, когда он заряжается.
- Используйте зарядное устройство при выполнении тяжелых задач. Если ваши повседневные задачи включают в себя редактирование видео, игры, кодирование или другие ресурсоемкие действия, производительность вашего аккумулятора снизится и будет продолжать разряжаться при выполнении этих задач с питанием от аккумулятора.. Поэтому для таких действий лучше использовать ноутбук во время зарядки .
- Отключить Wi-Fi. Если вы находитесь в зоне со слабой сетью Wi-Fi, ваше устройство может потреблять дополнительные системные ресурсы для установления и поддержания соединения. Поэтому, если вы не используете Wi-Fi, рекомендуется отключить его, чтобы минимизировать разрядку аккумулятора.
2. Отключить режим высокой производительности
Если на вашем ноутбуке установлено значение высокопроизводительный режим , батарея, скорее всего, разряжается быстрее. В такой ситуации разумно будет установить режим низкой производительности, если вы хотите продлить срок службы батареи вашего ноутбука.
Чтобы изменить схему электропитания на ноутбуке с Windows 10, просто нажмите значок Батарея на Панели задач и затем перетащите ползунок влево , чтобы установить режим Максимальное время автономной работы.
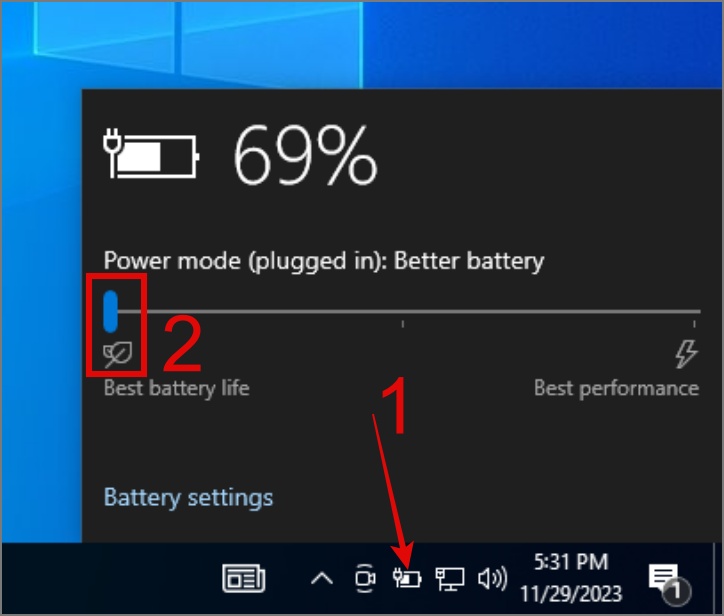
Что касается Windows 11, перейдите в Настройки >Система >Питание и батарея и затем выберите Наилучшая энергоэффективность в разделе >Режим питания.
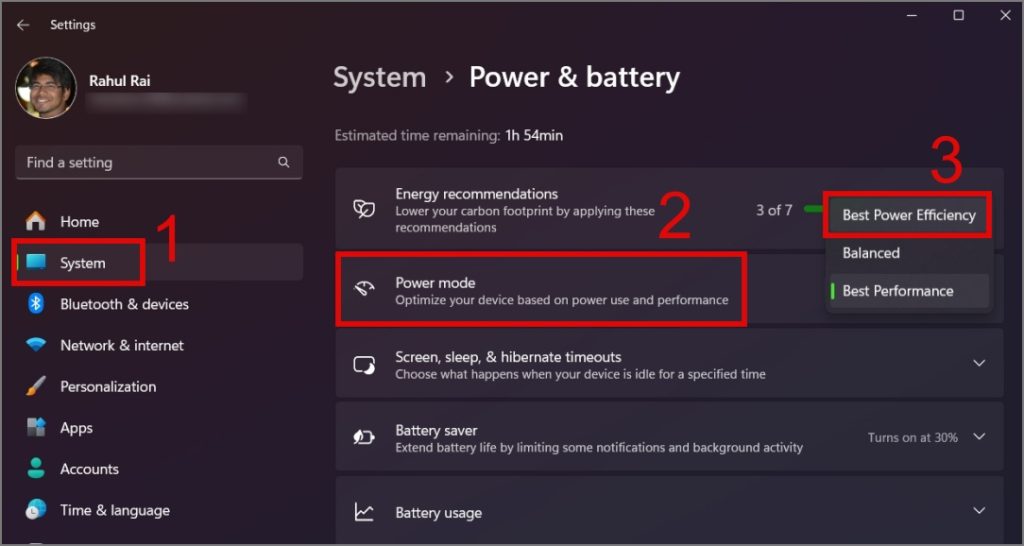
Теперь посмотрите, решит ли это проблему с аккумулятором, или перейдите к следующему решению.
3. Отключить приложения, работающие в фоновом режиме
Еще одна причина более быстрого разряда аккумулятора вашего ноутбука — это работающие в фоновом режиме приложения. Если вы установили на свой ноутбук с Windows десятки приложений, аккумулятор может разряжаться быстрее. Поэтому желательно отключить все фоновые приложения, которые вы больше не используете или используете редко.
Вы можете использовать Диспетчер задач (Ctrl + Shift + Esc), а затем перейти к разделу Запуск приложений.
Затем щелкните правой кнопкой мыши приложение, которое вы не хотите запускать в фоновом режиме, и выберите параметр Отключить.
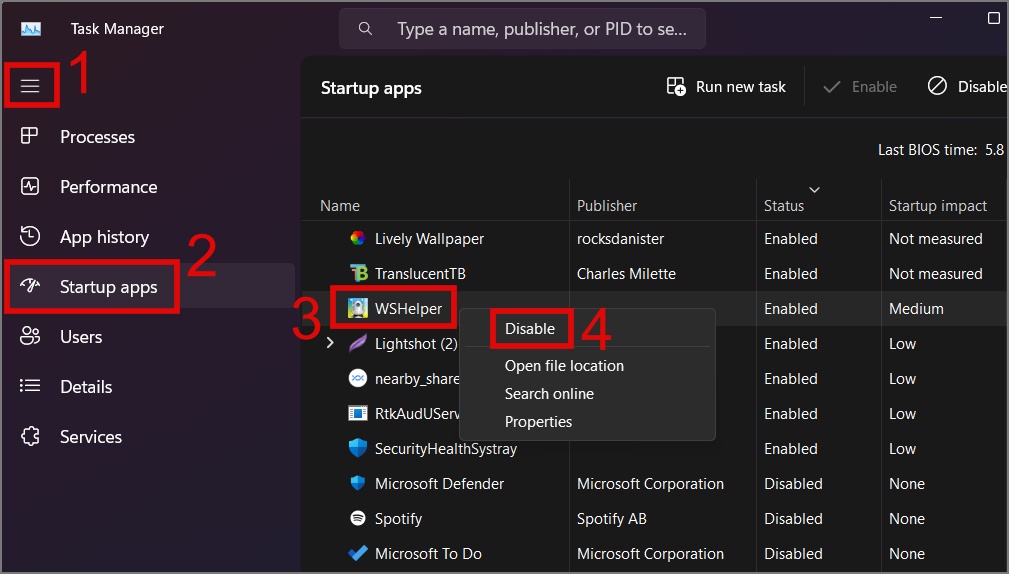
СОВЕТ ОТ ПРОФЕССИОНАЛА. Мы также рекомендуем удалить ненужные приложения и вредоносное ПО с вашего ноутбука, чтобы они не расходовали заряд батареи в будущем.
4. Сканировать на наличие вредоносного ПО
Если ваш ноутбук с Windows заражен вредоносным ПО, это может привести к ненормальному поведению вашей системы, что приведет к появлению высокий процессор или использование диска . Это, в свою очередь, приводит к более быстрому разряду аккумулятора. Чтобы удалить вредоносное ПО с вашего ноутбука, вы можете использовать любое хорошее антивирусное программное обеспечение или встроенное приложение для сканирования вирусов в Windows.
1. Найдите и откройте приложение Безопасность Windows с помощью Поиска Windows (клавиша Windows + S).
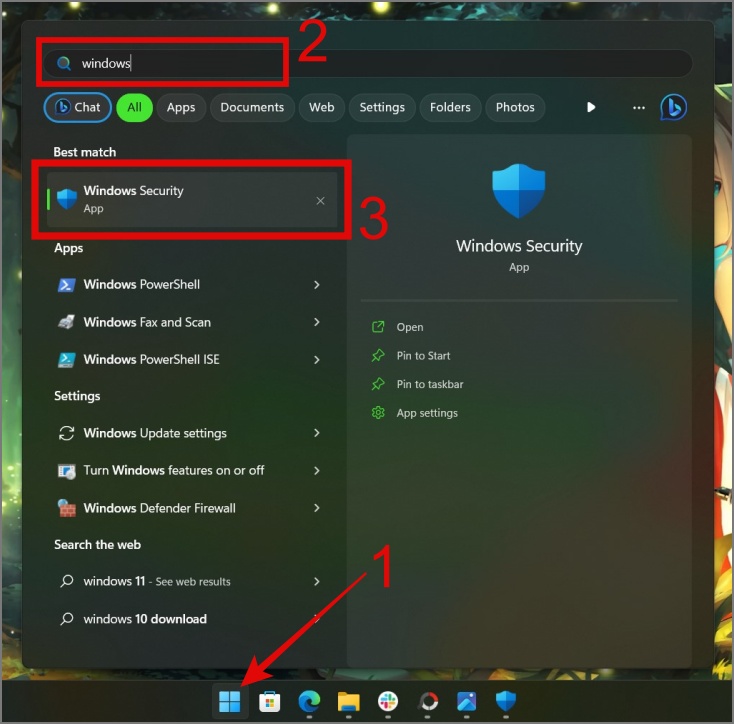
2. Затем перейдите к Защита от вирусов и угроз > Параметры сканирования.

3. Наконец, выберите параметр Полное сканирование и нажмите кнопку Сканировать сейчас .
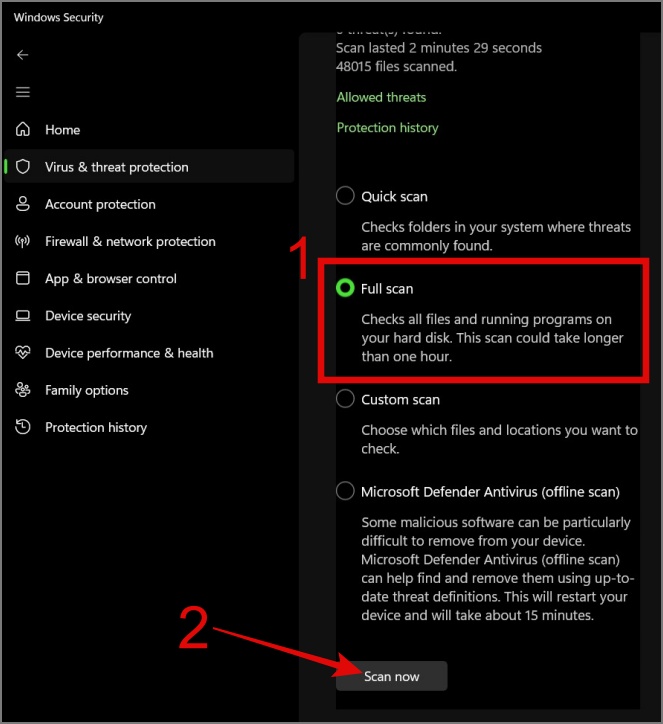
СОВЕТ: Узнайте, как отключить рекламу повсюду в Windows 11 .
5. Переустановите драйверы батареи
Еще одна причина, по которой аккумулятор вашего ноутбука может быстро разряжаться, связана с устаревшим или поврежденным драйвером аккумулятора. Это часто происходит при замене аккумулятора или когда текущая версия драйвера становится несовместимой с более новая версия Windows . Возможно, переустановка драйвера батареи может решить проблему с батареей. Вот как это сделать:
1. Щелкните правой кнопкой мыши меню «Пуск» или нажмите Windows Key + X , чтобы открыть WinX. меню и выберите Диспетчер устройств.
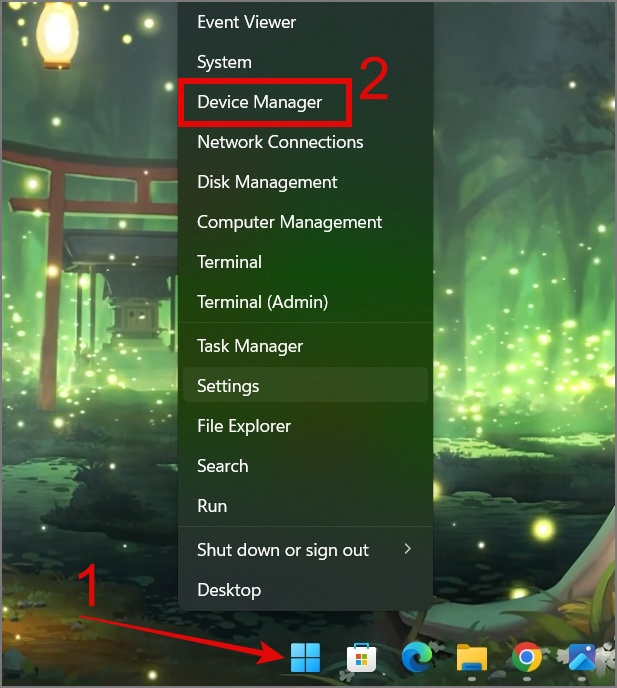
2. Разверните раздел Батареи, затем для каждого устройства в этом разделе щелкните его правой кнопкой мыши и выберите Удалить.
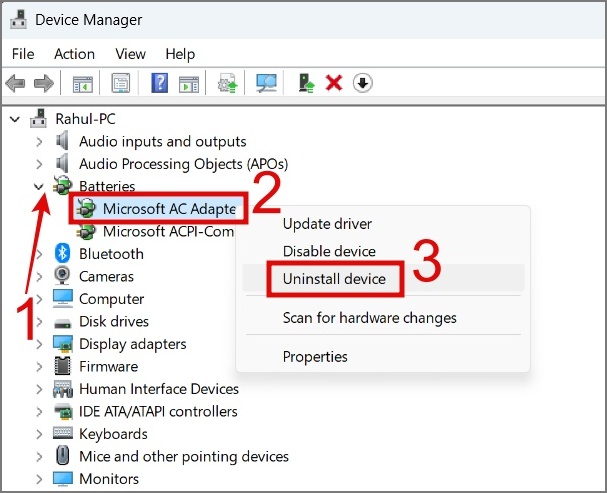
3. Теперь отсоедините адаптер питания, перезагрузите компьютер , и при загрузке Windows переустановит драйвер.
После этого поработайте некоторое время на ноутбуке, чтобы понаблюдать за скоростью разрядки аккумулятора. Если все в порядке, поздравляем, вы решили проблему. Если нет, перейдите к следующему шагу устранения неполадок.
6. Восстановить параметры электропитания по умолчанию
Если отключение фоновых приложений или переустановка драйверов батареи вам не помогли, возможно, поможет сброс схемы электропитания к состоянию по умолчанию. В прошлом вы могли непреднамеренно изменить некоторые настройки, которые могли напрямую повлиять на срок службы батареи. Чтобы решить эту проблему, следуйте приведенному ниже руководству:
1. Найдите и откройте параметр Изменить план электропитания в Поиске Windows (клавиша Windows + S).
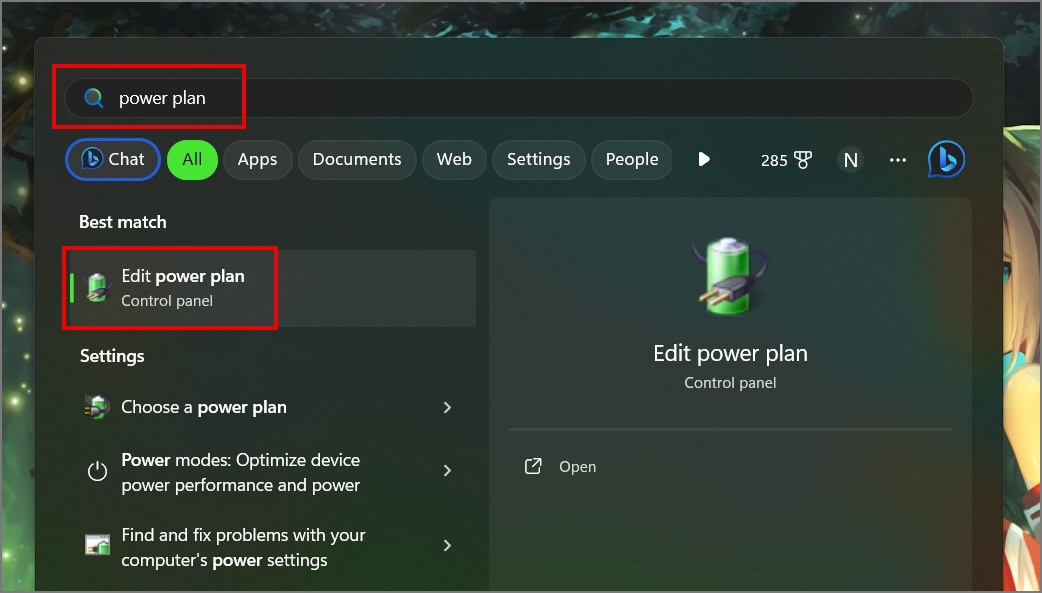
2. Затем нажмите Изменить дополнительные настройки питания.
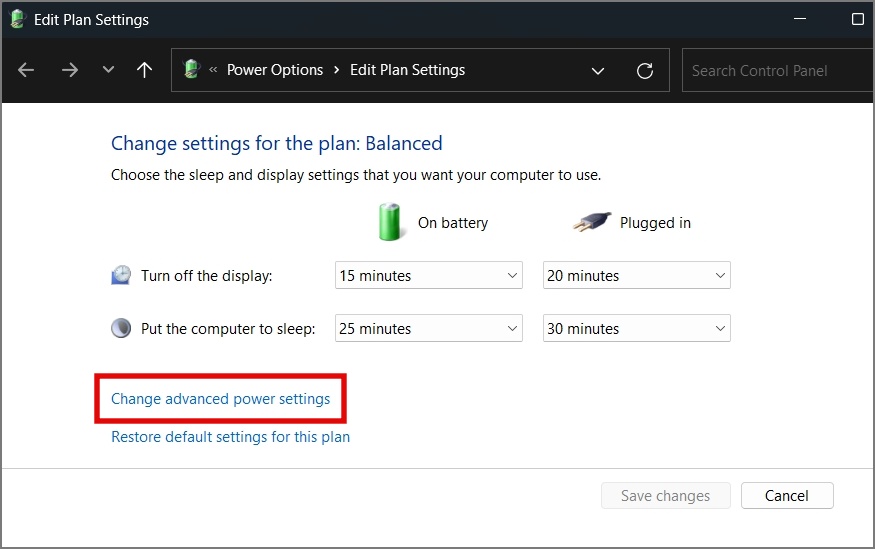
3. Теперь нажмите кнопку Восстановить настройки плана по умолчанию .
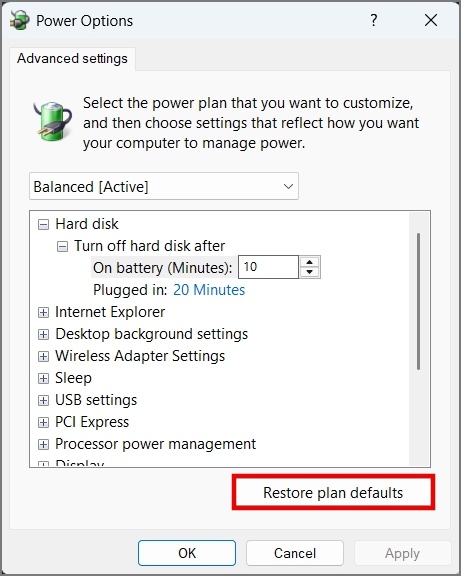
4. Нажмите Да, чтобы подтвердить свое решение.
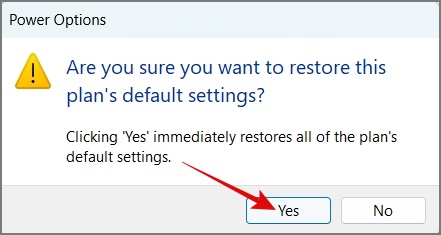
5. Наконец, нажмите ОК, а затем перезагрузите ноутбук.
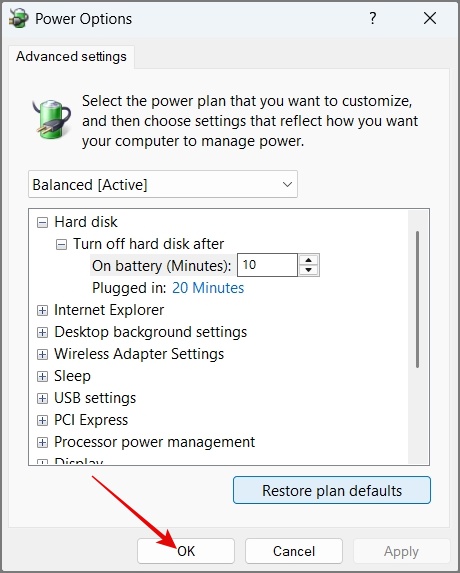
Надеемся, это решит проблему быстрого разряда аккумулятора ноутбука. Если нет, перейдите к следующему решению.
7. Запустите средство устранения неполадок с питанием
Даже после внесения такого большого количества изменений в вашу систему, если вы все еще не уверены, какие настройки приводят к более быстрому разряду батареи, попробуйте запустить средство устранения неполадок с питанием. Вот как это работает:
1. Запустите диалоговое окно Выполнить (клавиша Windows + R), затем введите/скопируйте следующую команду и нажмите >Клавиша Enter или кнопка ОК.
msdt.exe /id PowerDiagnostic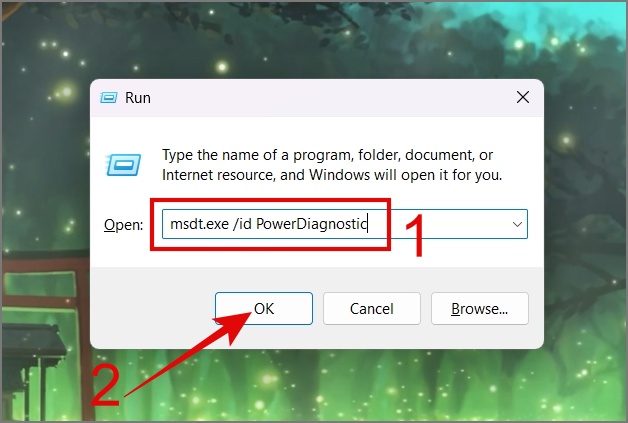
2. Теперь нажмите кнопку Далее, и начнется сканирование на наличие системных ошибок.
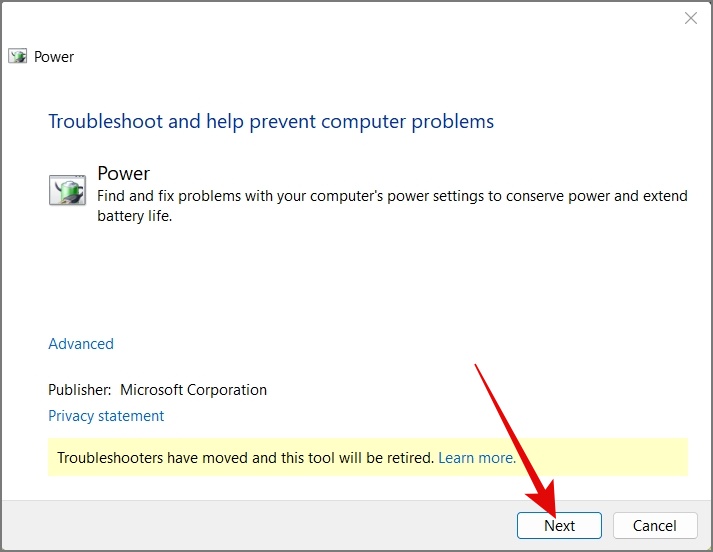
3. Если он найден, он исправит это, как показано на снимке экрана ниже.
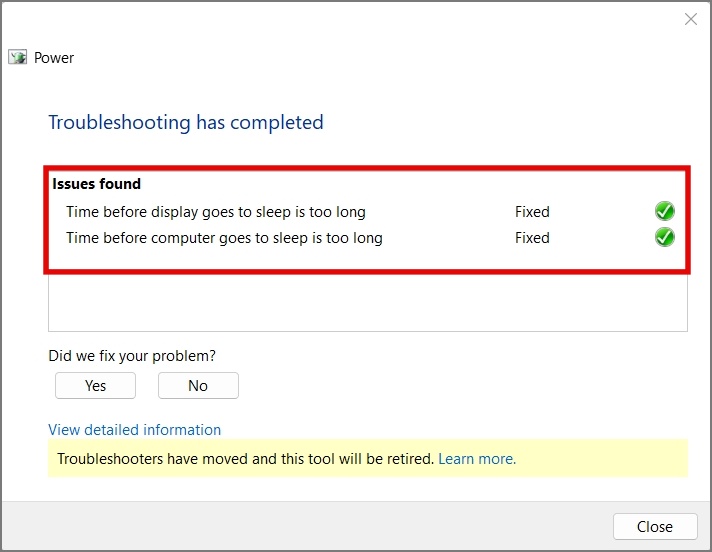
8. Отключить быстрый запуск
Существуют споры о том, разряжает ли функция быстрого запуска в Windows аккумулятор, когда ноутбук выключен. Если вы не знакомы, быстрый запуск — это функция, которая позволяет вашему компьютер загружается быстрее сохранять образ ядра в спящем режиме при выключении компьютера.
Мы никогда не наблюдали значительного снижения срока службы батареи при включенном быстром запуске. Однако, если вы предпочитаете не рисковать, вы можете попробовать отключить эту функцию и посмотреть, решит ли она проблему с разрядкой аккумулятора ноутбука.
1. Запустите Поиск Windows (клавиша Windows + S) и найдите Панель управления. Найдя его, откройте его.
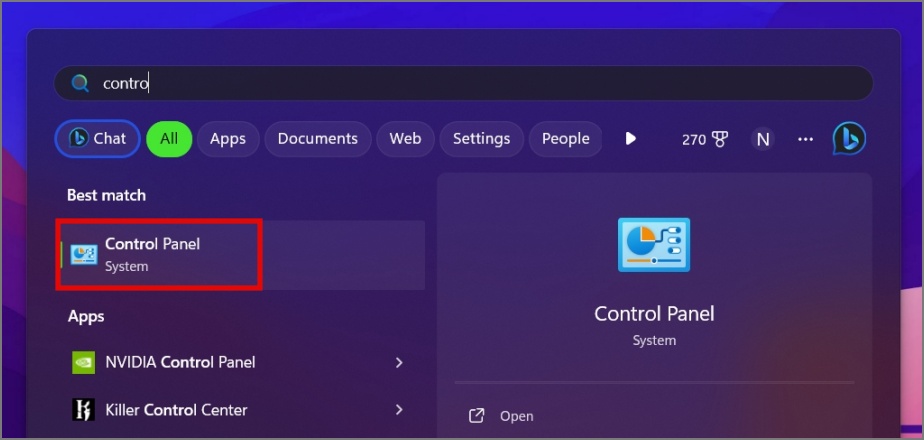
2. Нажмите Настройки оборудования и звука .
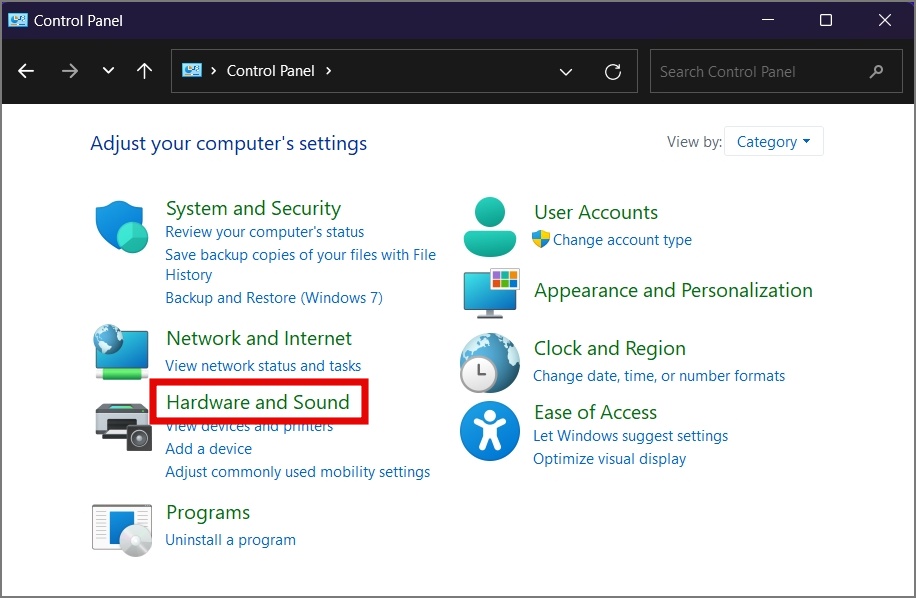
3. В разделе Параметры электропитания выберите параметр Изменить действие кнопок питания .
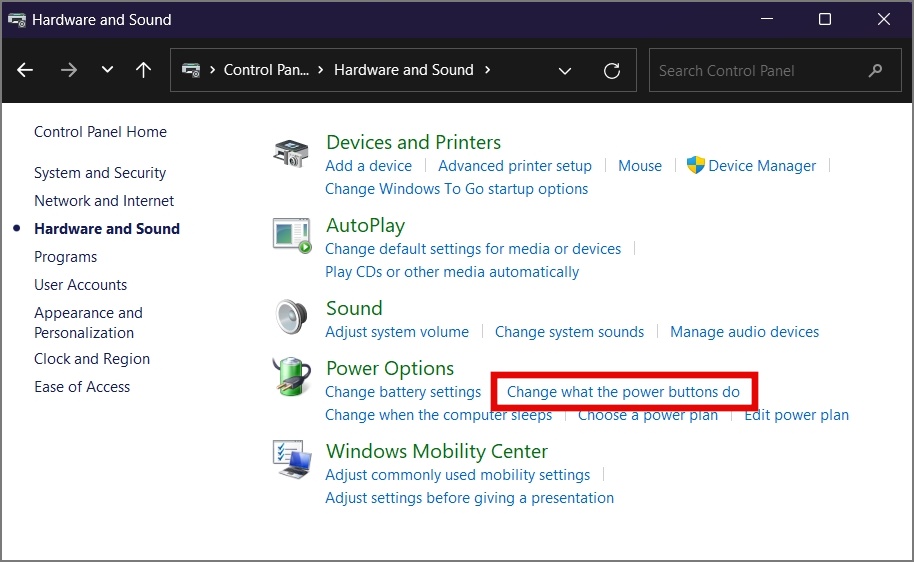
4. Затем нажмите Изменить настройки, которые в данный момент недоступны.
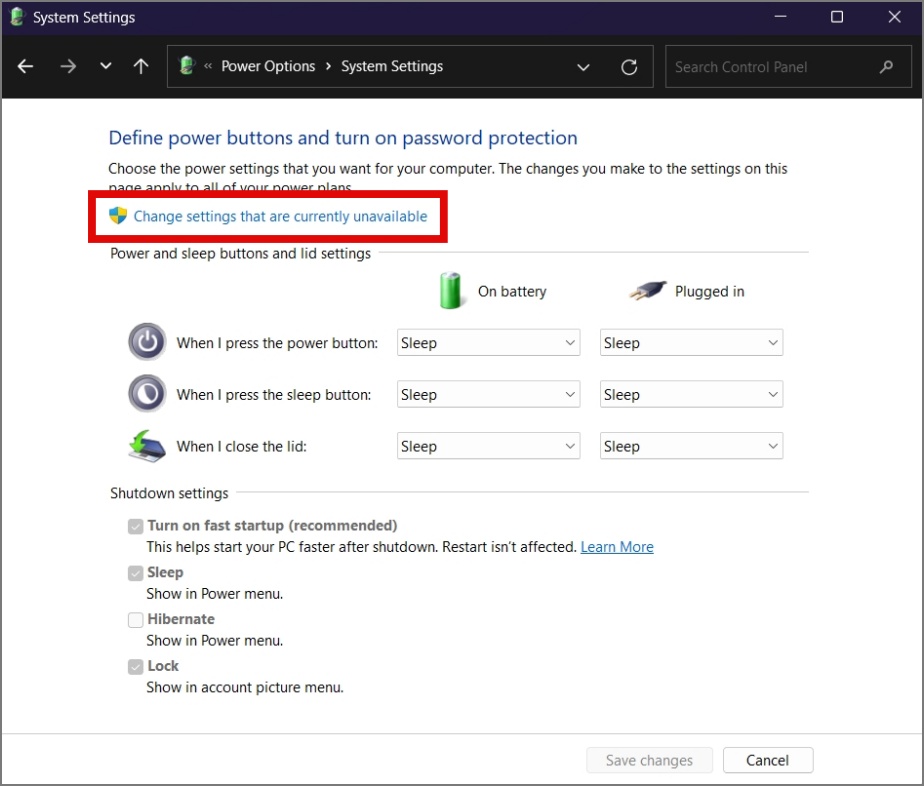
5. Наконец, снимите флажок рядом с параметром Включить быстрый запуск и нажмите Сохранить изменения..
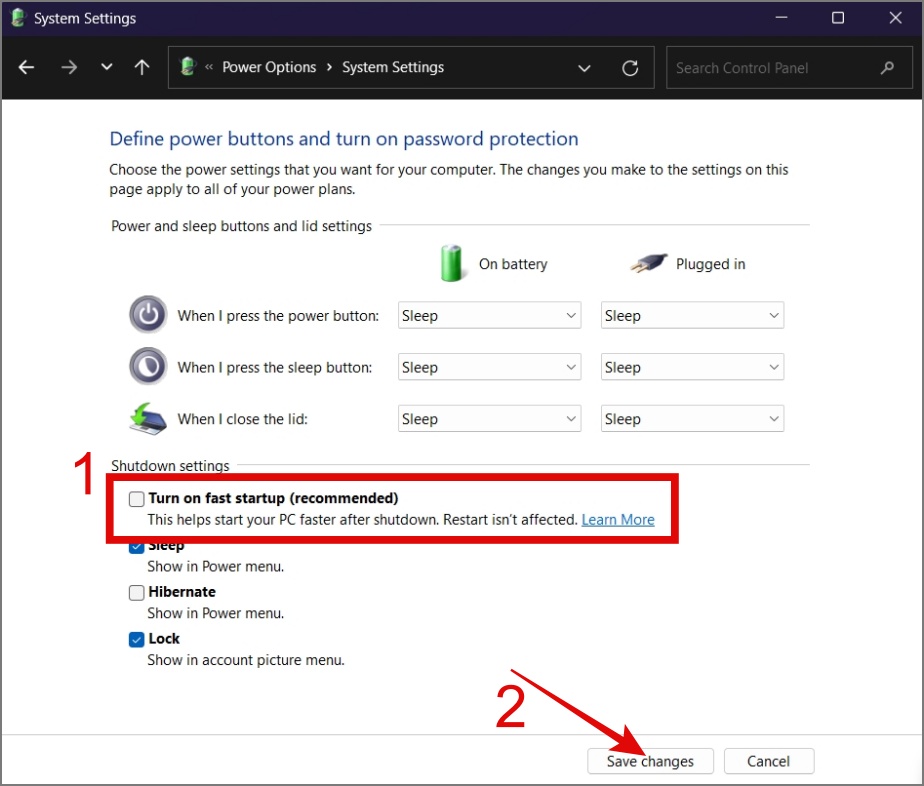
9. Откалибруйте аккумулятор
До сих пор мы обсуждали различные решения, но упускали из виду возможность того, что ваш ноутбук может отображать неверную информацию об аккумуляторе. Это не редкость; даже на наших ноутбуках мы сталкивались с ситуациями, когда батарея показывает 15–20%, но ноутбук через 10–15 минут внезапно выключается.
Возможно, вы столкнулись с той же проблемой. Поэтому мы рекомендуем провести калибровочный тест батареи, чтобы обеспечить точные показания. Вот как это сделать:
1. Зарядите ноутбук на 100 % и продолжайте заряжать его еще как минимум 1–2 часа.
2. Отключите адаптер питания и используйте ноутбук в обычном режиме, чтобы разрядить аккумулятор.
3. Продолжайте использовать ноутбук, пока он полностью не выключится.
4. Затем подождите несколько часов, а затем непрерывно зарядите ноутбук до 100 %.
10. Обновите или откатите обновления Windows
Еще одна причина более быстрого разряда аккумулятора ноутбука — плохие обновления. К счастью, Microsoft быстро решает такие проблемы и предоставляет обновления для конкретного оборудования, которое может вызывать такие проблемы. Возможно, вам также следует проверить наличие обновлений и установить их, если они доступны, чтобы решить проблему с разрядкой батареи.
Вот как проверить наличие обновлений в Windows:
Windows 10:
Перейдите в Настройки (Windows Key + I) >Обновление и безопасность >Центр обновления Windows и затем нажмите кнопку Проверить наличие обновлений .
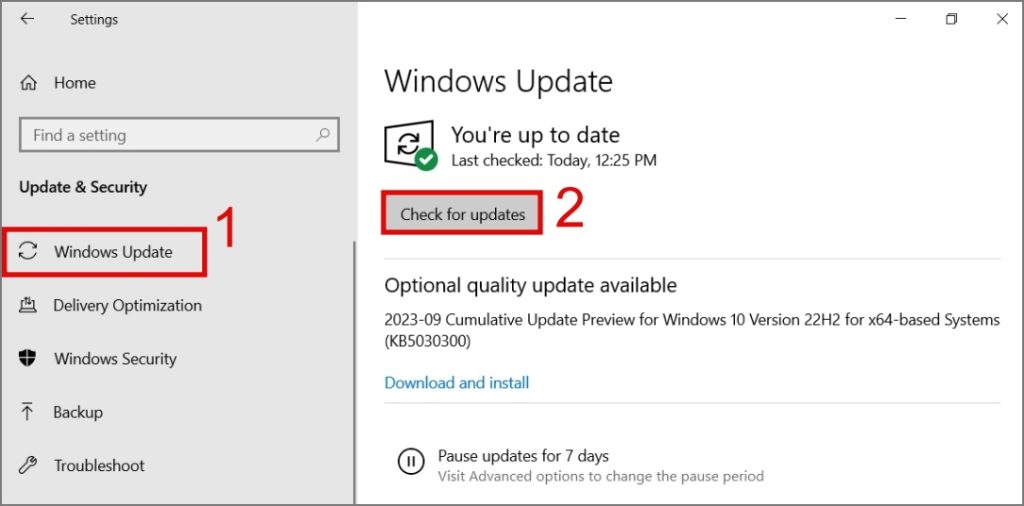
Windows 11:
Перейдите в Настройки >Центр обновления Windows и нажмите кнопку Проверить наличие обновлений .
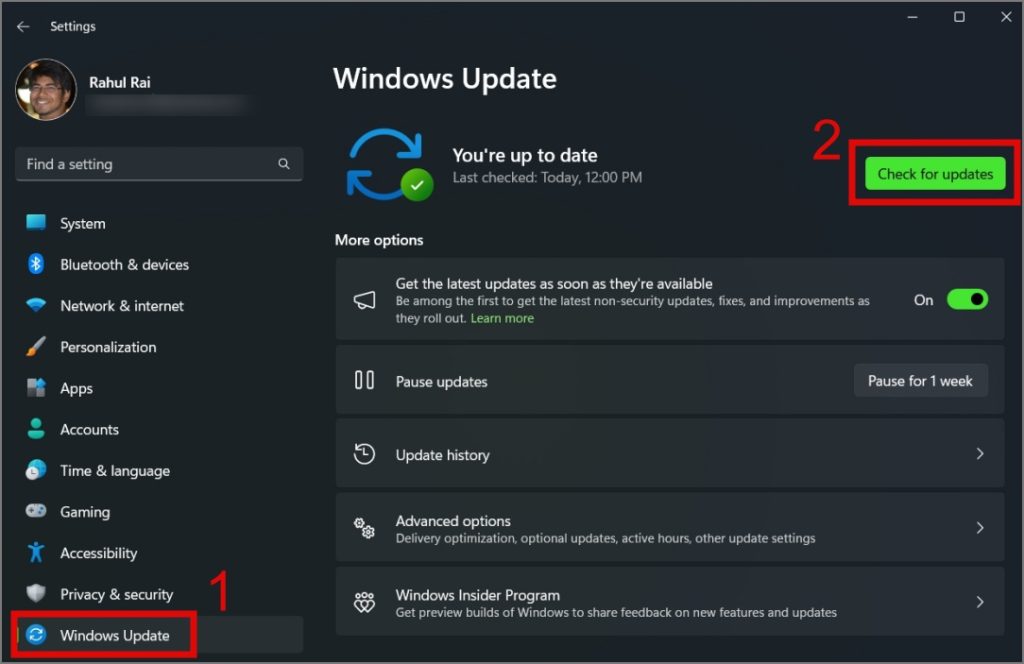
Если вы заметили, что батарея вашего ноутбука разряжается быстрее после обновления Windows, вы можете вернуться к предыдущей сборке. Для этого просто перейдите в Настройки (Windows Key + I) >Система >Восстановление и затем нажмите кнопку Вернуться . После этого вы можете следовать инструкциям на экране.
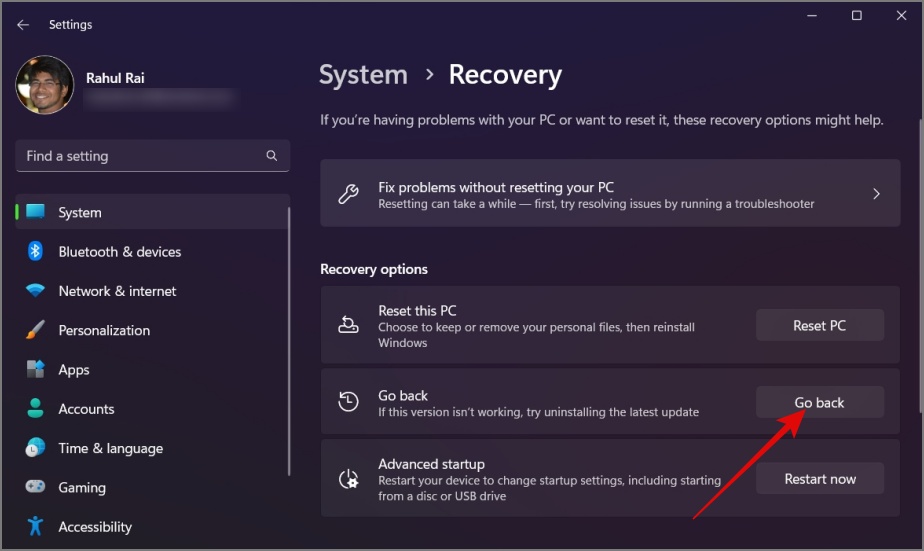
11. Переустановите Windows
Если вы здесь, значит, ни одно из вышеперечисленных решений вам не помогло. Это нормально; иногда все идет не так, как планировалось. Теперь остался единственный вариант — перезагрузить Windows и настроить ее с нуля, что является вашей последней надеждой. Вы можете подписаться на наши Подробное руководство о том, как перезагрузить Windows .
Часто задаваемые вопросы
1. Как проверить, какие приложения разряжают аккумулятор моего ноутбука?
Чтобы проверить расход заряда аккумулятора на ноутбуке, выберите Настройки (клавиша Windows + I) >Система >Питание и аккумулятор >Использование аккумулятора. Отсюда вы можете просмотреть все приложения, которые расходуют заряд батареи вашего ноутбука.
2. Как проверить подробные характеристики и использование аккумулятора вашего ноутбука?
Чтобы проверить свой здоровье батареи ноутбука , откройте Командную строку (Администратор) и введите команду “powercfg/batteryreport” (без кавычек).
После этого вы можете открыть отчет о заряде батареи, перейдя по пути, указанному в CMD.
3. Когда мне следует задуматься о замене аккумулятора ноутбука?
Вам следует рассмотреть возможность замены аккумулятора, если у вас возникнут такие проблемы, как сокращение срока службы аккумулятора, перегрев, случайные отключения или вздутие аккумулятора.
4. Как предотвратить быструю разрядку аккумулятора ноутбука в будущем?
Чтобы сохранить заряд батареи ноутбука, установите пороговый уровень заряда батареи примерно на 80 %, избегайте глубокой разрядки, закрывайте ненужные приложения и следите за тем, чтобы ноутбук не перегревался.
Продлите срок службы аккумулятора вашего ноутбука
Получать час автономной работы от аккумулятора на ноутбуке может быть неприятно, особенно если вы используете его для офисной работы. К счастью, с помощью вышеуказанных решений вы сможете решить проблему с разрядкой аккумулятора ноутбука. Мы надеемся, что вам не придется заменять аккумулятор, чтобы ноутбук работал нормально.
