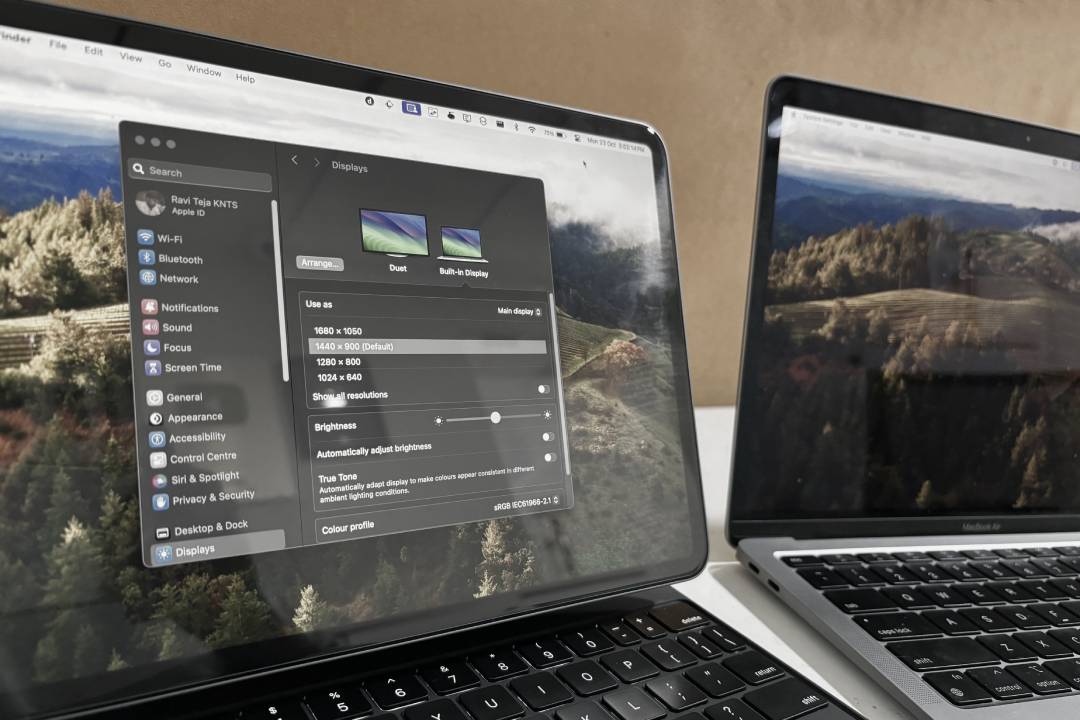Содержание
Чтобы использовать iPad в качестве второго экрана на Mac, существует встроенная функция Sidecar на iPad и Mac . Хотя он работает без проблем, он работает только в том случае, если iPad и Mac вошли в систему с одним и тем же Apple ID. Но нет сенсорной поддержки. Более того, он не работает на некоторых старых iPad и Mac. Тем не менее, существуют альтернативы Sidecar, которые будут работать на любом iPad, а также предлагают больше функций, таких как сенсорная поддержка, жесты и настройка. Итак, начнем с первого приложения.
1. Дуэтный показ
Из всех сторонних альтернатив Sidecar, которые мы тестировали, Duet Display не только имел самое надежное соединение, но также поддерживал как проводные, так и беспроводные соединения. Однако Duet Display — это платное приложение, стоимость ежемесячной подписки которого составляет 3 доллара США в месяц за проводное соединение и 4 доллара США в месяц за беспроводное соединение.
Помимо этого, приложение предлагает планы более высокого уровня, которые стоят 6–7 долларов в месяц и предлагают улучшенную поддержку жестов и идеальную попиксельную визуализацию.
1. Для начала загрузите Приложение Duet Display на вашем iPad и Мак . После загрузки и установки предоставьте необходимые разрешения на обеих платформах в процессе установки.
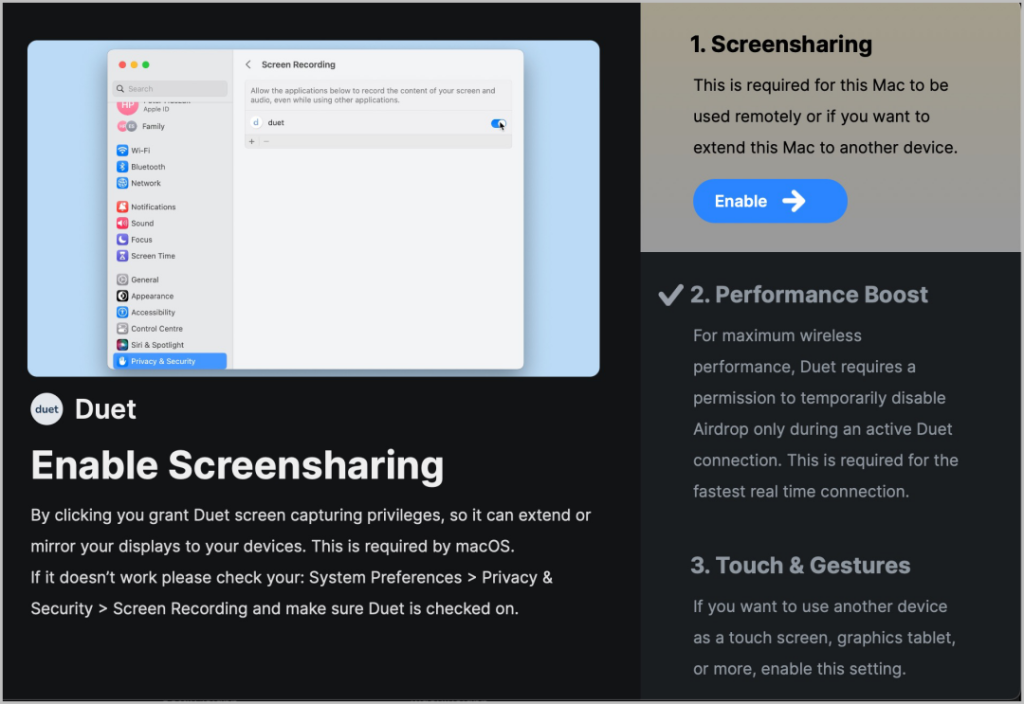
2. После первоначальной настройки и входа в систему Duet Display на iPad предложит вам подписаться, если вы еще этого не сделали. План Duet Starter предоставляет возможность проводного подключения iPad и Mac. Для беспроводного подключения вам потребуется Duet Air или выше.
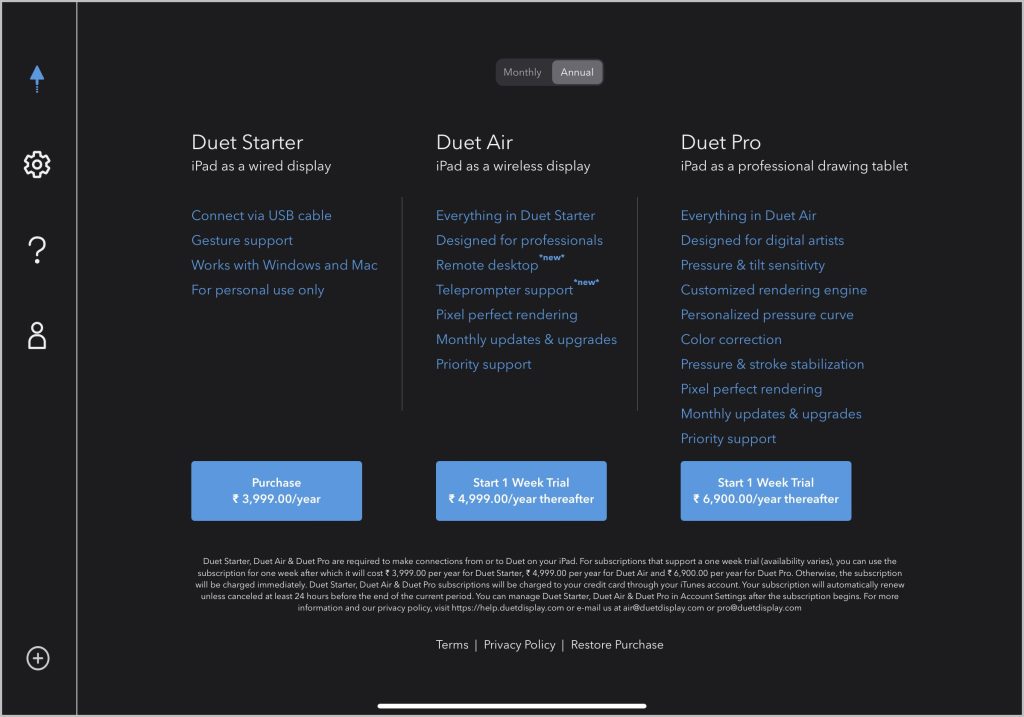
3. После оформления подписки откройте приложение Duet Display на Mac и iPad. Теперь откройте параметр Подключить устройства на боковой панели приложения Mac.
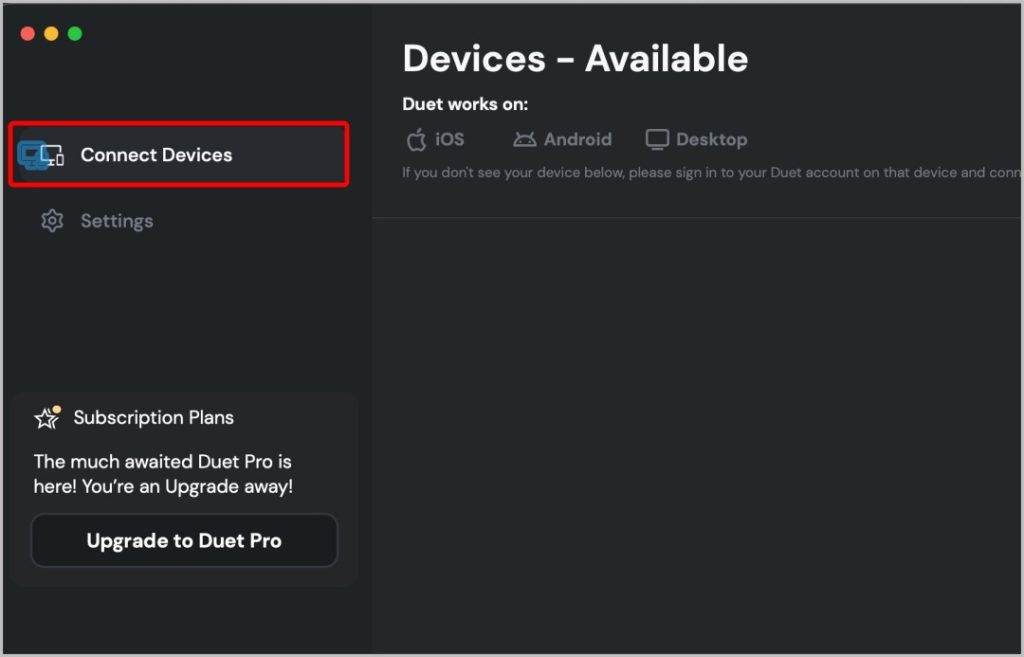
4. Если у вас есть подписка Duet Air, нажмите значок беспроводной связи на левой боковой панели приложения Duet для iPad. Здесь вы должны увидеть свой Mac. Нажмите на опцию «Расширить», чтобы начать использовать iPad в качестве второго экрана.
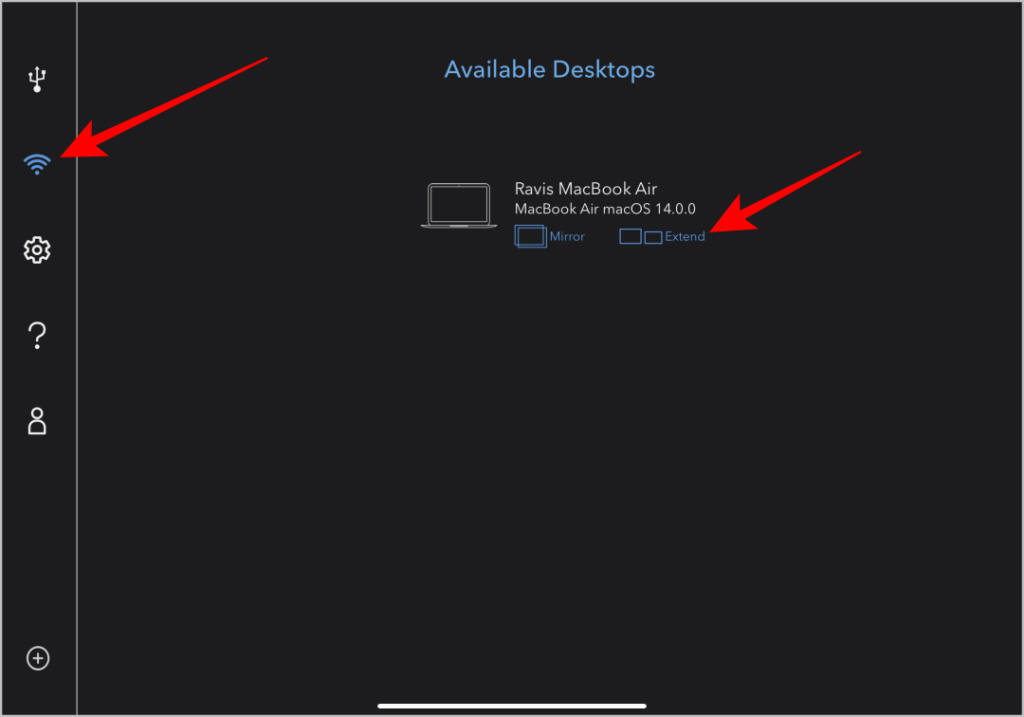
5. Или вы также можете нажать кнопку Подключиться на Mac, чтобы соединить их. Оба устройства должны либо находиться поблизости, либо быть подключены к Интернету.
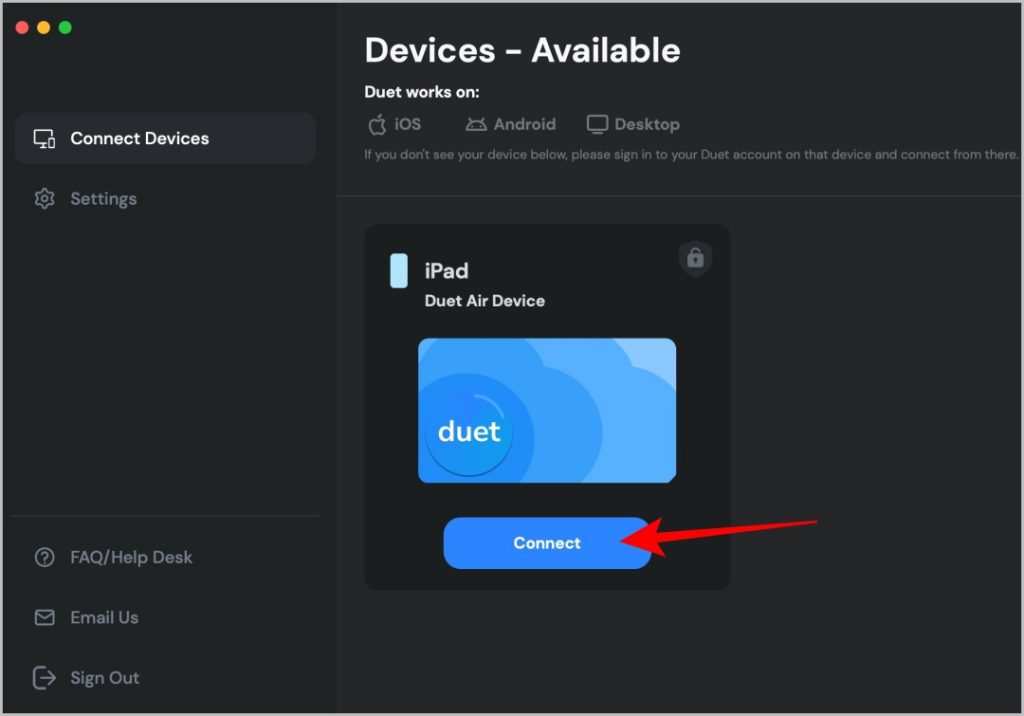
6. Если вы предпочитаете подключаться через USB-кабель, нажмите Параметры USB в приложении iPad Duet, а затем подключите оба устройства с помощью USB-кабеля. р>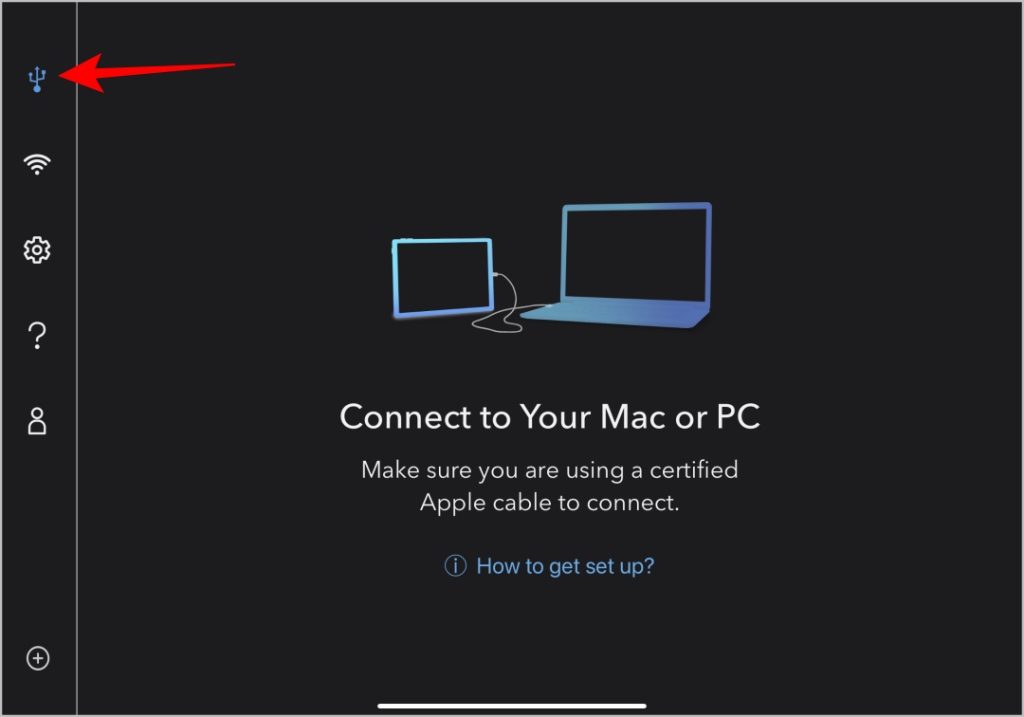
7. Вот и все, вы подключили iPad в качестве второго дисплея с помощью Duet Display.
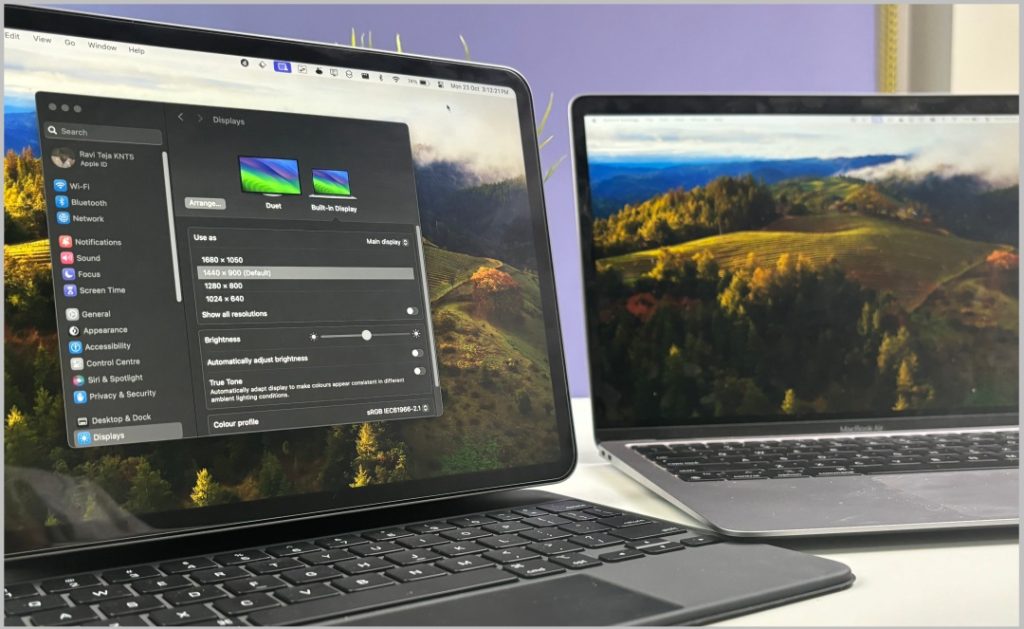
8. Теперь вы можете открыть Настройки системы >Дисплей и нажать Упорядочить.
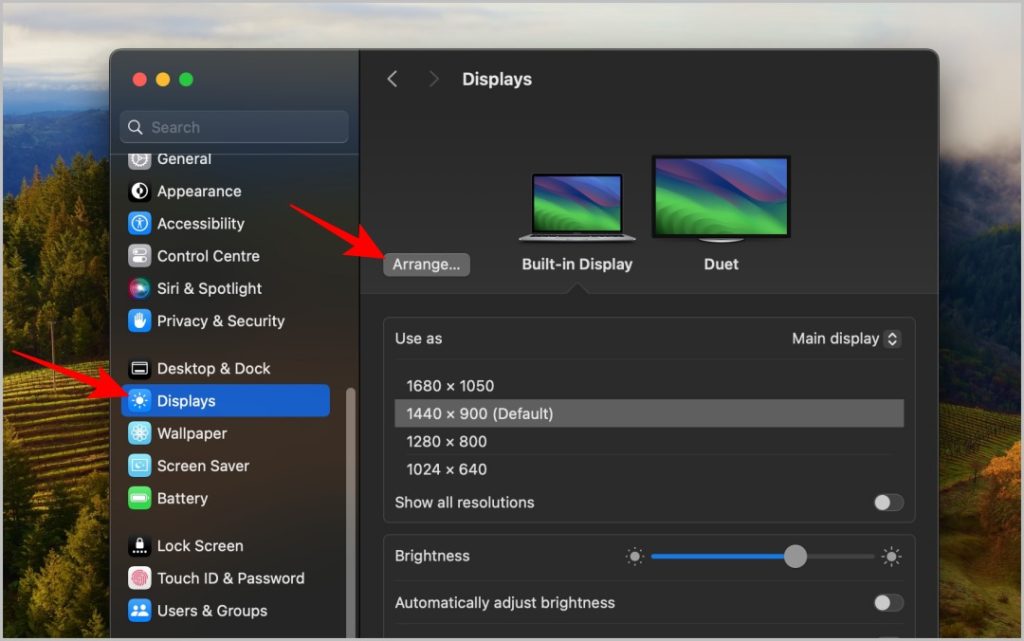
9. Здесь вы можете настроить положение iPad и Mac.
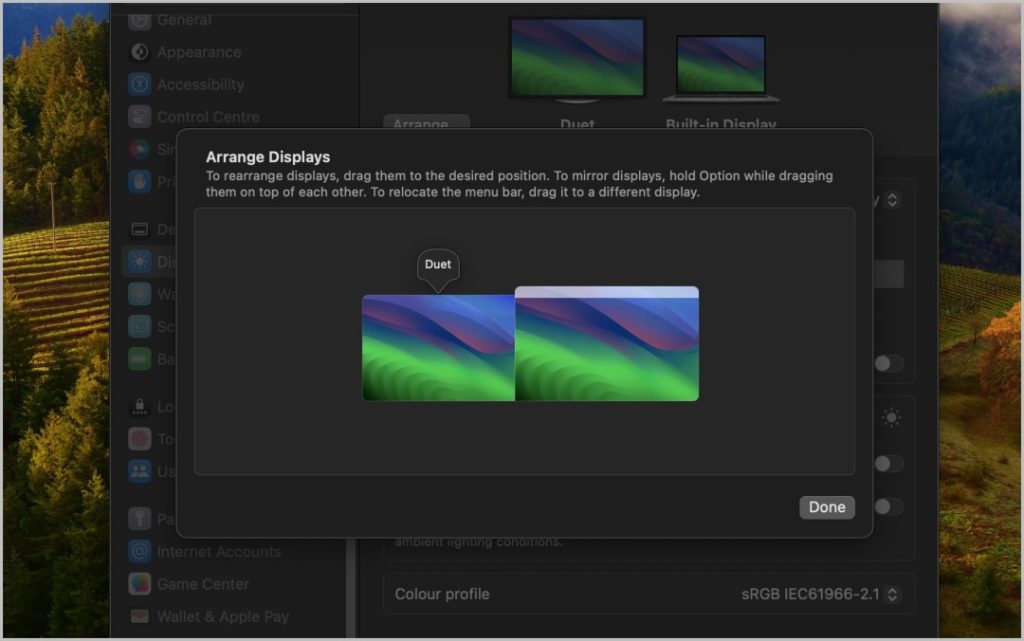
10. такими настройками, как частота кадров, разрешение и т. д., можно управлять непосредственно из приложения Duet.
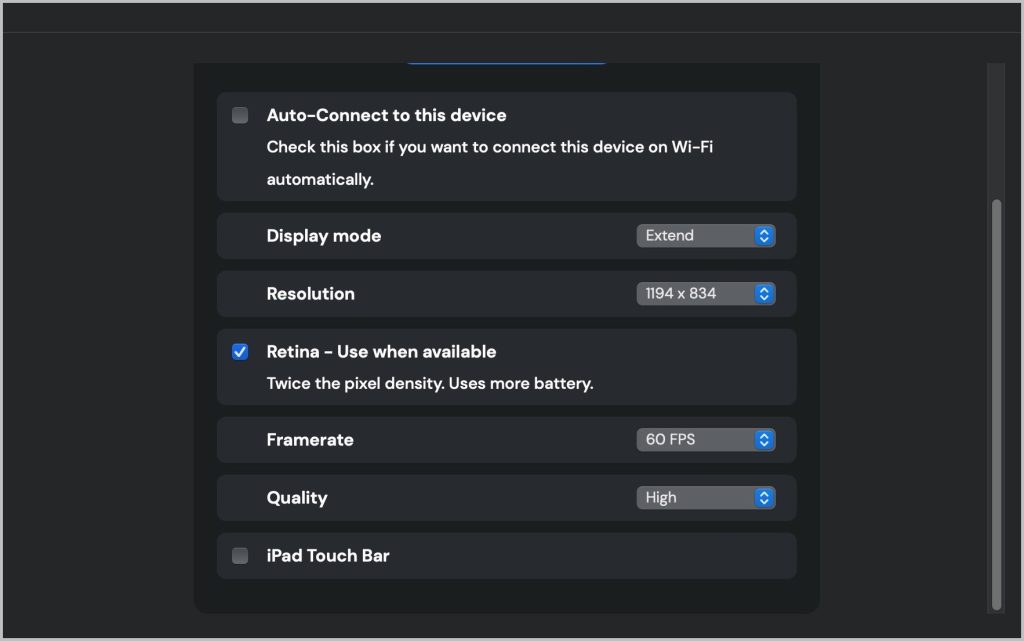
11. После подключения вы также увидите значок Duet на экране iPad. Нажмите на него и выберите параметр Жесты, чтобы проверить сенсорные жесты, которые вы можете выполнять на экране iPad во время работы на нескольких экранах.
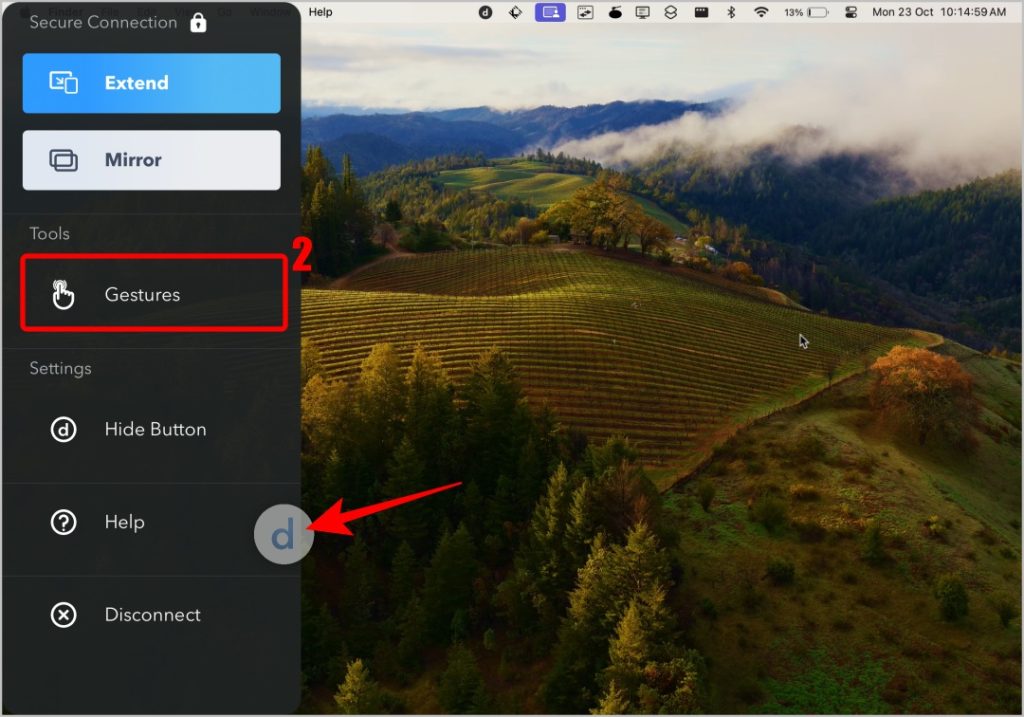
12. Чтобы отключиться, вы можете нажать кнопку Отключиться на боковой панели iPad или нажать кнопку «Отключиться» в приложении Duet на Mac. Если для подключения вы используете USB-кабель, просто отсоедините кабель для отключения.
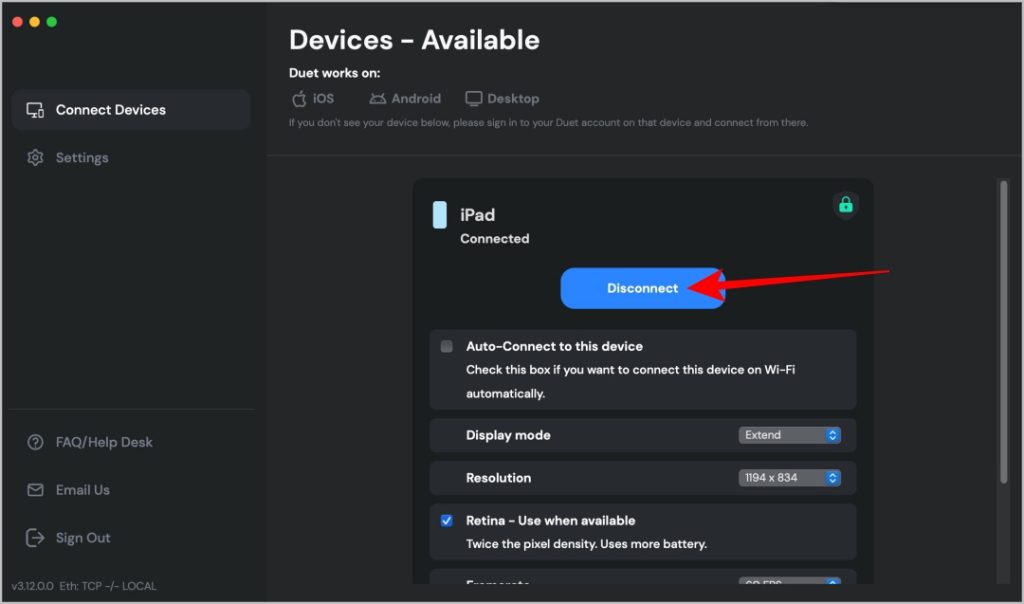
Преимущества
- Работает как по проводу, так и по беспроводной сети.
- Можно использовать сенсорный экран iPad для навигации по Mac.
- Параметры настройки жестов
- Работает и на других ОС, таких как Android и Windows.
- Может получить удаленный доступ к вашему Mac
Ограничения
- Требуется ежемесячная подписка
- Поддержка Apple Pencil оплачивается отдельно, помимо ежемесячной подписки.
Обязательно к прочтению: Если у вас Android, вы можете использовать Телефон Android в качестве второго монитора на Windows и Mac . Узнайте, как это сделать, здесь.
2. Проводной XDisplay Splashtop
Кроме того, вы также можете попробовать приложение Spalshtop Wired XDisplay, которое предлагает бесплатную функцию многоэкранного режима. В отличие от названия приложения, Splashtop — это хорошая альтернатива Sidecar, предлагающая беспроводной и удаленный доступ, которые предоставляются по платной подписке. Так что, если все, что вам нужно сделать, это использовать iPad в качестве второго дисплея с кабелями, то бесплатной версии должно быть достаточно.
1. Сначала загрузите Агент Splashtop XDisplay на Mac , а затем загрузите Приложение Splashtop Wired XDisplay HD на вашем iPad.
2. Теперь на своем Mac завершите процесс установки, нажав Установить и выбрав место установки. После завершения установки вам необходимо перезапустить приложение, чтобы оно начало работать.
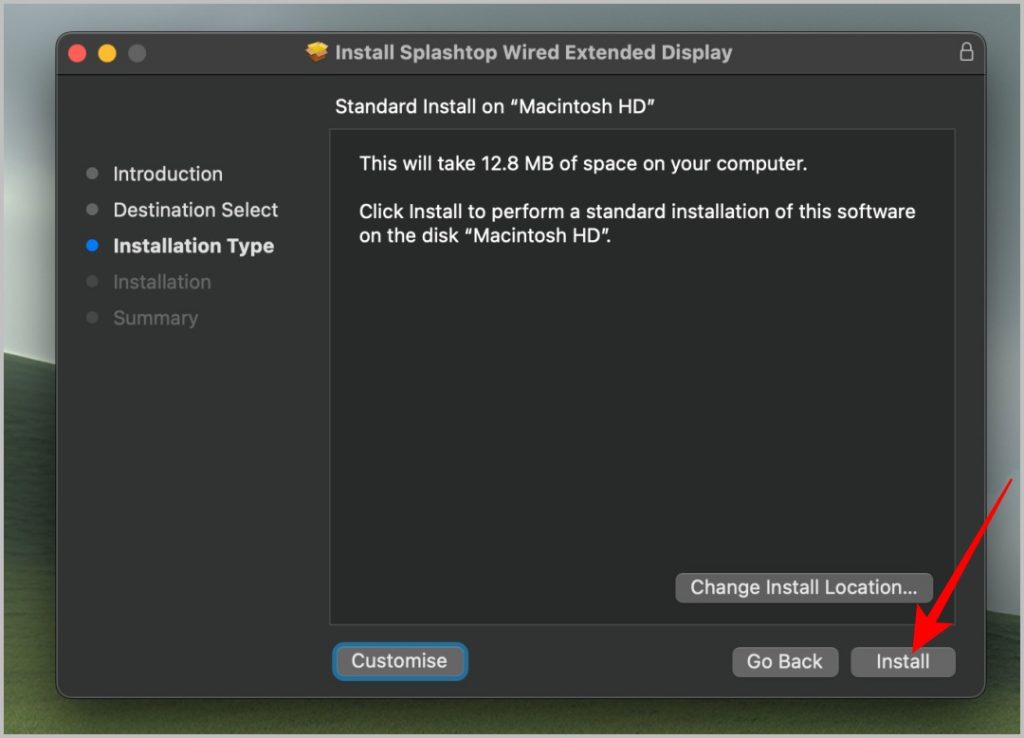
3. После перезагрузки откройте приложение Splashtop XDisplay с помощью Spotlight или из папки «Приложения». Это должно привести к появлению значка Splashtop в верхней строке меню.
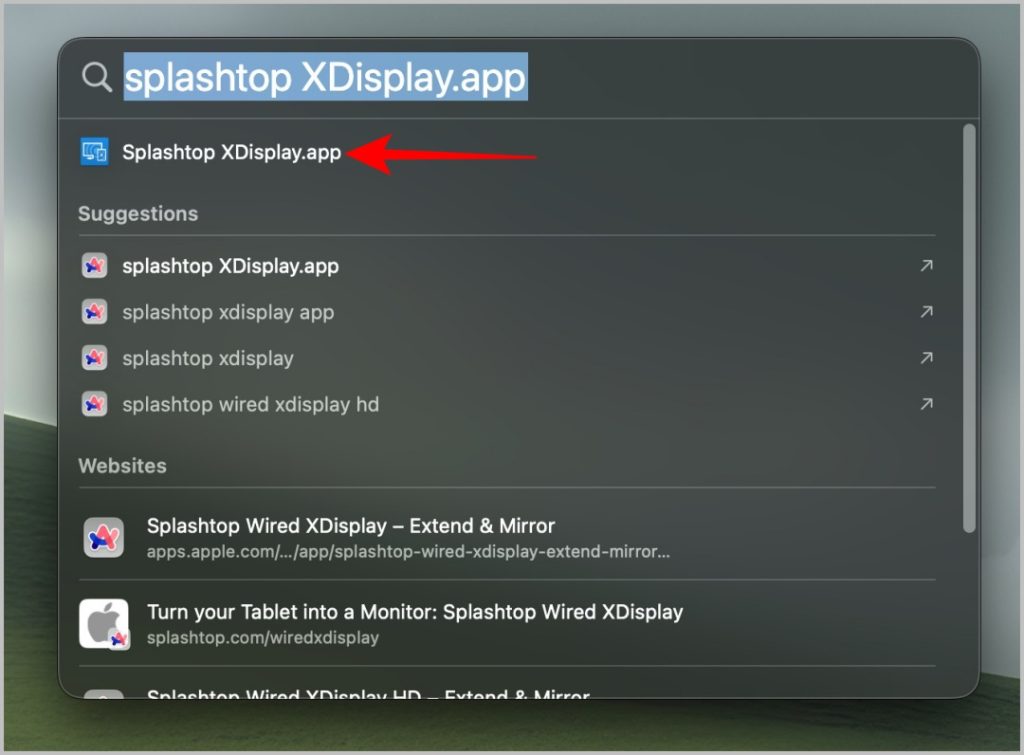
4. Теперь откройте приложение на iPad и соедините iPad и Mac с помощью USB-кабеля. Во всплывающем окне на iPad нажмите на опцию Доверять, чтобы доверять подключенному Macbook, а затем введите пароль iPad.
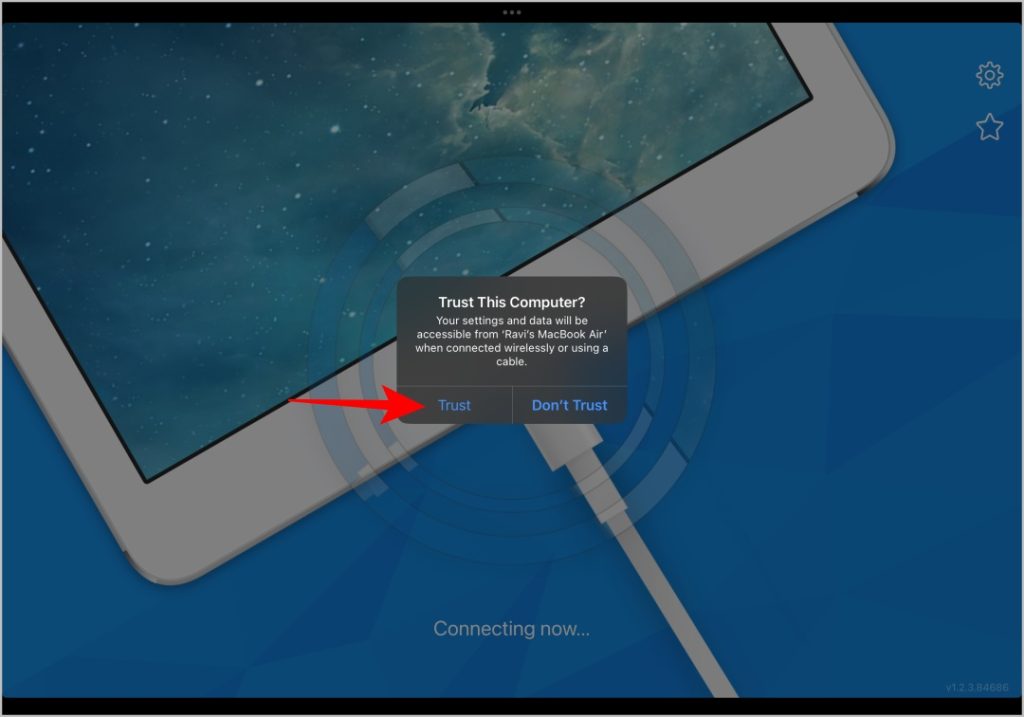
5. Процесс подключения обоих устройств может занять несколько секунд. Тем временем нажмите Значок Splashtop в строке меню на Mac и выберите Настройки >Расположение.
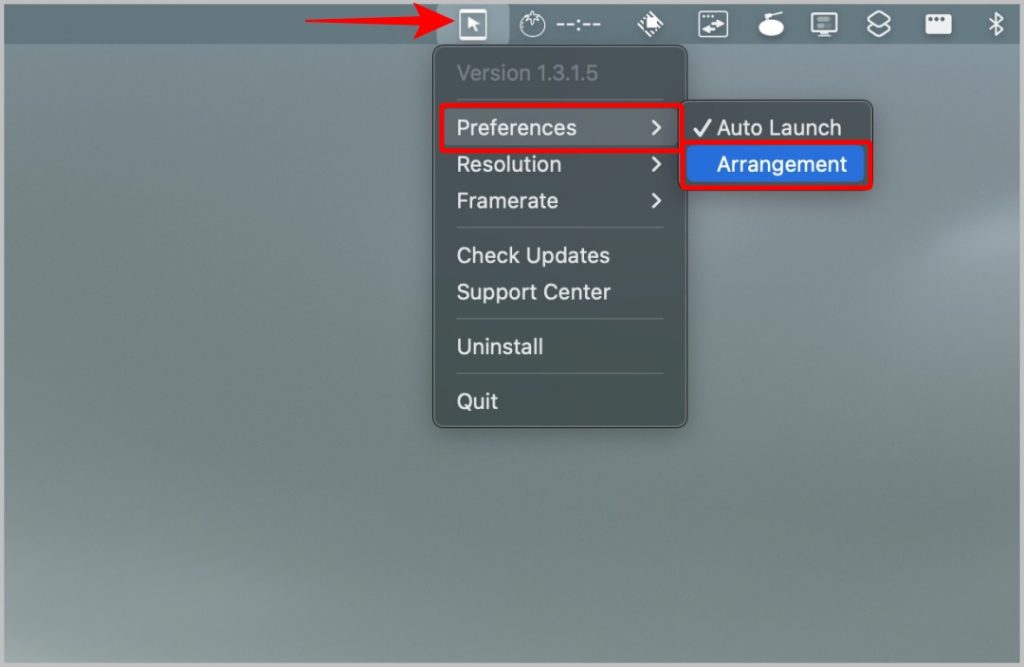
6. Откроется окно «Настройки дисплея» в приложении «Системные настройки». Здесь нажмите кнопку Упорядочить, а затем отрегулируйте положение iPad в соответствии с вашими потребностями.
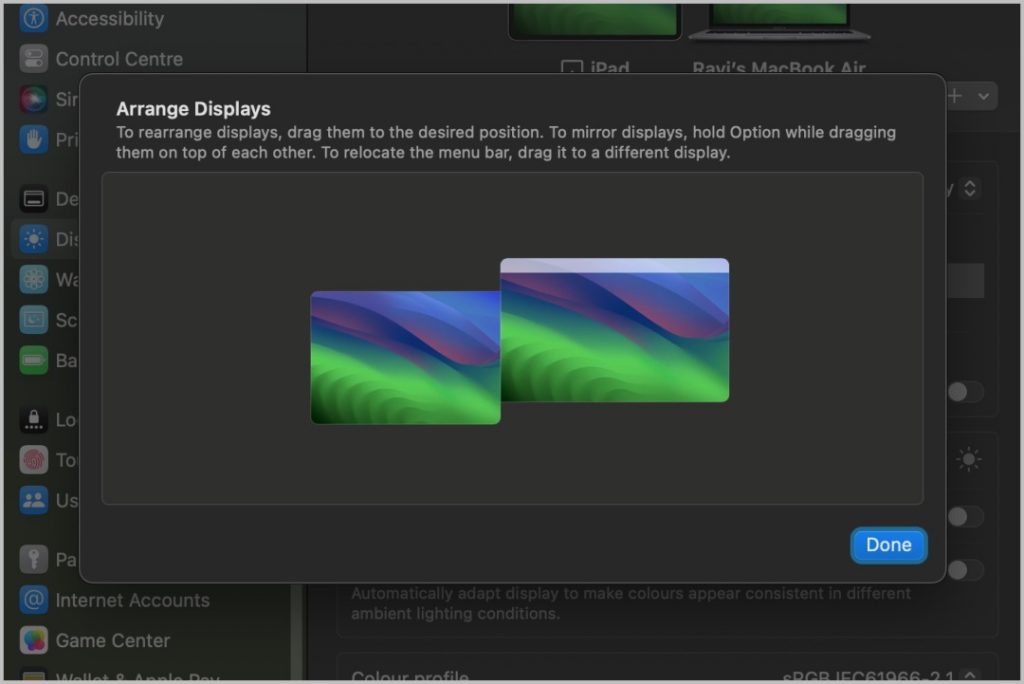
Преимущества
- Поддерживает как проводные, так и беспроводные варианты.
- Проводная поддержка бесплатна (беспроводная связь привязана к подписке)
Ограничения
- Требуется неуклюжий процесс установки и перезагрузка всей ОС
- Для подключения к устройствам требуется время.
- Нет возможностей настройки
Совет для профессионалов. У вас сейчас нет iPad, но вы тоже пользуетесь iPhone? Вы можете использовать iPhone в качестве второго монитора как с macOS, так и с Windows .
iPad — ваш внешний дисплей
Хотя ни одно стороннее приложение не может сравниться по функциональности и простоте с Sidecar, если вы не используете iPad, на котором выполнен вход с тем же Apple ID, то Duet Display и Splashtop являются лучшими альтернативами Sidecar. Независимо от того, какой метод вы выберете из описанных выше, вы можете использовать клавиатуру и мышь, подключенные к вашему Mac или даже iPad.
Как и iPad, вы также можете используйте Chromebook в качестве второго дисплея для вашего Mac и ПК.