Содержание
Обои экрана блокировки — это первое, что вы видите при использовании iPhone. Видеть одни и те же обои каждый день кому-то будет скучно. Чтобы сделать процесс интереснее, вы можете настроить автоматическую смену обоев на iPhone. Давайте проверим три метода автоматической смены обоев на iPhone.
1. Использование функции «Перемешать фото» (iOS 16+)
В iOS 16 представлена новая функция функция обоев , известная как Photo Shuffle, которая помогает автоматически менять обои экрана блокировки и главного экрана на iPhone.
Выполните следующие действия, чтобы настроить перемешивание фотографий на iPhone:
1. Откройте панель уведомлений на вашем iPhone.
2. Коснитесь и удерживайте любое пустое место на экране.
3. Нажмите кнопку (+) Добавить внизу. Выберите Перемешать фото.
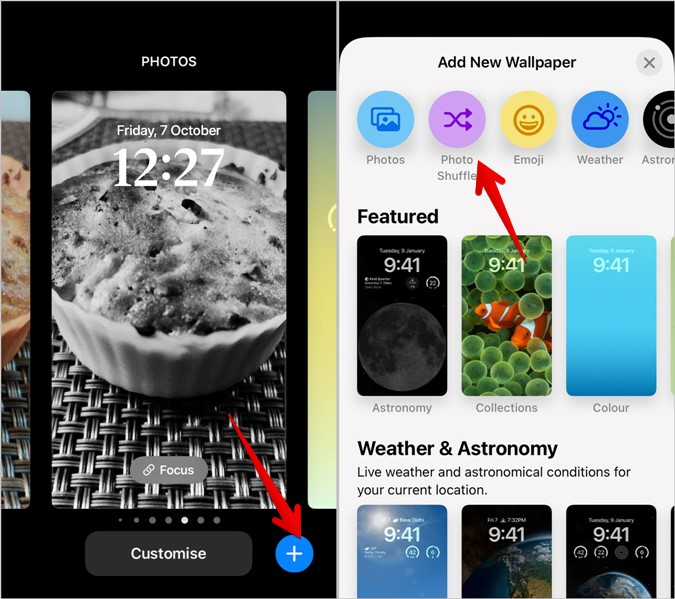
4. Теперь выберите фотографии, которые вы хотите использовать в качестве обоев, и нажмите кнопку Добавить вверху.
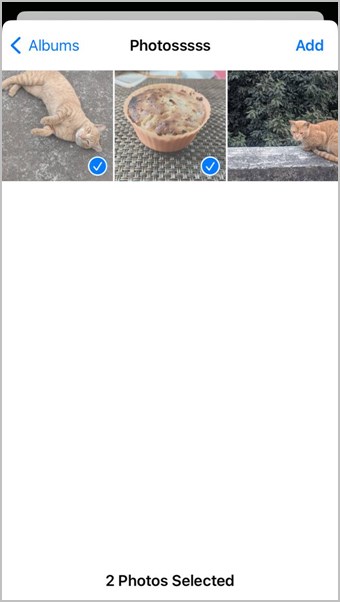
5. На экране редактирования обоев вы можете настроить обои, используя следующие советы:
- Нажмите на значок в левом нижнем углу, чтобы добавить или удалить обои.
- Нажмите на трехточечный значок в правом нижнем углу, чтобы выбрать частоту перемешивания. Вы можете заставить iPhone менять обои ежедневно, ежечасно, при разблокировке или при нажатии.
- Проведите пальцем влево, чтобы применить фильтр к обоям.
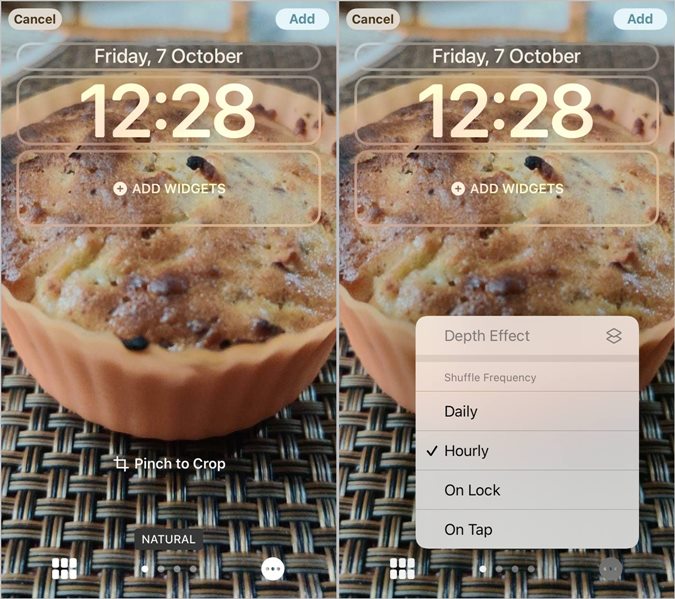
6. После того как вы отредактировали обои, нажмите кнопку «Добавить» вверху. Если вы хотите автоматически изменить обои экрана блокировки и главного экрана, нажмите «Установить как обои». Либо нажмите «Настроить главный экран» и выберите разные обои для домашнего экрана вашего iPhone .

Теперь обои вашего iPhone будут меняться автоматически в зависимости от установленной частоты перемешивания.
2. Использование режимов фокусировки (iOS 16+)
Еще один способ автоматически изменить обои экрана блокировки вашего iPhone — связать режим фокусировки с экраном блокировки. Каждый раз, когда активируется режим фокусировки, соответствующий экран блокировки также включается. Вы можете запланировать режимы фокусировки в соответствии с вашими потребностями.
Выполните следующие действия, чтобы связать фокус с обоями экрана блокировки:
1. Откройте Настройки на своем iPhone.
2. Перейдите в раздел Фокус и выберите любой профиль фокуса. Вы даже можете создать новый профиль фокусировки, нажав значок (+) Добавить вверху.

3. Внутри фокуса перейдите в раздел «Настройка экранов». Нажмите «Выбрать» под предварительным просмотром экрана блокировки. Теперь либо выберите один из существующих обоев экрана блокировки, либо создайте новые обои экрана блокировки, нажав кнопку «Галерея».
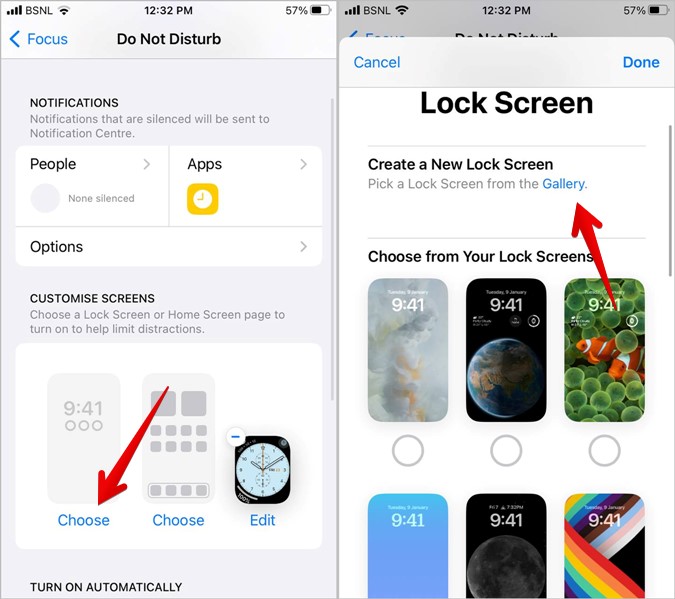
4. Выберите нужные обои и настроить экран блокировки в соответствии с вашими потребностями. Нажмите кнопку Добавить, чтобы связать ее с профилем фокуса.
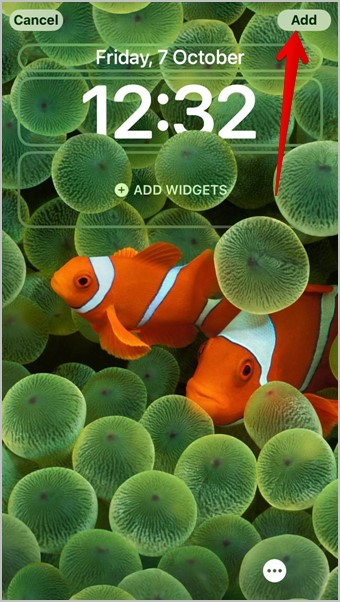
Совет для профессионалов. Вы также можете связать фокус с обоями экрана блокировки с экрана блокировки. Коснитесь и удерживайте экран блокировки. Нажмите кнопку «Фокус» внизу, чтобы выбрать фокус.
3. Использование автоматизации ярлыков
Если два вышеуказанных метода не работают, вы можете использовать ярлыки. В этом методе вам нужно воспользоваться помощью приложения Apple Shortcuts, чтобы автоматически изменить обои, а затем назначить триггер для запуска ярлыка. Существует множество способов активировать ярлык. Например, время суток, восход и закат солнца, когда вы приходите домой, когда уходите с работы и т. д.
Весь процесс разбит на три основных этапа:
- Упорядочите обои в альбоме.
- Создать ярлык.
- Создайте автоматизацию для запуска ярлыка.
Давайте проверим шаги подробно.
Шаг 1. Упорядочите обои в альбоме
Первое, что нам нужно сделать, это загрузить все обои, которые нам нужно установить на iPhone. Если у вас есть собственный набор обоев, скачайте их оттуда, в противном случае вы можете воспользоваться этим список мест с потрясающими обоями для iPhone/iPad.
После того как обои сохранены в приложении «Фото», нам нужно поместить их в отдельный альбом, чтобы ярлыку было легче найти обои в дальнейшем. Выполните следующие действия:
1. Чтобы поместить обои в альбом, откройте приложение «Фото» и нажмите кнопку Выбрать вверху. Выберите обои для добавления в альбом.

2. Нажмите кнопку Поделиться и выберите Добавить в альбом на листе общего доступа.
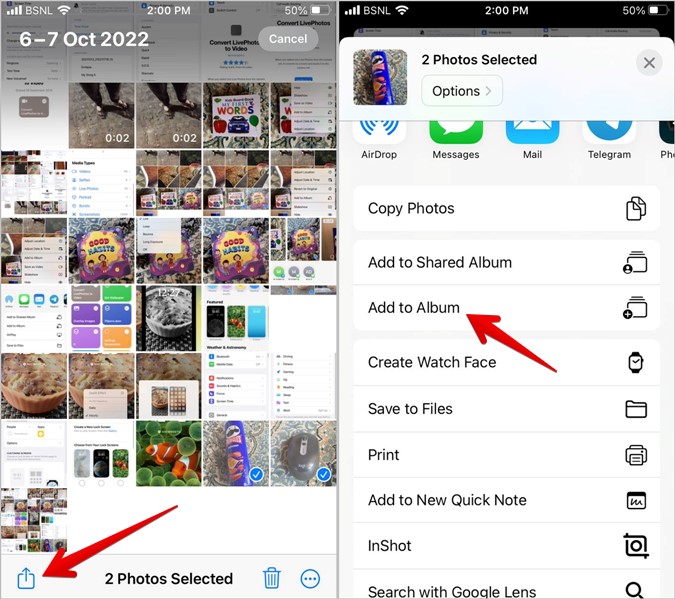
3. Создайте новый альбом, нажав кнопку Новый альбом. Дайте ему имя и нажмите Сохранить. Запомните название альбома, оно нам понадобится позже.
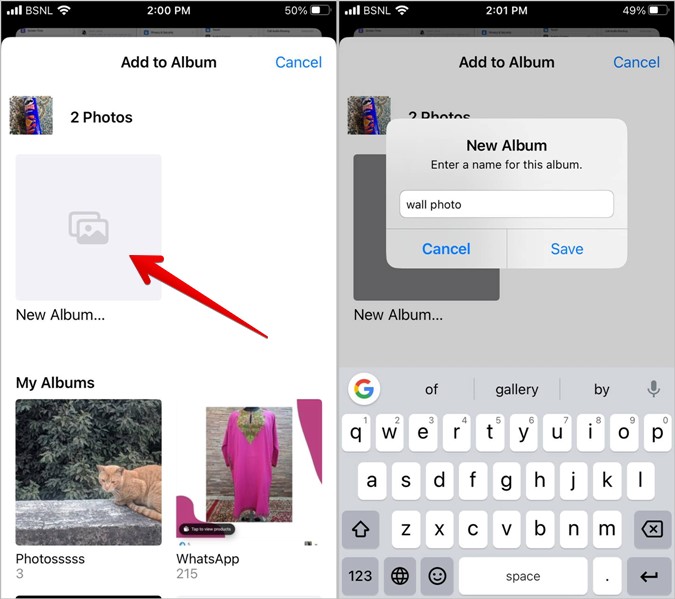
Шаг 2: Создать ярлык для автоматической смены обоев iPhone
Теперь мы создадим ярлык Siri, который будет извлекать случайные обои из только что созданного альбома и устанавливать их в качестве обоев на экране блокировки iPhone.
1. Установите и откройте Приложение «Ярлыки Apple» на своем iPhone.
2. Нажмите кнопку + в правом верхнем углу, чтобы создать новый ярлык. Затем нажмите кнопку Добавить действие, чтобы начать создание ярлыка.

3. Найдите в меню действие Найти фотографии и нажмите на него, чтобы добавить. Затем нажмите кнопку Добавить фильтр. Это позволит нам добавить альбом обоев, чтобы ярлык использовал только эти изображения.
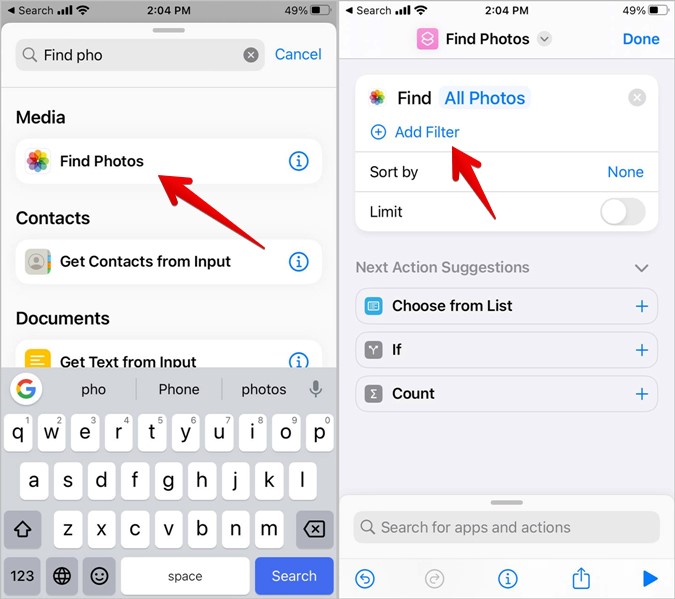
4. Коснитесь пустого места рядом с меткой Альбом. Откроется список альбомов, которые вы можете выбрать. Коснитесь названия альбома обоев, который мы создали ранее.
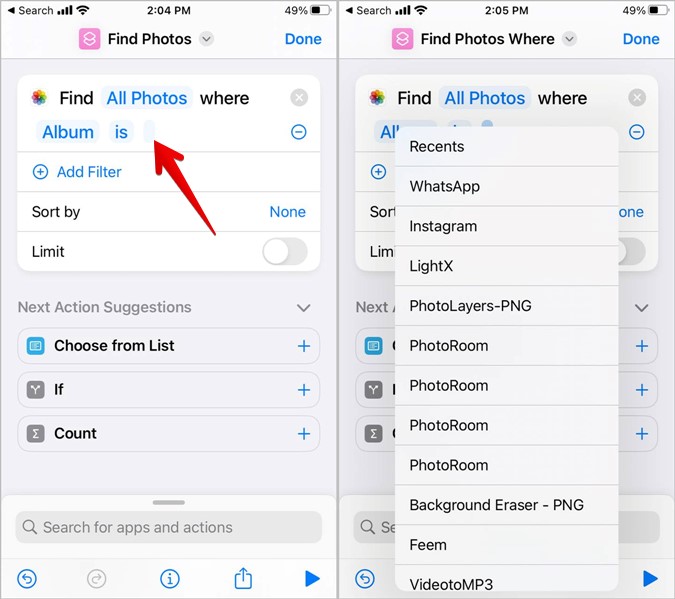
5. Мне нравится располагать обои в случайном порядке, чтобы сохранить порядок и не было предсказуемым. Поэтому коснитесь переменной рядом с надписью Сортировать по и выберите Случайно из списка. Он будет внизу списка.
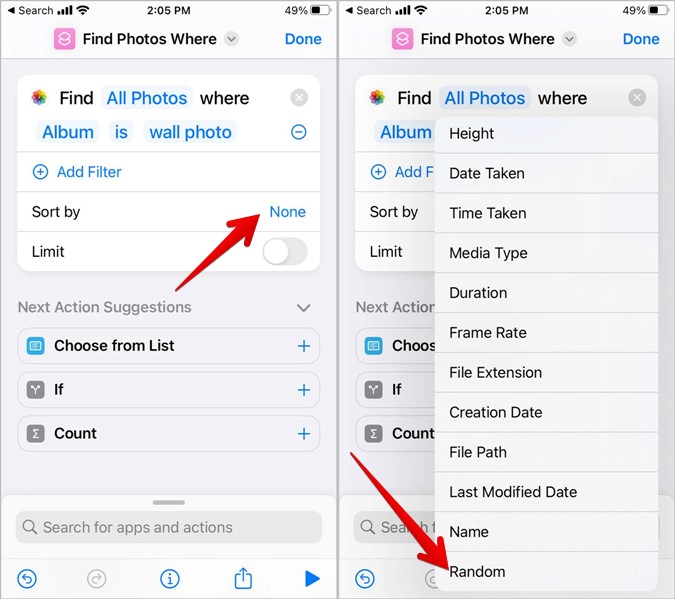
6. Поскольку с помощью ярлыка можно установить только один фоновый рисунок, включите переключатель рядом с пунктом Ограничение и установите его на 1 с помощью значка –.
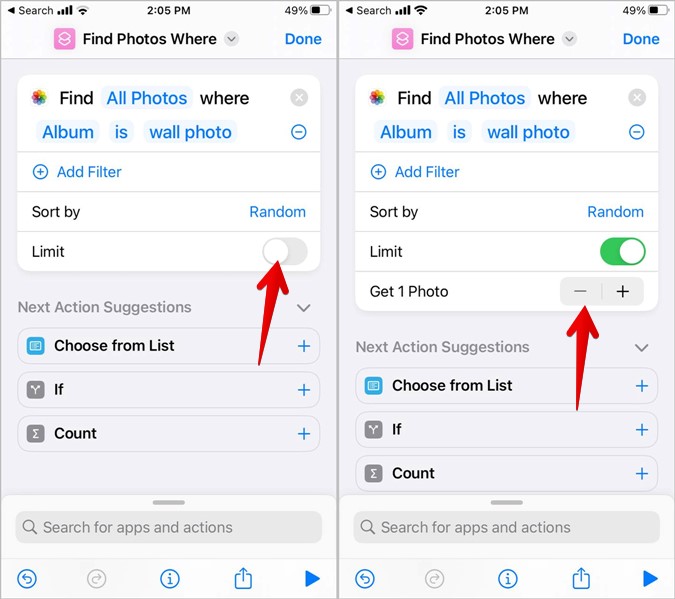
7. Теперь вам нужно добавить еще одно действие. Используйте строку поиска внизу, чтобы найти действие Установить обои. Нажмите на него.
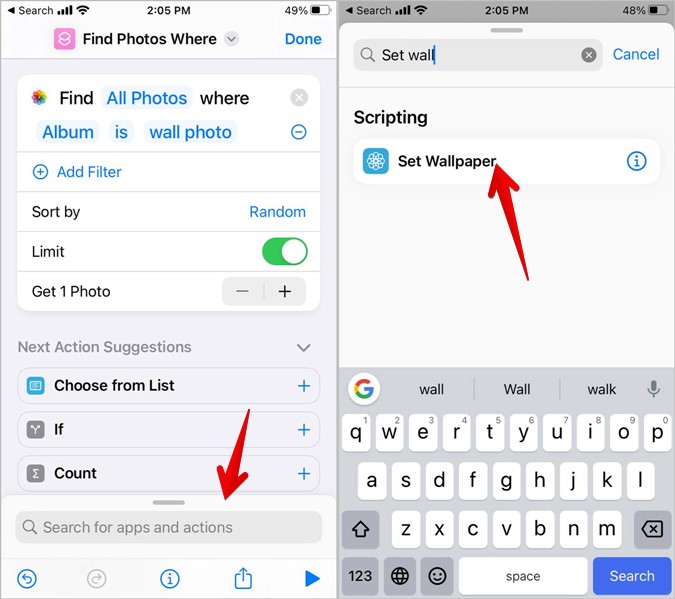
8. Вы можете установить обои на экране блокировки, главном экране или на обоих экранах iPhone. Однако вы не можете установить разные обои на экране блокировки и главном экране. Мне нужно изменить только обои экрана блокировки, поэтому я выбрал его, нажав на текст Экран блокировки и Главный экран.
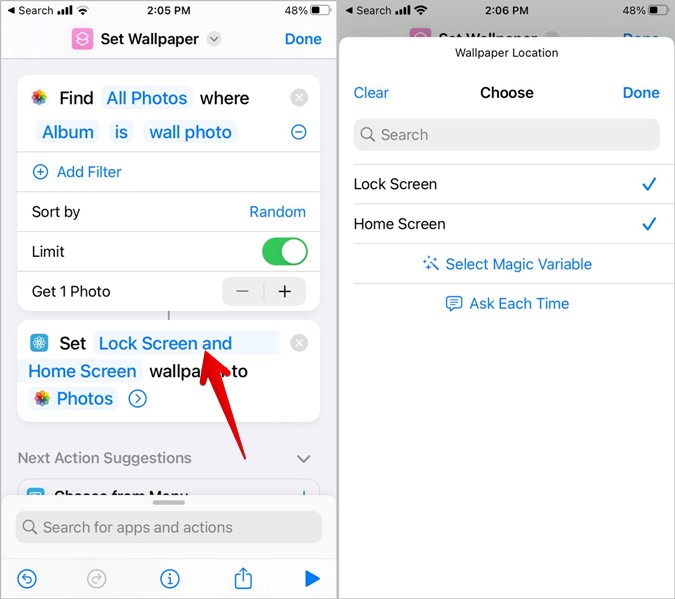
9. Нажмите на стрелку на карточке обоев. Отключите переключатель рядом с Показать предварительный просмотр, так как это позволит ярлыку запускаться без участия пользователя.
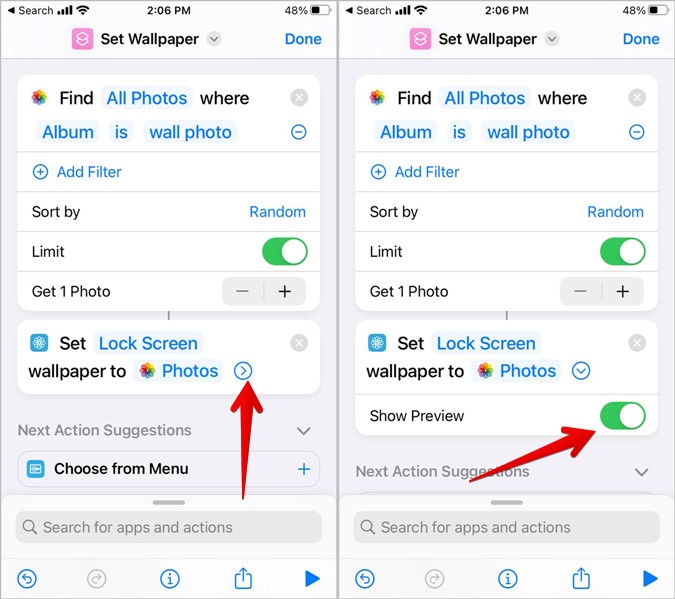
10. Дайте ярлыку имя и нажмите Готово. Наш ярлык почти готов к действию.

Совет для профессионалов: ознакомьтесь с крутые ярлыки для пользователей iPhone .
Шаг 3. Создайте автоматизацию для ярлыка
Наконец, нам просто нужно настроить автоматизацию, которая будет автоматически запускать этот ярлык.
1. Откройте приложение «Ярлыки» и нажмите вкладку Автоматизация внизу. Затем нажмите кнопку + в правом верхнем углу, чтобы создать новую автоматизацию.
2. Нажмите Создать личную автоматизацию.
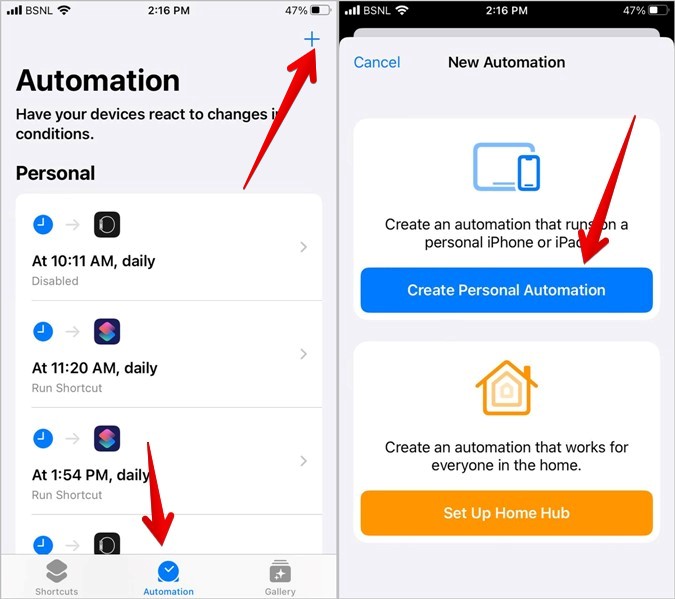
3. Выберите триггер, при котором вы хотите автоматически менять обои iPhone. Я выбрал Время суток, так как могу настроить его на запуск каждое утро непосредственно перед пробуждением. Таким образом, каждый день меня встречали свежими обоями. Вы можете выбрать любой другой триггер. Затем укажите время, когда вы хотите, чтобы автоматизация сработала, и нажмите Далее.
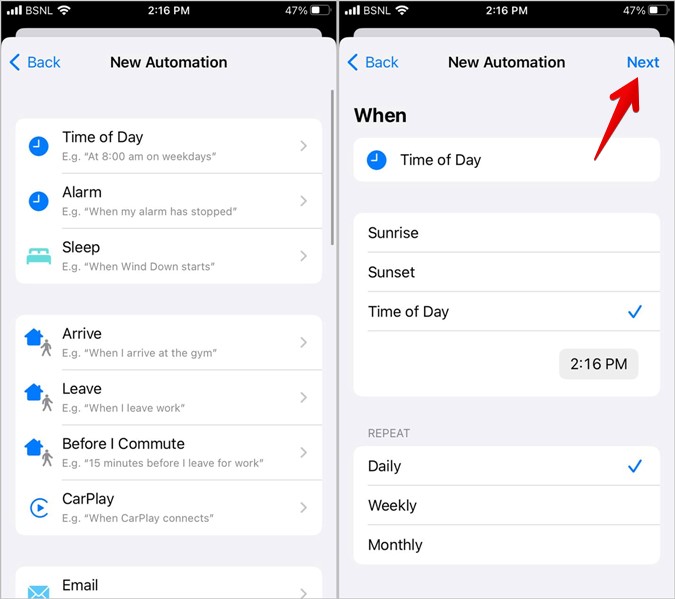
4. Теперь нажмите кнопку Добавить действие. Затем найдите Выполнить ярлык и добавьте его, нажав на него.
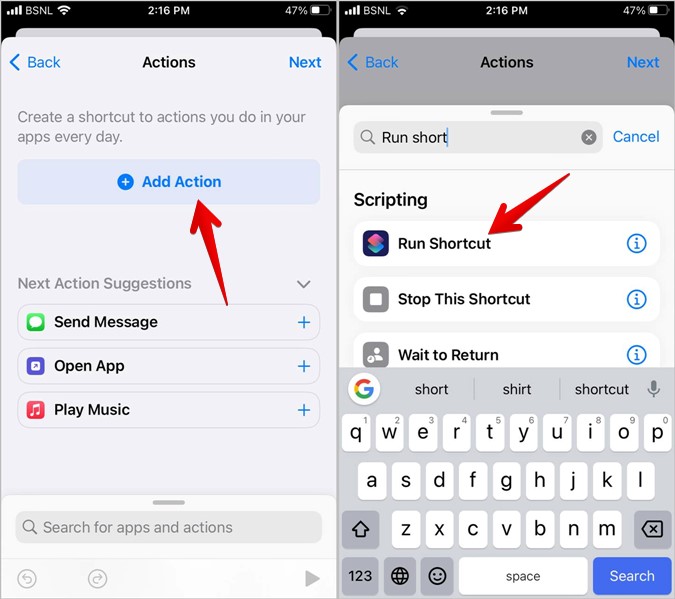
5. Затем коснитесь ярлыка Ярлык рядом с ярлыком «Выполнить», чтобы открыть список ярлыков на вашем iPhone. Найдите и выберите ярлык, который мы создали ранее, и нажмите Далее в правом верхнем углу.
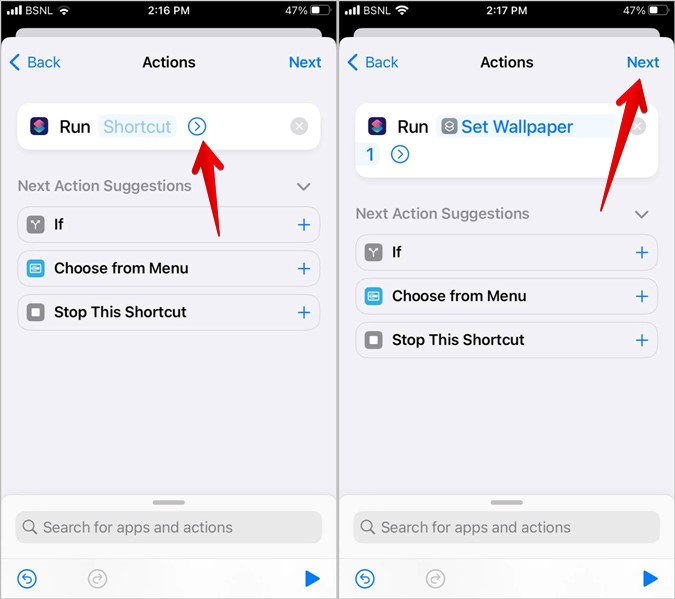
6. Выключите переключатель с надписью Спрашивать перед запуском и подтвердите выбор в появившемся всплывающем окне. Это позволит вашему ярлыку работать без какого-либо вмешательства пользователя. Нажмите кнопку Готово вверху.
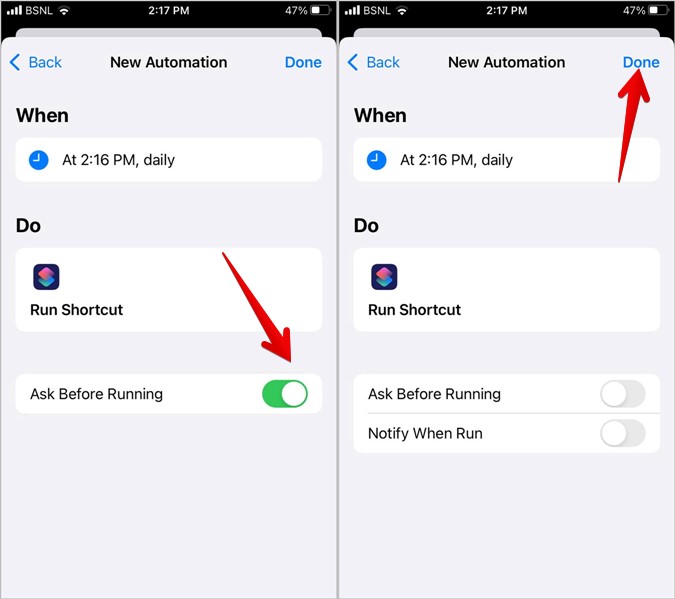
Вот и все, теперь ваш iPhone будет автоматически менять обои всякий раз, когда автоматизация запускает ярлык.
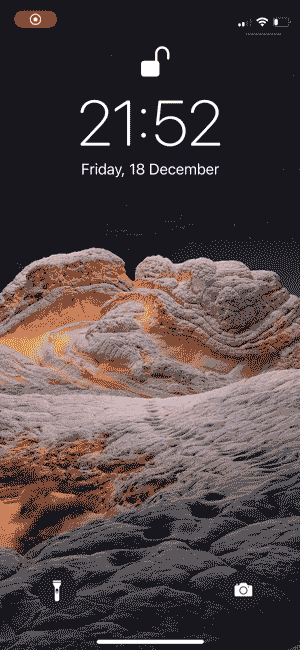
Настроить главный экран
Это были три быстрых и простых способа автоматической смены обоев на iPhone. Если обои кажутся темными или размытыми, узнайте, как исправить размытые обои на iPhone . Также обратите внимание на Лучшие советы по настройке домашнего экрана iPhone и лучшие пакеты значков для iPhone .
