Содержание
Пока нет недостатка в бесплатных полезные программы для Windows , но когда дело доходит до macOS , больше всего хороших Приложения для macOS всегда платные .Итак, последние несколько месяцев я составлял список бесплатных приложений для повышения производительности для macOS. И наконец у меня есть солидный список.
Итак, давайте проверим. Давайте?
Бесплатные приложения для macOS для повышения производительности
1. Ицыкал
Ищете календарь в строке меню?
В отличие от Windows, macOS не показывает календарь, когда вы нажимаете значок часов в строке меню. Да, вы можете вызвать приложение календаря из области внимания (нажмите cmd + пробел, введите «календарь» и нажмите Enter), но это занимает слишком много времени.
Войдите в Itsycal, это крошечный календарь, который находится в строке меню и отображает ежемесячный календарь. Он также, если хотите, будет отображать ваши события в качестве дополнения к приложению Календарь Mac. А для перехода между месяцами и годами можно использовать клавиши со стрелками на клавиатуре.
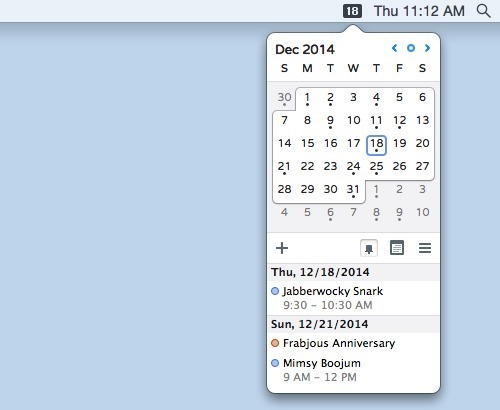
2. ВнешнийДисплейЯркость
ExternalDisplayBrightness — это простая утилита, которая позволяет изменять яркость внешних дисплеев, подключенных к вашему Mac, с помощью сочетаний клавиш. Нет необходимости использовать клавиши внешнего монитора для управления яркостью и контрастностью.
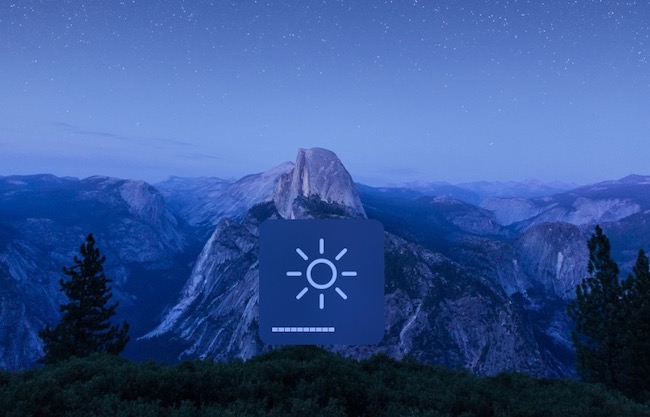
3. Жемчуг
Время от времени, когда вы хотите проверить свои волосы, посмотрите, не застряло ли что-нибудь у вас в зубах; вы ищете зеркало, чтобы посмотреть в него, и, к вашему смущению, поблизости его нет.
Прежде чем открыть для себя Перл, я часто использовал FaceTime, чтобы посмотреть, как я выгляжу, прежде чем готовиться к звонку по Skype. Но проблема в том, что предварительный просмотр настолько велик, что даже люди, сидящие рядом с вами, могут заметить ваш нарциссизм.
И здесь на помощь приходит Pearl — крошечное приложение, которое находится в строке меню. Нажмите на него и убедитесь, что освещение и ракурсы подходят для вашей встречи.
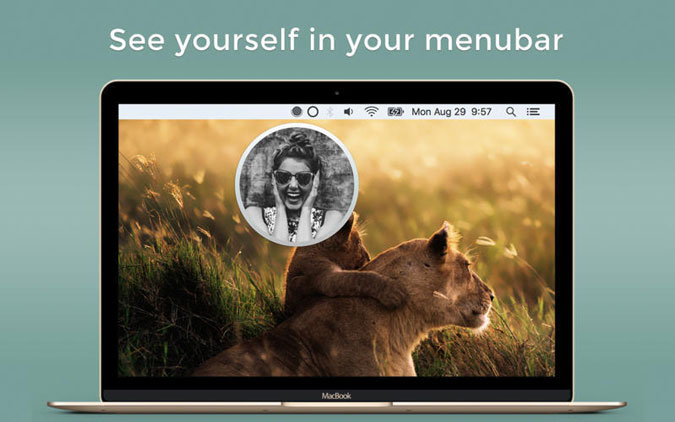
4. Быть сосредоточены
Ни один список приложений для продуктивной работы не может быть заполнен без приложения-таймера Pomodoro.
Для тех, кто не знаком, техника Помидора довольно проста. Установите таймер на 25 минут, поработайте в течение этого времени, сделайте небольшой перерыв, затем сбросьте таймер и снова работайте.
В приложении «Будь сосредоточен» вы можете настроить рабочие таймеры, например 25 или 45 минут, установить разное время перерывов и даже изменить звуки будильника.
Вы можете добавить в свой список дел до десяти задач, однако, если вы новичок, я бы посоветовал делать это медленно. Чем меньше вы используете Помидор, тем эффективнее он становится.
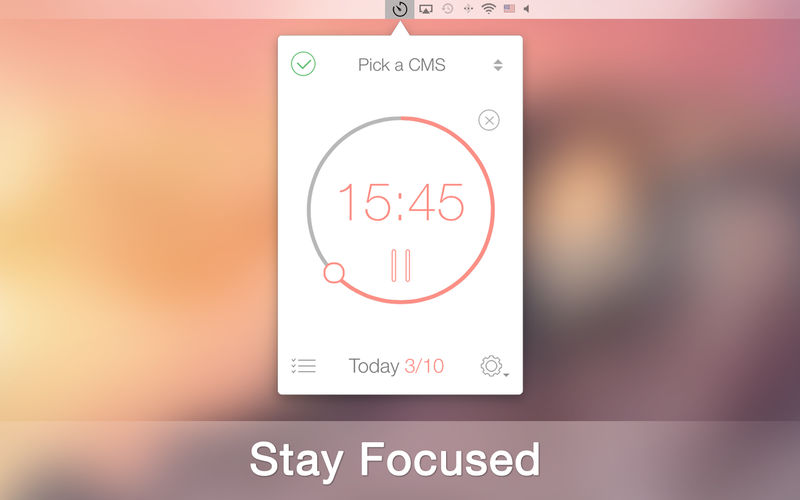
5. Тайм-аут
Итак, вот вам тревожный факт: если вы сидите в офисном кресле более шести часов в день, то у вас может быть риск заболеть сердечными заболеваниями на 64 процента больше, чем обычно.
Итак, вот вам тревожный факт: если вы сидите в офисном кресле более шести часов в день, у вас может быть риск заболеть сердечными заболеваниями на 64 процента больше, чем обычно.
пролет>
Ну и что с этим поделать? Я стараюсь следовать двум системам.
- Пейте много воды: это не только позволит избежать обезвоживания, но и вам придется периодически вставать, чтобы сходить в туалет.
- Используйте правило 20-20-20. Т.е. каждые 20 минут отходите на 20 футов в течение 20 секунд.
И вот тут-то на картинке появляется тайм-аут.
По умолчанию ваш компьютер зависает через 20 минут, показывая наложение, и не позволяет вам работать в течение 20 секунд, ожидая, что вы подойдете к коллеге и начнете неловкий разговор в течение 20 секунд..
Хотя, если я настроен на высокую продуктивность, я предпочитаю устанавливать интервалы примерно на 25 минут, чтобы они хорошо синхронизировались с таймером Pomodoro.
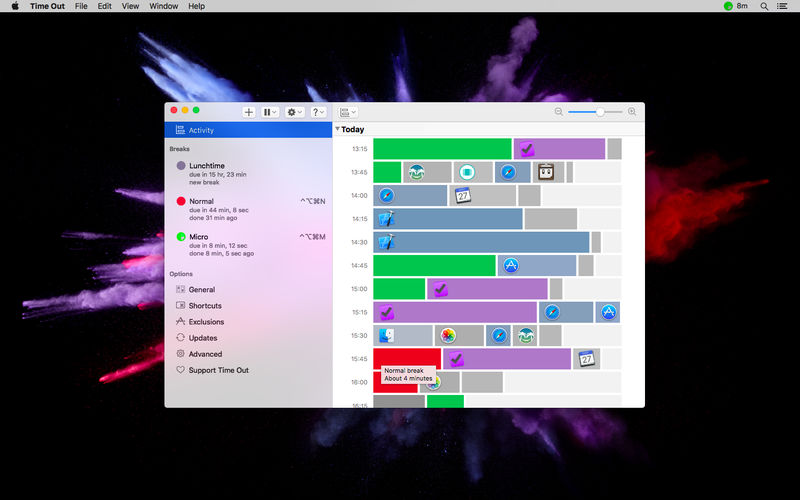
6. Применение
Одна вещь, которая актуальна для любой рабочей среды: в наши дни очень легко отвлечься. И один из способов решения этой проблемы — учет времени.
Если вы знаете, на что тратите свое время, у вас будет лучшее представление о том, как им распоряжаться.
После установки приложение будет работать в фоновом режиме и не требует никаких действий с вашей стороны. И после нескольких дней или недель ожидания приложение предоставит вам общее представление о вашей работе, о том, где вы проводите большую часть своего времени и продуктивны вы или нет.
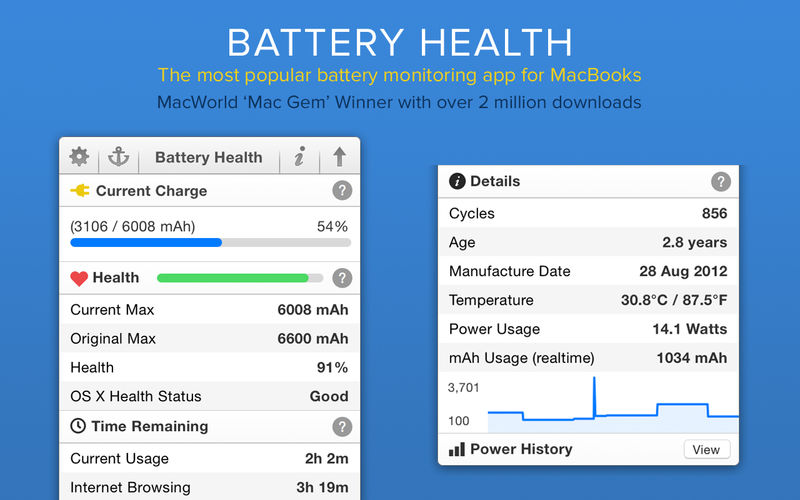
7. бросивший курить
Еще один способ отвлечься — скрыть или закрыть приложение, которое вы больше не используете на своем Mac.
Если вы тратите слишком много времени на проверку новых сообщений в Skype и Slack, то Quitter – это то, что вам нужно. Проще говоря, если вы не открываете приложение в течение определенного периода времени, Quitter скроет или закроет это приложение, чтобы вы о нем не думали.В целом, если вы обнаружите, что тратите время на определенные приложения только потому, что они у вас перед глазами, это может вам помочь.
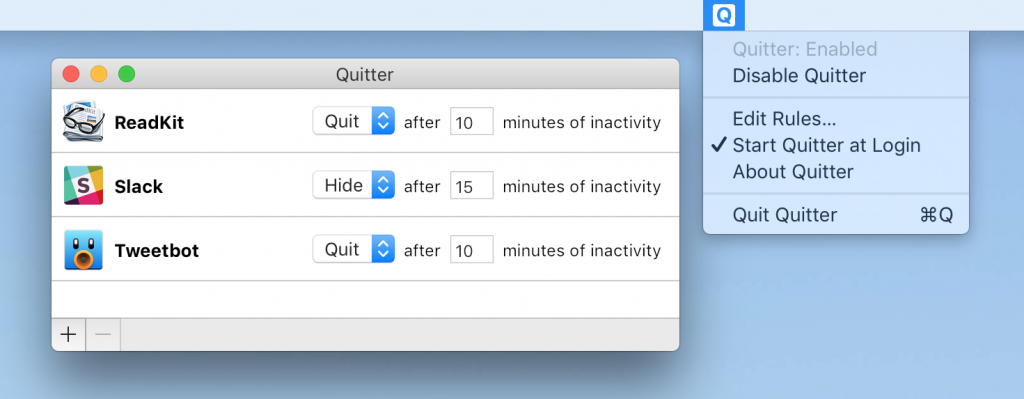
8. Моноснап
macOS уже предлагает возможность записи скринкаста с помощью QuickTime. И, честно говоря, это прилично. Однако если вы часто делаете снимки экрана и записываете экран, то наличие стороннего приложения обязательно.
Долгое время я искал хорошее приложение для записи экрана для своего Mac, а потом обнаружил моноширинное пространство.
Как и любой рекордер, вы можете записывать часть экрана или всю область, а также имеет встроенный редактор. Но больше всего мне в этом нравится то, что, скажем, я нашел изображение, которое хочу быстро отредактировать, вы можете просто скопировать изображение в буфер обмена, зайти в Monosnap и открыть его из буфера обмена, и вы сможете его редактировать. прямо тогда и там.
Короче говоря, Monosnap – лучшее бесплатное приложение для записи экрана и создания снимков экрана.
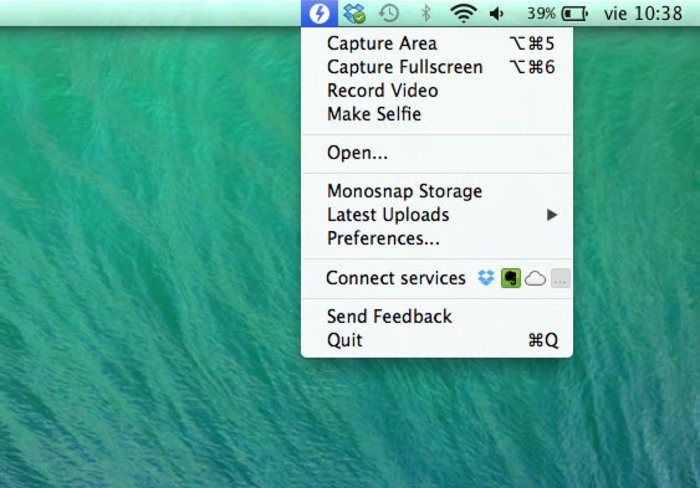
9. Космический запуск
Чтобы открыть приложение в macOS, мы обычно делаем это, вызывая прожектор, нажав cmd + пробел, и вводя первые несколько букв названия приложения, например ch для Google Chrome.Но что, если я скажу вам, что есть более простой способ запустить приложение на macOS с помощью простого сочетания клавиш. Например, чтобы открыть Chrome, вы можете нажать пробел + c. Или нажмите space + s , чтобы запустить приложение Slack.
Вы также можете установить дочерние клавиши, например пробел + F, затем D (удерживая кнопку пробела), чтобы открыть папку «Загрузки», и пробел + F, затем c, чтобы открыть каталог iCloud.
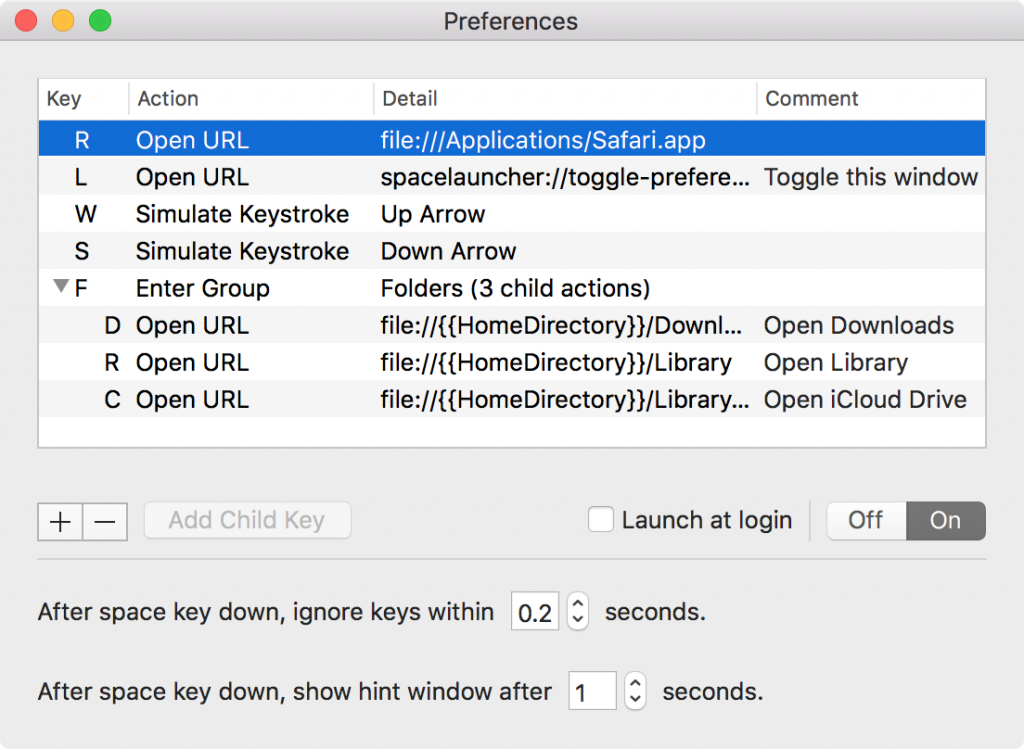
10. Очиститель памяти
Новые компьютеры Mac оснащены большим объемом оперативной памяти, поэтому вы не заметите замедления работы macOS или сбоев приложений. но старые компьютеры Mac могут работать очень медленно, особенно при запуске таких приложений, как FCP или Photoshop.
И эту проблему пытается решить Cleaner for Memory. Это небольшое приложение, которое находится в строке меню и показывает статистику памяти, когда вы нажимаете на него.
Но самое интересное: если ваша система работает немного медленно, вы можете нажать кнопку оптимизации, и это освободит часть вашей оперативной памяти.
Но как это работает? Откуда у него дополнительная оперативная память?
Ну, ваш Mac любит кэшировать данные в «свободной» оперативной памяти, чтобы можно было быстро загружать приложения. Иногда это может быть хорошо, но если вам нужно освободить много памяти для определенного приложения, скажем, для запуска FCP на старом MacBook, вам придется удалить файлы кэша. И возьми оттуда дополнительный баран.
