Содержание
Передача файлов между Android и Mac сложна, и встроенной функции, которая могла бы помочь вам в этом, не существует. Такие функции, как Nearby Share или Эйрдроп не работает , между этими двумя разными экосистемами. Тем не менее, существуют сторонние приложения, которые позволяют пользователям передавать файлы с Android на Mac и обратно по беспроводной и проводной связи. В этой статье мы порекомендуем вам несколько лучших способов передачи файлов между Android и Mac, которые могут оказаться полезными для вас в различных сценариях.
1. OpenMTP
Вы можете использовать официальное приложение Android File Transfer для передачи файлов между Android и Mac с помощью USB-кабеля. Но он дает сбой, когда в каталоге слишком много файлов или даже при отправке больших или нескольких файлов. Кроме того, он не может отправлять файлы размером более 4 ГБ. Именно здесь на помощь приходит приложение с открытым исходным кодом OpenMTP. Оно не имеет этих ограничений и является более стабильным протоколом передачи мультимедиа (MTP).
1. Откройте Веб-сайт OpenMTP и нажмите Загрузить для Apple Silicon или Загрузить для Intel Silicon в соответствии с на ваш Mac. Если вы не уверены, на каком процессоре работает ваш Mac, откройте Приложение «Настройки» >«Основные» >«О программе». Здесь, помимо параметра «Чип», вы сможете проверить, на каком процессоре работает ваш Mac.
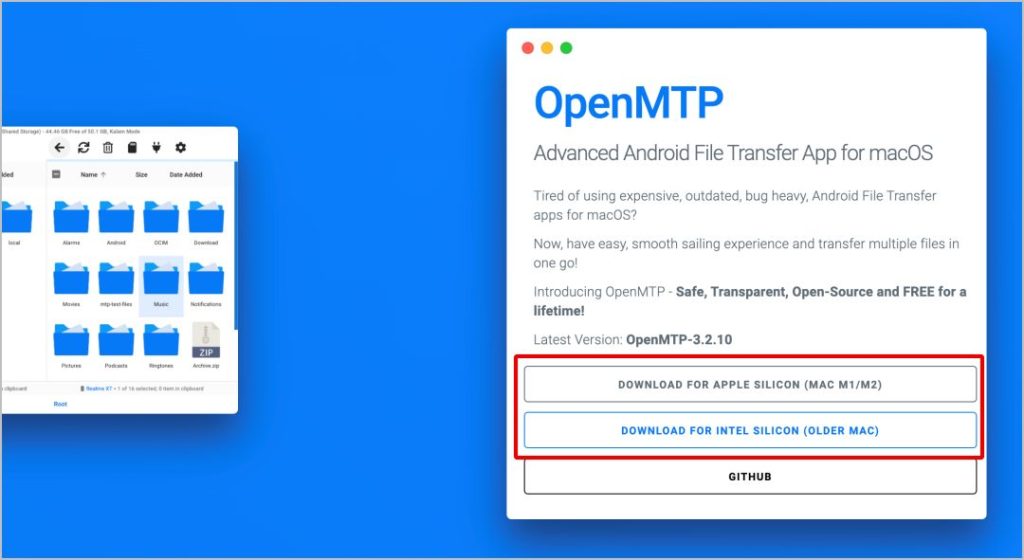
2. Затем откройте загруженный файл и перетащите значок OpenMTP в папку «Приложения», чтобы установить приложение.
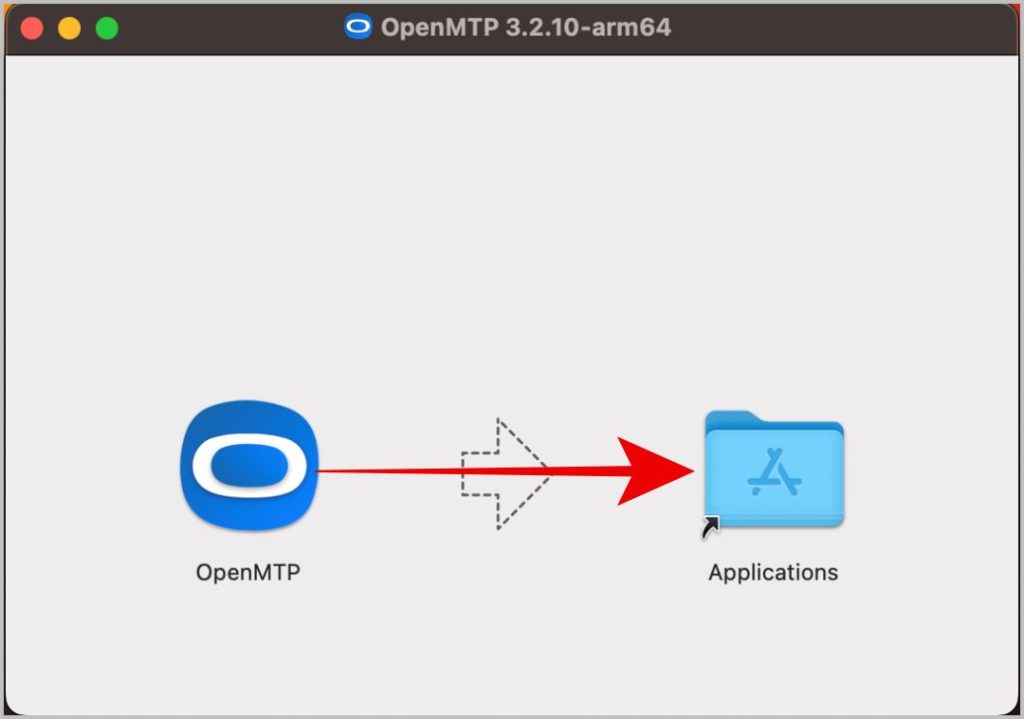
3. Теперь откройте установленное приложение OpenMTP. Вы должны найти файлы на своем Mac на левой панели и список инструкций справа по подключению телефона Android к правой панели.
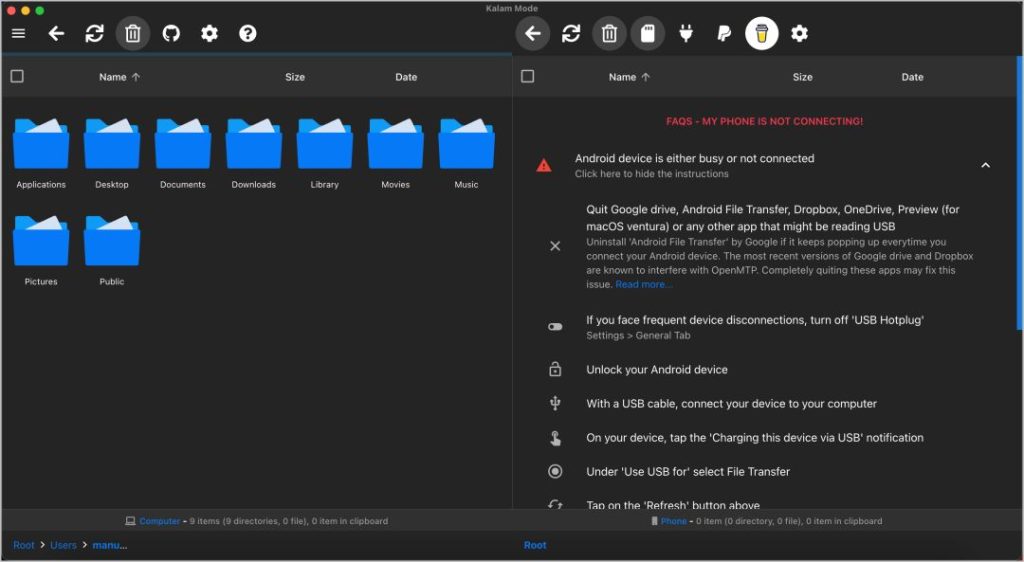
4. Подключите телефон Android к Mac с помощью USB-кабеля. Если вы уже установили приложение Android File Transfer, удалите его, поскольку оно может создать проблемы с приложением OpenMTP.
5. На телефоне Android нажмите на уведомление USB и выберите параметр Передача файлов.
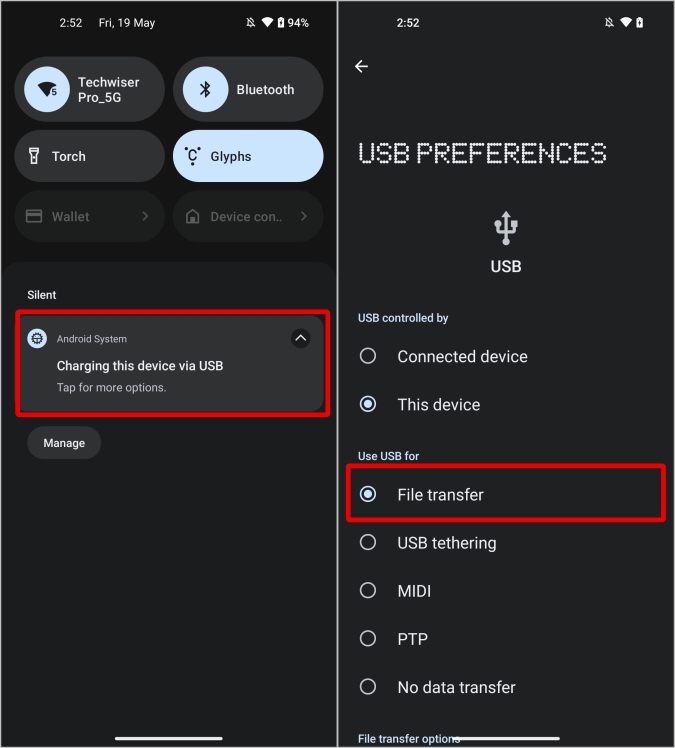
6. Теперь вы сможете проверять файлы своего телефона Android на правой панели приложения OpenMTP на своем Mac. Если нет, попробуйте нажать Значок перезагрузки в верхней части приложения OpenMTP.
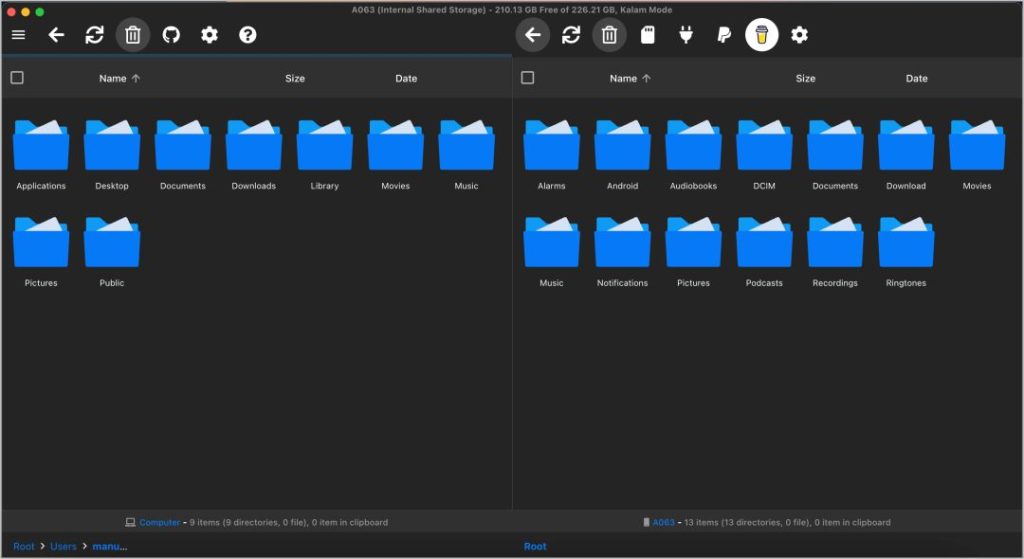
7. Вы можете просто перетаскивать файлы с правой панели на левую или наоборот, чтобы передавать файлы между Android и Mac.
Плюсы:
- Нет ограничений на размер файла
- Простой интерфейс перетаскивания для передачи файлов между MacBook и Android.
- Более высокая скорость передачи
- Можно отправить несколько файлов одновременно
- Можно получить доступ ко всем файлам Android и просмотреть их непосредственно на Mac
Минусы:
- Нужно установить приложение
- Только проводное соединение.
2. ПочтиDrop
Недавно компания Google представила официальное приложение Nearby Share для Windows. Таким образом, вы можете легко передавать файлы между Android и Windows, как с помощью AirDrop. Но они не выпустили приложение для Mac. Однако на сайте Nearby Share существует разветвленная версия с открытым исходным кодом под названием NearDrop, доступная на GitHub для MacBook.
1. Чтобы использовать NearDrop, откройте Страница релизов NearDrop на Github и загрузите последнюю версию отсюда.
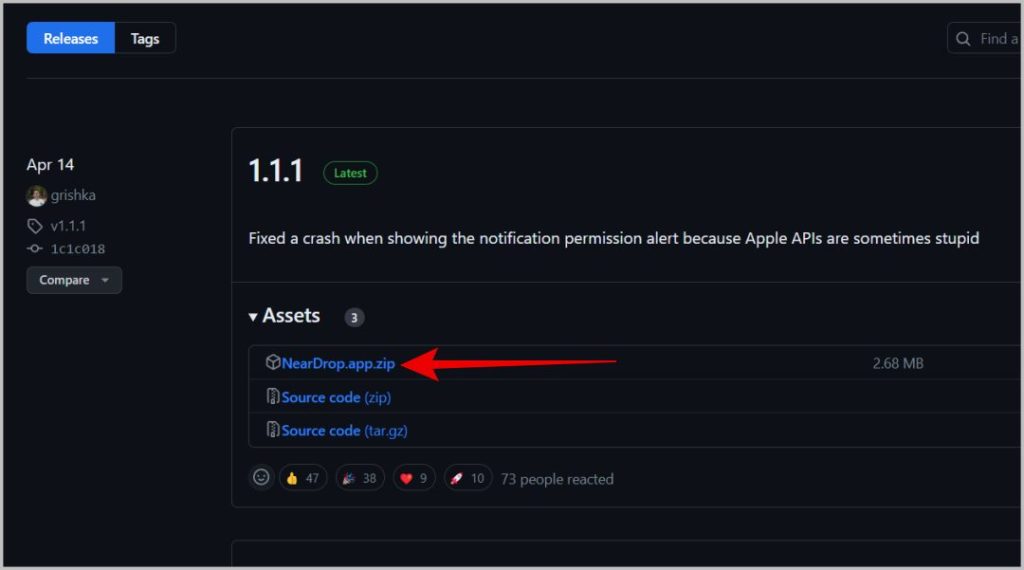
2. Теперь откройте приложение Finder и найдите загруженный файл NearDrop. Затем щелкните правой кнопкой мыши или щелкните, удерживая клавишу Control, приложение NearDrop и выберите в меню пункт Открыть.
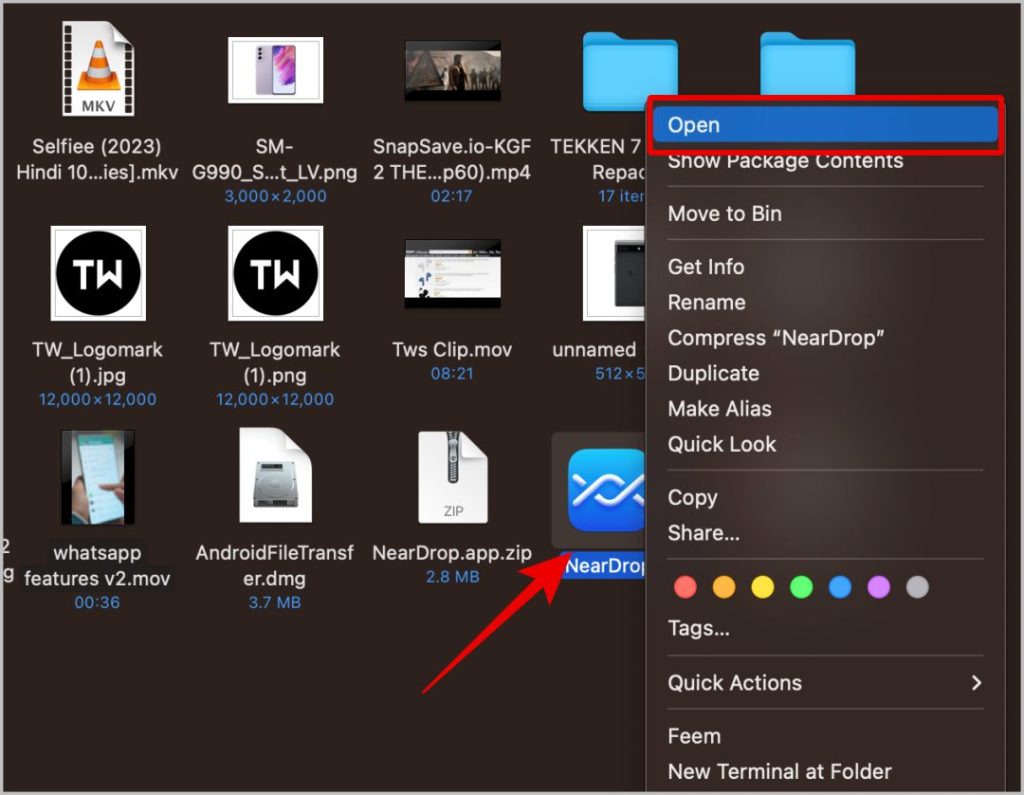
3. Вот и все, теперь вы сможете получить доступ к значку NearDrop из строки меню в правом верхнем углу. Здесь вы можете проверить имя вашего Mac. Чтобы изменить имя устройства, вы можете сделать это из приложения «Системные настройки».
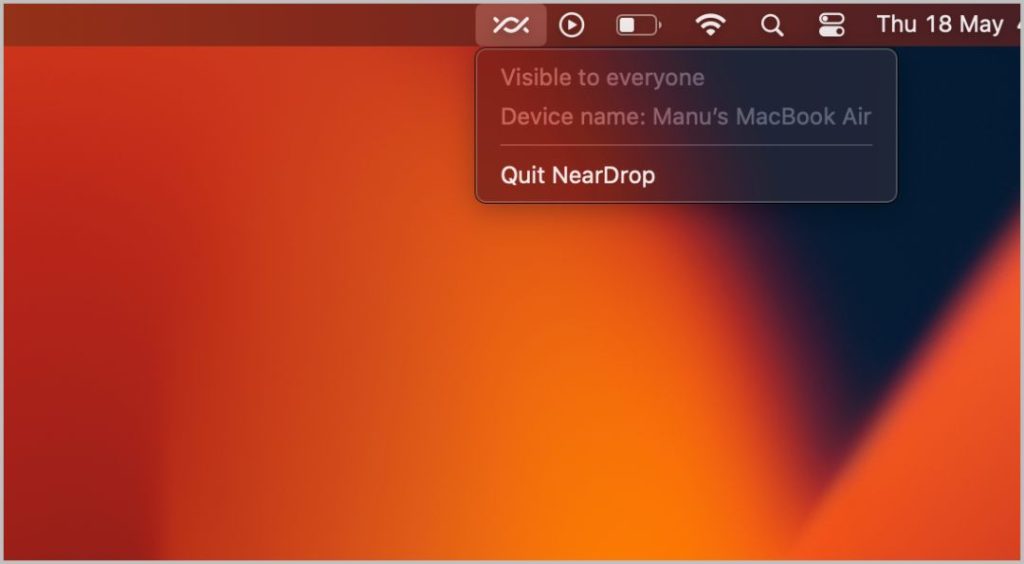
4. Теперь вы можете поделиться любым файлом со своего телефона Android с помощью функции Nearby Share и выбрать вариант передачи файлов на своем Mac. Для получения дополнительной информации ознакомьтесь с нашим руководством на странице как использовать функцию Nearby Share на Android.
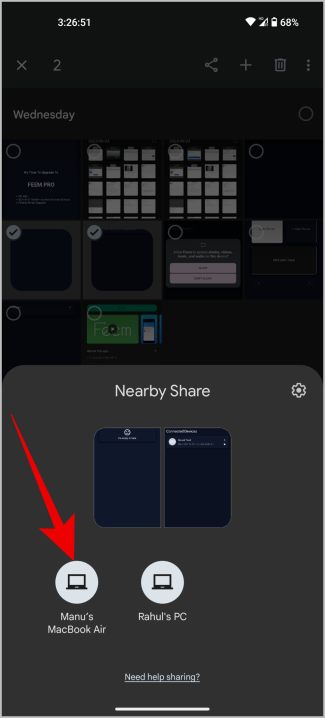
.
Плюсы
- Бесплатное приложение с открытым исходным кодом
- Приложение всегда работает в фоновом режиме.
- Доступ к нему можно получить прямо из строки меню Mac.
- Можно отправить несколько файлов одновременно
Минусы
- Невозможно перенести файлы с Mac на Android.
- Это не официальное приложение Nearby Share.
- Для работы необходимо подключиться к той же сети Wi-Fi.
- Будет постоянно виден всем в сети.
3. Фем
Приложение NearDrop отлично подходит для передачи файлов с Android на Mac. Но если вы предпочитаете передавать файлы по беспроводной сети обоими способами, вы можете положиться на приложение Feem. В отличие от двух предыдущих способов, вы можете использовать Feem на всех платформах: Android, iOS, Windows, Mac и Linux.
1. Откройте Лента веб-сайта и загрузите Feem для Mac. Также загрузите Приложение Feed из Play Store на свой телефон Android.
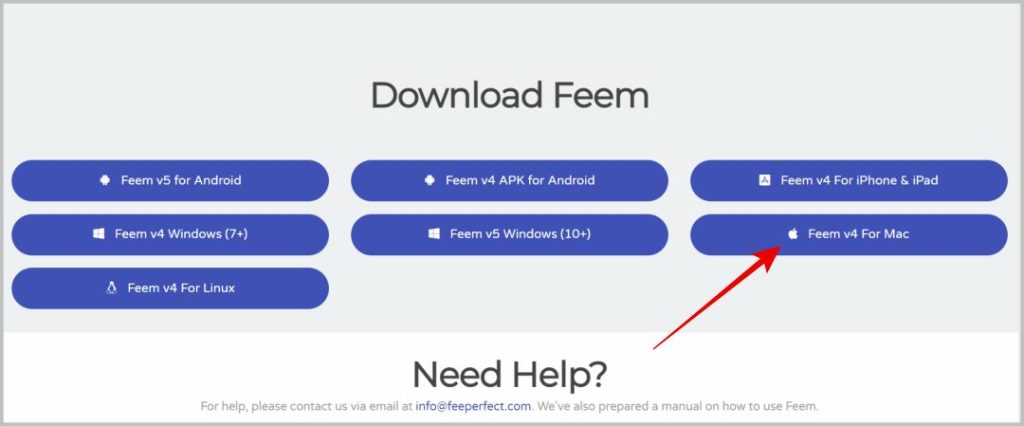
2. Теперь щелкните правой кнопкой мыши или щелкните, удерживая клавишу Control, приложение Feem на Mac и выберите в меню пункт Открыть.
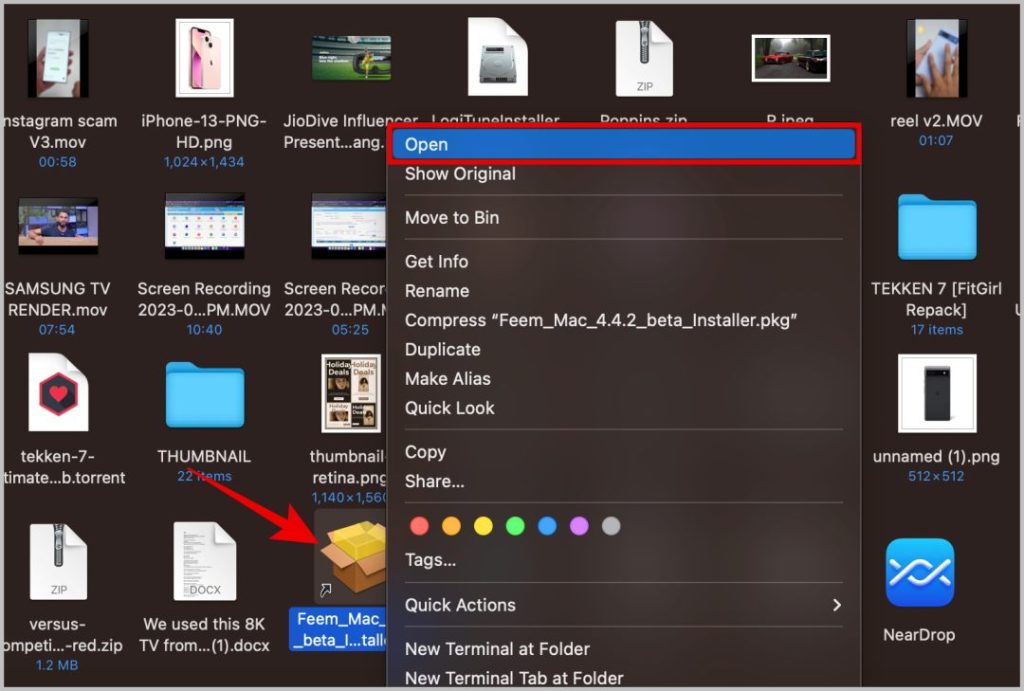
3. Продолжите небольшой процесс установки, нажав Продолжить, а затем Установить.
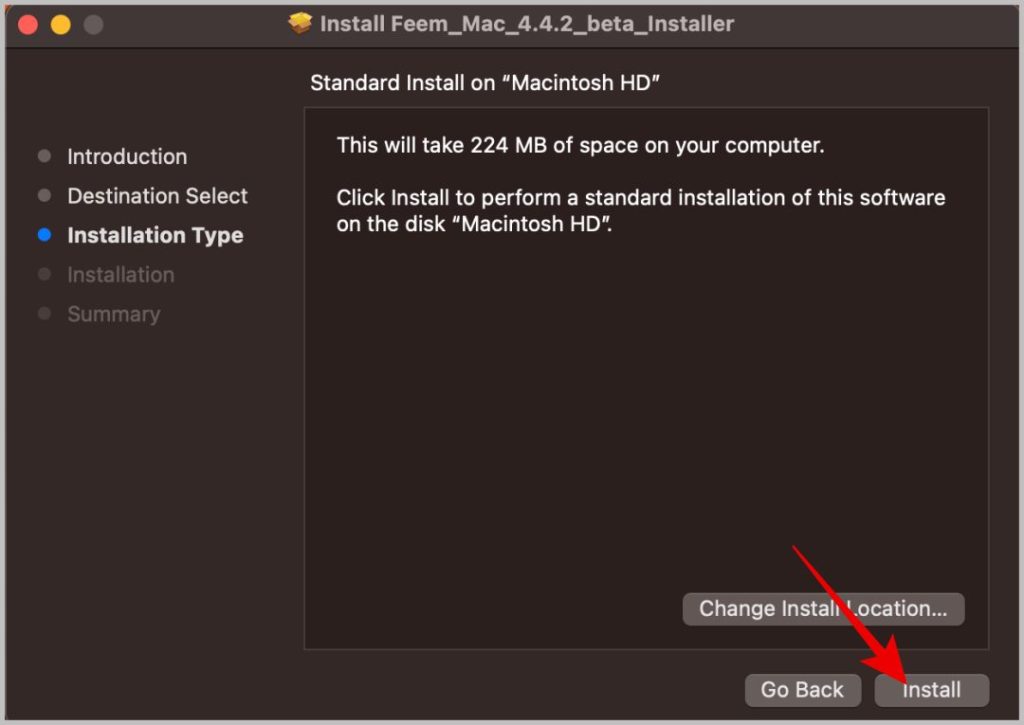
4. Теперь откройте приложение Feem для Android, выберите язык, тему и предоставьте необходимые разрешения.
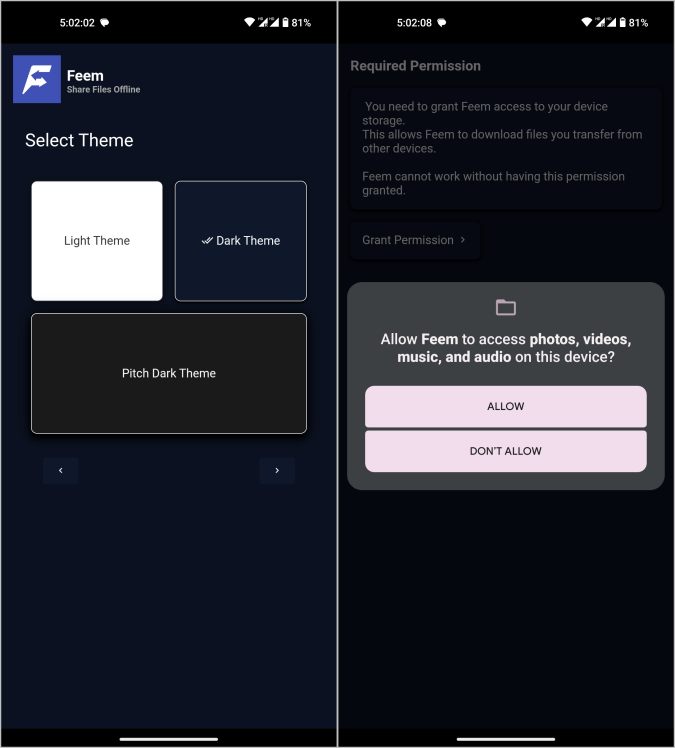
5. Теперь, если ваш Mac и Android подключены к одной сети, вы сможете увидеть имя вашего Android-устройства на своем Mac и наоборот.
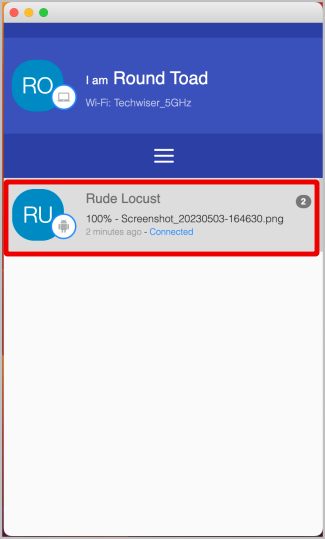
6. Для отправки файлов с Android на Mac или с Mac на Android. Нажмите на это имя, и откроется интерфейс в виде окна чата. Теперь нажмите значок вложения в левом нижнем углу.
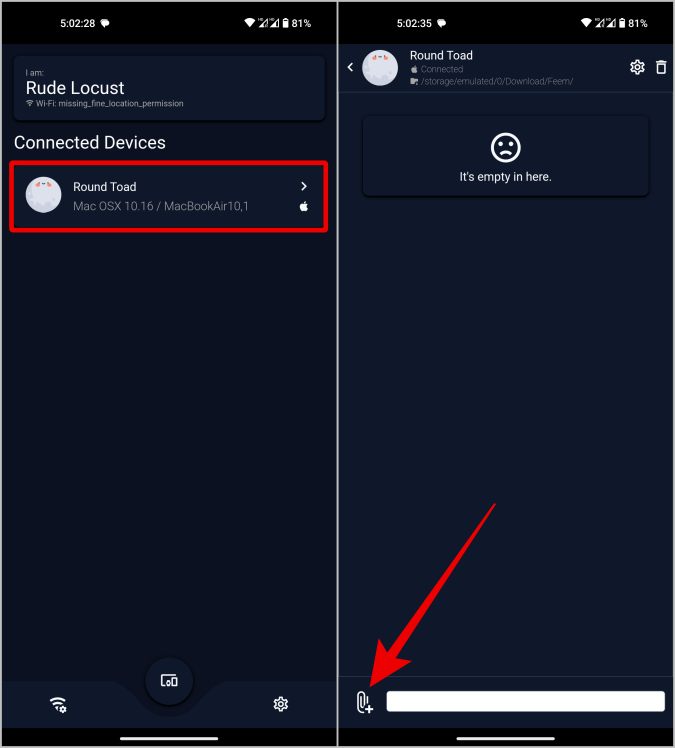
7. Выберите тип файла и выберите файлы, которые вы хотите отправить. Наконец, нажмите кнопку Отправить внизу, чтобы отправить его.
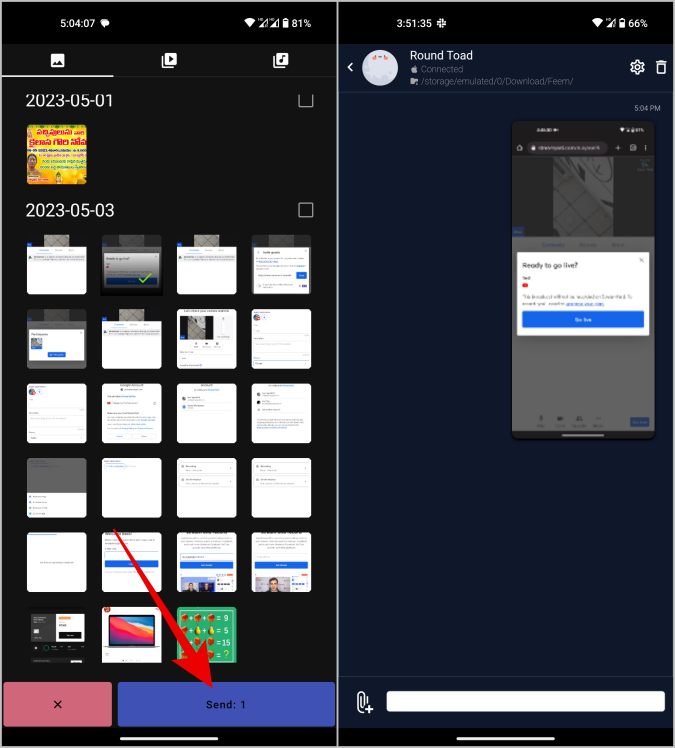
Плюсы
- Возможность отправлять файлы, не принимая их с другого устройства.
- Простой интерфейс в стиле чата
Минусы
- Необходимо установить приложение как на Android, так и на Mac.
- Необходимо подключиться к той же сети Wi-Fi
4. SnapDrop
Все три вышеуказанных приложения требуют установки приложения на ваш Mac или Android. Если вы ищете способы передачи файла для одноразового использования, установка и настройка приложения может оказаться длительным процессом. Вы можете просто использовать веб-сайт SnapDrop для достижения той же функциональности.
1. Подключитесь к одной сети Wi-Fi и откройте Веб-сайт SnapDrop на обоих устройствах.
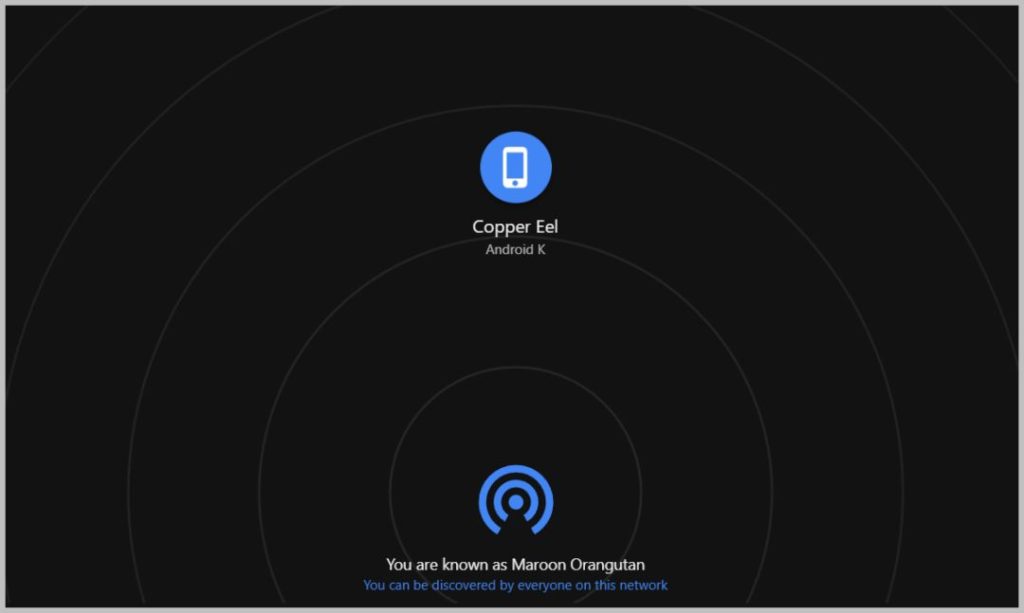
2. Вы должны найти свое имя Mac на своем телефоне Android и имя вашего телефона на своем Mac. Чтобы поделиться файлами с Android на Mac, нажмите на свое имя Mac на телефоне. Затем выберите файлы, которые вы хотите отправить, и нажмите кнопку Отправить, чтобы поделиться.
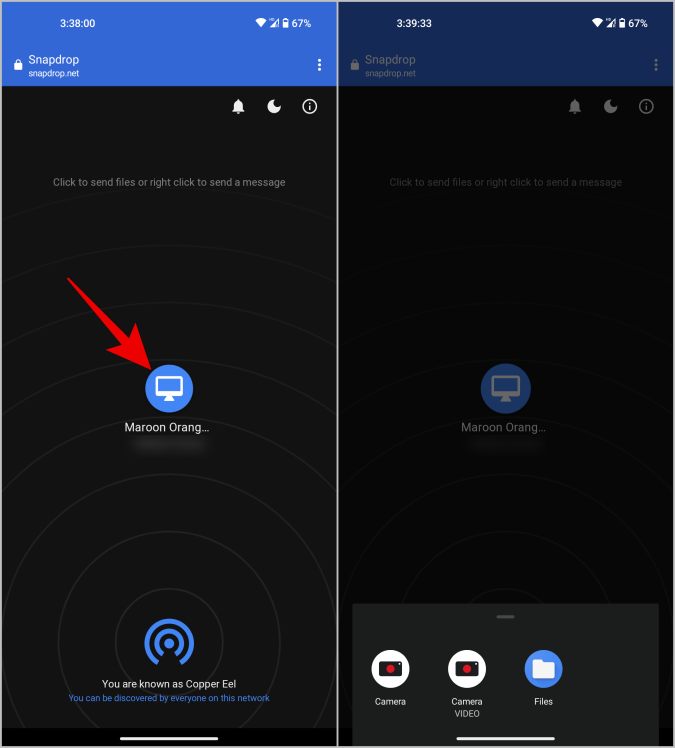
3. Аналогичным образом, если вы хотите перенести файлы с Mac на Android, нажмите имя телефона Android на своем Mac, затем выберите файлы и нажмите Открыть отправить.
Плюсы
- Можно перенести с самого сайта SnapDrop.
- Возможность передавать несколько файлов одновременно
Минусы
- Иногда веб-сайт SnapDrop может не работать.
- Для работы необходимо подключиться к той же сети Wi-Fi.
- Низкая скорость передачи
5. Google Диск
Хотя описанные выше методы работают отлично, устройства необходимо подключать к одной и той же сети Wi-Fi или с помощью USB-кабеля. Если устройства находятся далеко друг от друга или их невозможно подключить к одному Wi-Fi, попробуйте Google Диск или другие облачные хранилища, такие как OneDrive и DropBox. Но Google Диск предлагает ограниченное пространство для хранения, поэтому имейте это в виду, если хотите перенести большие файлы.
1. Чтобы отправить файлы с Android на Mac или наоборот, вам необходимо загрузить файл с одного устройства и загрузить его на другое. Времени занимает в два раза больше. На Android откройте Приложение Google Диск , который должен быть предварительно установлен на большинстве телефонов Android. На Mac вы можете открыть Сайт Google Диска на предпочитаемом вами веб-сайте.
2. Чтобы перенести, нажмите значок плюс внизу страницы, а затем выберите параметр Загрузить. Затем вы можете выбрать файлы, которые хотите загрузить на Google Диск.
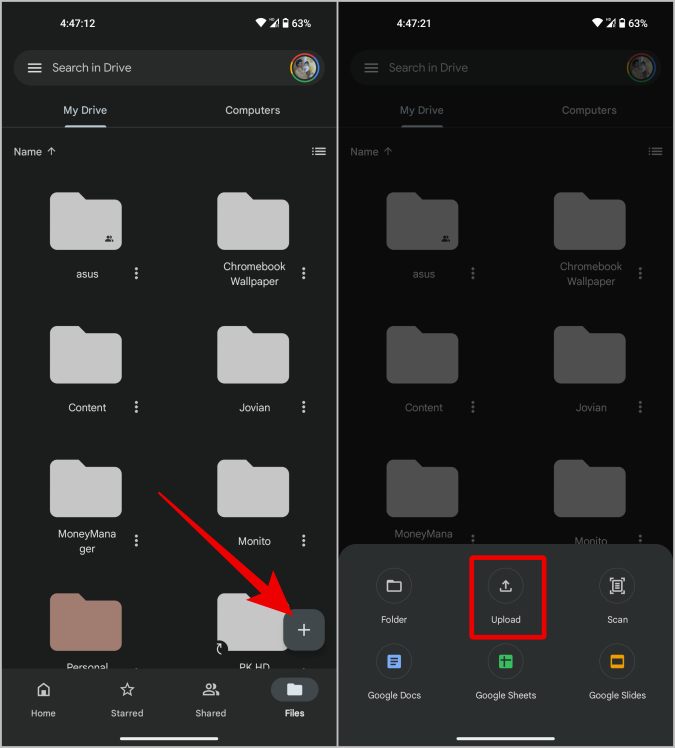
3. Теперь на другом устройстве откройте тот же каталог, нажмите меню кебаба файла, а затем выберите Загрузить. >опция из меню.
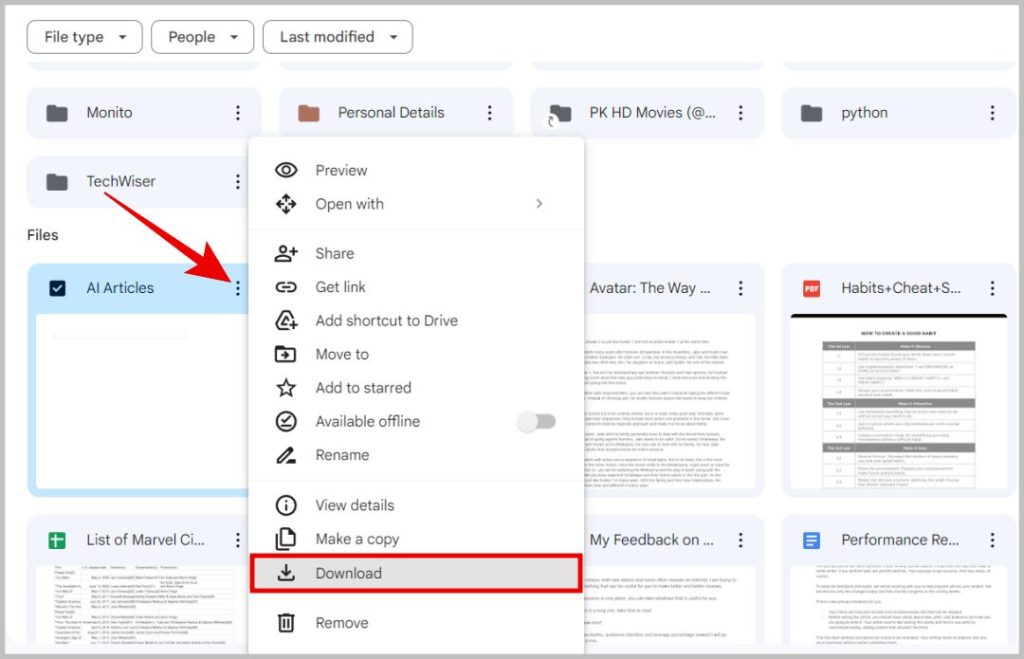
Плюсы
- Можно перенести на устройства, находящиеся далеко друг от друга.
- Google Диск предустановлен на Android.
- 15 ГБ бесплатного облачного хранилища
Минусы
- Необходимо войти в систему под одной и той же учетной записью Google на обоих устройствах.
- Для загрузки и скачивания файлов требуется подключение к Интернету.
- Невозможно загрузить большие файлы в одну папку, всегда разбивается на несколько ZIP-файлов.
Нет AirDrop? Не беспокойтесь
Хотя AirDrop определенно является самым простым у вас есть другие возможности обмениваться файлами между Mac и телефоном Android. Некоторые из них являются проводными, некоторые беспроводными, некоторым не требуется приложение, а некоторые работают, даже когда другое устройство находится далеко. Помимо предложенных, существует множество других сервисов, таких как Bluetooth, SD Card, FTP и множество других сторонних приложений, таких как ARC. Вы также можете попробовать их в соответствии с вашими потребностями.
