Содержание
Если при запуске вашего ноутбука появилось страшное сообщение «BOOTMGR отсутствует», не волнуйтесь, вы не одиноки. Я потерял файл загрузчика Windows при переключении с жесткого диска на твердотельный накопитель. В конце концов мне удалось это исправить после определенного количества шагов. Итак, если вы сели в тот же поезд, вот несколько способов исправить отсутствие диспетчера загрузки в Windows 10.
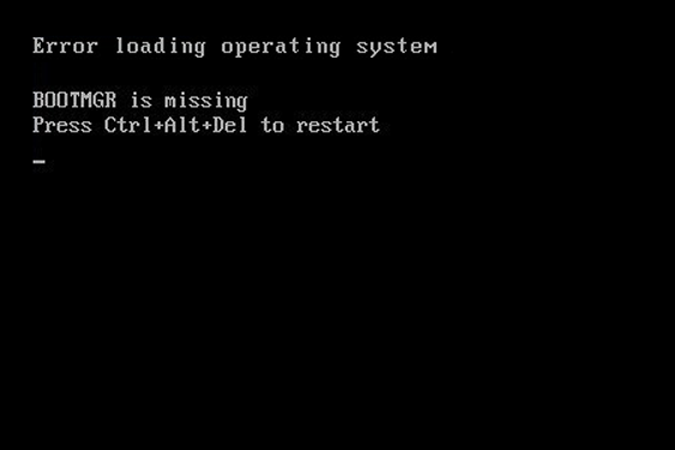
Как исправить сообщение «BOOTMGR отсутствует» в Windows 10
Прежде чем мы начнем, давайте разберемся, что такое диспетчер загрузки Windows. В Windows 10 — менеджер загрузки — это приложение , в котором хранятся переменные среды загрузки и расположение загрузочных файлов. Проще говоря, менеджер загрузки — это файл, в котором хранится местоположение операционной системы, которую необходимо загрузить. Следовательно, когда менеджер загрузки пропадает, система не знает, что загружать и где находятся другие загрузочные файлы. Отсутствие диспетчера загрузки не обязательно означает, что ваша операционная система была удалена. Просто файл отсутствует, и мы попытаемся восстановить его следующим образом.
1. Порядок загрузки
Прежде всего, вам необходимо убедиться, что вы загружаетесь с правильного устройства хранения данных. Чтобы изменить порядок загрузки устройства хранения данных, нам нужно перейти в BIOS (Настройки прошивки EFI!). Теперь у каждого устройства есть свое меню BIOS, и ваше наверняка будет отличаться от моего. Однако в большинстве случаев, чтобы получить доступ к настройкам BIOS, принудительно выключите устройство, нажав и удерживая кнопку питания. Затем перезагрузите устройство и нажимайте F2, пока не дойдете до настроек BIOS.
Теперь измените порядок загрузки и поместите SSD или HDD вверху. В моем случае я загружаюсь с твердотельного накопителя WD и поэтому установил его на первую позицию в порядке загрузки. Более того, вы также получите сообщение об отсутствии диспетчера загрузки, если для вашего режима загрузки установлено значение Legacy. Убедитесь, что для режима загрузки установлено значение UEFI, а не Legacy, и включена безопасная загрузка. Это гарантирует работу дисков с разделами GPT и загрузку Windows 10 независимо от порядка загрузочных устройств.
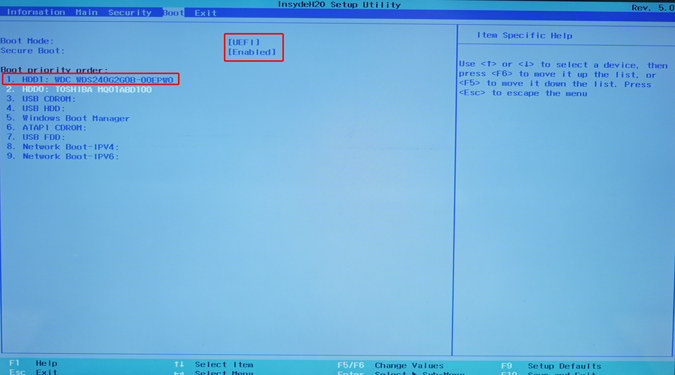
Если вы не знаете о GPT, это новая схема разделов, принятая в Windows 10. GPT более надежен, чем MBR, а также хранит копии загрузочных файлов в разных местах. Кроме того, GPT поддерживает гораздо больше разделов и размер диска по сравнению с MBR.
2. Восстановление при запуске
Шансы на то, что восстановление при запуске сработает, редки, но мы все равно пройдем через него, поскольку оно приведет ко второму шагу. Прежде всего, нам понадобится загрузочный USB-накопитель Windows, который можно создать с помощью Инструмент создания Windows Media или стороннее загрузочное программное обеспечение USB .
Вставьте загрузочный USB-накопитель в компьютер и перезагрузите систему. Вы можете сделать это, нажав Ctrl+Alt+Delete или просто нажав и удерживая кнопку питания. Как только ваша система загрузит загрузочный диск Windows 10, нажмите «Далее».
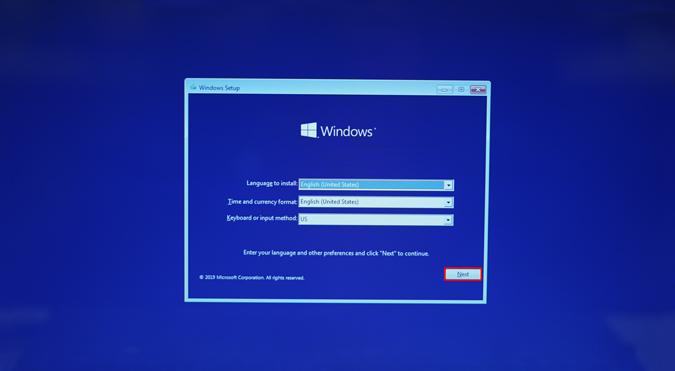
В окне установки вы увидите небольшую ссылку «Восстановить компьютер». Нажмите на него.
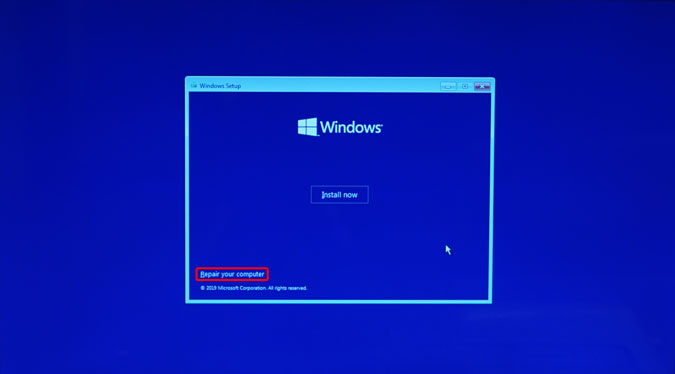
Далее нажмите «Устранение неполадок», чтобы просмотреть дополнительные параметры.
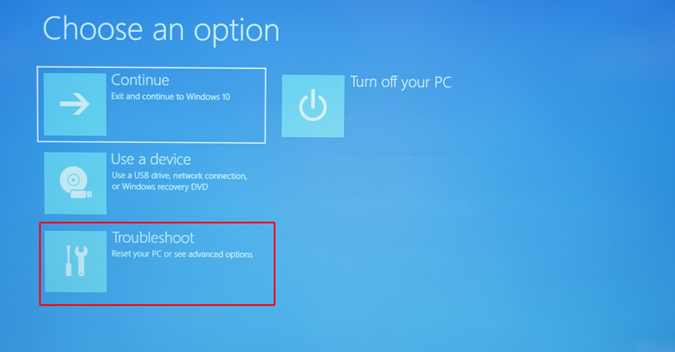
На расширенном экране запуска нажмите «Восстановление при загрузке».
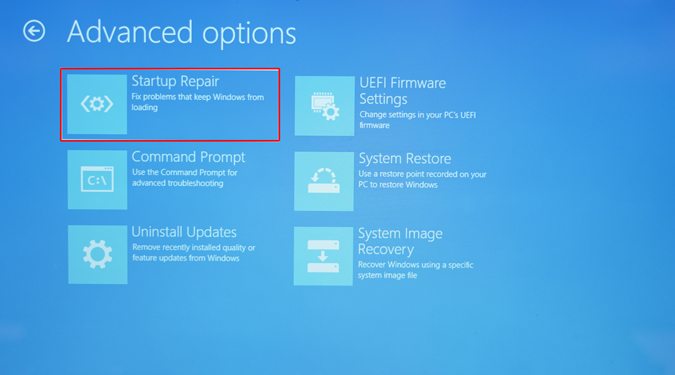
Окно восстановления при запуске запросит у вас целевую операционную систему. Поскольку это загрузочный USB-накопитель Windows 10, целевой ОС будет Windows 10. Нажмите Windows 10 и позвольте средству восстановления при загрузке решить проблему.
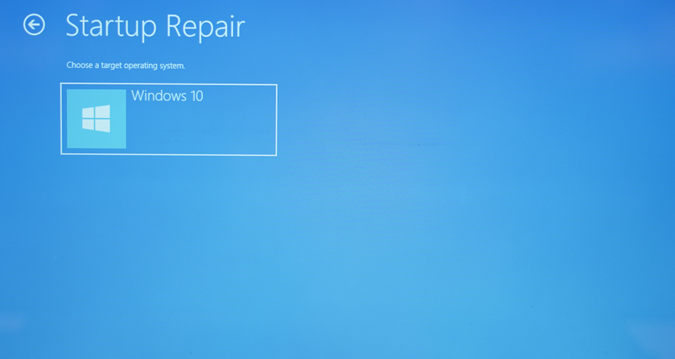
3. утилита bootrec
Если средство восстановления при загрузке не работает и вы попадаете на следующий экран, еще раз нажмите «Дополнительные параметры».
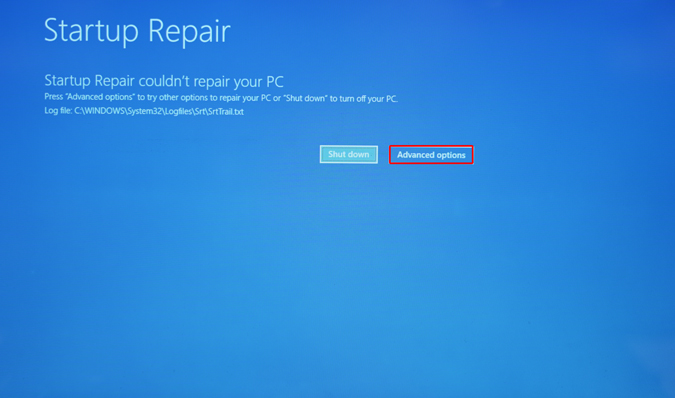
Теперь в меню «Дополнительные параметры» нажмите «Командная строка».
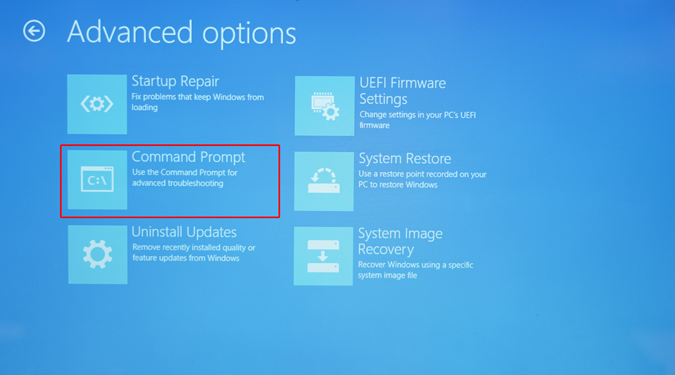
В командной строке мы попытаемся исправить загрузочные файлы Windows с помощью утилиты bootrec. Это собственный инструмент командной строки Windows для восстановления и исправления файлов диспетчера загрузки. Вы также можете использовать другие инструменты с графическим интерфейсом, такие как EaseUS и MiniPartition, которые выполняют ту же задачу внутри себя.
Команда bootrec работает только при установке Windows с типом BIOS или диске с разделами MBR. В основном вы используете раздел GPT и UEFI, поэтому перейдите к Шаг 4 .
В командной строке введите следующую команду.
bootrec /fixmbr
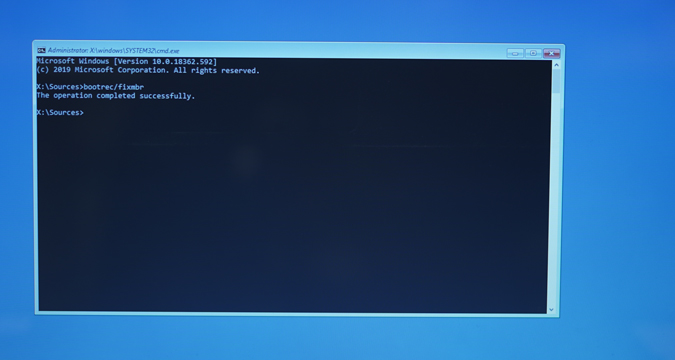
bootrec /fixboot
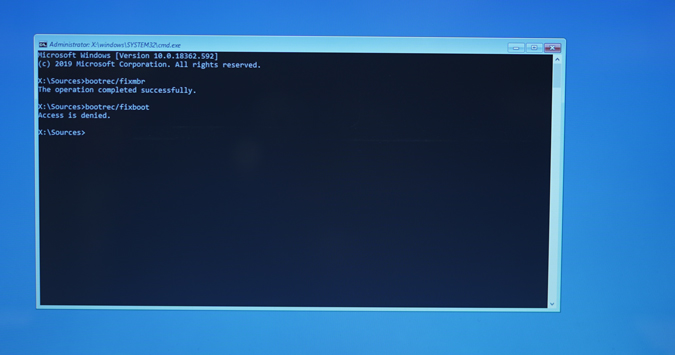
bootrec /scanos
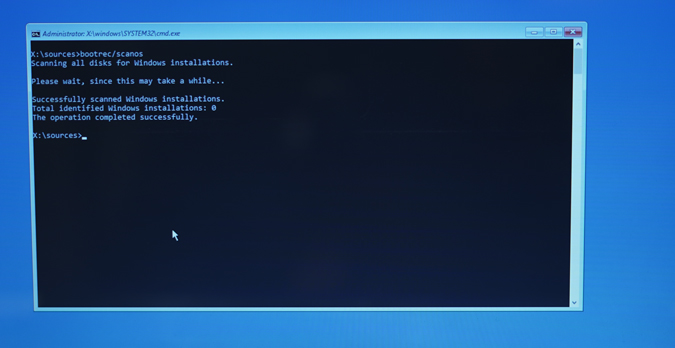
Следующая команда восстановит BCD (файл конфигурации загрузки).
bootrec /rebuildbcd
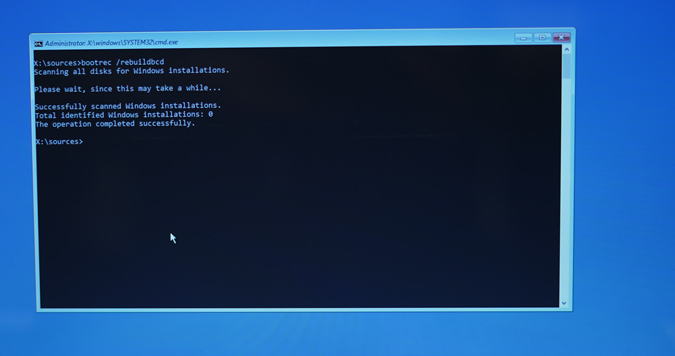
В моем случае отсканированный номер установки Windows равен 0, поскольку я использую схему разделов GPT, а этот метод предназначен для более старого типа разделов MBR. Если команда сработает, появится сообщение «Установка Windows: 1» и предложение добавить его в BCD-файл.
4. Создать файл конфигурации загрузки
Если восстановление при загрузке не работает и вы попадаете на следующий экран, еще раз нажмите «Дополнительные параметры». Мы восстановим файл Windows BCD (данные конфигурации загрузки) через командную строку.
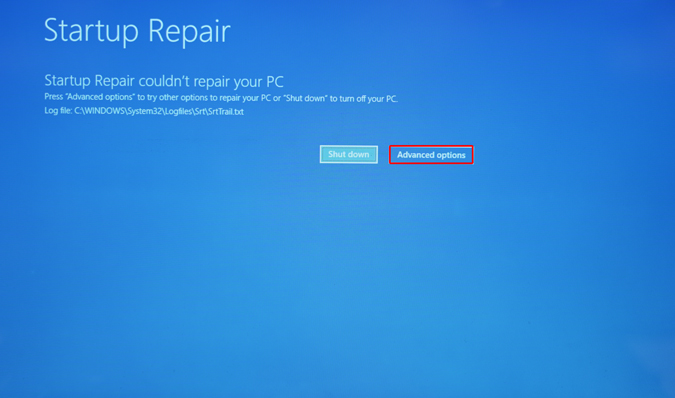
Теперь в меню «Дополнительные параметры» нажмите «Командная строка».
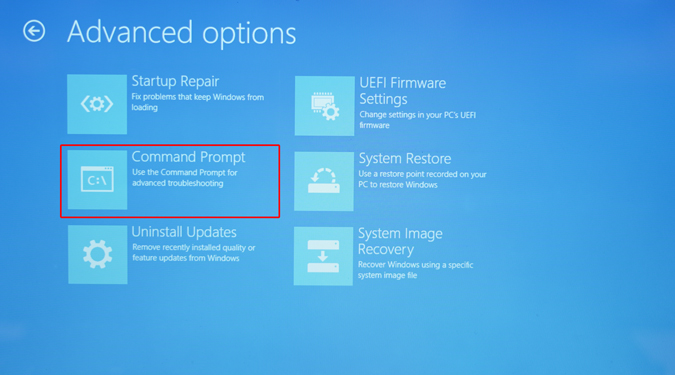
Файл Windows BCD — это файл, который информирует загрузчик о местоположении загрузочных файлов и других конфигурациях времени загрузки. Прежде чем мы начнем создавать новый файл конфигурации, нам придется найти и переименовать старый. Опять же, вам придется перейти к командной строке в параметрах восстановления при загрузке. Выполните следующие команды, чтобы экспортировать и переименовать старый файл конфигурации BCD.
bcdedit /export c:\bcdbackup attrib c:\Windows\boot\bcd -h -r -s ren c:\Windows\boot\bcd bcd.old
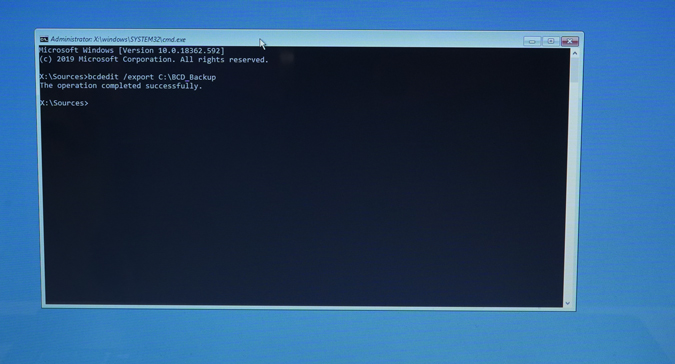
Теперь, когда мы переименовали старый файл BCD, нам нужно заново создать новый файл. Используйте следующую команду, чтобы создать новый файл.
bcdboot C:\Windows\
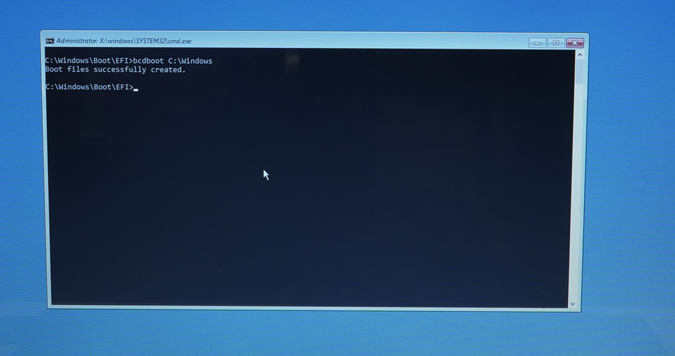
Опубликуйте это, перезагрузите компьютер, и вы сможете загрузиться в Windows. С помощью этой команды мне удалось исправить проблему «Отсутствует диспетчер загрузки». Если это не помогло, перейдите к шагу 5.
5. Восстановление системы
Если вы когда-либо делали резервную копию своей системы Windows, сейчас самое время это может пригодиться. Опять же, вам нужно загрузиться с загрузочного USB и перейти к параметрам «Восстановить компьютер». В меню восстановления вы увидите опцию «Восстановление системы». Нажмите на нее, и вы увидите предыдущую резервную копию Windows, хранящуюся в вашей системе.
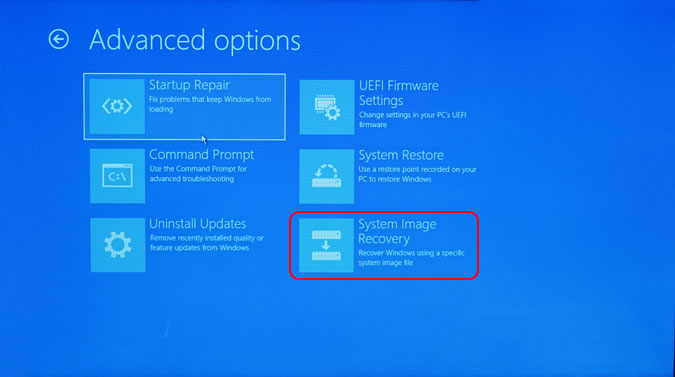
6. Переустановите Windows
Если ни один из этих шагов вам не помог, последним средством будет переустановка Windows. Однако, чтобы сохранить файлы рабочего стола, загрузок и документов, вы можете выполнить загрузку Windows Live и сделать резервную копию всех этих папок. Чтобы создать загрузочный USB-накопитель Windows Live, нам понадобится доступ к другому ноутбуку, ISO-файлу Windows и стороннему инструменту, например WinToUSB . Загрузив инструмент WinToUSB, установите его и подключите к USB-накопителю.
Бесплатная версия WinToUSB позволяет загружать вариант Windows 10 Home в реальном времени. Нам потребуется USB-накопитель емкостью минимум 16 ГБ.
В инструменте WindowsToUSB выберите расположение Windows ISO и нажмите «Далее».
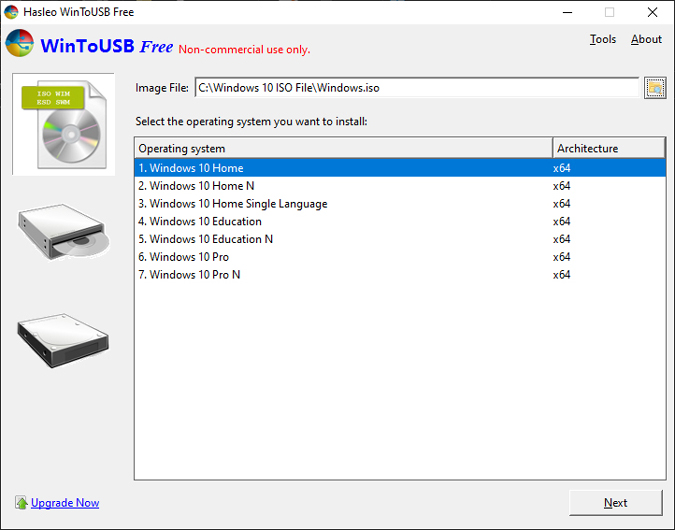
На следующем экране выберите USB-накопитель и оставьте схему разделов по умолчанию. Это не имеет большого значения, поскольку нам просто нужна живая загрузочная Windows 10 для резервного копирования наших файлов.
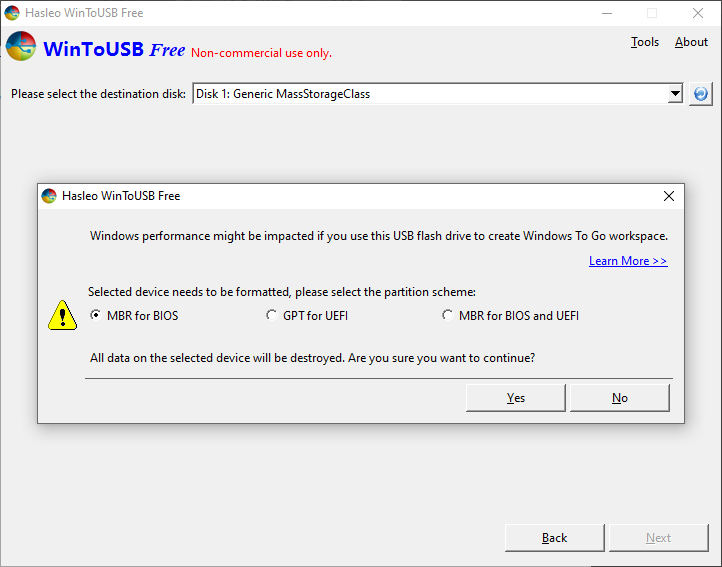
После завершения установки извлеките USB-накопитель и подключите его к ноутбуку с Windows, который нам нужно исправить.
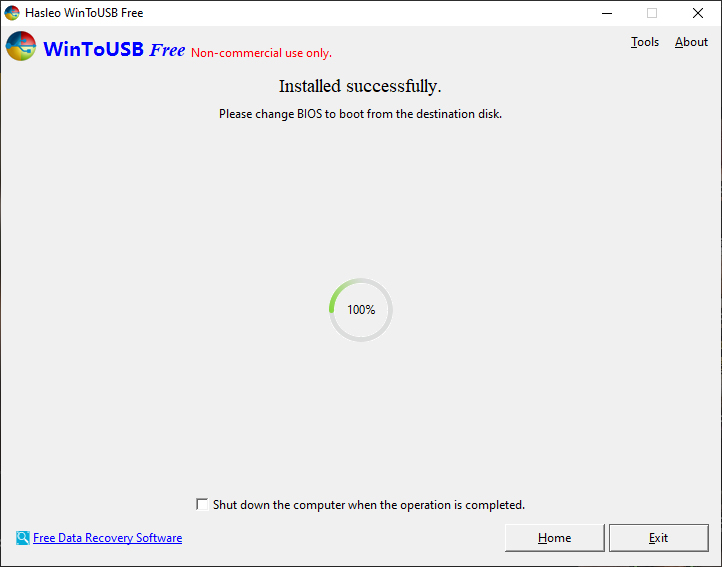
После загрузки USB вам предстоит выполнить довольно общие действия, необходимые для обычной установки Windows. Пройдите через это и дайте ОС Windows Live загрузиться. После установки вы не увидите свои разделы в проводнике, поскольку они находятся в автономном режиме. Откройте инструмент «Управление дисками» и подключите их к сети.
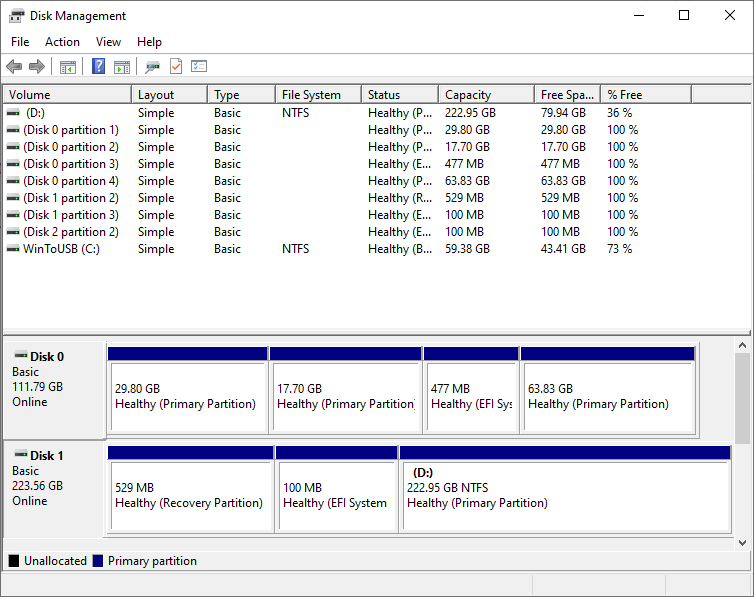
После того, как диски будут подключены к сети, вы сможете увидеть раздел в проводнике. Создайте резервную копию файлов и папок на USB-накопителе или Гугл Диск. Опубликуйте резервную копию, и вы сможете продолжить установку Windows заново.
Заключительные слова
Это были действия по устранению отсутствия диспетчера загрузки Windows на ноутбуке с Windows 10. Если у вас возникнут дополнительные проблемы или вопросы, касающиеся Windows 10, дайте мне знать в комментариях ниже.
Читайте также: Как перенести лицензию Windows 10 на новый компьютер, жесткий диск или твердотельный накопитель
