Содержание
В Windows 10 и 11 предусмотрено множество функций для устранения и исправления распространенных системных ошибок. Он включает в себя восстановление системы, сброс и еще несколько опций. Однако Windows объединяет эти параметры в разделе «Расширенный запуск». Вы можете получить к нему доступ и использовать его для устранения проблем с запуском, запуска командной строки и выполнения команд, удаления обновлений и изменения настроек прошивки. Хотите знать, как открыть параметры расширенного запуска в Windows 10 и 11? Вот пять способов сделать это.
1. Откройте расширенный запуск с помощью приложения «Настройки»
Самый простой способ получить доступ к расширенным параметрам запуска в Windows 10 и 11 — использовать приложение «Настройки». Вот как:
1. Нажмите клавишу Windows + I, чтобы запустить приложение «Настройки». Прокрутите вниз раздел «Система» и выберите параметр Восстановление.
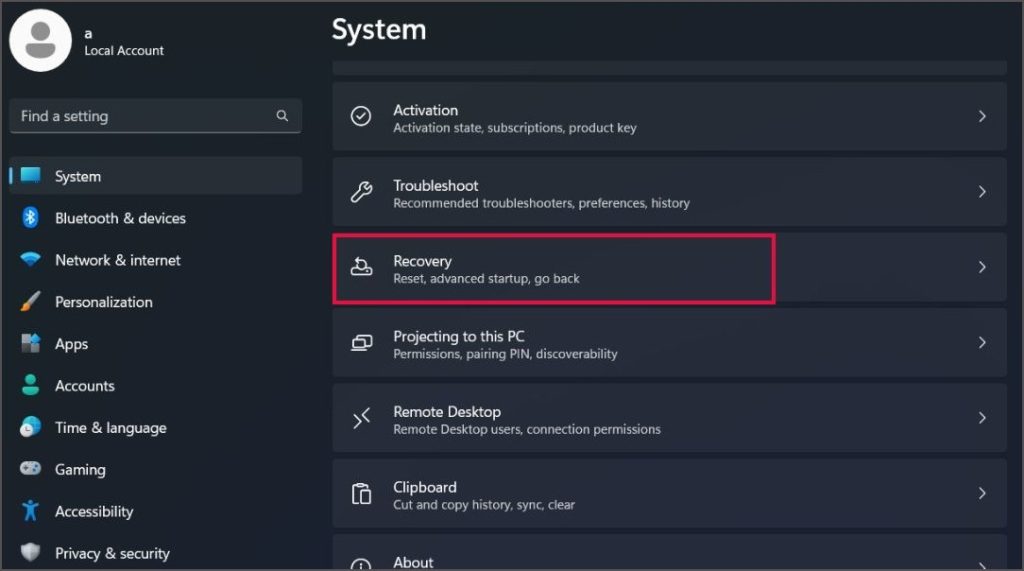
2. В разделе «Параметры восстановления» нажмите кнопку Перезагрузить сейчас рядом с параметром Расширенный запуск.
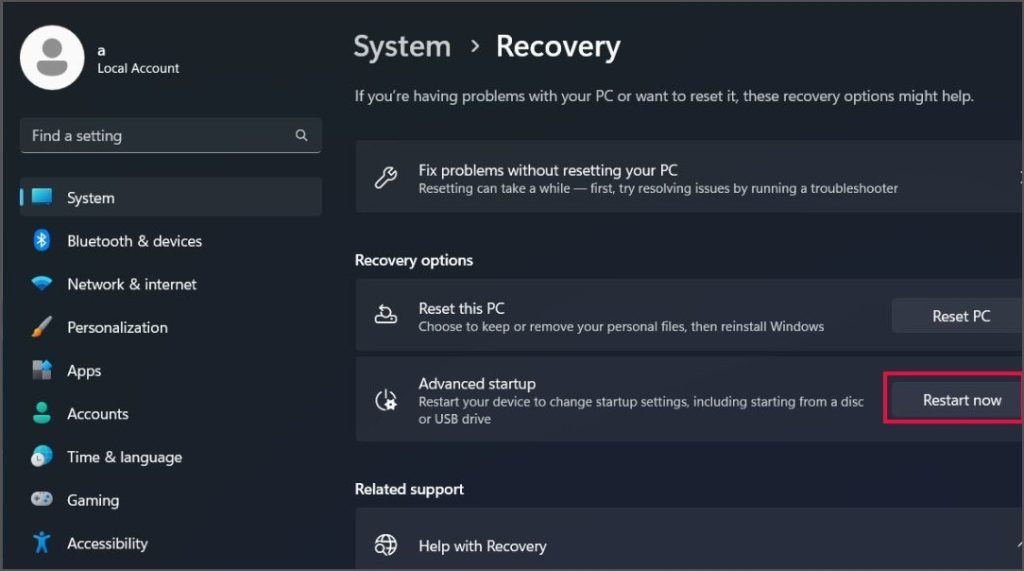
3. Появится всплывающее окно. Нажмите кнопку Перезагрузить сейчас, чтобы продолжить.
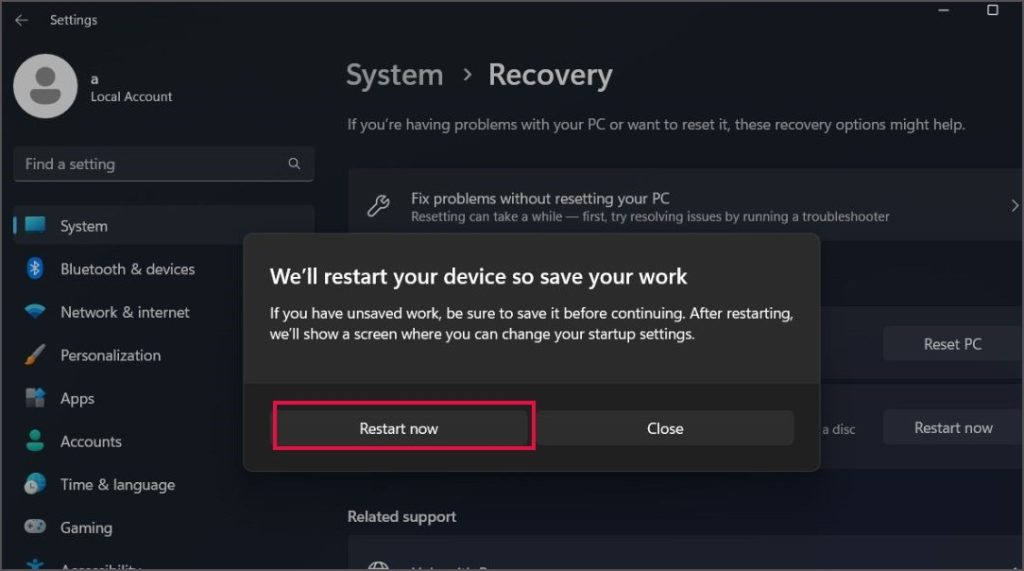
4. Ваша система перезагрузится в среду восстановления Windows. Нажмите на опцию Устранение неполадок. Теперь нажмите значок Дополнительные параметры
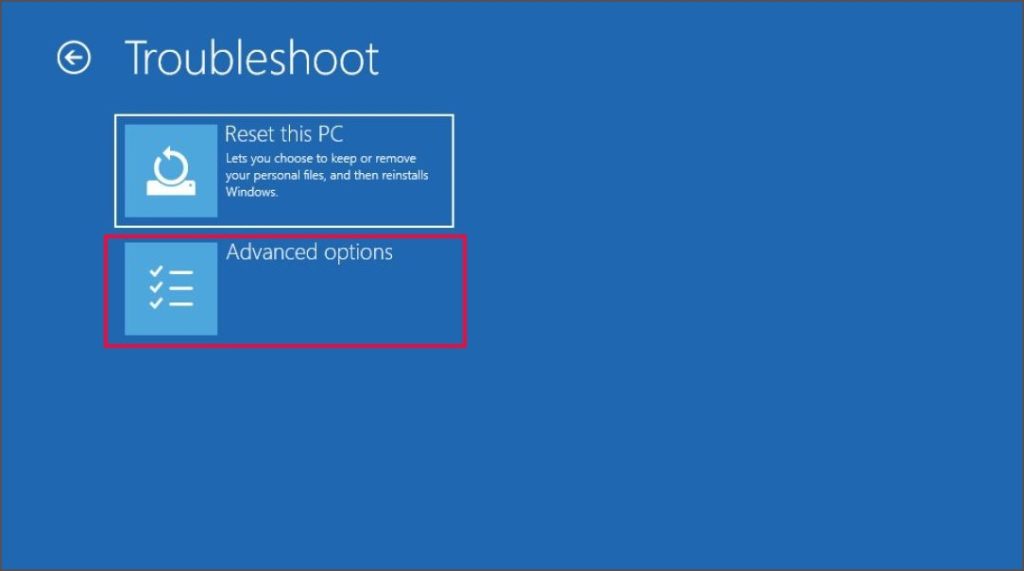 .
.
5. На странице появится меню Дополнительные параметры запуска/восстановления.
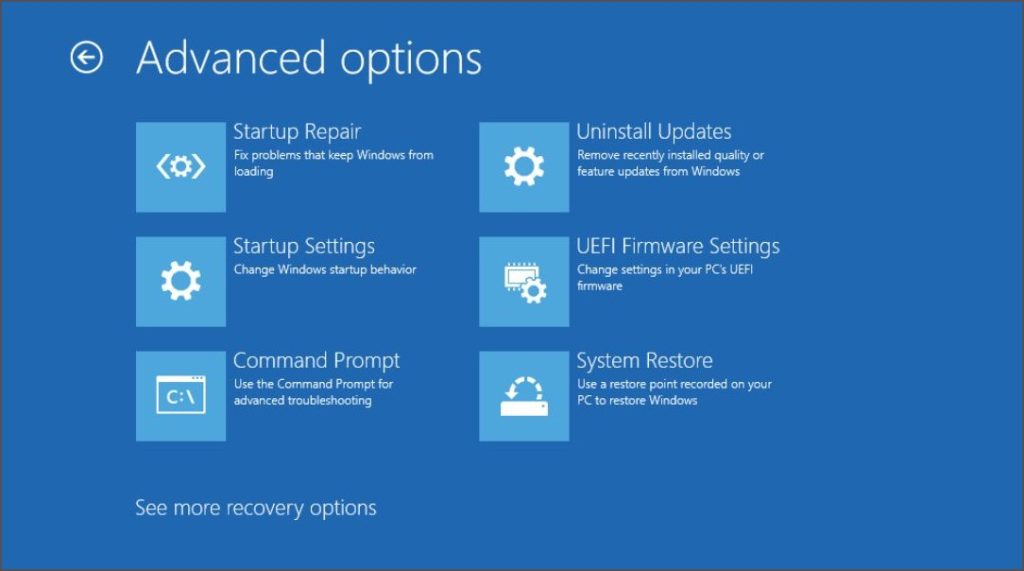
2. Откройте расширенный запуск с помощью параметров электропитания
Вы можете использовать раздел «Параметры электропитания» в Стартовое меню для доступа к дополнительным параметрам запуска. Этот метод избавляет от необходимости открывать приложение «Настройки».
1. Нажмите клавишу Windows, чтобы открыть меню «Пуск». Нажмите на значок Питание, чтобы развернуть доступные параметры питания.
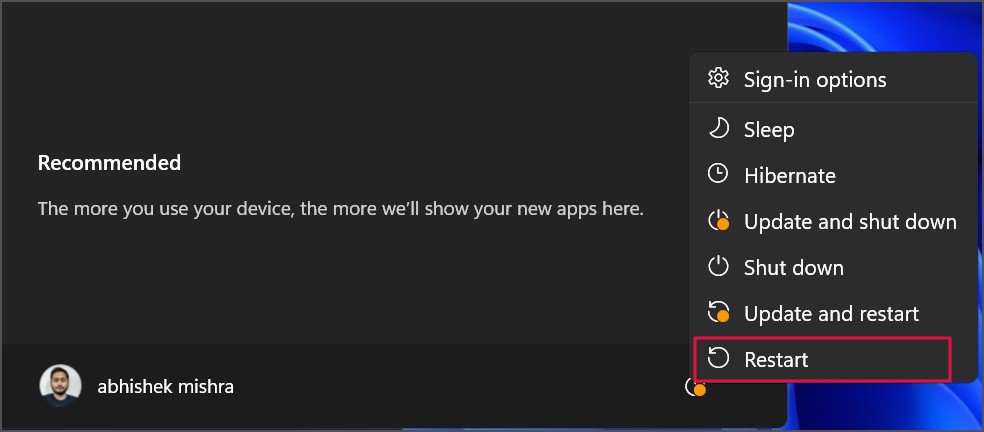
2. Удерживая клавишу Shift, нажмите кнопку Перезагрузить. Windows выйдет из системы и загрузится на странице среды восстановления Windows. Повторите шаги, упомянутые в первом методе, чтобы получить доступ к странице Дополнительные параметры.
3. Открыть расширенный запуск с помощью экрана блокировки
В среду восстановления Windows также можно войти с помощью экрана блокировки. Таким образом, вы можете напрямую перезагрузить страницу, если у вас не получится или возникнут проблемы со входом в систему. Вот как это сделать:
1. Включите компьютер с Windows 10/11. Нажмите клавишу Ввод, чтобы перейти на экран входа в систему.
2. Нажмите значок Питание в правом нижнем углу. Удерживая клавишу Shift, нажмите кнопку Перезагрузить.
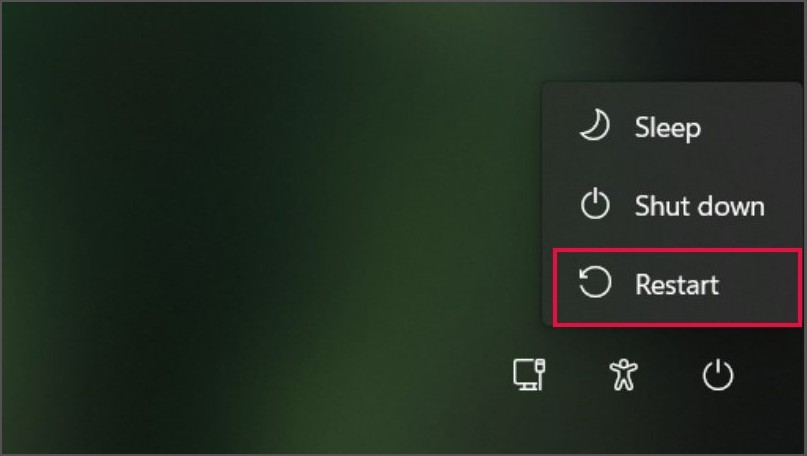
3. Ваш компьютер перезагрузится, и загрузка среды восстановления Windows займет некоторое время.
4. Откройте расширенный запуск с помощью CMD
Windows также предлагает команду для доступа к среде восстановления Windows. Таким образом, вы можете использовать Командная строка или PowerShell для запуска команды и доступа к странице расширенного запуска.
1. Нажмите клавишу Windows, введите cmd и нажмите Enter до запустить командную строку .
2. Введите следующую команду и нажмите Enter :
shutdown.exe /r /o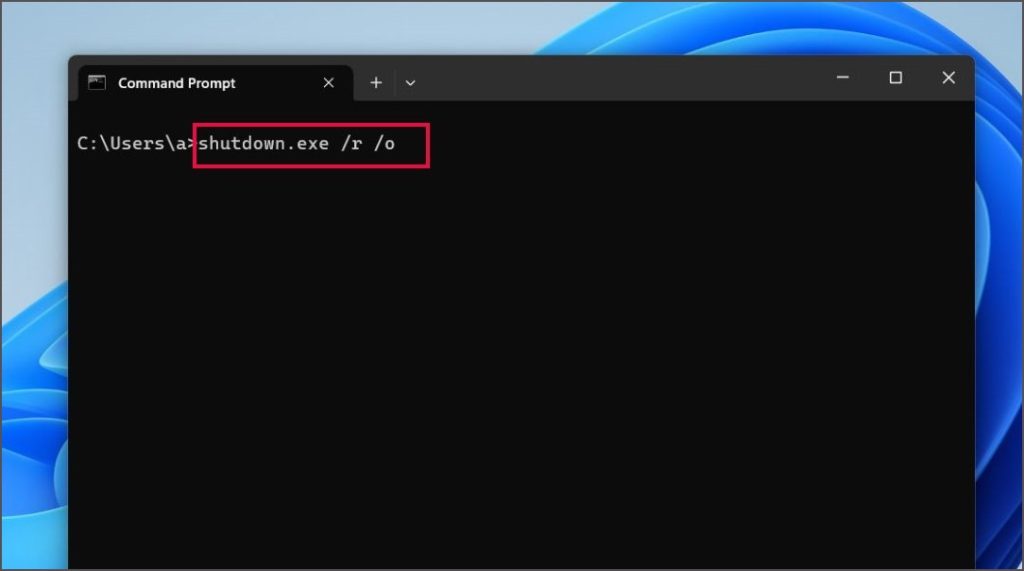
3. Ваш компьютер с Windows автоматически перезагрузится через минуту. В это время вам не нужно ни с чем взаимодействовать. После перезагрузки системы вы автоматически загрузитесь в среду восстановления Windows.
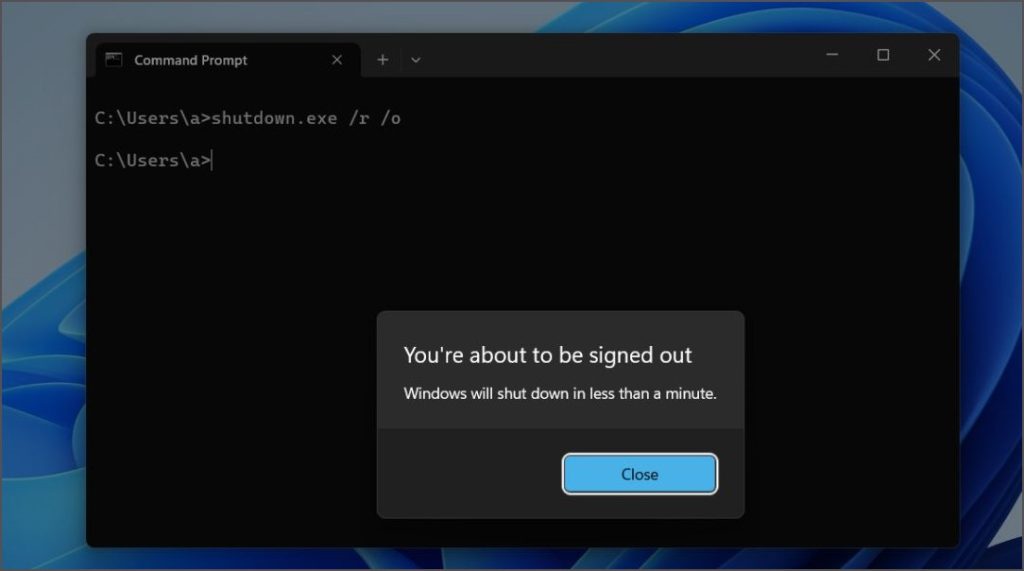
Если вы часто пользуетесь параметрами расширенного запуска, вы можете создать пакетный файл, содержащий эту команду, и запускать его каждый раз, когда вам это нужно. Возможно, вам придется запустить командный файл с правами администратора.
5. Откройте расширенный запуск с помощью установочного носителя
Загрузочный носитель Windows позволяет как установить новую версию Windows, так и устранить проблемы с существующей установкой. Вам необходимо создать загрузочный USB-накопитель Windows, а затем получить доступ к странице WinRE.
1. Подключите загрузочный USB-накопитель к компьютеру. Нажмите кнопку питания, а затем нажмите назначенную клавишу F, чтобы открыть параметры загрузочного устройства. F-клавиша может различаться в зависимости от версии каждого производителя, поэтому проверьте соответствующую клавишу для вашего устройства.
2. С помощью клавиши стрелка выберите загрузочный USB-накопитель, а затем нажмите Ввод, чтобы загрузить программу установки Windows. Открытие окна установки Windows может занять некоторое время в зависимости от вашего USB-накопителя.
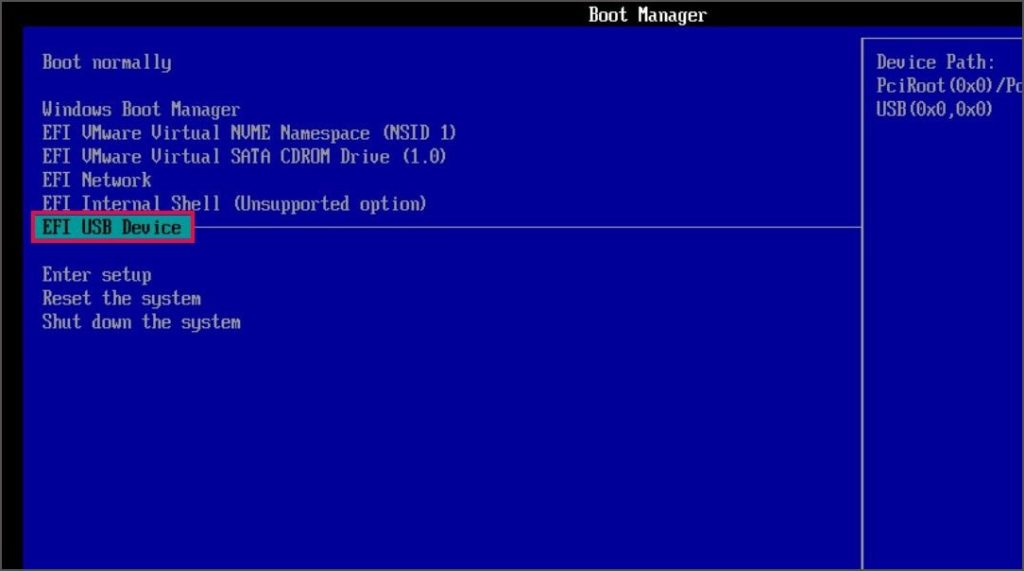
3. Нажмите кнопку Далее на странице Выбор языка и региона. Затем нажмите кнопку Восстановить компьютер.
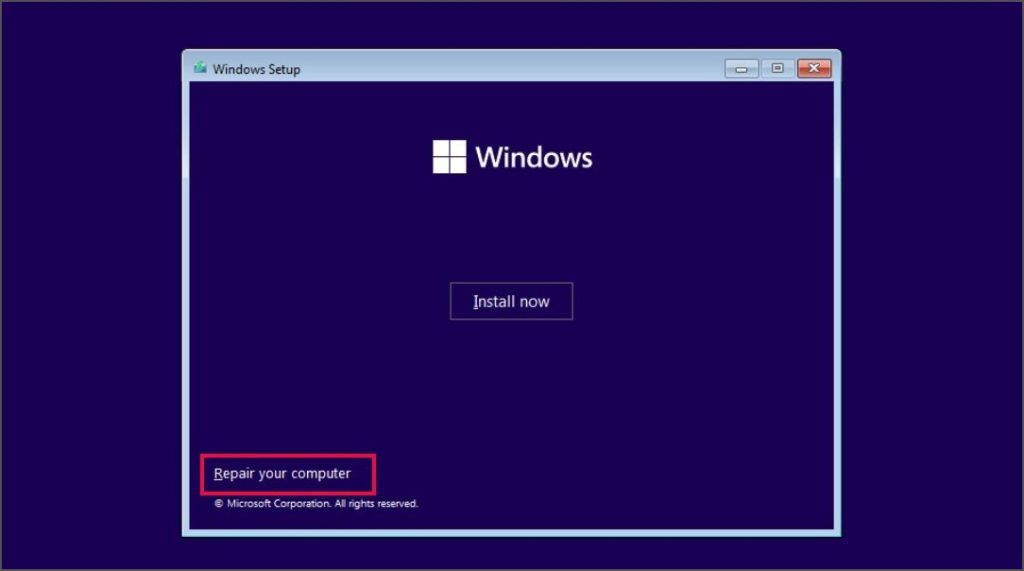
Окно установки перенаправит вас на страницу среды восстановления Windows. Вам нужно немного покопаться, как мы объясняли в первом методе, чтобы получить доступ к параметрам расширенного запуска.
Часто задаваемые вопросы
1. Что такое расширенный запуск в Windows 10/11?
Расширенный запуск — это подраздел среды восстановления Windows. Вы можете использовать его для устранения проблем в системе, используя все инструменты, собранные в одном месте. Он предлагает средства для устранения проблем при запуске, запуска команд терминала и удалить установленные обновления , и это лишь некоторые из них.
2. Как мне перейти к расширенному запуску в Windows 10/11?
Самый простой способ сделать это — открыть раздел «Восстановление» в приложении «Настройки». Затем вам необходимо перезагрузить компьютер, чтобы он мог загрузиться в среду восстановления Windows. Вы также можете использовать остальные методы, чтобы открыть параметр «Расширенный запуск» в Windows 10/11.
3. Как мне сбросить настройки моего ноутбука в дополнительных настройках?
Во-первых, загрузитесь в среду восстановления Windows с помощью приложения «Настройки». После этого нажмите на опцию «Устранение неполадок». Здесь вы найдете все инструменты для восстановления и исправления Windows, включая опцию «Сброс системы». Или вы можете запустить «Сброс системы» напрямую из приложения «Настройки».
Решайте проблемы Windows как профессионал
Страница расширенного восстановления — это спасение для тех, кто застрял на экране входа в систему или имеет проблемы с операционной системой. Чрезвычайно полезно восстановить установку Windows, не форматируя систему и не теряя все. Нам нравится метод меню питания, потому что он самый быстрый из вышеперечисленных.
