Содержание
Gmail – одна из широко используемых служб электронной почты. Несмотря на то, что он довольно прост в использовании и имеет удобный интерфейс, пользователи часто путаются с незнакомыми символами или значками. Если вас интересует значение определенного значка в Gmail , мы здесь, чтобы помочь. Давайте проверим значение различных символов и значков в Gmail.
Примечание. Снимки экрана сделаны в веб-версии Gmail, но значение значков остается прежним и для мобильных приложений.
Значки Gmail, обозначающие главный экран
Значок фильтра в строке поиска
Этот значок позволяет выполнить расширенный поиск в Gmail. Вы можете указать различные критерии, такие как отправлено, тема, размер, есть ли вложение или нет и т. д., чтобы легко и быстро найти нужное электронное письмо.
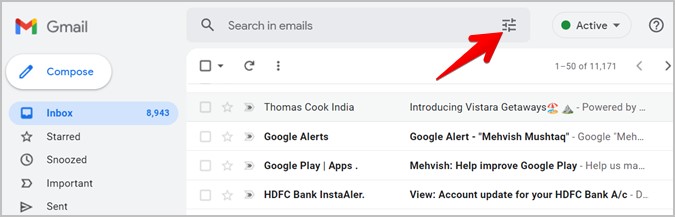
Значок звездочки
Пустая звездочка в Gmail позволяет добавить письмо в избранное. Как только вы пометите электронное письмо, значок станет желтым. Все помеченные письма вы найдете в папке «Помеченные». Нажмите на значок звездочки, чтобы добавить его в избранное или удалить из него.
Большая стрелка
Большая стрелка рядом с именем отправителя — это цифра маркер важности для электронных писем . По сути, Gmail помечает определенные сообщения как важные, используя технологию искусственного интеллекта под названием Google Magic. Вы увидите значок желтого/золотого цвета, если Gmail считает электронное письмо важным, и значок полой стрелки, если электронное письмо считается неважным.
Стрелки внутри большой стрелки
Внутри индикатора важности вы найдете еще один значок стрелки. Двойная стрелка (>>) указывает, что вы являетесь единственным получателем электронного письма, а одинарная стрелка (>) означает, что у электронного письма более одного получателя.
Эти стрелки называются индикаторами личного уровня, и их можно отключить в настройках Gmail >Общие >Индикаторы личного уровня.
Поле со стрелкой вниз
Этот значок позволяет архивировать электронное письмо. Для неосведомленных: когда вы архивируете электронное письмо, оно будет скрыто из основного почтового ящика и попадет в папку «Вся почта», где оно будет оставаться до тех пор, пока вы не разархивируете его или не получите ответ на то же электронное письмо. Архивирование — это тонкая форма удаления электронного письма, но без его фактического удаления. Узнайте разница между архивированием и удалением в Gmail .
Значок корзины
Значок корзины позволяет пользователям удалить электронное письмо. Удаленное электронное письмо попадет в папку «Корзина» или «Корзина», где оно останется в течение 30 дней, после чего будет удалено навсегда. Вы можете восстановить электронное письмо из корзины в течение 30 дней после его удаления.
Значок закрытого конверта
Этот значок позволяет пометить электронное письмо как непрочитанное. Электронное письмо снова будет выделено, как будто это новое письмо, даже если вы его уже открывали.
Значок часов
Значок часов позволяет отложить отправку электронного письма, чтобы вы снова получили уведомление о нем в установленную дату и время.
Значок открытого конверта
Значок открытого конверта позволяет пометить электронное письмо как прочитанное, не открывая его.
Значение значков Gmail в электронном письме
Открывая электронное письмо, помимо значков «Архивировать», «Удалить» и «Отметить как прочитанное/непрочитанное», вы увидите следующие значки.
![]()
Восклицательный знак
Этот значок позволяет сообщить об электронном письме как о спаме. Появится всплывающее окно с подтверждением, в котором вы можете Сообщить о спаме или Сообщить о спаме и отписаться от отправителя.
Значок галочки с надписью «Добавить»
Этот значок позволяет пользователям создать задачу в Задачах Google для выбранного электронного письма. Вы можете получить доступ к задачам Google с боковой панели справа.
Стрелка в папке
Используйте этот значок, чтобы переместить электронное письмо в другую папку или метку.
Ярлык
Нажмите значок «Ярлык», чтобы добавить, удалить или создать новые ярлыки.
Значок принтера
Как и ожидалось, этот символ позволяет распечатать копию электронного письма.
Указание стрелкой Верхний правый угол
Используйте этот значок, чтобы открыть текущее письмо в новом окне браузера.
Стрелка назад
Нажмите стрелку назад, чтобы ответить на электронное письмо.
Значки на экране нового сообщения
Следующие значки будут отображаться при создании нового сообщения электронной почты.
A
Этот символ открывает панель инструментов форматирования, с помощью которой можно выделить текст жирным шрифтом, курсивом, подчеркнуть, а также изменить его цвет и выравнивание.
Скрепка
Используйте этот значок, чтобы прикрепить к электронному письму изображение, документ, видео, аудио и т. д. файл.
Ссылка
Нажмите на значок ссылки, чтобы добавить или удалить гиперссылки в электронном письме.
Emoji
Значок эмодзи позволяет вставлять в сообщение смайлы и эмоции.
Google Диск
Нажмите значок Google Диска, чтобы добавить или прикрепить файлы из своей учетной записи Google Диска.
Фото
Значок «Фото» позволяет вставить фотографию в виде встроенного изображения или вложения в электронное письмо.
Заблокировать с помощью часов
Этот символ позволяет включить Конфиденциальный режим , который позволяет отправлять защищенные электронные письма. Для неосведомленных: конфиденциальные электронные письма нельзя пересылать, копировать, распечатывать или загружать. Срок их действия также автоматически истечет по истечении установленного времени. Кроме того, вы даже можете установить пароль для отправленного электронного письма.
Значок пера
Значок пера позволяет выбрать добавить подпись из нескольких подписей электронной почты .
Стрелка рядом с кнопкой «Отправить»
Нажмите на этот значок, чтобы запланировать отправку электронной почты в удобное время.
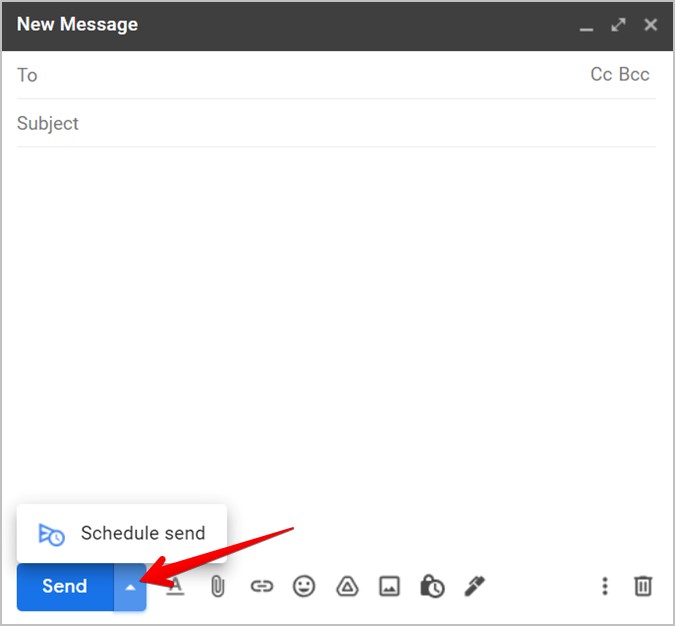
Часто задаваемые вопросы (FAQ)
1. Как просмотреть значение значков и символов Gmail?
Если вы не уверены в значении значка Gmail, в любой момент наведите на него указатель мыши на компьютере или нажмите и удерживайте значок в мобильных приложениях, чтобы узнать его значение.
2. Что такое опция Meet в Gmail?
Кнопка «Встреча» позволяет создать встречу или присоединиться к ней с помощью Google Встреча .
3. Что означает зеленая точка рядом с изображением человека?
Зеленая точка означает, что человек онлайн. Вы можете отправить им мгновенное сообщение через функцию чата Gmail. Узнайте, как достичь отключить боковую панель в Gmail .
Изучите скрытые возможности Gmail
Как и в случае с некоторыми значками и символами Gmail, вы можете не знать о некоторых функциях Gmail. Узнайте, как достичь автоматическое архивирование электронных писем и изменить отображаемое имя в Gmail . Вам также следует взглянуть на лучшие расширения Google Chrome для Gmail .