Содержание
Центр управления iPhone удобен тем, что позволяет пользователям быстро получать доступ к важным настройкам и приложениям и управлять ими с любого экрана. Вы можете регулировать яркость, управлять громкостью мультимедиа, включать или отключать Wi-Fi и Bluetooth, делать заметки и многое другое. Единственным недостатком является то, что Центр управления отображает только значки без текстовых надписей. Многие пользователи находятся в недоумении, поскольку не знают, что означает каждый значок. Если вы один из тех, кто хочет знать значение значков Центра управления на iPhone, этот пост вам поможет.
Сетевая карта
На первой карточке в Центре управления находятся значки сети, такие как режим полета, мобильные данные, Wi-Fi, Bluetooth, AirDrop и персональная точка доступа.
Самолет Значок
Значок самолета позволяет пользователям включать или отключать режим полета. Если он неактивен, это означает, что режим полета выключен. Когда он оранжевый, это означает, что режим полета активирован.
Для тех, кто не знает: режим полета отключает все подключения на вашем iPhone и iPad. Однако вы можете включить Bluetooth и Wi-Fi, когда включен режим полета. Режим полета также помогает Устранение проблем с подключением на iPhone и экономит заряд батареи.
Значок башни
Нажмите на значок башни, если хотите, чтобы ваше устройство использовало сотовые данные. По сути, он используется для включения или выключения мобильных данных. Если этот параметр включен, значок будет выделен зеленым цветом.
Значок Wi-Fi
Как очевидно, значок Wi-Fi позволяет быстро включить или выключить Wi-Fi. Если этот параметр включен, значок Wi-Fi станет синим.
Чтобы переключиться на другую сеть Wi-Fi, коснитесь и удерживайте значок Wi-Fi или любой другой значок на панели сети. Затем нажмите и удерживайте значок Wi-Fi, чтобы просмотреть список доступных сетей Wi-Fi. Нажмите на сеть, чтобы подключиться к ней. Нажмите кнопку настроек Wi-Fi, чтобы просмотреть настройки Wi-Fi.
Значок Bluetooth
Рядом со значком Wi-Fi находится значок Bluetooth. Нажмите на него, чтобы включить или отключить Bluetooth на вашем телефоне. Когда значок выделен синим цветом, это означает, что Bluetooth включен и доступен для сопряжения. Обратите внимание: это не означает, что ваш iPhone подключен к какому-либо устройству Bluetooth.
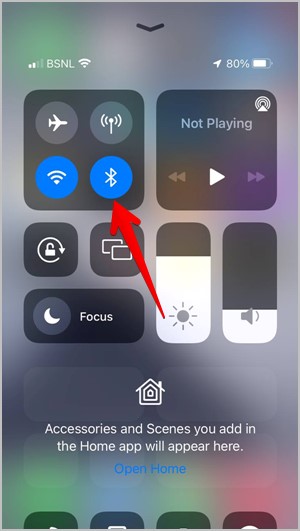
Чтобы увидеть устройство Bluetooth и подключиться к нему, коснитесь и удерживайте панель сети, чтобы развернуть ее. Затем нажмите и удерживайте значок Bluetooth и подключитесь к нужному устройству.
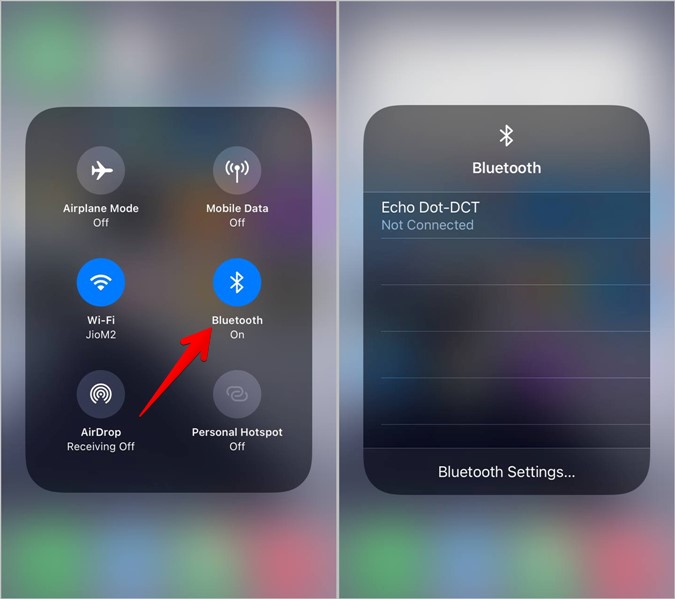
AirDrop и персональная точка доступа
Длительно коснитесь панели сети, чтобы развернуть ее и увидеть значки AirDrop и Personal Hotspot. Используйте их, чтобы включить или отключить соответствующие настройки. Или нажмите и удерживайте эти значки, чтобы открыть дополнительные параметры.
Исполняется
Поле «Сейчас играет» позволяет вам управлять тем, что воспроизводится на вашем iPhone, из приложения Apple Music или сторонних приложений, таких как Spotify. Вы можете приостанавливать, воспроизводить и переходить между песнями.
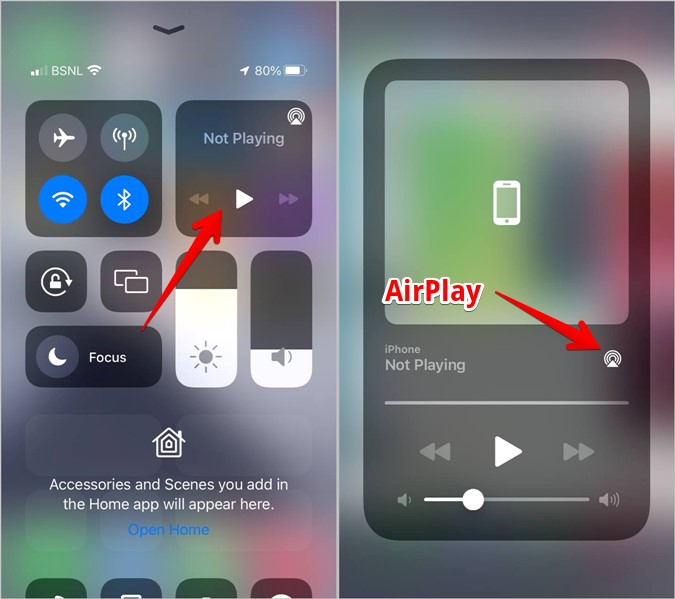
Длительно нажмите на карточку «Сейчас играет», чтобы просмотреть все элементы управления воспроизведением, где вы можете изменить громкость мультимедиа, воспроизвести на другом устройстве, нажав на значок Airplay, или открыть воспроизводимое в данный момент приложение, нажав на миниатюру обложки альбома.
Значок ориентации
Как правило, если вы повернете iPhone, его ориентация автоматически изменится с книжной на альбомную. Но если вы хотите ограничить телефон портретным режимом, чтобы он не поворачивался автоматически, вам необходимо включить блокировку ориентации. Вы можете сделать это, нажав этот значок в Центре управления. Значок станет красным, когда включена блокировка ориентации. Нажмите на него еще раз, чтобы телефон мог вращаться.
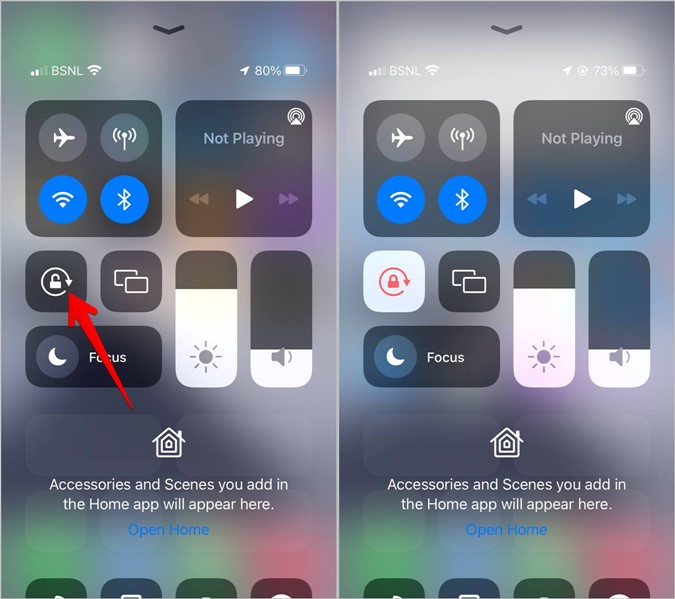
Значок двух квадратов
Значок с двумя квадратами обозначает зеркальное отображение экрана. Он позволяет зеркально отображать ваш iPhone или iPad на поддерживаемом устройстве, например Apple TV. Нажмите на значок, чтобы просмотреть доступные устройства. Затем нажмите на устройство, на которое вы хотите зеркально отразить свой iPhone. Нажмите на значок еще раз, чтобы отключить зеркальное отображение экрана.
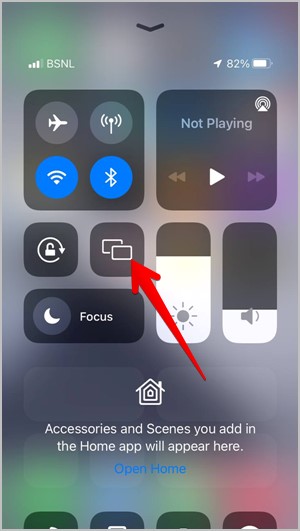
Значок луны
На iPhone под управлением iOS 14 и более ранних версий значок луны позволял пользователям включать или отключать режим «Не беспокоить». В iOS 15 значок луны позволяет включать или отключать последний активный режим фокусировки. Узнайте больше о Режимы фокусировки на iPhone . Нажмите и удерживайте значок, чтобы увидеть доступные режимы фокусировки, такие как Просьба не беспокоить , Вождение, Работа и т. д. Нажмите на режим, который хотите включить.
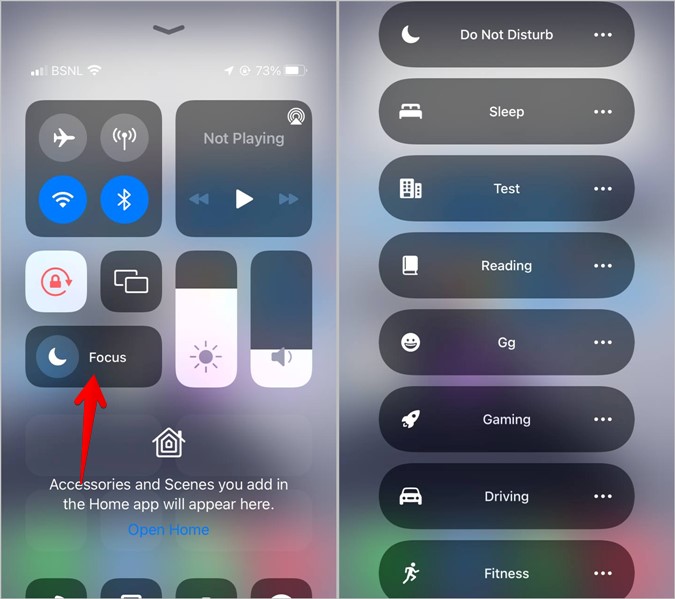
Ползунок яркости
Проведите вверх или вниз по ползунку яркости, чтобы увеличить или уменьшить яркость экрана вашего iPhone. Вы также можете долго касаться ползунка яркости, чтобы получить доступ к дополнительным значкам, таким как Темный режим и Ночная смена. Нажмите на них, чтобы включить или отключить их.
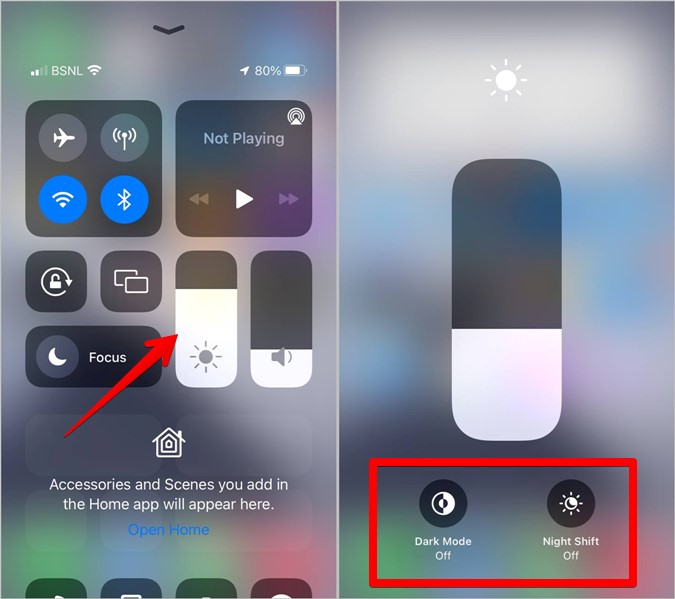
Регулятор громкости
Рядом с ползунком яркости находится ползунок громкости. Переместите его вверх или вниз, чтобы отрегулировать громкость мультимедиа на вашем iPhone. Обратите внимание, что этот ползунок не влияет на громкость уведомлений или мелодию звонка на вашем iPhone.
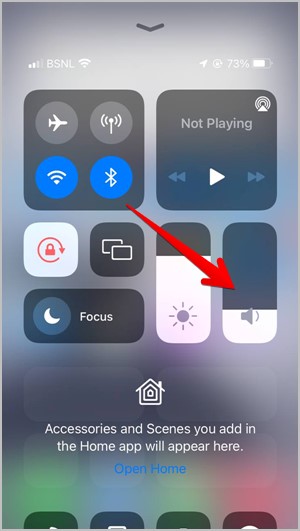
Значок часов
Нажмите на значок часов, чтобы открыть экран таймера в приложении Apple Clock, или нажмите и удерживайте значок, чтобы быстро запустить таймер, не открывая приложение.
Значок калькулятора
Используйте значок калькулятора, чтобы открыть приложение «Калькулятор» из Центра управления, или нажмите и удерживайте его, чтобы скопировать последний результат.
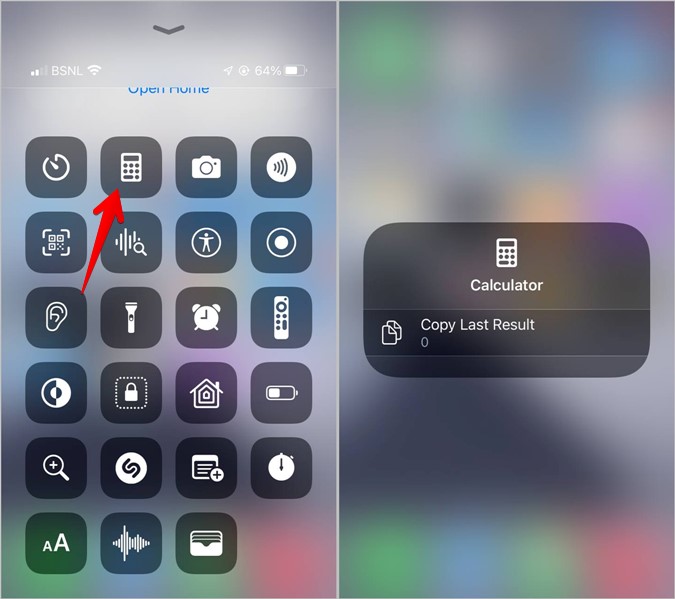
Значок камеры
Значок камеры позволяет быстро открыть приложение «Камера», нажав на него один раз. Либо нажмите и удерживайте значок камеры, чтобы получить доступ к таким функциям, как селфи, запись видео, фото и замедленная запись.
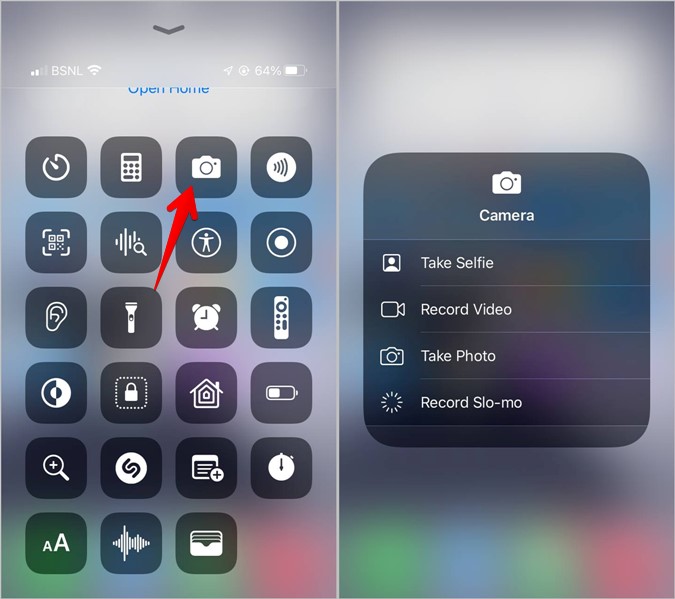
Значок устройства чтения тегов NFC
Значок с несколькими скобками или вибрацией обозначает устройство считывания тегов NFC. Нажмите на него и поднесите телефон к метке NFC до читать теги NFC на iPhone .
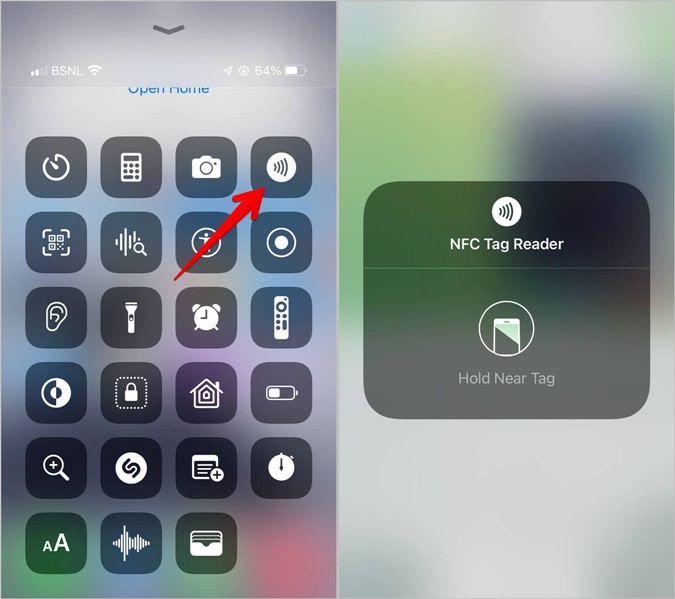
Значок QR-кода
Как и ожидалось, этот значок позволяет сканировать QR-код с вашего iPhone. Узнайте, как отсканируйте QR-код с изображения на iPhone.
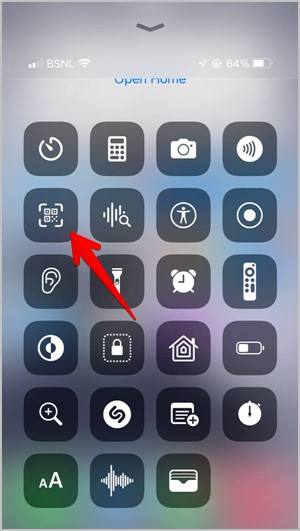
Волны со значком поиска
Этот значок обозначает распознавание звука и позволяет включить распознавание звука для пожарной сигнализации, сирен, дымовой сигнализации и т. д. Нажмите на значок, чтобы просмотреть доступные звуки, и нажмите звук, который вы хотите включить.
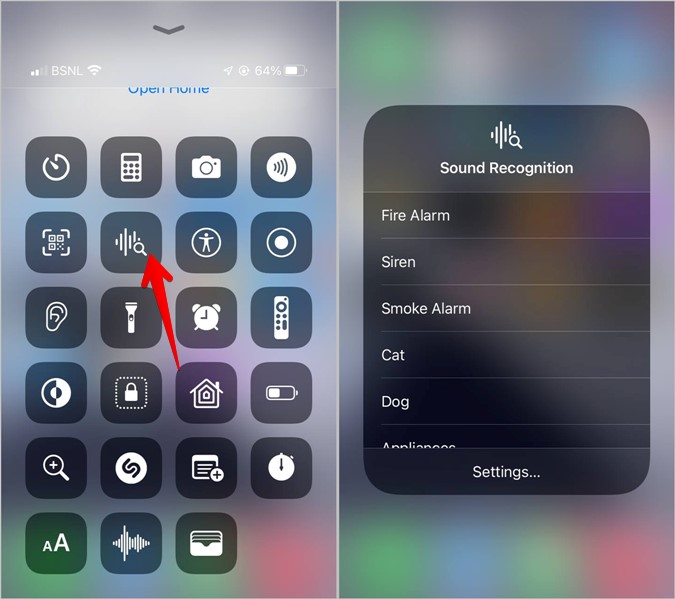
Человек в кругу
Этот значок обозначает специальные возможности и предоставляет доступ к ярлыкам специальных возможностей, включенным на вашем телефоне. Это можно проверить в разделе Настройки >Специальные возможности >Ярлыки специальных возможностей.
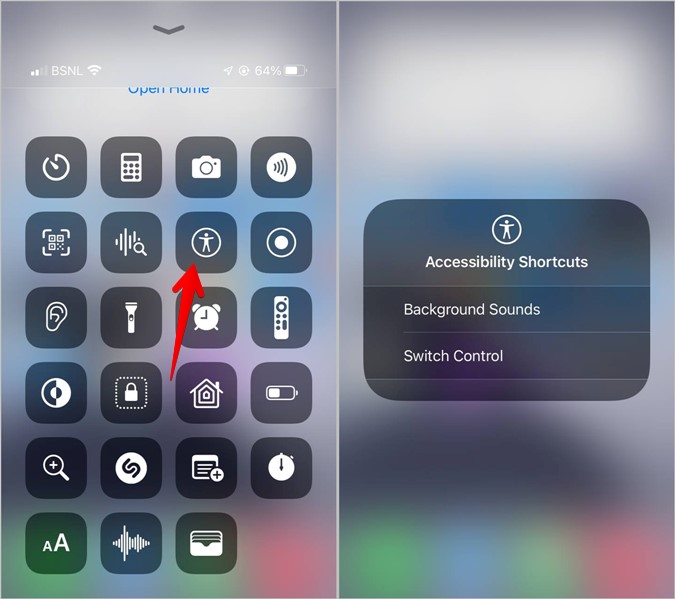
Выделенная точка в круге
Нажмите на этот значок, чтобы начать запись экрана на вашем iPhone. Или нажмите и удерживайте значок, чтобы отправить запись экрана в приложение, отличное от «Фото». Вы также найдете значок микрофона, который позволяет пользователям записывать звук во время записи экрана.
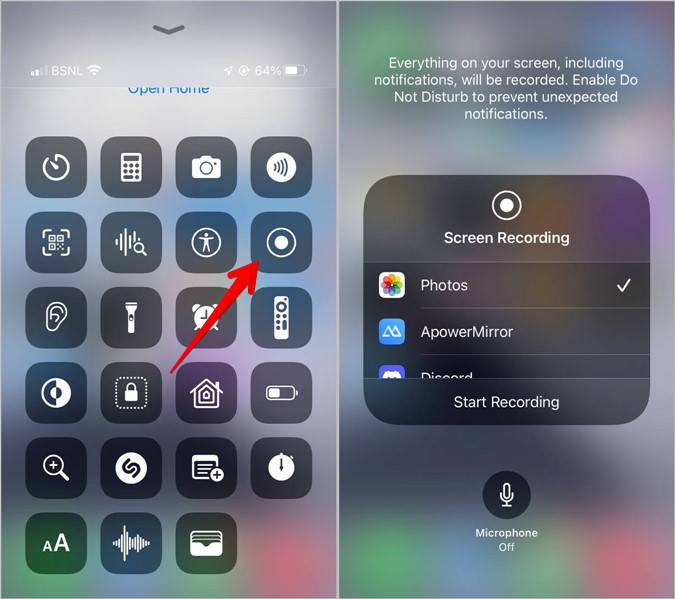
Значок уха
Значок уха выполняет две функции. Во-первых, он позволяет включать или отключать фоновые звуки на вашем iPhone. Во-вторых, вы можете использовать его для активации Функция живого прослушивания , который фактически превращает ваш iPhone в микрофон для наушников AirPods или Beats.
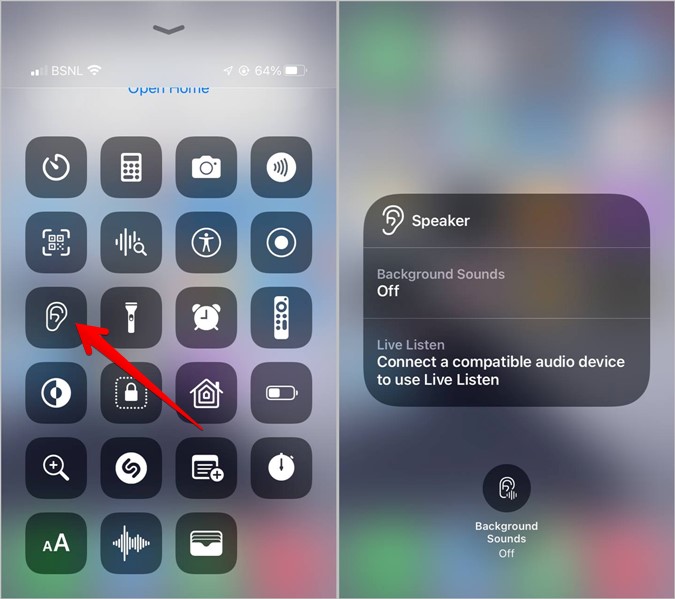
Значок факела
Нажмите значок, чтобы включить или отключить фонарик на вашем iPhone. Вы также можете нажать и удерживать значок фонарика до отрегулировать яркость фонарика . Если фонарик не работает на вашем iPhone, ознакомьтесь с различными способы починить фонарик .
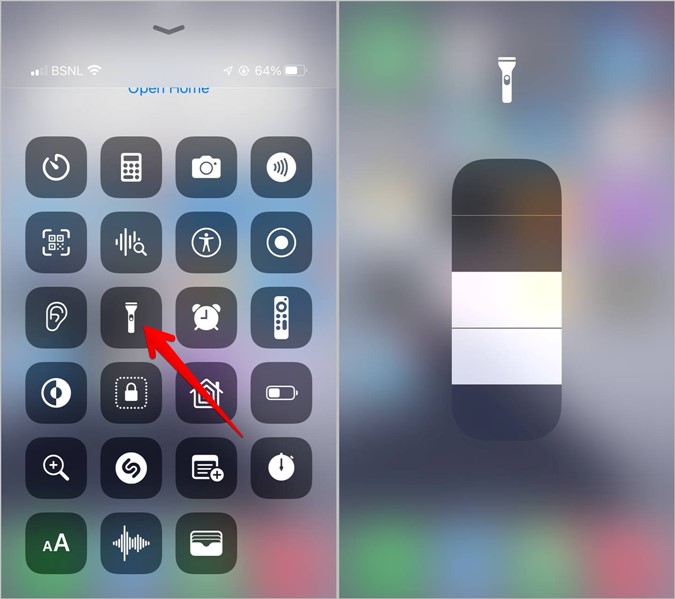
Значок будильника
Нажмите на значок будильника, чтобы открыть экран будильника в приложении Apple Clock, где вы можете создавать или изменять существующие будильники.
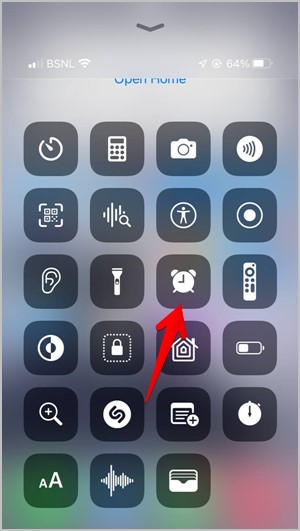
Значок пульта дистанционного управления
Этот значок представляет собой цифровую версию пульта Apple TV, которую можно использовать для управления Apple TV.
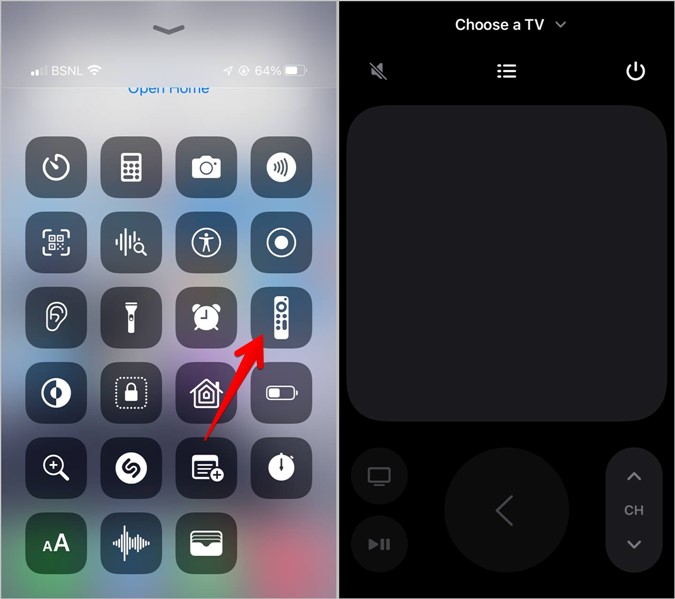
Темный режим
Используйте значок темного режима, чтобы переключиться со светлого на темный режим и наоборот. Когда темный режим включен, значок станет черным.
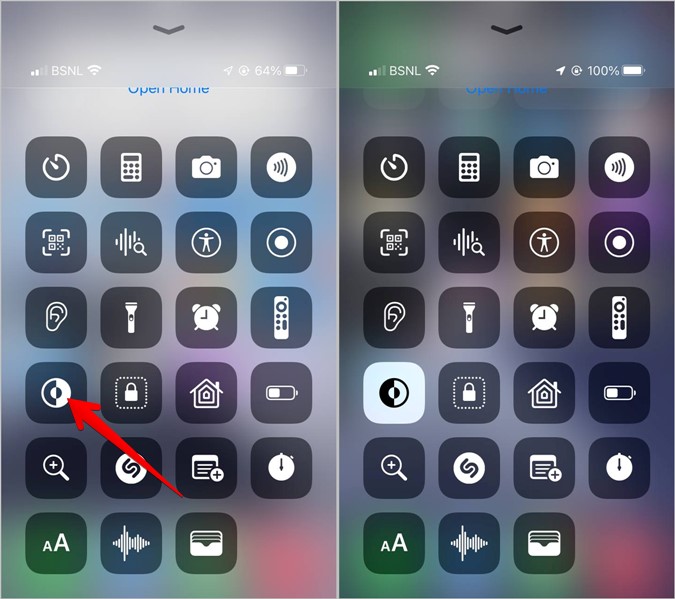
Зафиксировать в пунктирной рамке
Этот значок позволяет пользователям включить управляемый доступ на своем iPhone. Гид-доступ – это настройка специальных возможностей, позволяющая ограничить использование вашего устройства одним приложением. Нажмите на значок, чтобы включить и настроить управляемый доступ.
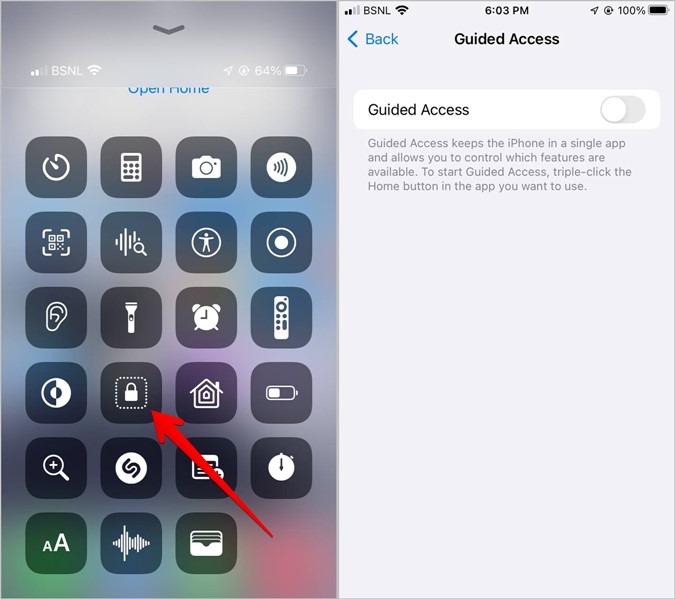
Значок «Домой»
Значок «Домой» позволяет перейти в приложение «Дом», где можно просматривать и управлять подключенными аксессуарами, например светильниками. Вы также можете настроить автоматизацию с помощью этого приложения.
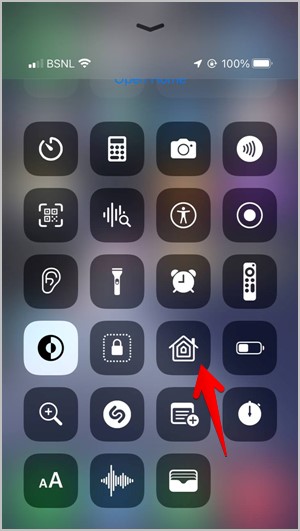
Значок батареи
Нажмите на значок батареи, чтобы включить или отключить Режим низкого энергопотребления на вашем iPhone. Если этот параметр включен, значок станет желтым.
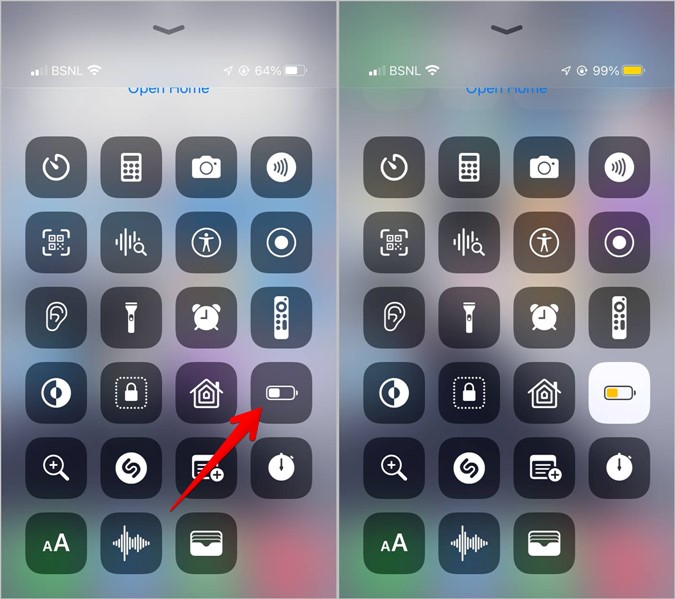
Значок поиска со знаком плюс
Этот значок позволяет пользователям быстро открыть предустановленную лупу из Центра управления.
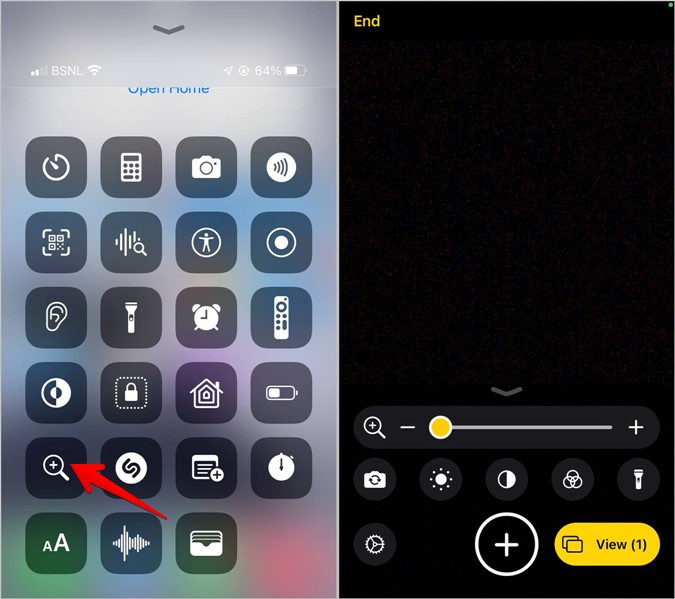
Значок S
Хотите узнать, какая песня играет поблизости? Коснитесь значка распознавания музыки, чтобы узнать, что воспроизводится. Для этой функции используется Shazam для распознавания музыки . Нажмите и удерживайте значок, чтобы просмотреть историю обнаруженных песен.
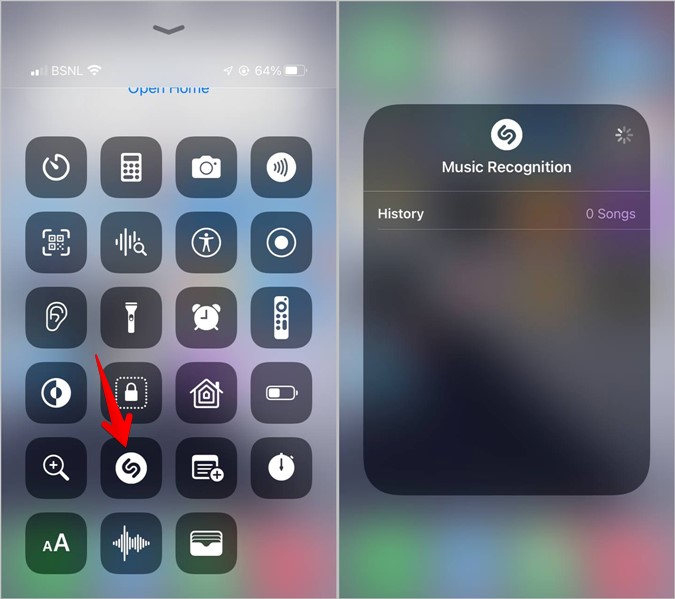
Значок заметок
Этот значок позволяет быстро создать заметку в приложении Apple Notes. Либо нажмите и удерживайте значок «Заметки», чтобы выбрать различные параметры, например новые заметки, новый контрольный список, новую фотографию или возможность отсканировать документ.
Секундомер
Значок секундомера переведет вас в режим секундомера в приложении Apple Clock.
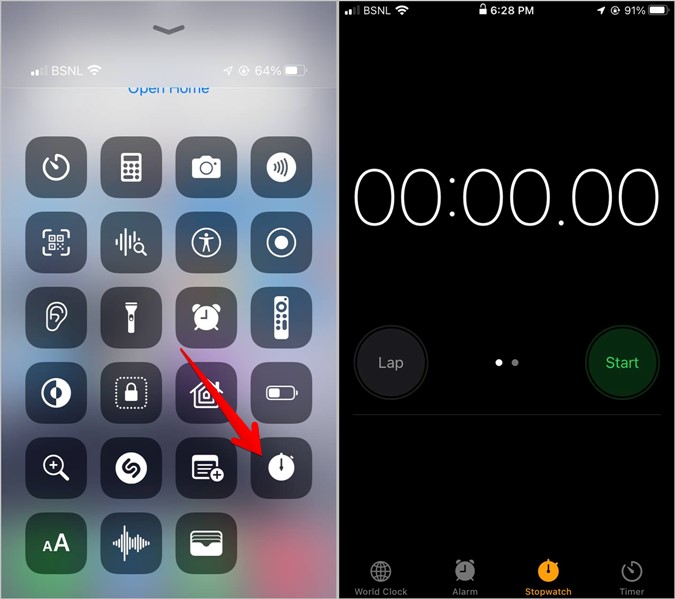
Значок A
Этот значок позволяет вам измените размер текста на вашем iPhone . Чтобы получить доступ к ползунку размера текста, нажмите на значок. Он также позволяет вам выбрать, следует ли изменить размер текста для приложения, из которого был запущен Центр управления, или для всех приложений.
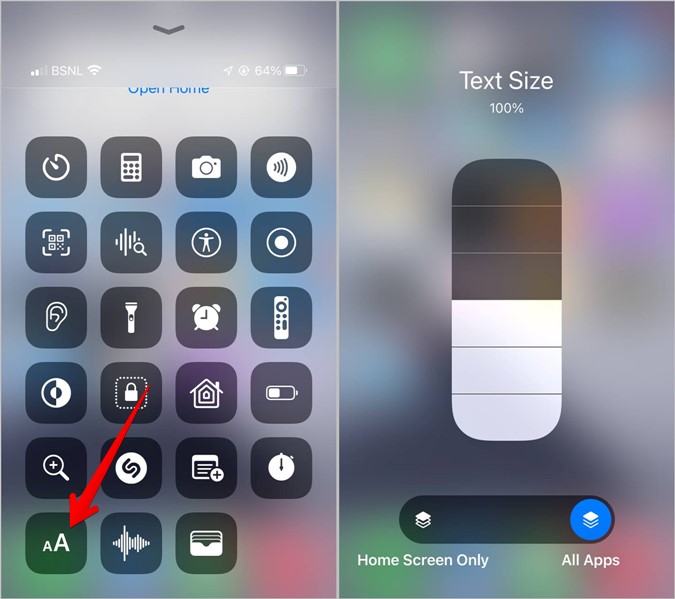
Волны
Значок волн перенаправит вас в приложение Apple Voice для заметок, где вы сможете записать или прослушать голосовую заметку.
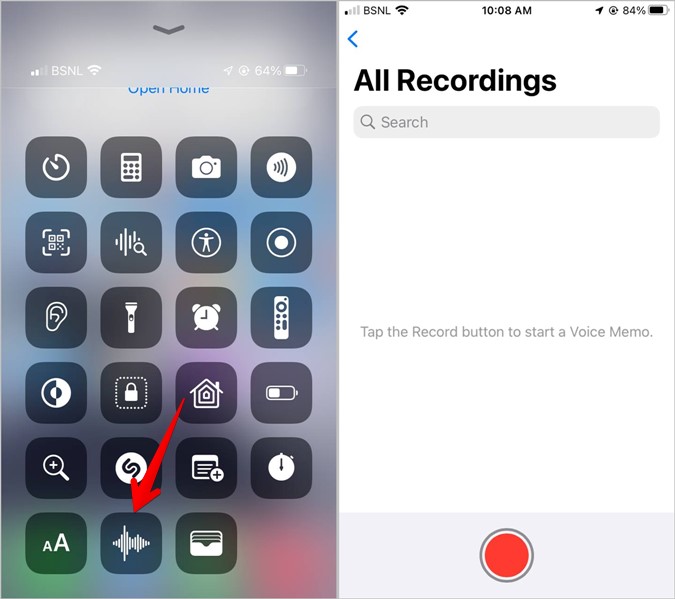
Кошелек
Нажатие на значок кошелька откроет приложение «Кошелек», откуда вы сможете получить доступ к Apple Pay и использовать его для платежей.
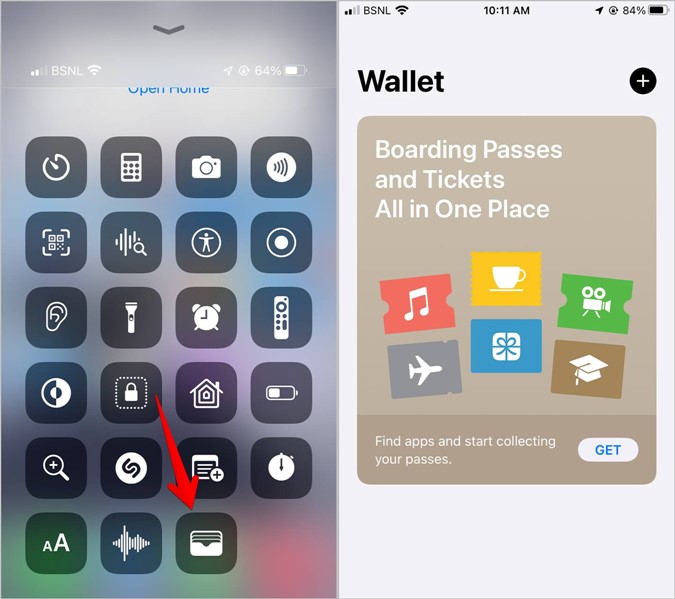
Часто задаваемые вопросы (FAQ)
1. Как получить доступ к Центру управления?
Вы можете получить доступ к Центру управления, проведя вверх от нижнего края iPhone. Ознакомьтесь с другими способы доступа к Центру управления на iPhone .
2. Как настроить Центр управления?
Вы можете добавлять, удалять и изменять порядок значков в Центре управления, выбрав «Настройки» >«Центр управления».
3. Как отключить Центр управления из приложений?
Если вы хотите получать доступ к Центру управления только с главного экрана, а не из приложений, вы можете отключить его в приложениях. Откройте «Настройки» >«Центр управления». Отключите переключатель «Доступ в приложениях».
Значение значков социальных сетей
Надеемся, вы поняли значение всех значков Центра управления. Если вы пользуетесь социальными сетями, обратите внимание на значение различных значков в WhatsApp , Фейсбук , Инстаграм и Раздор .