Содержание
Перевод компьютера с ОС Windows в спящий режим — это удобный способ сэкономить электроэнергию, когда вы им не пользуетесь. Кроме того, вы можете сразу возобновить работу, не дожидаясь загрузки компьютера. Но знаете ли вы, что происходит, когда Windows переходит в спящий режим? Или что произойдет, если твой ноутбук разрядится в спящем режиме? В этом руководстве мы постараемся ответить на все эти вопросы и объяснить, что на самом деле происходит, когда вы переводите компьютер с Windows в спящий режим.
Что происходит с вашими приложениями и несохраненной работой
Когда Windows переходит в спящий режим, она сохраняет все ваши приложения и несохраненные документы в оперативной памяти вашего компьютера. Таким образом, когда вы выводите компьютер из спящего режима, он может мгновенно открыть все ваши приложения, программы и другие несохраненные документы.
Что произойдет, если аккумулятор вашего ноутбука разрядится в спящем режиме
Если аккумулятор вашего ноутбука или планшета вот-вот разрядится, Windows автоматически сохранит всю несохраненную работу на жестком диске и выключит систему. Таким образом, вы не потеряете ничего из своей работы, когда снова включите его.

Однако, если у вас настольный компьютер, возможно, вам лучше использовать опцию Гибридный сон . Этот режим позволяет Windows сохранять вашу работу как в памяти, так и на жестком диске. Таким образом, если произойдет внезапное отключение электроэнергии, вы не потеряете несохраненную работу.
Чтобы включить гибридный спящий режим в Windows, вам необходимо настроить схему электропитания вашего компьютера, выполнив следующие действия.
1. Нажмите клавишу Windows + S, чтобы открыть меню поиска, введите изменить план электропитания и нажмите Enter..
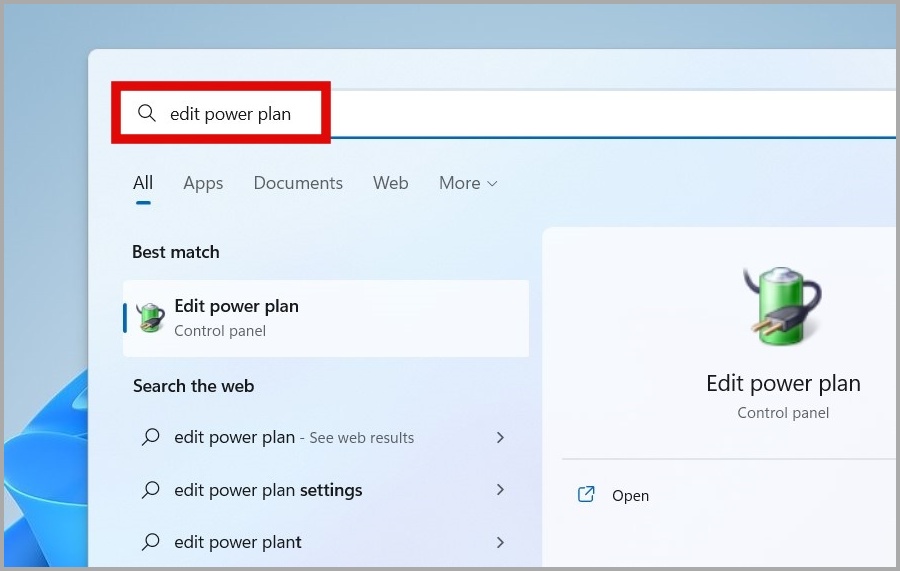
2. Затем нажмите Изменить дополнительные настройки питания.
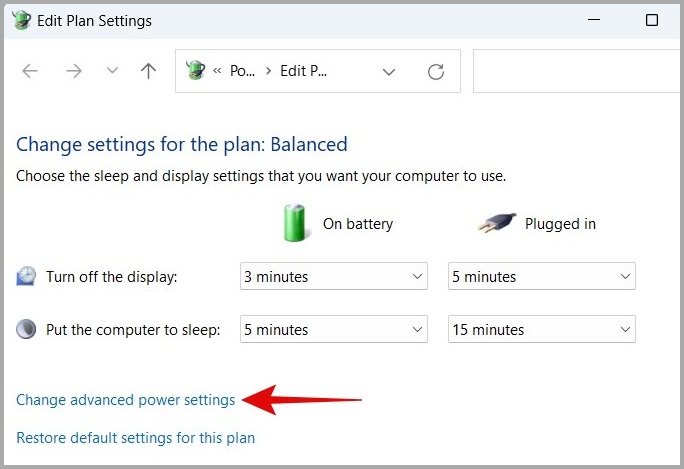
3. Перейдите к Сон >Разрешить гибридный сон. Затем в раскрывающемся меню рядом с пунктами От батареи и От сети выберите Вкл.. Затем нажмите Применить.
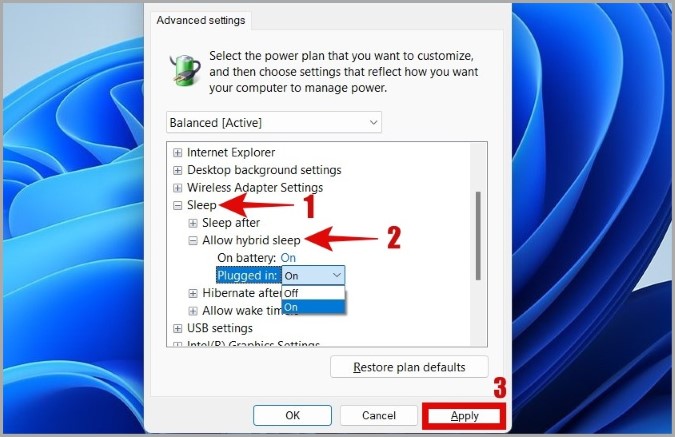
Как спящий режим экономит заряд батареи
В спящем режиме только оперативная память вашего компьютера требует питания для поддержания работоспособности. Поскольку другие элементы, такие как экран, процессор и жесткий диск, выключены, вашему компьютеру для работы требуется очень мало энергии.
Когда следует использовать спящий режим
Спящий режим может пригодиться, если вы планируете ненадолго оставить компьютер с Windows. Например, если вы делаете перерыв и планируете вернуться на работу через несколько часов, вам следует перевести компьютер в режим сна, а не выключать его.
Переводя компьютер в спящий режим, вы позволяете таким компонентам, как экран, аккумулятор и жесткий диск, отдохнуть. Поскольку эти компоненты имеют ограниченный жизненный цикл, использование спящего режима помогает увеличить срок их службы.
Когда не следует использовать спящий режим
Хотя спящий режим имеет свои преимущества, в некоторых случаях имеет смысл полностью выключить компьютер. Например, если вы не собираетесь использовать свой компьютер в течение нескольких дней или используете его только час или два в день, лучше всего выключить компьютер или перевести его в спящий режим.
3 быстрых способа перевести компьютер с Windows в спящий режим
Вот несколько быстрых и простых способов перевести компьютер с Windows в спящий режим.
1. Использование меню WinX
Возможно, самый простой способ перевести Windows в спящий режим — через меню WinX. Для этого щелкните правой кнопкой мыши значок Пуск, выберите Завершение работы или выход и выберите Сон.
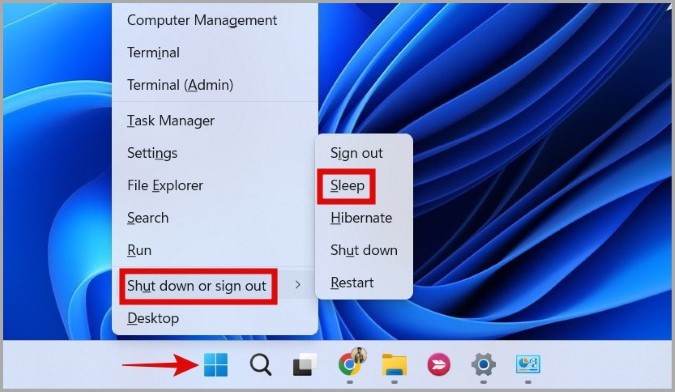
2. Используйте сочетание клавиш
Если на вашем ПК с ОС Windows есть специальная кнопка сна (полумесяц или значок Zz), вы можете включить спящий режим, нажав эту кнопку вместе с функциональной клавишей на клавиатуре.

3. Используйте кнопку питания или закройте крышку
Наконец, вы также можете настроить Windows на переход в спящий режим при закрытии крышки или нажатии кнопки питания. Для этого нажмите Клавиша Windows + S, чтобы открыть меню поиска, введите изменить действие при закрытии крышки и нажмите Ввод.
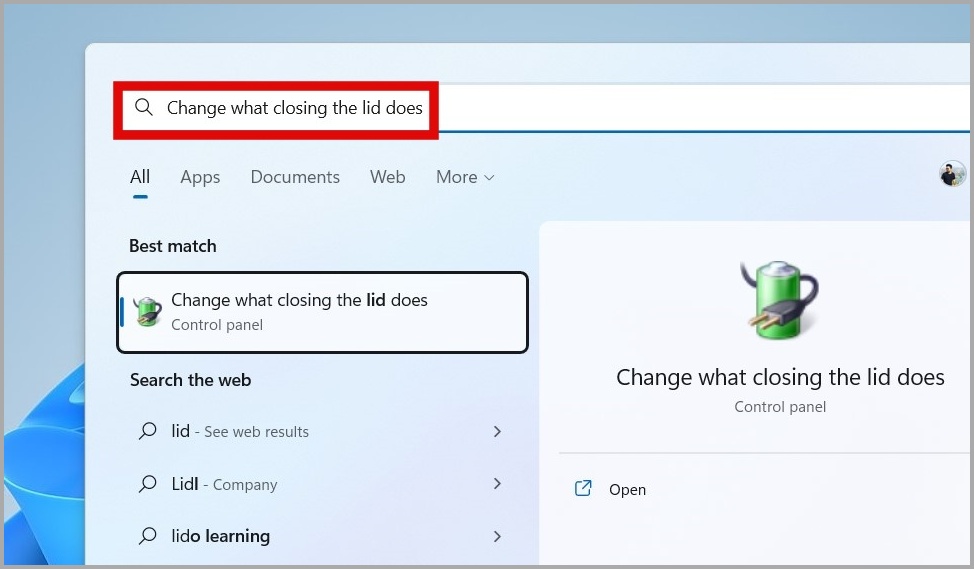
В окне Настройки системы в раскрывающемся меню рядом с пунктом Когда я нажимаю кнопку питания выберите Сон для обоих вариантов: Вкл. аккумулятор и подключено к сети. Затем нажмите Сохранить изменения. Аналогичным образом вы также можете настроить Windows на переход в спящий режим при закрытии крышки.
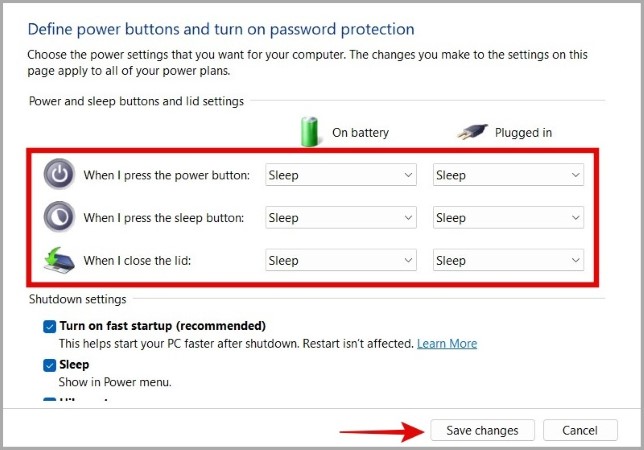
Вы можете вывести компьютер из спящего режима, просто переместив мышь, нажав кнопку питания или открыв крышку.
Хороший сон, здоровое старение
Использование спящего режима весьма полезно и не имеет побочных эффектов. На самом деле, вам следует подумать о том, чтобы перевести компьютер в спящий режим, а не полностью выключать его, если вы планируете использовать его в ближайшие несколько часов. Таким образом, вы сможете избежать износа, вызванного частыми отключениями и запусками.
