Содержание
Windows 11 — новейшая разработка. Он включает в себя новые улучшения, более современный пользовательский интерфейс, а также некоторые примечательные особенности . Но, как и его предшественники, он не застрахован от препятствий и сбоев. Часто пользователи могут намеренно или непреднамеренно вывести систему из строя до такой степени, что сброс к заводским настройкам остается единственным вариантом. Но что произойдет с вашим компьютером при сбросе Windows 11? Этот пост затронет все основы и расскажет вам, что представляет собой сброс Windows.
Что нужно сделать перед перезагрузкой компьютера с Windows 11
Если вы используете BitLocker в своей системе, вам необходимо ввести ключ BitLocker при перезагрузке компьютера. Если вы не знаете, где находится ваш ключ BitLocker, вы можете найдите его в своей учетной записи Microsoft в веб-браузере. Вам необходимо скопировать ключ в менеджер паролей или записать его.
Сброс Windows 11 — трудоемкий процесс. Таким образом, вы должны обеспечить непрерывное электропитание на протяжении всего процесса сброса. Если у вас ноутбук, подключите адаптер питания. Для настольных компьютеров подключите ИБП, чтобы предотвратить сбой сброса в случае отключения электроэнергии.
Что происходит при перезагрузке компьютера с Windows 11
Во-первых, вам необходимо понять, что дает сброс Windows. Он сбрасывает все системные файлы и переустанавливает полную операционную систему на диск C. Что произойдет после сброса Windows 11, будет зависеть от выбранного вами варианта.
Microsoft предлагает два способа выполнить сброс системы:
Сохранить мои файлы. Этот метод удаляет все приложения и настройки, но сохраняет все личные файлы. Таким образом, файлы, хранящиеся в «Документах», «Загрузках», «Музыке» и всех других личных папках, не будут удалены. Этот метод прекрасен, если вы не хотите потерять какие-либо файлы и в противном случае вам придется создать огромную резервную копию.
- Удалите установленные приложения и драйверы
- Все изменения, внесенные в настройки, будут сброшены до значений по умолчанию.
- Исключить приложения, установленные производителем компьютера.
- Личные файлы остаются нетронутыми
Удалить все. Этот метод очистит все на системном диске (диск C). Он ничего не пощадит, будь то системные файлы, настройки приложений или личные файлы. У вас не будет старых папок и все будет в чистом состоянии.
- Удалите установленные приложения и драйверы
- Все изменения, внесенные в настройки, будут сброшены до значений по умолчанию.
- Удалите также приложения, установленные производителем компьютера.
- Все файлы, включая личные, будут удалены
Вы также потеряете данные для входа, если выберете параметр «Удалить все» и вам придется заново настроить Windows Hello. Вы можете легко переустановить приложения, которые вы ранее приобрели в Microsoft Store, поскольку при запуске Магазин Майкрософт вас приветствует всплывающее окно «Восстановить оставшиеся приложения».
Многие приложения хранят данные в облаке, которые будут загружены на ваш компьютер после переустановки приложения и автоматического входа в систему. Некоторые примеры включают Outlook, менеджеры паролей, такие как Dashlane и BitWarden, OneDrive и т. д. Если у вас есть файлы Microsoft Office, хранящиеся локально, вернитесь на OneDrive или USB-накопитель при использовании параметра «Удалить все».
Аналогично Google синхронизирует все ваши данные с облаком. Это означает, что при переустановке браузера Chrome все ваши расширения будут повторно добавлены, а пароли, сохраненные в менеджере паролей Chrome, также будут восстановлены. То же самое касается ваших закладок.
Теперь, когда вы знаете, что происходит при перезагрузке компьютера с Windows 11, вот как это сделать.
Как перезагрузить компьютер с Windows 11
Для сброса настроек компьютера с Windows 11 следуйте приведенным ниже методам:
1. Нажмите клавишу Windows, введите Сброс и нажмите Ввод.
2. Перейдите в раздел Параметры восстановления. Нажмите кнопку Сбросить компьютер рядом с параметром Сбросить этот компьютер.
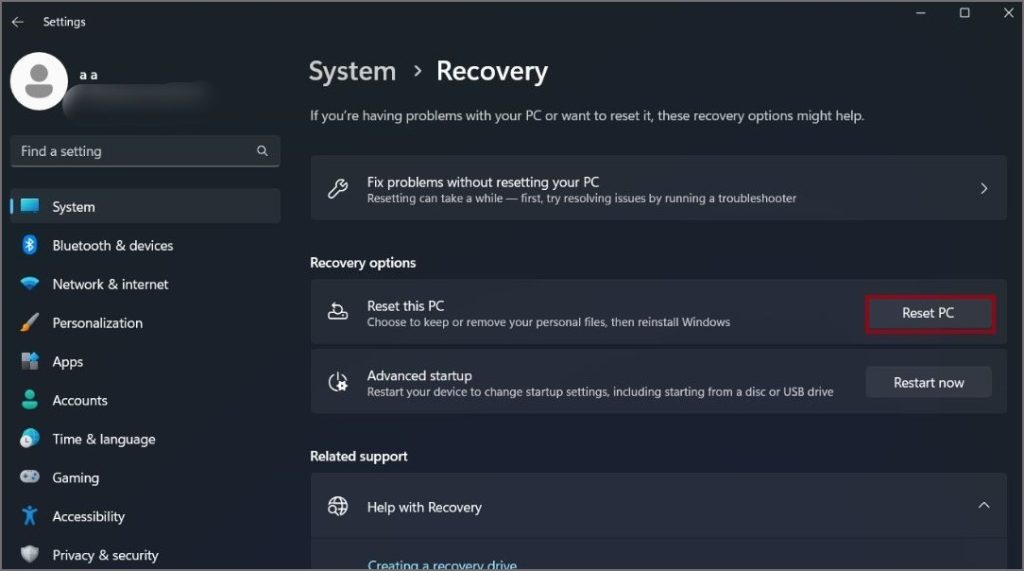
3. Появится окно «Сбросить этот компьютер». Выберите параметр Сохранить мои файлы, если вы хотите сохранить все свои личные файлы на диске C:.
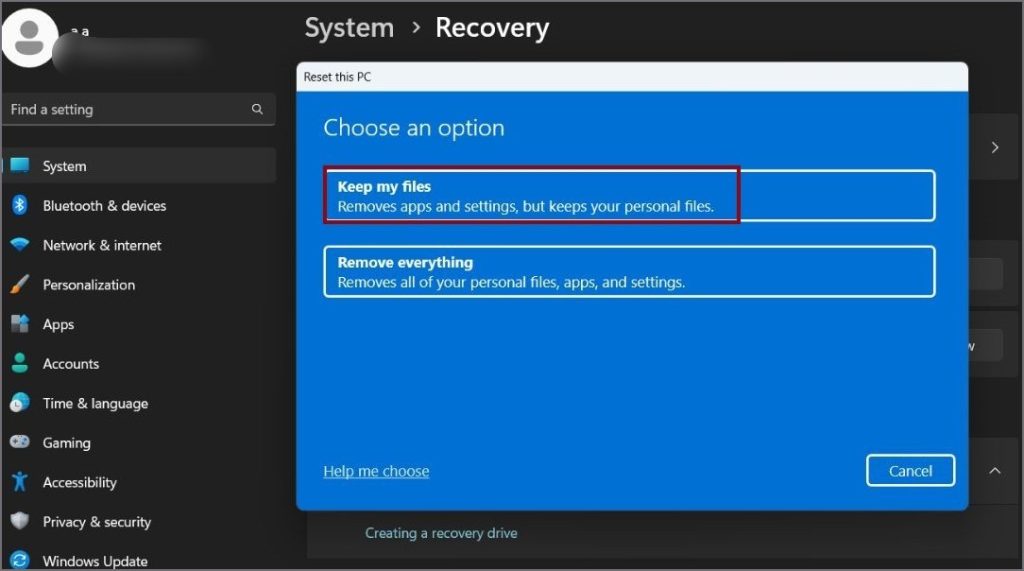
4. При установке вам будет предложено выполнить Загрузку из облака или Локальную переустановку. Если у вас нет доступа к Интернету, нажмите кнопку Локальная переустановка.
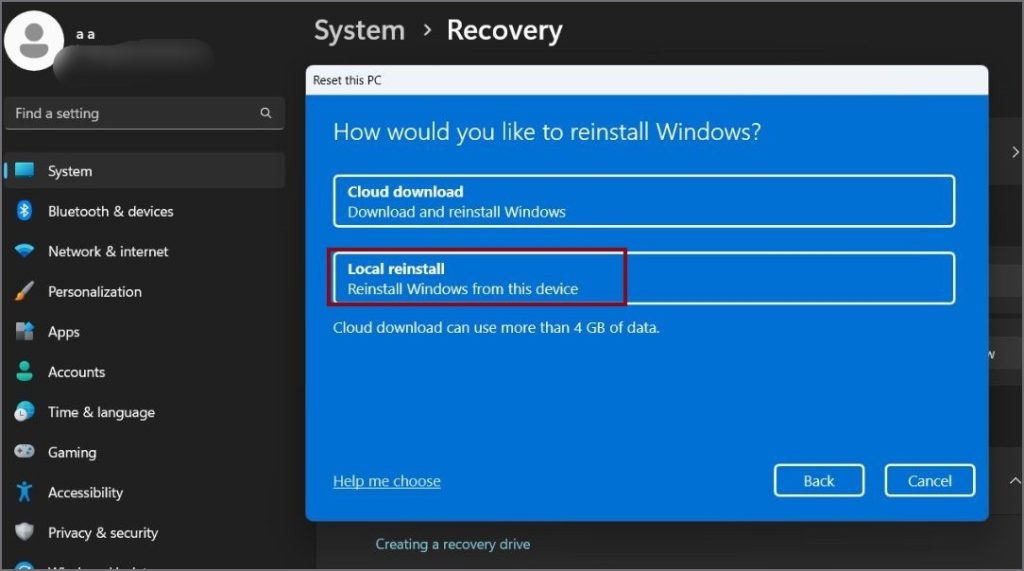
5. Появится страница дополнительных настроек. Нажмите Далее.
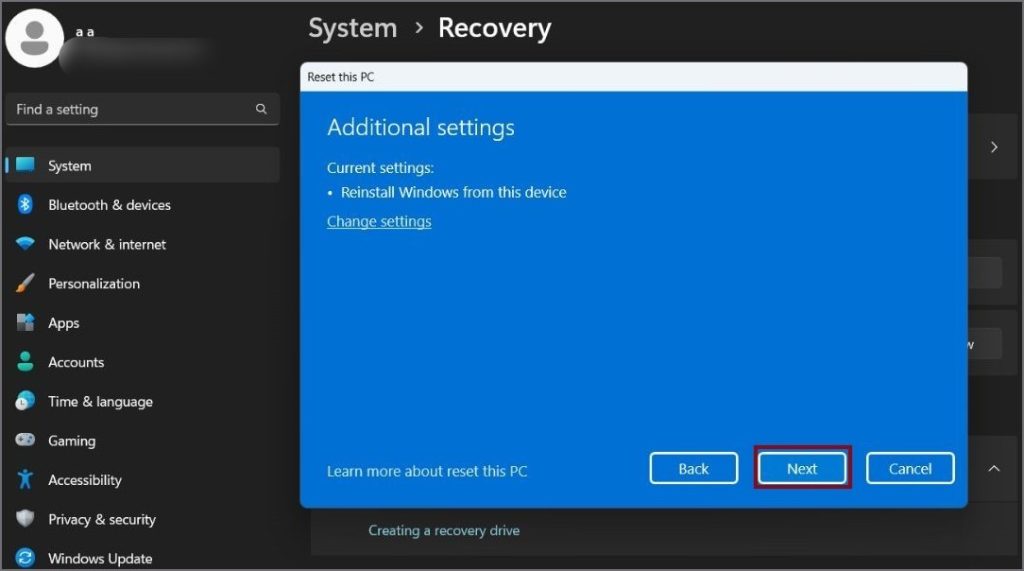
6. Вы увидите последний экран перед выполнением сброса. Нажмите кнопку Просмотреть приложения, которые будут удалены.
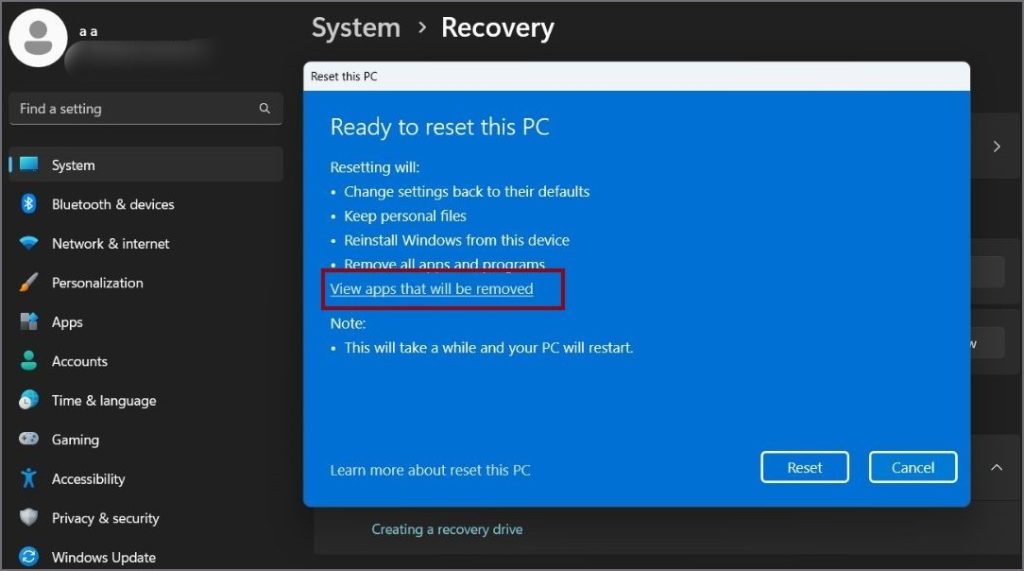
7. Сделайте скриншот всех приложений, которые будут удалены при перезагрузке компьютера; это пригодится позже. Нажмите кнопку Назад.
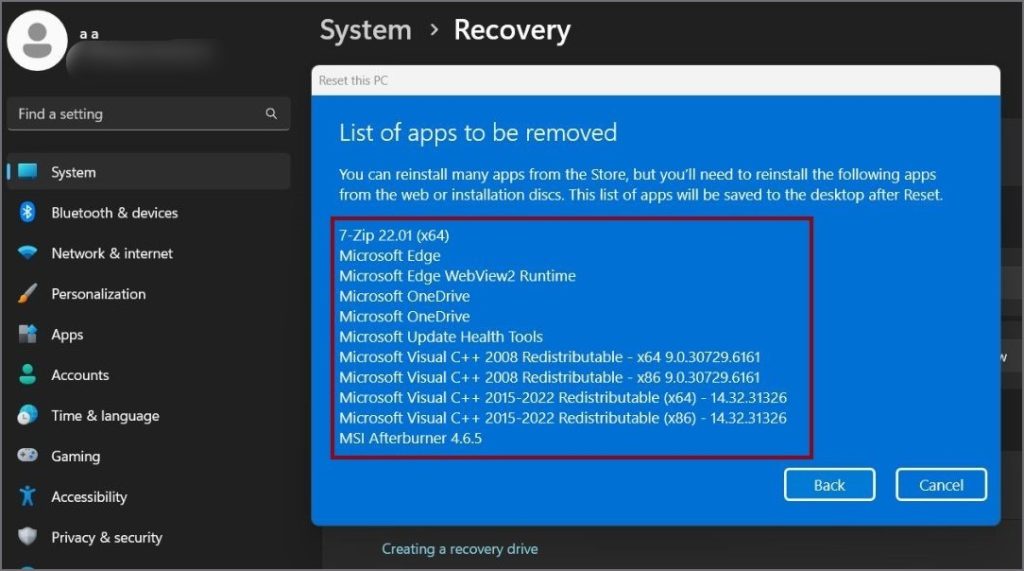
8. Теперь нажмите кнопку Сброс. Программа установки подготовит вашу систему к перезагрузке и автоматически перезапустит систему. Это займет некоторое время.
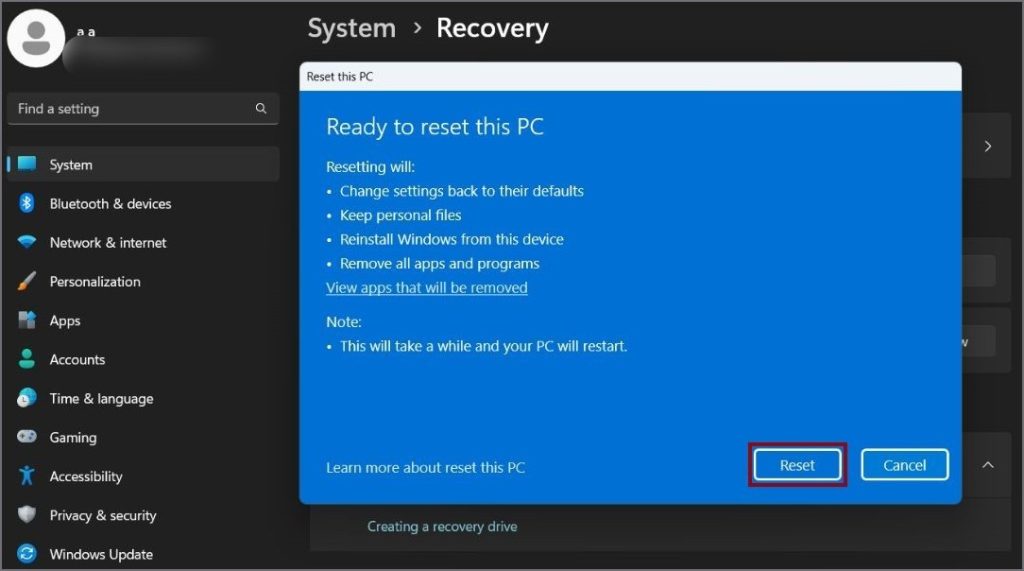
9. Ваша система несколько раз перезагрузится во время установки Windows.
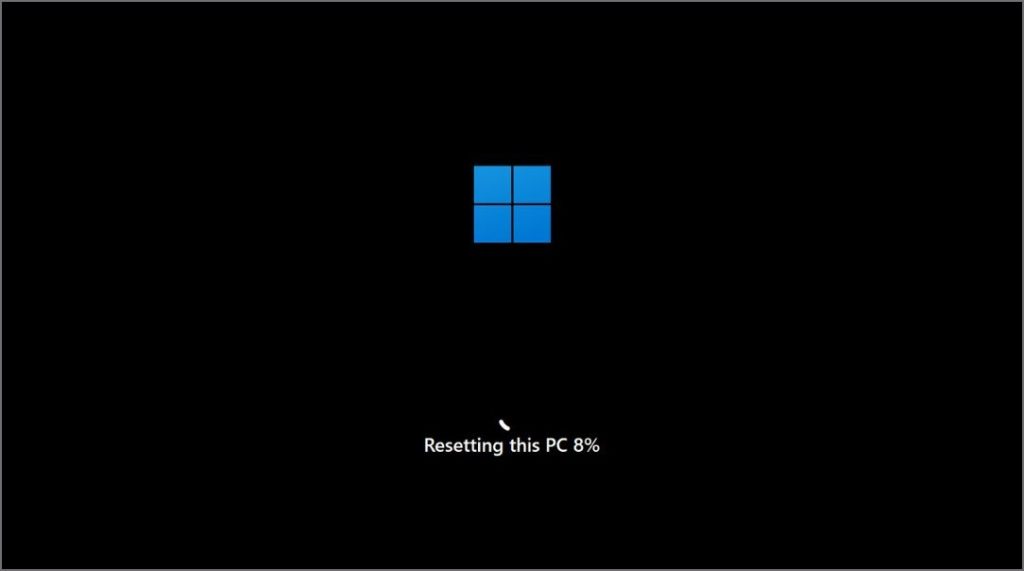
10. После завершения сброса вы увидите экран входа в систему. Введите свой PIN-код, чтобы продолжить.
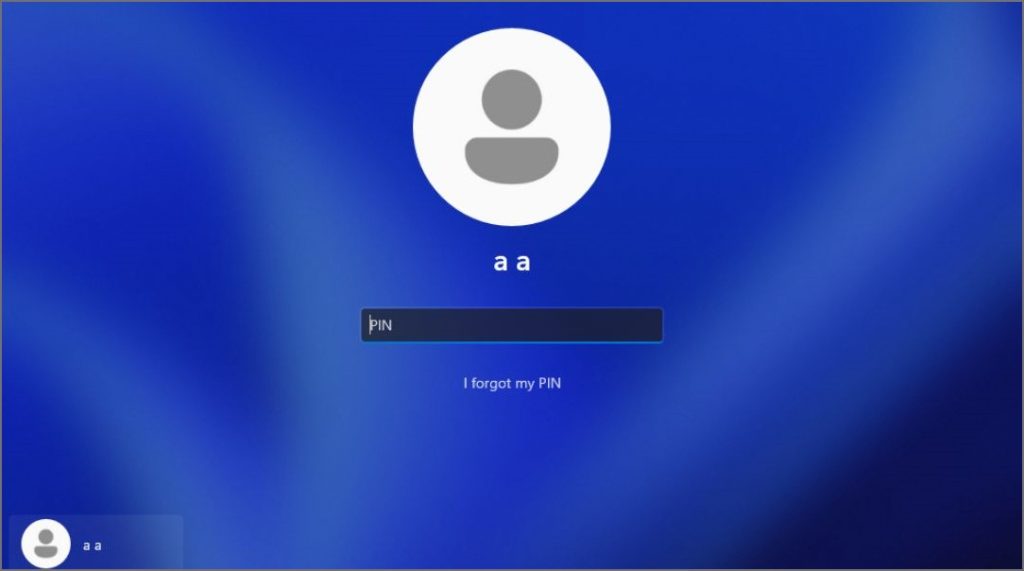
11. Windows завершит настройку вашего компьютера. После этого вы загрузитесь на рабочий стол.
Поскольку вы выбрали параметр «Сохранить мои файлы», вход в вашу учетную запись Microsoft останется без изменений. Вам не нужно снова входить в Microsoft Store. Все предустановленные вредоносные программы также поставляются с функцией сброса, поэтому вам придется вручную удалить эти приложения с помощью командлетов Winget или PowerShell.
Что делать после сброса настроек Windows 11
Вот что нужно сделать после успешного сброса настроек компьютера с Windows 11:
1. Перейдите в раздел «Обновление Windows» в приложении «Настройки». Проверьте наличие доступных обновлений и установите их на свой компьютер. Также обновите все драйвера. Большинство OEM-производителей поставляют в комплекте свое проприетарное программное обеспечение для обновления. Если у вас компьютер, собранный по индивидуальному заказу, вам придется вручную установить графический процессор, BIOS, аудио и драйверы всех остальных компонентов.
2. После этого откройте Microsoft Store и установите все приложения, которые были у вас в предыдущей системе. Последняя версия Windows 11 позволяет переустановить все старые приложения одним щелчком мыши.
3. Теперь вам необходимо вручную загрузить все настольные программы, которые вы установили ранее, кроме Microsoft Store. Вы даже можете загружать пакеты популярных программ с помощью Девять или Установить .
Часто задаваемые вопросы
1. Как принудительно выполнить сброс настроек в Windows 11 без настроек?
Приложение настроек — не единственный доступ к Среда восстановления Windows . Если приложение «Настройки» не открывается, вы можете нажать и удерживать клавишу Shift и перезагрузить Windows, чтобы загрузить среду восстановления Windows.
2. Приводит ли сброс к заводским настройкам Windows 11 обратно к Windows 10?
Нет. Если вы перезагрузите компьютер с Windows 11, операционная система будет переустановлена. У пользователей, которые обновились с Windows 10 до Windows 11, есть небольшой промежуток времени, чтобы вернуться к старой операционной системе, если они захотят. Но это кратковременно и обычно проходит прежде, чем вы это заметите. После этого вы застрянете в Windows 11, если не выполните полную переустановку Windows 10 или 11 с помощью загрузочного USB-накопителя.
3. Сброс Windows 11 удаляет все?
При сбросе Windows 11 удаляется только содержимое системного диска. Итак, все ваши настройки и установленные программы на диске C: после сброса там не будут. Однако все содержимое других дисков вашей системы останется в безопасности. Вы можете сохранить личные файлы от очистки, выбрав параметр «Сохранить мои файлы» при перезагрузке Windows 11.
4. Что произойдет, если мой компьютер выключится из-за сбоя питания или батареи во время перезагрузки?
Это зависит от того, насколько далеко вы продвинулись в процессе сброса, но существует вероятность того, что ваш компьютер вообще не загрузится, а если и загрузится, то вы увидите какую-то ошибку. Некоторые пользователи не могут получить доступ к BIOS, а другим пришлось полностью форматировать диск. Убедитесь, что этого не произойдет.
Сбросить настройки Windows 11 легко
Когда Windows 11 не работает должным образом и сталкивается с сбоями при выполнении основных задач, велика вероятность того, что с компьютером что-то серьезно не так. Однако прежде чем выполнять сброс системы, попробуйте восстановить систему. Используйте сброс системы только в крайнем случае. Это удобно и для этого не нужно создавать установочный носитель.
