Содержание
Каждый компьютерщик, которого вы когда-либо встречали, просил вас безопасно извлечь USB-накопитель после его извлечения. Они сказали, что вы не должны выдергивать его напрямую, иначе вы потеряете ценные данные или, что еще хуже, повредите USB-накопитель, что сделает его непригодным для использования. Но на дворе 2022 год. Что на самом деле произойдет, если вы вытащите USB-накопитель, не извлекая его предварительно? Вам действительно нужно безопасно извлечь внешние диски? Есть ли обходной путь или решение этой проблемы?
Начнем.
Почему бы не извлечь USB-накопитель напрямую – последствия
Последствия удаления USB-накопителя из компьютера Windows без его предварительного извлечения могут быть одним или несколькими из перечисленных ниже:
- Данные не копируются/передаются не полностью
- Потеря данных или файлов
- Диск поврежден и может стать непригодным для использования.
- Приложение или программное обеспечение может перестать работать.
- Система может выйти из строя или перестать отвечать на запросы, требуя принудительной перезагрузки.
- При повторном подключении USB-накопителя Windows может не работать распознать USB-накопитель и выдать ошибку
При этом современные операционные системы прошли долгий путь. Случаев сбоев системы и поврежденных и пригодных к использованию дисков очень мало. Это катастрофа, которая должна произойти, а вы этого не хотите, не так ли?
Как ПК с ОС Windows подключается к USB-накопителю
Многое происходит в фоновом режиме, когда вы подключаете флэш-накопитель к USB-порту вашего компьютера. У флэш-накопителя нет автономной батареи, поэтому для работы он будет получать питание от компьютера. Многие флэш-накопители имеют светодиодный индикатор, обозначающий, что они включены и работают. Теперь вы знаете их функцию.
При первом подключении диска на ваш компьютер будет установлен водители , который позволит компьютеру и USB-накопителю установить соединение. По сути, драйверы позволяют им общаться друг с другом, а также читать и записывать данные туда и обратно.
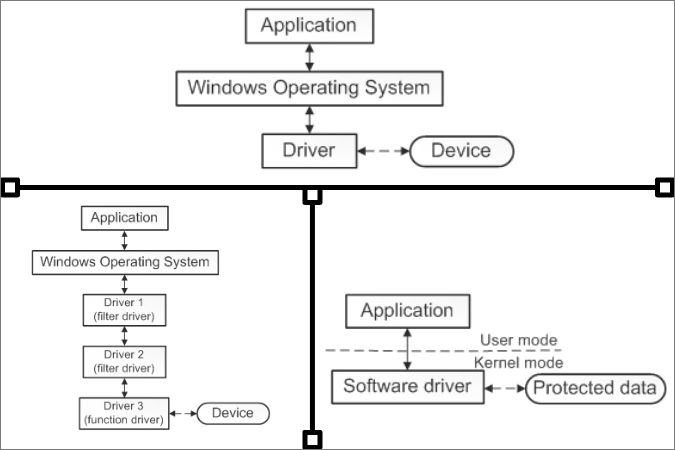
Каждый накопитель, например флэш-накопитель, жесткий диск и т. д., имеет либо главную загрузочную запись (MBR), либо загрузочную запись раздела (PBR), которая содержит запись всех данных (файлов и папок), хранящихся на диске. ОС Windows использует этот файл, чтобы определить, какие данные хранятся на диске.
Весь процесс, который мы только что обсуждали, завершится в течение 2–3 секунд. Вот почему в наши дни эти USB-устройства называются plug-n-play.
Как Windows считывает/записывает данные на USB-накопителе
Устройство USB подключено и готово к чтению и записи данных туда и обратно. А что происходит, когда вы копируете данные с USB на внутренний диск вашего компьютера с Windows или обратно? Это поможет нам понять, что происходит, когда вы извлекаете USB-накопитель напрямую, не извлекая его предварительно.
Когда вы копируете файлы с компьютера Windows на флэш-накопитель, вы увидите, что файлы перемещаются во всплывающем окне и что файлы видны в папке на вашем флэш-накопителе. Но на самом деле файлы сохраняются в папке кэширование записи . С точки зрения непрофессионала, файлы хранятся в кэш-памяти и пакетно передаются на внешний диск. Теперь извлечение накопителя без его предварительного извлечения приведет к потере данных, которые лежат в кэш-памяти и еще не скопированы. Хуже того, файлы на самом деле передаются в фоновом режиме, но вы об этом не знаете, и это может привести к повреждению как данных, так и диска.
Приложения, использующие USB-накопитель в Фон
Когда вы подключаете USB-накопитель к компьютеру, другие приложения также пытаются с ним связаться. Некоторыми примерами могут быть приложения для облачного хранения, такие как Google Drive, медиаплееры, такие как Plex, антивирус и т. д. Их взаимодействие зависит от того, дали ли вы им разрешение. В идеале вы должны увидеть всплывающее уведомление при первом подключении ручки или жесткого диска.
Если у вас есть внешний диск со светодиодным индикатором, он может мигать, указывая на то, что данные записываются или файлы используются. Но чтобы быть уверенным, прочитайте прилагаемую к нему брошюру.
Двойная политика Microsoft в отношении удаления или извлечения USB-накопителей
До недавнего времени в Microsoft не было ясности в отношении всей дискуссии. С выпуском Windows 10 и более поздних версий 11 Microsoft выпустила новые рекомендации, в которых рекомендует безопасное извлечение устройства и извлечение носителя. Вы найдете значок на панели задач. Иногда его можно найти в меню «Показать скрытые значки», доступ к которому можно получить, нажав стрелку вверх.
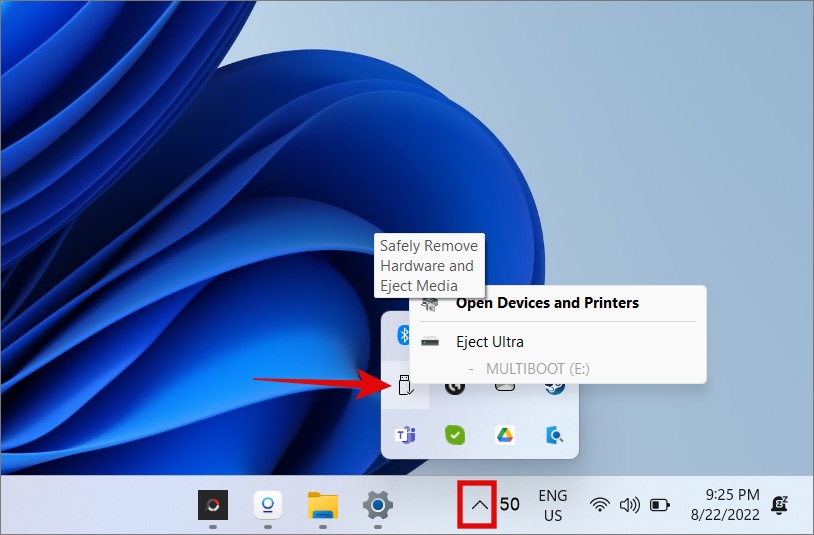
Однако в обновление 1809 для Windows 10 Microsoft изменила политику по умолчанию для удаления внешних носителей данных. Видите ли, у Microsoft есть две политики по удалению накопителя из USB-порта вашего компьютера. Давайте взглянем на них.
- Быстрое удаление. Как следует из названия, Windows будет поддерживать устройство в таком состоянии, чтобы вы могли удалить его в любой момент. Нет необходимости извлекать или использовать безопасное извлечение устройства перед извлечением диска из порта USB. Поскольку Windows не будет кэшировать дисковые операции, это повлияет на производительность.
- Повышение производительности. Эта политика будет управлять операциями хранилища в Windows с учетом производительности. Это означает, что Windows будет кэшировать процессы записи на внешних накопителях. Но выбор этой политики означает, что в кэш-памяти могут быть данные. Поэтому использование функции извлечения перед извлечением USB-накопителя защитит целостность данных.
В недавнем обновлении Microsoft изменила политику по умолчанию с «Лучшая производительность» на «Быстрое удаление». Пользователи Windows всегда имели возможность выбрать одну из двух политик, но эта опция скрыта глубоко в настройках, и большинство даже не знает, что они ищут и что она вообще существует. Вот тут-то мы и вступаем в игру.
Как изменить политику удаления USB-накопителей в Windows 10 и 11
В качестве примера я буду использовать Windows 11, но приведенные ниже шаги будут работать и в Windows 10. Кроме того, как отмечалось выше, обновление 1809 меняет политику по умолчанию на «Быстрое удаление из режима повышения производительности».
Чтобы проверить версию Windows:
1. Нажмите Windows+R, чтобы открыть окно «Выполнить». Введите winver и нажмите Enter.
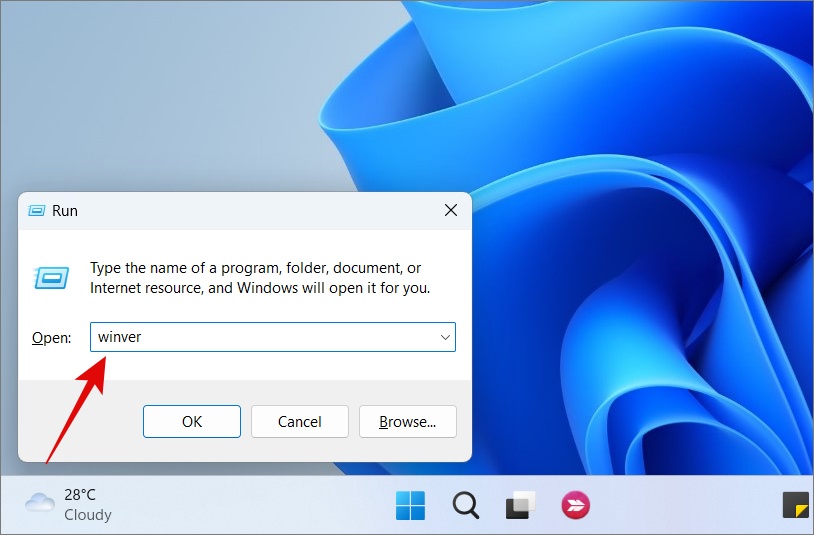
2. Вы найдете ОС Windows и версию сборки в небольшом всплывающем окне, которое откроется дальше.
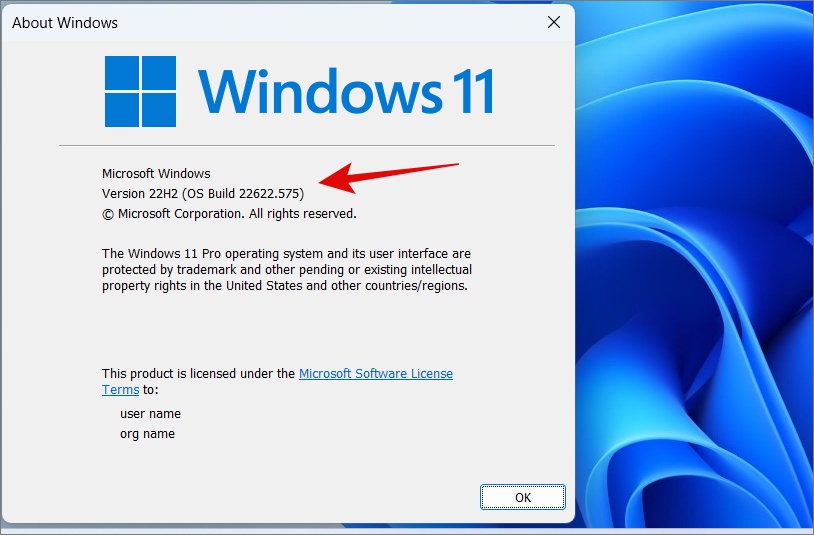
Теперь давайте проверим, как изменить политику удаления USB-накопителей, чтобы вы могли выбрать, что вам подходит при извлечении USB-накопителей из вашего компьютера.
1. Сначала подключите USB-накопитель, для которого вы хотите настроить политику удаления. Вы можете установить разные политики удаления для разных дисков.
2. Теперь нажмите Windows+E, чтобы открыть проводник. Найдите букву диска, обозначающую только что вставленный USB-накопитель. Для меня это диск E.
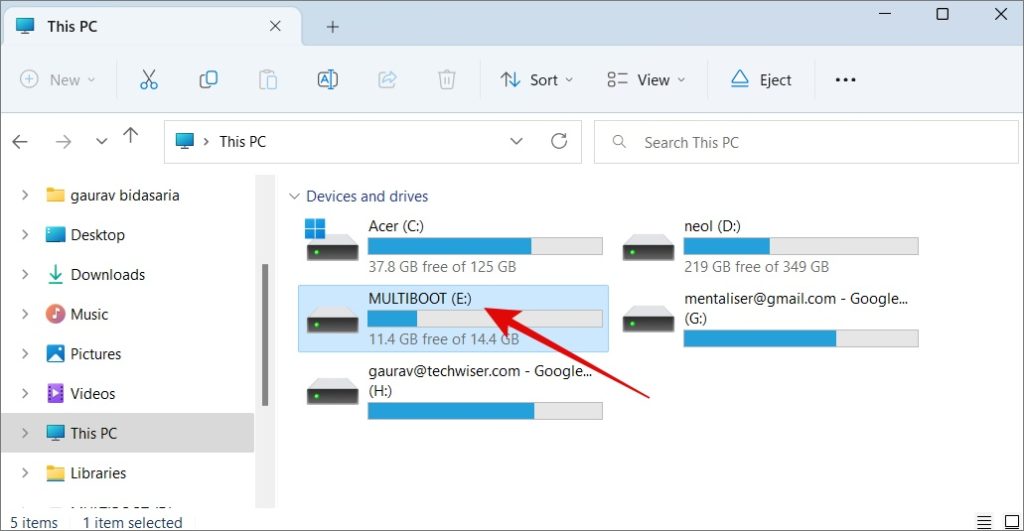
3. Щелкните правой кнопкой мыши кнопку Пуск и выберите Управление дисками.
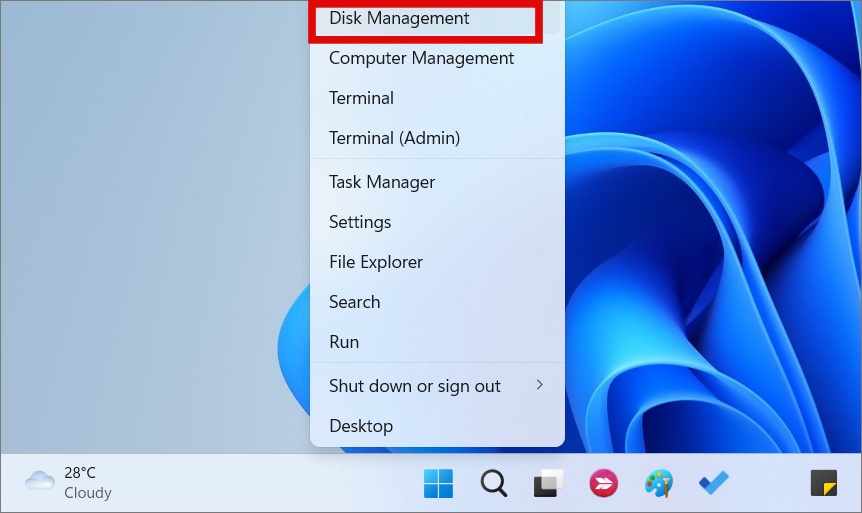
4. В нижней части экрана щелкните правой кнопкой мыши на вставленном съемном диске и выберите Свойства.
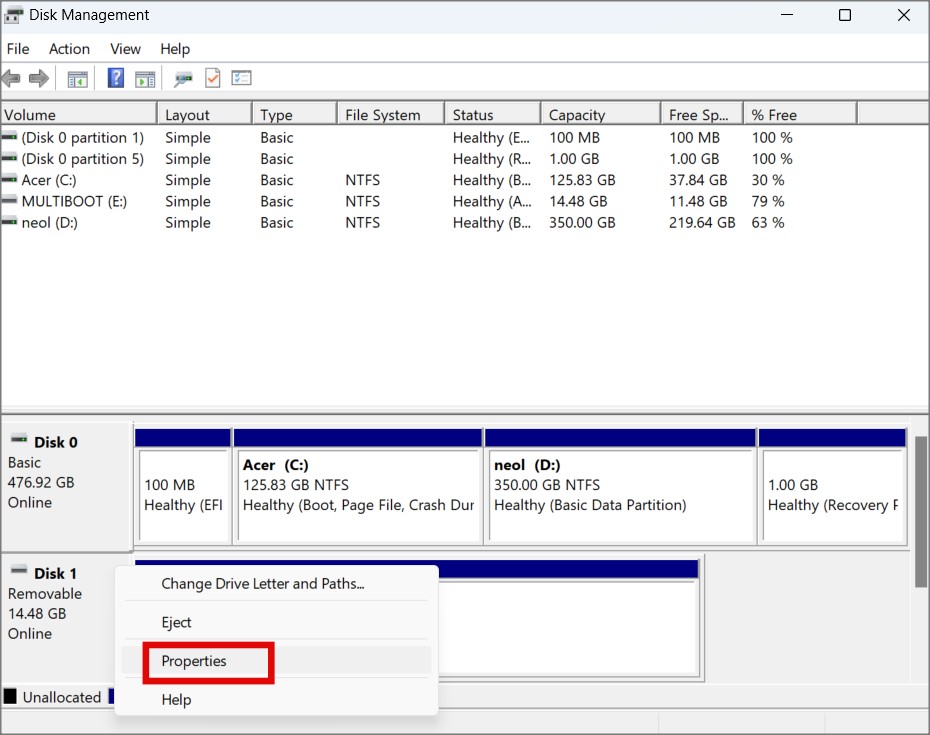
5. В следующем всплывающем окне на вкладке Политики вы можете выбрать Быстрое удаление или Повышение производительности.. Вы заметите, что первый вариант используется по умолчанию даже в Windows 11, хотя в обновлении упоминается только Windows 10.
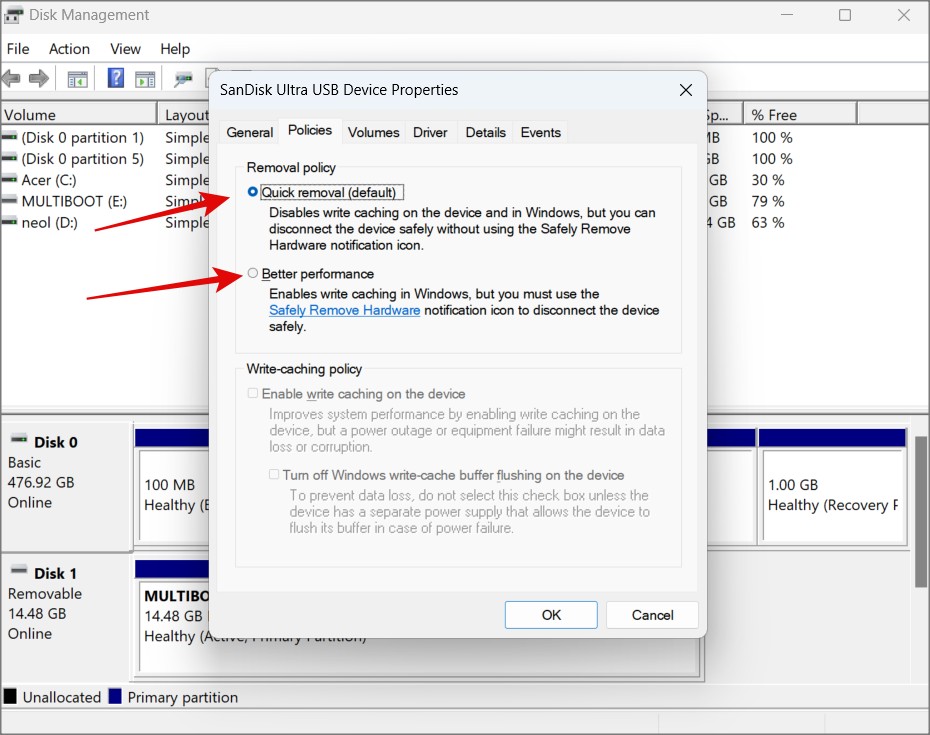
Примечание. Если выше вы выберете «Повысить производительность», вы также сможете изменить Политику кэширования записи. Мы обсудим, как Windows будет сохранять данные в кэш-памяти и передавать их пакетно для повышения производительности системы.
Честность – это политика
Итак, что же делать? И почему? Вот мой аргумент в пользу выбора политики быстрого удаления, которая по умолчанию установлена Microsoft после недавнего обновления. Аргументом в пользу лучшей производительности является производительность. Но современные компьютеры — мощные звери, и опытные пользователи часто модернизируют свои компьютеры, добавляя дополнительную оперативную память. Насколько это повлияет на производительность? Я думаю не так уж и много. С другой стороны, потеря данных — очень серьезная проблема. Быстрое удаление избавит от головной боли раз и навсегда. Дергайте эту флешку сколько угодно, не беспокоясь об извлечении или извлечении USB-накопителя.
