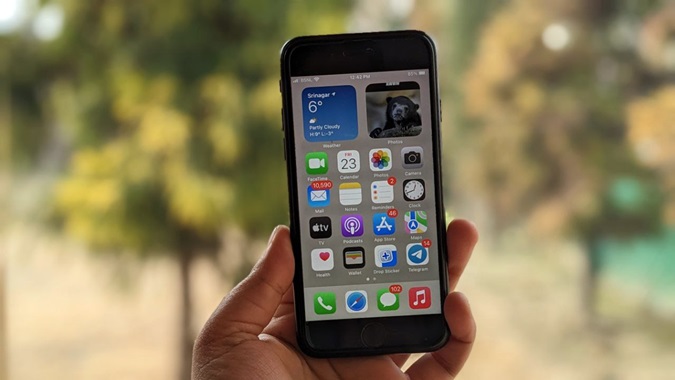Содержание
Вы задавались вопросом, как называются разные экраны на iPhone? Или что делает домашний экран и экран блокировки на вашем iPhone? На все ваши вопросы вы найдете ответы в этом посте, где мы расскажем о значении и различиях между главным экраном и экраном блокировки на iPhone. Давайте начнем.
Что такое главный экран на iPhone
Главный экран вашего iPhone — это портал или шлюз к вашему телефону. Это экран, с которого у вас есть доступ ко всем приложениям, установленным на вашем телефоне. Помимо значков приложений, на главном экране могут быть виджеты, ярлыки веб-сайтов и обои.
Для переключения между различными страницами главного экрана необходимо проводить пальцем вправо или влево по главному экрану. Вы можете добавлять или удалять страницы главного экрана по своему усмотрению.
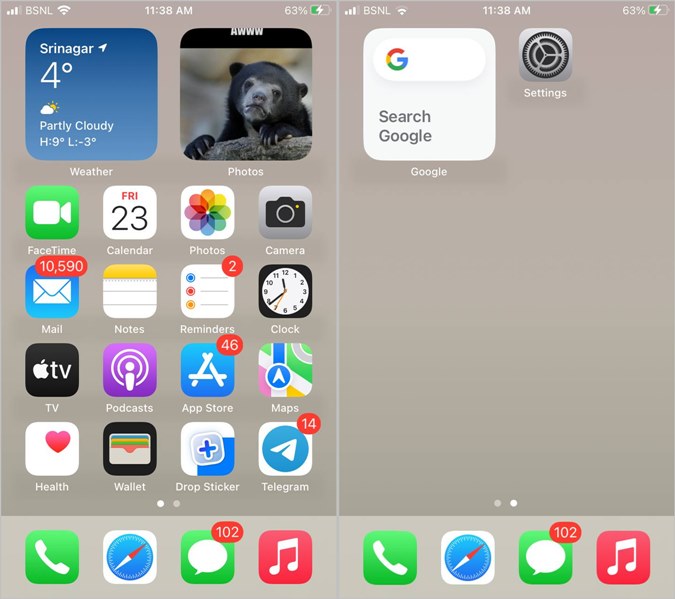
Раньше все установленные приложения отображались непосредственно на главном экране, но теперь они сгруппированы в библиотеке приложений, которая является последним или самым правым экраном главного экрана. Аналогично, в крайнем левом углу главного экрана вы найдете экран «Сегодня», на котором расположены различные виджеты.
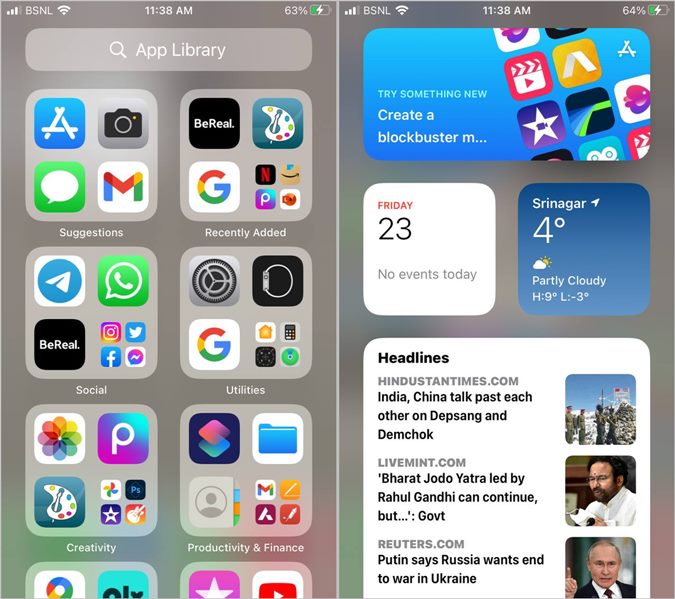
Вы можете создать несколько страниц главного экрана на своем iPhone, но на каждой странице главного экрана должно быть хотя бы одно приложение. Если вы удалите все приложения со страницы, страница будет удалена автоматически. Доступ к приложениям по-прежнему можно получить из библиотеки приложений.
Что такое экран блокировки на iPhone
Экран блокировки – это первый экран, который вы видите, когда просыпаетесь, включаете или запускаете iPhone. Это экран, на котором вы видите большие часы и последние уведомления. Главный экран отображается после экрана блокировки.
Если включен пароль или любая другая служба аутентификации, экран блокировки служит привратником вашего iPhone и защищает его от несанкционированного доступа. Вы не сможете выйти за пределы экрана блокировки, если не знаете пароль iPhone.
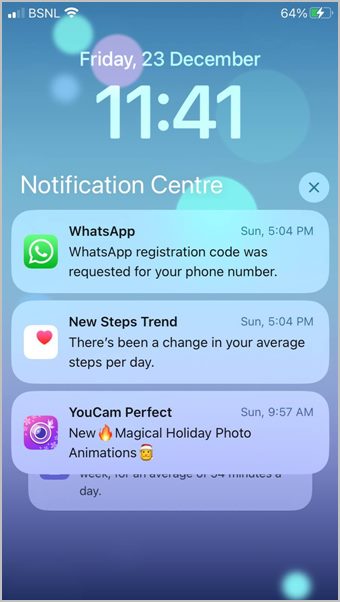
Экран блокировки не только защищает ваш личный контент, но и служит вашим мини-помощником. С экрана блокировки вы можете просматривать свои уведомления, получать полезную информацию из приложений, открывать Центр управления или приложение «Камера» и даже управлять воспроизведением мультимедиа.
Разница между главным экраном и экраном блокировки на iPhone
Вот различия между блокировкой и главным экраном на iPhone.
Функциональность
Экран блокировки вашего iPhone защищает ваш iPhone от доступа нежелательных пользователей, а также позволяет просматривать уведомления, время и другую полезную информацию на одном экране. Однако вы не можете получить доступ ко всем приложениям или своим личным данным с экрана блокировки. Вам придется выйти за пределы экрана блокировки, чтобы получить полный доступ к вашему iPhone.
Напротив, когда вы находитесь на главном экране iPhone, у вас есть полный доступ к телефону. Вы можете просматривать и открывать установленные приложения, просматривать данные в различных приложениях открывать сайты с помощью ярлыков , открытые контакты и получать доступ к виджетам.
Жесты
Экран блокировки по сути представляет собой только один экран. Но вы можете получить доступ к другим функциям с помощью жестов. Вам нужно провести пальцем влево по экрану блокировки, чтобы открыть приложение «Камера». Аналогично, проведите пальцем вправо, чтобы открыть представление «Сегодня» на iPhone, или проведите пальцем вверх, чтобы просмотреть уведомления. Наконец, проведите пальцем вверх от нижнего края, чтобы открыть Центр управления .
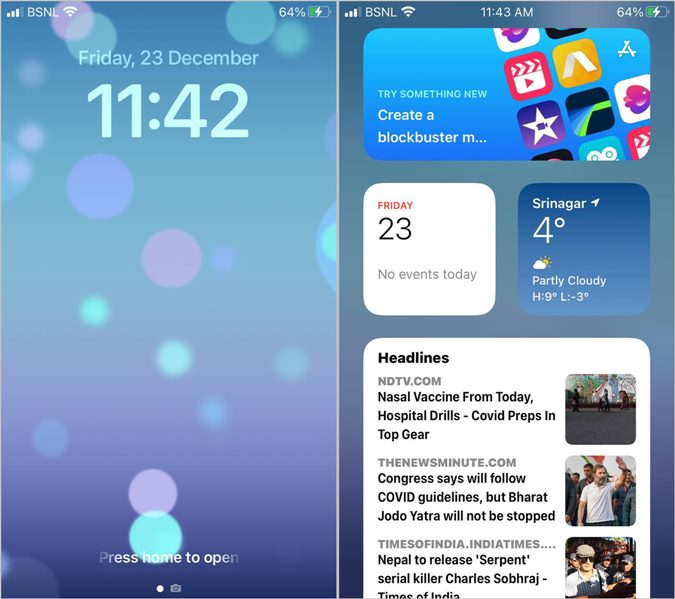
На iPhone проведите пальцем влево или вправо, чтобы переключаться между страницами главного экрана. Проведите пальцем вниз, чтобы получить доступ к центру уведомлений, и проведите пальцем вверх, чтобы открыть Центр управления с главного экрана.
Количество экранов
На вашем iPhone может быть несколько страниц главного экрана. Нажмите и удерживайте точки в нижней части главного экрана, чтобы скрыть страницы главного экрана.
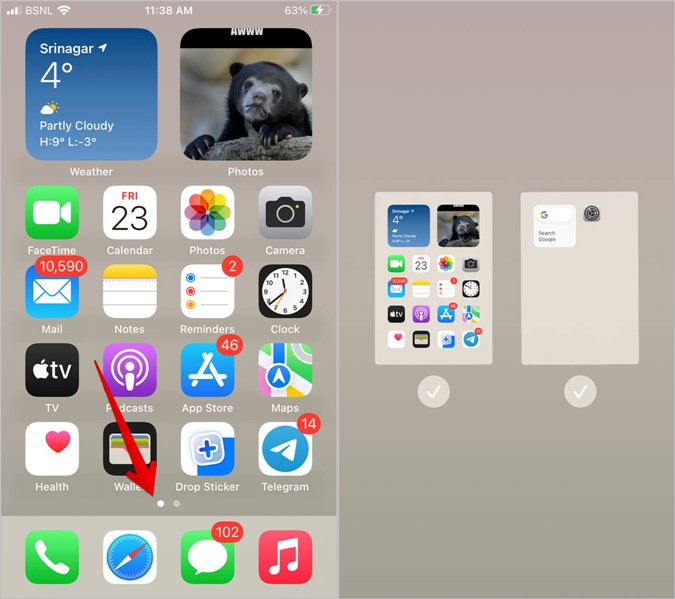
С другой стороны, одновременно у вас может быть только один экран блокировки. Конечно, вы можете изменить обои или виджеты, но не можете переключаться между разными страницами экрана блокировки.
Изменить главный экран или экран блокировки с помощью фокуса
В iOS 15 Apple представила возможность изменять страницу главного экрана с помощью режимов фокусировки. В iOS 16 эта функциональность была расширена и на экран блокировки. Итак, теперь вы можете изменить как экран блокировки, так и страницы главного экрана на основе профиля Focus. То есть при переключении на другой профиль Focus, например Просьба не беспокоить или «Игровой», будет установлена выбранная блокировка или главный экран. Откройте «Настройки» >«Фокус». Выберите желаемый профиль фокусировки и выберите экран блокировки или домашний экран в соответствии с вашими предпочтениями. Узнайте, как использовать режимы фокусировки с экраном блокировки .
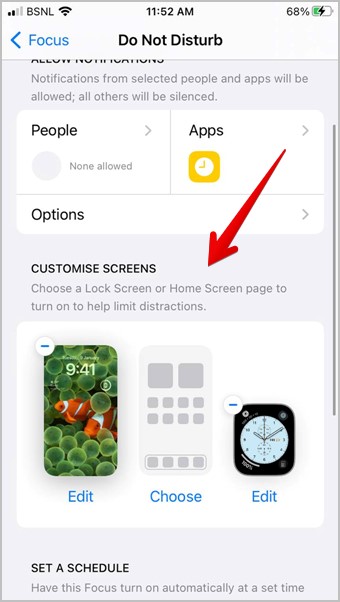
Виджеты
Вы можете добавлять виджеты как на замок, так и на главный экран iPhone. Хотя виджеты на главном экране были представлены в iOS 14, виджеты на экране блокировки появились в iOS 16.
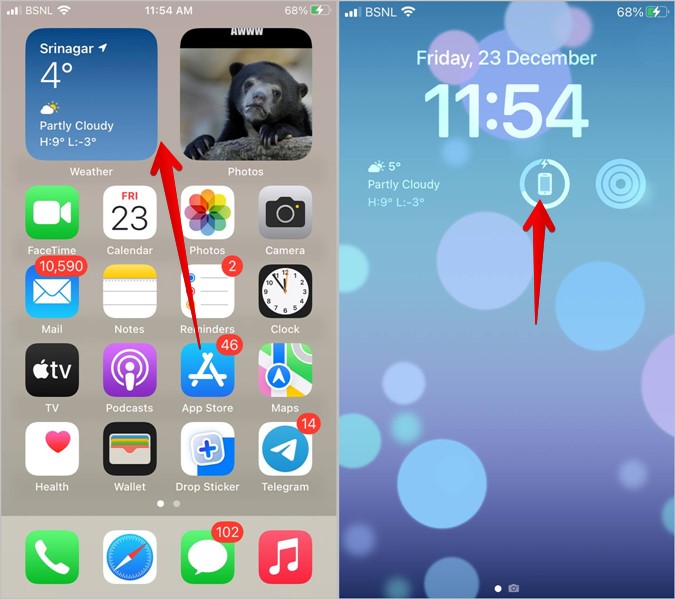
Настройка
На iPhone можно настроить как главный экран, так и экран блокировки. Вы можете изменить обои экрана блокировки, а также добавить или удалить виджеты, такие как погода , процент заряда батареи и т. д. Вы даже можете настроить замок , изменив шрифт и стиль. и цвет. Ознакомьтесь с более чем 10 советами для настроить экран блокировки на iPhone .
Что касается настройка главного экрана на iPhone , вы можете менять обои главного экрана, настроить значки приложений , создавать папки для группировки похожих приложений и перемещать приложения между разными страницами главного экрана. Вы также можете добавлять или удалять виджеты и создавать стеки виджетов .
Совет. Чтобы вернуть главный экран вашего iPhone в нормальное состояние, вы можете сбросить настройки главного экрана. Для этого выберите «Настройки» >«Основные» >«Перенос или сброс» >«Сброс» >«Сбросить макет главного экрана».
Доступ
Чтобы перейти на главный экран iPhone, нажмите физическую кнопку «Домой» или проведите пальцем вверх из любого приложения. С другой стороны, нажмите кнопку питания, чтобы перейти на экран блокировки.
Удалить навсегда
Хотя вы можете удалить или скрыть отдельные страницы главного экрана на своем iPhone, вы не можете удалить все страницы главного экрана. На вашем iPhone должна быть хотя бы одна главная страница.
Аналогично, вы не можете полностью удалить экран блокировки. Конечно, вы можете отключить функции аутентификации, такие как пароль, Face ID и т. д., но это не приведет к удалению экрана блокировки с вашего iPhone.
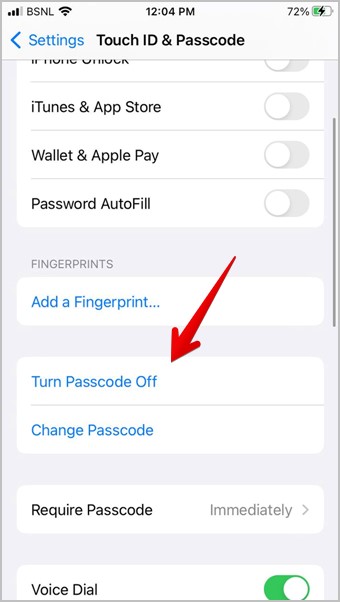
Часто задаваемые вопросы
1. Что такое док-станция на главном экране iPhone?
Док – это область в нижней части главного экрана iPhone, на которой размещены четыре приложения. Вы можете заменить существующие приложения новыми, используя жест перетаскивания.
2. В чем разница между главным экраном и обоями на iPhone?
На главном экране расположены значки приложений и виджеты, которые присутствуют или отображаются поверх обоев. Обои — это цифровое изображение, присутствующее на заднем плане домашнего экрана или экрана блокировки вашего iPhone. Никакой функциональности он не несет и служит только декоративной цели. Узнайте три способа достичь автоматически менять обои на вашем iPhone .
3. Может ли экран блокировки и главный экран вашего iPhone отличаться?
Да, вы можете установите разные обои для блокировки и главного экрана на вашем iPhone.
Советы по использованию iPhone
Надеемся, вы поняли значение и различия между блокировкой и главным экраном iPhone. Прежде чем идти, ознакомьтесь с советами по использованию интересных функций, таких как экранное время, инструменты разметки и Поиск в центре внимания на iPhone.