Содержание
Служба установщика Windows — один из наиболее важных компонентов операционной системы Windows. Именно он отвечает за обработку монтаж , удаление и обслуживание ваших программных приложений. И это только начало — у службы установщика Windows есть и другие функции. В этом руководстве вы узнаете о нем все: от его преимуществ до того, как отключить его на своем компьютере.
Основные возможности службы установщика Windows
- В случае сбоя установки установщик Windows может вернуться к предыдущему состоянию установки, предотвращая влияние неполных или ошибочных изменений на вашу систему.
- Он может обнаруживать и восстанавливать поврежденные или отсутствующие файлы, записи реестра и другие компоненты установленных приложений.
- Когда вы удаляете приложение, оно гарантирует правильность и четкость удаления приложения, удаляя все связанные файлы, записи реестра и другие следы.
- Установщик Windows делит программное обеспечение на более мелкие части, называемые компонентами. Это позволяет устанавливать или обновлять отдельные компоненты, не затрагивая остальную часть приложения.
Совет. Вы увлекаетесь играми? Вот 21 способ улучшить игровой процесс на ПК .
Включить/отключить службу установщика Windows в Windows 10/11
По умолчанию служба установщика Windows включена на всех Версии Windows . Однако если вы хотите отключить его на своем компьютере, есть несколько способов сделать это.
Метод 1: Службы Windows
Один из самых простых способов включить или отключить службу установщика Windows — использовать консоль служб. Вот краткое руководство:
1. Откройте диалоговое окно Выполнить (клавиша Windows + R), введите services.msc и нажмите ОК..
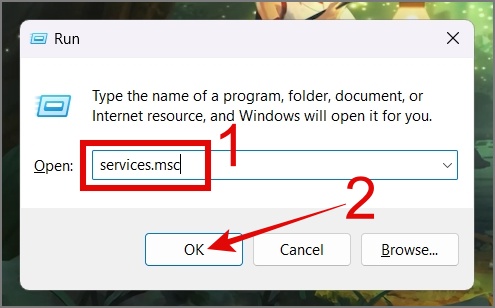
Кроме того, вы также можете искать службы с помощью Поиска Windows.
2. Открыв окно «Службы», прокрутите вниз, пока не найдете Службу Windows Insider. Найдя его, дважды щелкните, чтобы получить доступ к его свойствам.
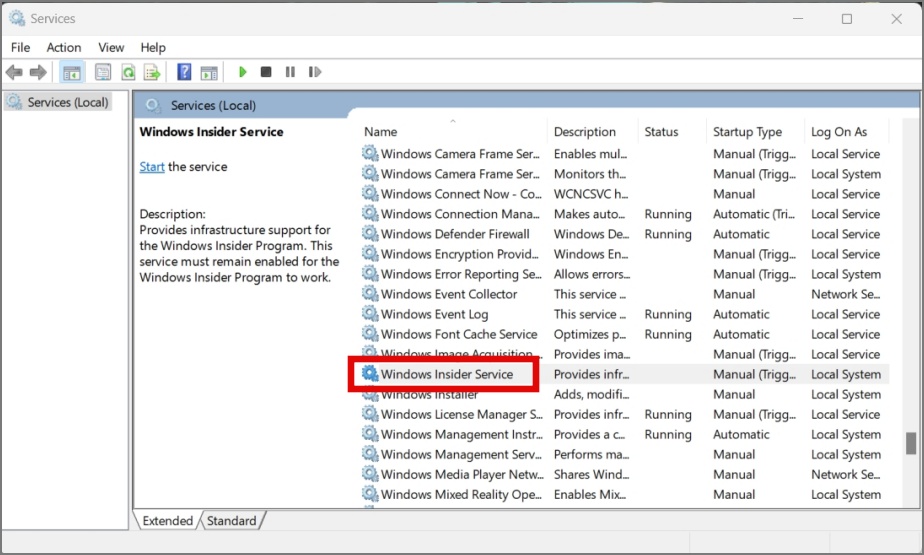
3. Теперь на вкладке «Общие» щелкните раскрывающееся меню рядом с Тип запуска и переключитесь с Вручную на Автоматически.
4. После завершения этой части перейдите в раздел «Состояние службы» и нажмите кнопку Стоп.
5. Теперь все, что вам нужно сделать, это нажать Применить, а затем кнопку ОК, чтобы сохранить изменения.
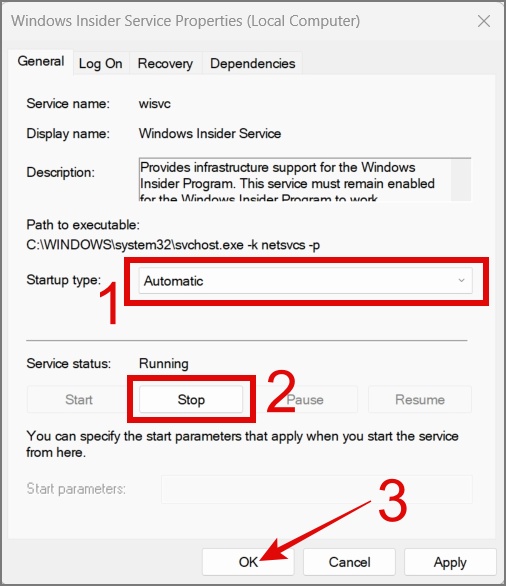
Вот и все. Вы успешно отключили службы установщика Windows на своем компьютере. Чтобы включить его обратно, вы можете выполнить описанную выше процедуру и нажать кнопку Пуск.
Совет. Узнайте, как найдите ключ продукта Windows 10/11 .
Метод 2: Редактор реестра
1. Откройте программу Выполнить и введите regedit, чтобы запустить редактор реестра, а затем нажмите Enter. >ключ.
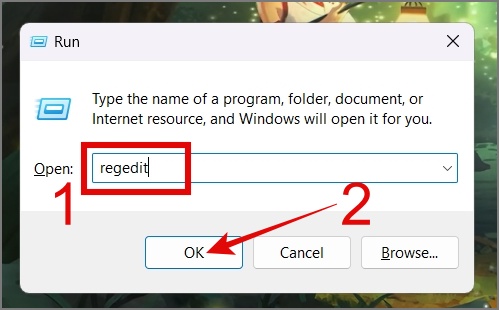
Кроме того, вы также можете выполнить поиск редактора реестра с помощью Поиска Windows.
2. Нажмите кнопку Да, если появится приглашение UAC (контроль учетных записей пользователей).
3. После открытия редактора реестра перейдите в Адресную строку и введите следующий путь, чтобы напрямую перейти к установщику Windows. настройки.
Computer\HKEY_LOCAL_MACHINE\SYSTEM\CurrentControlSet\Services\msiserver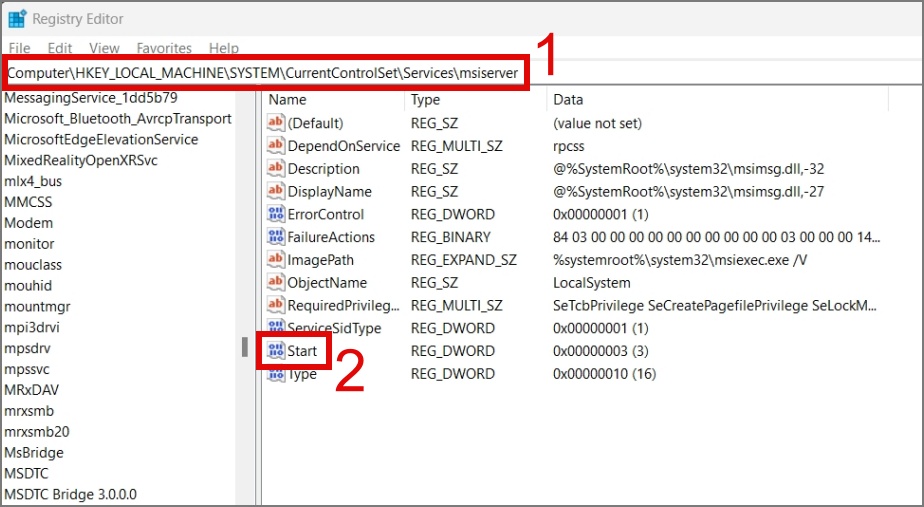
4. Справа вы найдете Начальный файл реестра. Просто дважды щелкните по нему, чтобы получить доступ к его свойствам.
5. После этого введите следующие Значения в зависимости от ваших предпочтений:
- Автоматически: 2
- Вручную: 3
- Отключено: 4
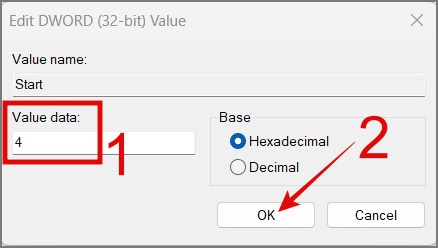
6. После завершения нажмите кнопку ОК. Вот и все.
Метод 3: групповая политика
Еще один отличный способ включить или отключить службу установщика Windows в Windows 10 или 11 — через групповую политику. Предупреждаем: этот метод будет работать только в Windows Pro или Enterprise Edition.
1. Откройте Поиск Windows и найдите Групповую политику, а затем откройте Изменить групповую политику.
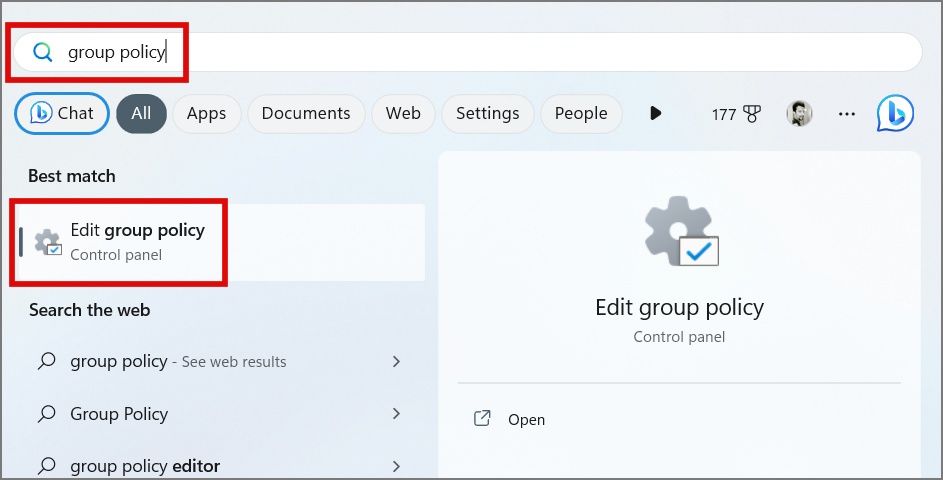
2. Затем перейдите по следующему пути и дважды щелкните параметр Отключить установщик Windows.
Computer Configuration > Administrative Templates > Windows Components > Windows Installer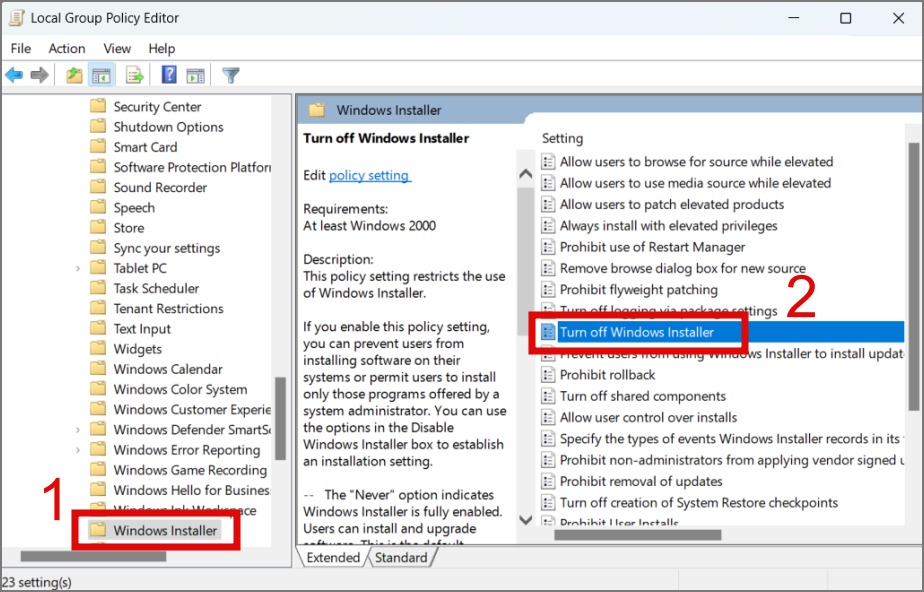
3. Теперь выберите параметр Включено, после чего щелкните раскрывающееся меню и выберите Всегда. >.
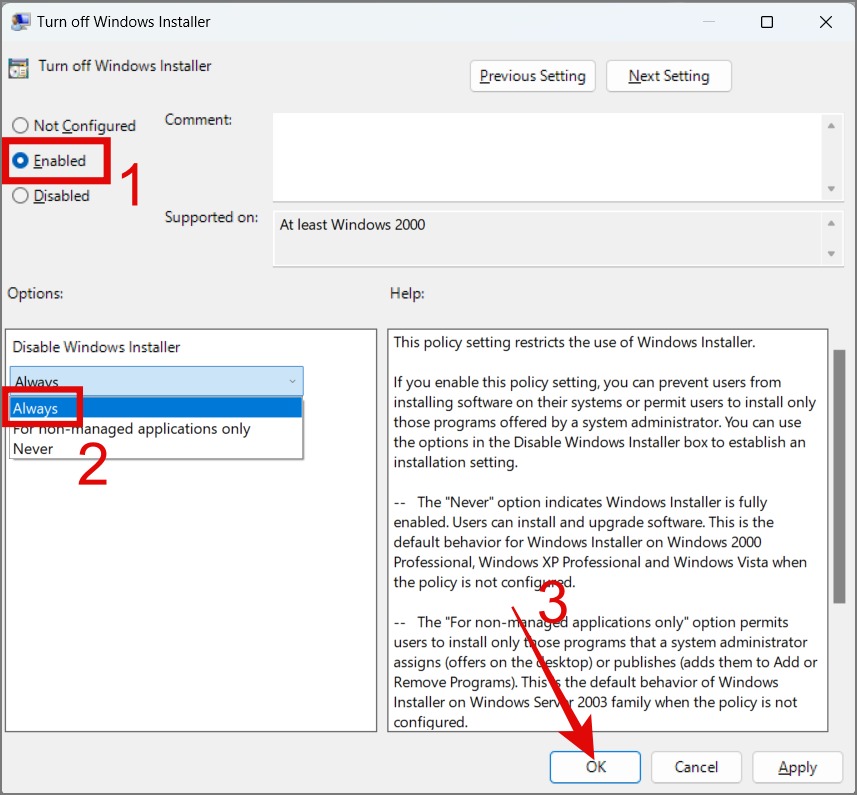
4. Наконец, нажмите кнопку Применить, а затем кнопку ОК, чтобы сохранить изменения.
Недостатки отключения службы установщика Windows
Прежде чем отключить службу установщика Windows на своем компьютере, обратите внимание на несколько моментов:
- Одним из самых больших недостатков отключения службы установщика Windows является то, что вы не сможете устанавливать или обновлять какие-либо приложения в Windows, особенно те, которые используют стандартные установочные пакеты «.msi».
- Вам будет сложно полностью удалить приложение или программу, что приведет к оставшимся файлам, записям реестра и потенциальным конфликтам.
- Некоторые обновления или функции Windows могут потребовать, чтобы служба установщика Windows правильно установила необходимые файлы. Это может привести к потенциальным ошибкам или сбоям в работе Windows.
Часто задаваемые вопросы
1. Почему мне следует отключать службу установщика Windows?
Если вы беспокоитесь о несанкционированной установке программного обеспечения на свой личный или корпоративный компьютер, вы можете отключить службу установщика Windows, чтобы защитить ее. Это также снизит риск заражения вашего компьютера вредоносным ПО.
Представление службы установщика Windows
Служба установщика Windows — это потрясающая функция, которая в фоновом режиме выполняет множество задач, превосходящих ваше воображение. Мы надеемся, что приведенное выше руководство дало вам некоторую ясность по этой теме и помогло вам принять мудрое решение относительно того, когда включать или отключать службу установщика Windows на вашем компьютере.
