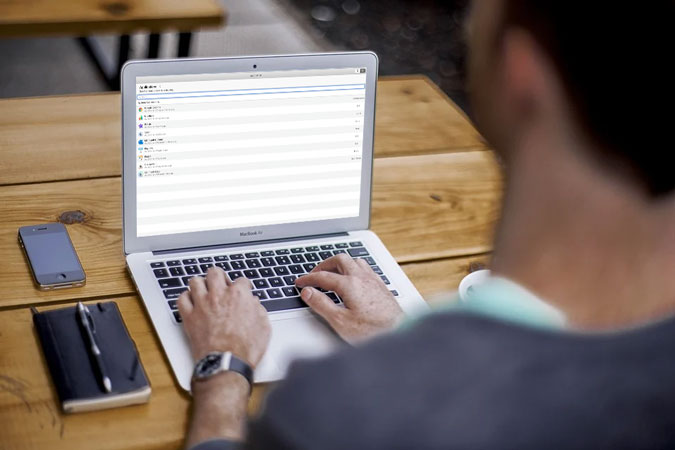Содержание
Вы когда-нибудь задумывались, почему так легко удалить приложение с компьютера Mac? Это связано с тем, что традиционный метод не удаляет остатки приложений, которые в конечном итоге занимают много места в вашем хранилище. Поскольку обновить хранилище компьютера Mac непросто, вам необходимо предпринять некоторые умелые шаги, чтобы освободить место для новых файлов. Эти сторонние программы удаления приложений для Mac помогут вам удалить все файлы кэша, журналы и другие зарегистрированные файлы, которые не удаляются при перемещении приложения в корзину.
Зачем вам нужен сторонний деинсталлятор приложений на Mac?
Если вы хотите полностью удалить приложение на Mac, вам необходимо установить стороннюю программу удаления приложений. От удаления неиспользуемых приложений до удаления скрытых — все возможно с помощью стандартного стороннего деинсталлятора программ для macOS.
Есть две основные причины, по которым вам необходимо полностью удалить приложение на macOS:
- Предположим, что у вас старый MacBook емкостью 256 ГБ. За прошедшие годы вы, должно быть, израсходовали большую часть хранилища. На данный момент, если вы хотите сохранить больше файлов, вы можете сделать несколько вещей, и удаление остатков приложения — одно из них.
- Предположим, вы установили программное обеспечение, но оно работает некорректно на вашем компьютере. Поскольку «переустановка» всегда является удобным решением, большинство людей часто используют ее для устранения распространенных проблем с приложениями. Если вы удалите приложение и переустановите его, прежде чем удалять кеш, журналы и другие системные файлы, это может не решить вашу проблему.
Если вы считаете, что этих двух причин достаточно, чтобы рассмотреть возможность удаления стороннего приложения для macOS, воспользуйтесь одной из них.
Сторонние программы удаления приложений для Mac
Просмотрите все следующие программы удаления приложений, чтобы найти лучший для вас вариант.
1. ОчиститьМойМак X
CleanMyMac X предлагает множество опций, включая очистку системного мусора, очистку почтовых вложений, удаление вредоносных программ, удаление приложений и т. д. Раздел Деинсталлятор нагружен несколькими категориями, поэтому вы не тратите много времени на это. Он классифицирует все установленные приложения по поставщикам/разработчикам, источникам и т. д. Кроме того, если вы удалили приложение ранее, но в вашей системе остались файлы кэша, вы можете удалить их.
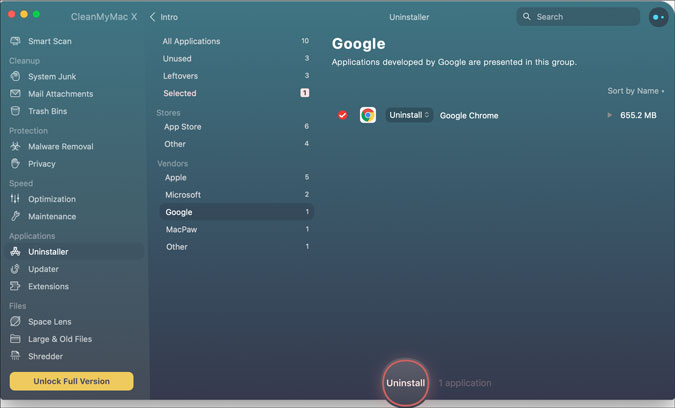
Плюсы:
- Множество вариантов
- Понятный пользовательский интерфейс.
- Поиск неиспользуемых приложений
- Разделитель приложений на основе источника
- Удаляет приложения из App Store
Минусы:
- Дополнительная анимация, требующая больше времени
Получите ОчиститьMyMac X (бесплатно, 34,99 доллара США)
2. CCleaner
Хотя CCleaner не обладает таким количеством функций, как CleanMyMac X, основную работу он выполняет без проблем. Он показывает все сторонние приложения в одном месте, так что вы можете удалить что угодно в считанные секунды. Кроме того, CCleaner включает в себя функции удаления приложений из автозагрузки, поиска больших файлов, поиска дубликатов файлов, удаления файлов cookie, удаления последних документов/серверов/мест/приложений и т. д. В нем есть отдельные вкладки: одна для управления системой, вторая. один предназначен для удаления кеша браузера, файлов cookie, истории и т. д.
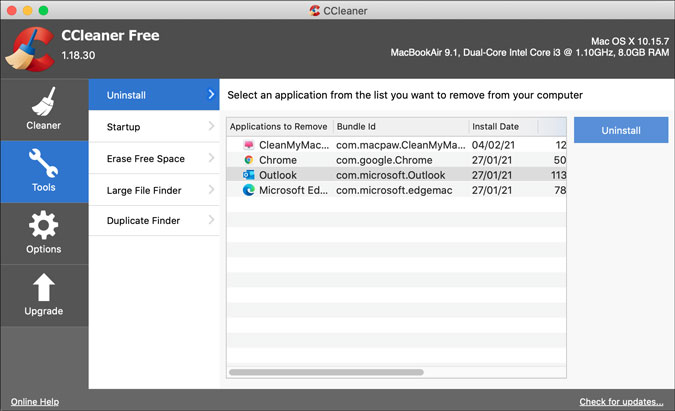
Плюсы:
- Начать удаление приложений
- Поиск больших файлов
- Поиск повторяющихся файлов
- Сбросить браузеры
Минусы:
- Опция удаления кэша не включена.
- Поддерживает только Google Chrome и Mozilla Firefox
Получите CCleaner (бесплатно, 24,95 доллара США)
3. AppCleaner
AppCleaner, вероятно, станет лучшим вариантом для вас, если вы спешите, благодаря более специфическим функциям и пользовательскому интерфейсу. Он использует технику перетаскивания для выбора приложений и дальнейших задач. Другими словами, если вы хотите удалить Google Chrome, вам нужно перетащить значок Chrome в окно AppCleaner. После этого он ищет файлы, связанные с приложением. Далее вы можете удалить их сразу.
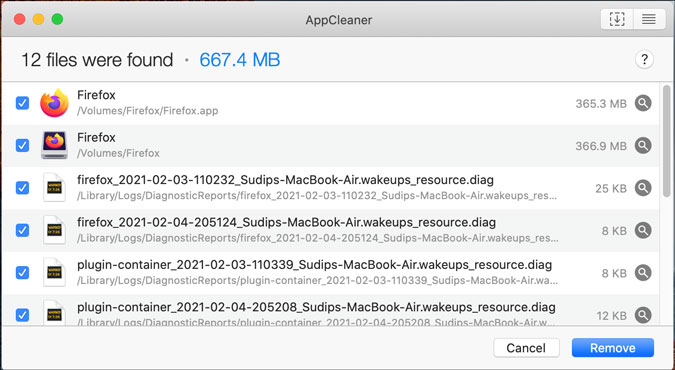
Плюсы:
- Никаких сложных опций
- Простая функция перетаскивания
- Включенный поиск приложений.
- Возможность удалить/сохранить определенный файл приложения
- Удаление виджетов и плагинов
У него нет заметного недостатка.
Получите AppCleaner (бесплатно)
Также читайте: 5 лучших сторонних деинсталляторов для Windows
4. AppZapper
AppZapper использует тот же метод, что и AppCleaner. Тем не менее, вам придется перетащить значок приложения в окно AppZapper, чтобы удалить приложение и все связанные файлы. Он включает в себя панель для поиска установленного приложения. Самое приятное то, что вы можете сортировать приложения по размеру, последнему использованию и названию. Однако у него есть существенный недостаток: он показывает все дополнительные файлы, даже если вы перетаскиваете одно приложение в окно AppZapper.
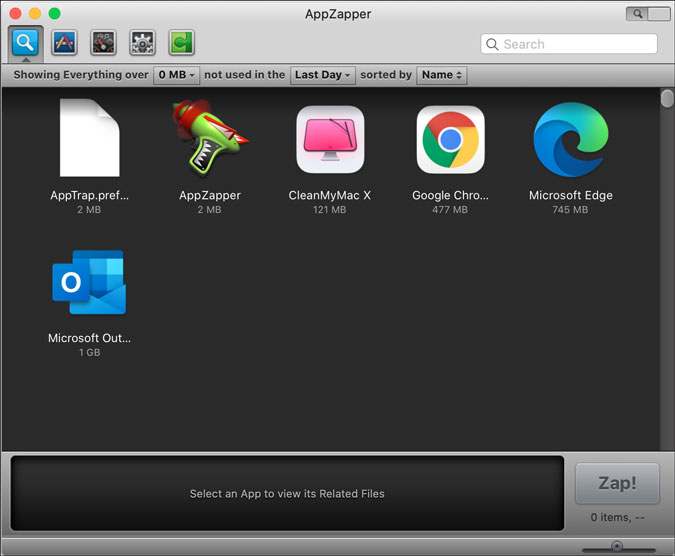
Плюсы:
- Простой метод перетаскивания
- Поиск приложения по размеру
- Поиск приложения по дате последнего использования.
- Удаление приложения в один клик
Минусы:
- Нет возможности удалить отдельные файлы приложения.
- Нет возможности выбрать файлы перед удалением
Получите AppZapper (бесплатная пробная версия, 19,95 долларов США)
5. Средство очистки и удаления приложений
Хотя он удаляет все остатки, у вас есть возможность выбрать, какой файл вы хотите удалить, а какой оставить (если есть). Как и большинство других инструментов, он создает список приложений из всех источников, включая Mac App Store. Кроме того, он позволяет вам управлять всеми запускаемыми программами, расширениями браузера, ранее удаленными файлами программного обеспечения и т. д. В нем также есть раздел Приложения по умолчанию , где вы можете выбрать приложение по умолчанию для открытия определенного файла.
Плюсы:
- Возможность сохранения или удаления файлов вручную
- Экспертный режим
- Менеджер запускаемых приложений
- Менеджер расширений браузера
- Удалить файлы ранее удаленных приложений
- Выбрать приложения по умолчанию
Минусы:
- Невозможно удалить приложение одним щелчком мыши
Получите Очиститель и деинсталлятор приложений (бесплатная пробная версия, 19,90 долларов США)
6. Удалить приложение
AppDelete — еще одна программа удаления стороннего программного обеспечения для Mac, лучшая альтернатива AppZapper и AppCleaner. Тем не менее, он начинается с окна перетаскивания, позволяющего перетащить приложение в окно AppDelete, чтобы начать процесс удаления. Говоря о других функциях, он включает в себя поиск приложений, поиск Genius, Orphans и т. д. Поиск Genius помогает вам найти все приложения, которые не использовались за последние шесть месяцев. Orphans поможет вам найти все остатки приложений, которые были у вас на компьютере Mac.
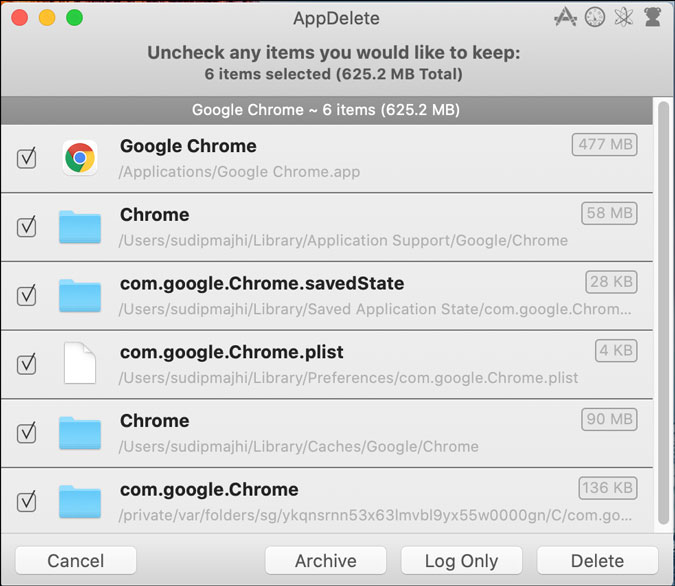
Плюсы:
- Список приложений из всех источников
- Удалить оставшиеся файлы из ранее удаленного приложения
- Найти неиспользуемые приложения
- Возможность сохранить или удалить файлы
- Возможность удалить только журналы
Минусы:
- Приложение не удаляется одним щелчком мыши
Получите AppDelete (бесплатная пробная версия, 7,99 доллара США)
7. Удалить
Важной особенностью Remove-It является режим призрака, доступный в платной/профессиональной версии. Если вы включите эту функцию, она будет работать в фоновом режиме всякий раз, когда вы перемещаете приложение в корзину, что сэкономит вам время на проверку всех вариантов удаления журналов, кеша и т. д. Чтобы удалить приложение, вы можете перетащить его в корзину. окно Remove-It, чтобы получить всю информацию о связанных с ним файлах.
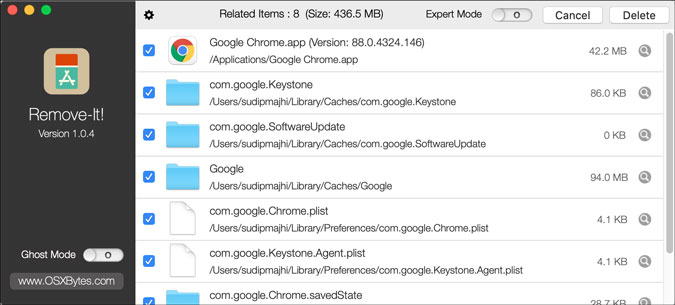
Плюсы:
- Черный список и список игнорирования
- Призрачный режим
- Возможности поиска приложений, виджетов, плагинов, потерянных файлов (остатков ранее удаленных приложений)
Минусы:
- Невозможно удалить приложение одним щелчком мыши.
- Показывает системные приложения, такие как настройка Audio MIDI, монитор активности и т. д.
Получите Убери это (бесплатно, 9 евро)
Как удалить приложения и оставшиеся файлы с помощью программы удаления приложений?
Хотя разные приложения выполняют разные действия, вы можете использовать AppCleaner, многофункциональное и бесплатное средство удаления приложений для Mac. Вот точные шаги, которые вы можете выполнить, чтобы удалить приложение и все оставшиеся файлы.
1. Откройте приложение AppCleaner на компьютере Mac.
2. Выбрать приложение можно двумя способами. Во-первых, вы можете использовать метод перетаскивания. Во-вторых, вы можете расширить список установленных приложений и выбрать одно из списка. В любом случае вы увидите все файлы, связанные с выбранным приложением.
3. Убедитесь, что все файлы выбраны, и нажмите кнопку Удалить .
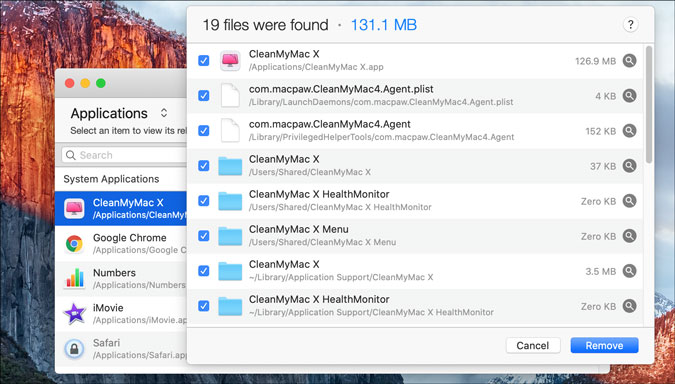
4. Введите пароль, чтобы завершить удаление.
Подведение итогов: лучшие программы удаления сторонних приложений для Mac
Если вы не хотите тратить на это деньги, выберите AppCleaner. Однако, потратив пару долларов, вы получите больше гибкости. Кроме того, вы можете освободить много места с помощью таких приложений, как CleanMyMac X или CCleaner.
Также читайте: 7 лучших бесплатных альтернатив Microsoft Word для Mac