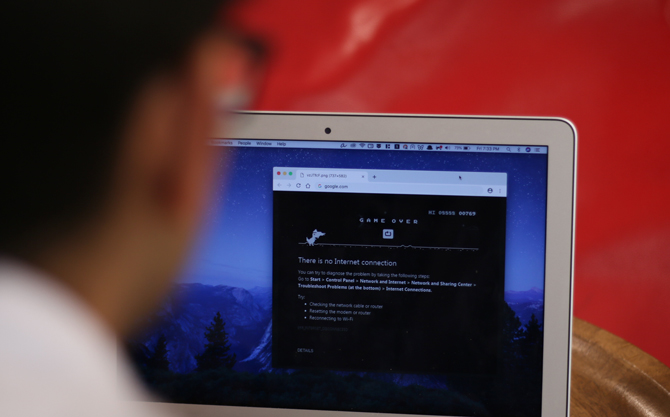Содержание
Одной из распространенных проблем, с которыми сталкиваются многие пользователи при попытке доступа в Интернет, является ошибка DNS не отвечает. Если вы не знаете, DNS отвечает за преобразование удобочитаемого веб-адреса, такого как google.com, в понятный компьютеру IP-адрес. Если DNS-сервер не работает должным образом, вы не сможете получить доступ к Интернету, поскольку веб-браузер не знает, куда идти, когда вы вводите удобочитаемый адрес.
Существует множество причин, по которым вы застреваете с ошибкой DNS не отвечает. Однако, чтобы помочь устранить ошибку, я перечислил немало исправлений, которые вы можете попробовать. Пройдите одно исправление за другим и посмотрите, что подойдет именно вам.
Прочитано: 10 шагов, как исправить ситуацию, когда Wi-Fi подключен, но нет доступа в Интернет
Исправить DNS-сервер не отвечает в Windows 11/10/8/7
1. Проверьте, работает ли Интернет на других устройствах
Прежде чем что-либо делать, подключите другие устройства, например мобильный телефон и ноутбук, к одной сети и проверьте, есть ли у вас доступ к Интернету с этих устройств. Если вы можете получить доступ к Интернету с этих устройств, значит, проблема в вашем компьютере. Если вы не можете получить доступ к Интернету и с этих других устройств, возможно, проблема связана с DNS-сервером, маршрутизатором или вашим интернет-провайдером. В таких ситуациях вы можете пропустить большинство исправлений, приведенных ниже, и воспользоваться исправлениями № 5, 9 и 14.
2. Перезагрузите компьютер
Каждый раз, когда вы замечаете проблему с вашим компьютером, первое и главное, что вам следует сделать, — это перезагрузить систему. В общем, перезапуск системы автоматически исправляет множество проблем. Итак, щелкните правой кнопкой мыши меню «Пуск» и выберите опцию «Завершение работы или выход ->Перезагрузка». После перезапуска повторите попытку и посмотрите, исправлена ли ошибка «DNS не отвечает». Если нет, переходим к следующему шагу.
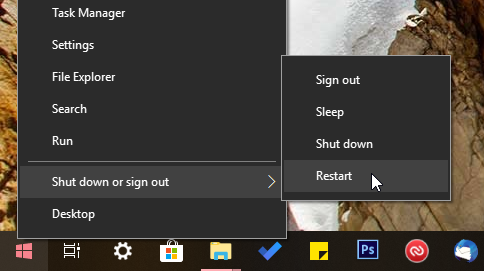
3. Используйте другой браузер
Иногда, независимо от того, какой браузер вы используете, он может вести себя странно и мешать вам получить доступ к Интернету. Итак, на всякий случай используйте другой браузер и посмотрите, сможете ли вы получить доступ к Интернету без ошибки DNS не отвечает. Не забудьте выполнить этот шаг после перезагрузки системы. Кроме того, вы можете выполнить команду ping google.com с помощью cmd. Если другой браузер работает нормально, значит, проблема с DNS только в браузере. Переустановите его, и это должно решить проблему.
4. Проверьте файл хостов, если не работают только несколько веб-сайтов
Иногда возможно, что в вашей системе не работают только некоторые веб-сайты. Одной из причин может быть то, что сайт заблокирован в файле хостов. На всякий случай полезно проверить, не заблокирован ли веб-сайт, к которому вы пытаетесь получить доступ, в файле хостов.
Найдите «Блокнот» в меню «Пуск», щелкните его правой кнопкой мыши и выберите «Запуск от имени администратора». Далее нажмите «Файл ->Открыть». Перейдите в папку «C:\Windows\System32\drivers\etc», в раскрывающемся меню выберите «Все файлы», выберите файл «hosts» и нажмите кнопку «Открыть».
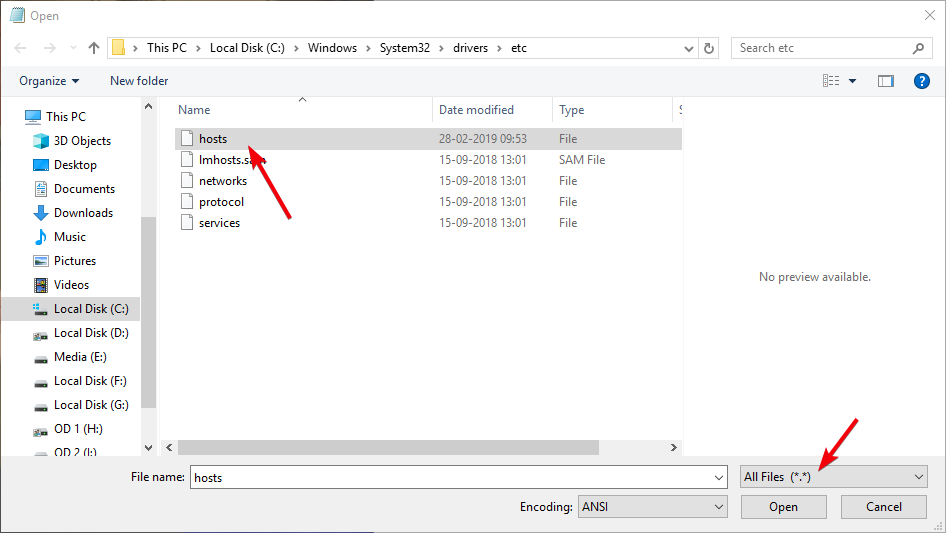
Ваш файл хостов должен выглядеть так, как показано на изображении ниже. Если нет, удалите лишние записи, сохраните файл и попробуйте зайти на заблокированные сайты.
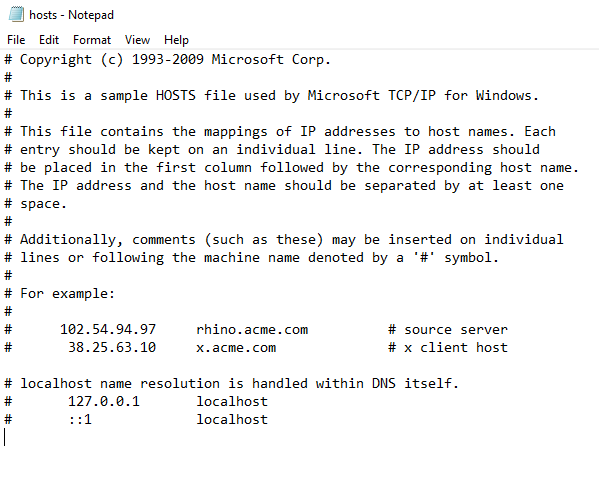
5. Перезагрузите маршрутизатор
Маршрутизаторы по разным причинам время от времени ведут себя странно и не позволяют вам получить доступ к Интернету, даже если с вашим интернет-провайдером проблем нет. Я видел, как это происходило несколько раз. Хорошо, что перезагрузка маршрутизатора решит проблему. Итак, войдите на страницу администратора вашего маршрутизатора и перезагрузите его. Если у вас есть аппаратная кнопка для перезагрузки, вы также можете использовать ее.
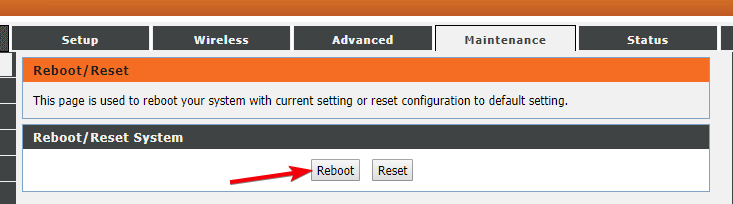
6. Запустите инструмент интернет-диагностики Windows
В Windows есть множество простых в использовании инструментов диагностики, которые находят и устраняют любые проблемы. Одним из таких инструментов является инструмент диагностики подключений к Интернету. Этот инструмент сканирует вашу систему и пытается устранить обнаруженные проблемы.
Чтобы запустить инструменты диагностики, откройте приложение «Настройки» и выберите «Обновление и безопасность ->Устранение неполадок». На правой панели нажмите кнопку «Подключения к Интернету». Затем нажмите кнопку «Запустить средство устранения неполадок».
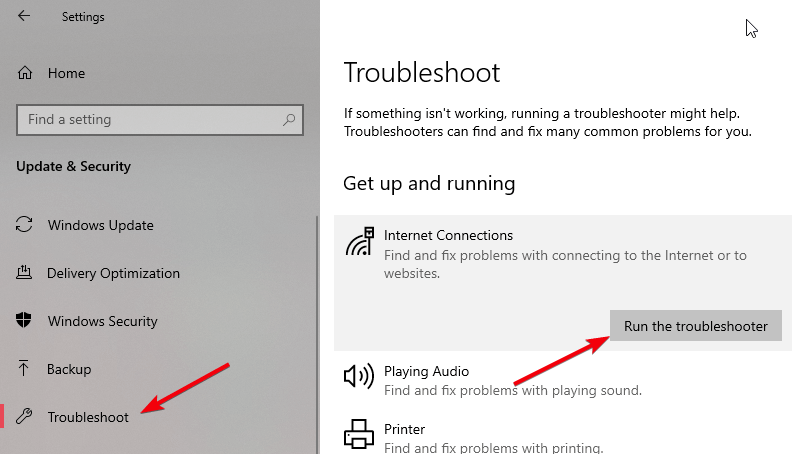
Следуйте указаниям мастера, и Windows сама найдет и устранит любые проблемы.
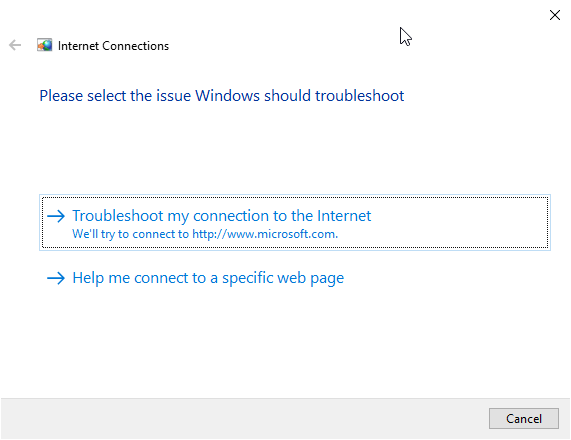
7. Отключить и включить сетевой адаптер
Если вы недавно установили какое-либо программное обеспечение или драйвер, возможно, они конфликтуют с вашим сетевым адаптером. В таких ситуациях вы можете исправить это, просто отключив и включив сетевой адаптер.
Откройте панель управления и перейдите в «Центр управления сетями и общим доступом». На левой панели нажмите ссылку «Изменить настройки адаптера».
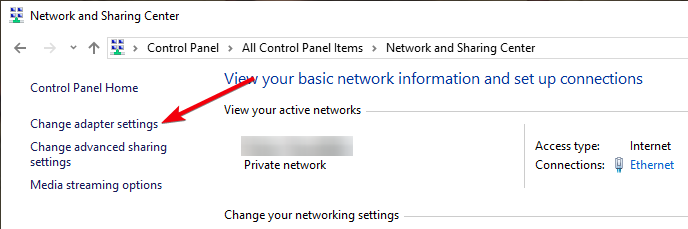
Нажмите правой кнопкой мыши текущий сетевой адаптер и выберите параметр «Отключить».
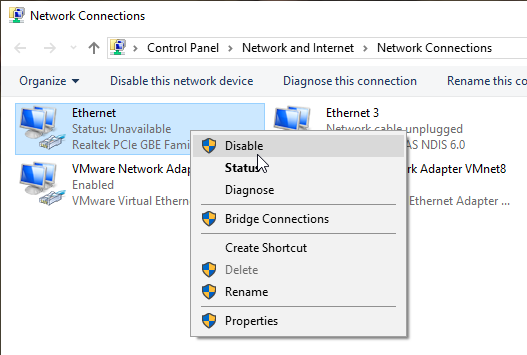
Это действие отключит сетевой адаптер.
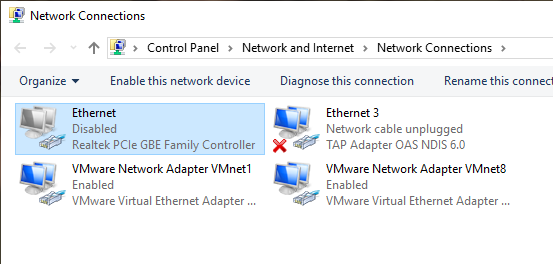
Снова щелкните правой кнопкой мыши отключенный сетевой адаптер и выберите параметр «Включить».
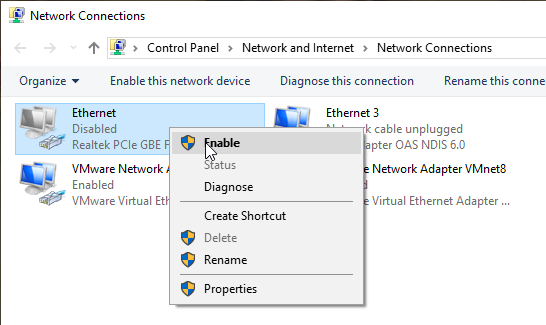
После включения проверьте, есть ли у вас доступ к Интернету.
8. Очистить кэш DNS
Windows кэширует все DNS-запросы, чтобы вы могли быстрее подключаться к веб-сайтам. Однако, если кеш DNS поврежден и не очищен, вы можете столкнуться с ошибкой DNS не отвечает. Вы можете легко решить эту проблему к очистка кэша DNS .
Для этого найдите «командную строку» в меню «Пуск» и откройте ее. Теперь выполните приведенную ниже команду, и Windows очистит кэш DNS.
Ipconfig /flushdns
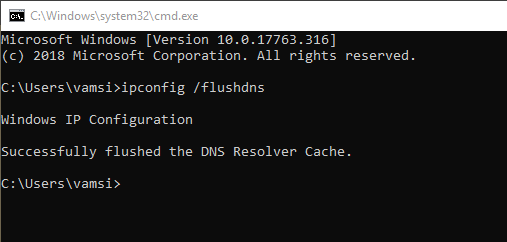
После очистки кэша DNS проверьте, решена ли проблема.
9. Изменить DNS-сервер
Чаще всего, когда вы регистрируетесь у своего интернет-провайдера, он настраивает параметры вашего Интернета для использования своих собственных DNS-серверов. По сравнению с другими общедоступными DNS-сервисами, такими как Google или Cloudflare, скорее всего, DNS-сервер вашего интернет-провайдера довольно тусклый и подвержен ошибкам. Поэтому, столкнувшись с проблемами DNS, вы можете попробовать переключиться на другие общедоступные службы DNS.
Как правило, вы можете сменить DNS-сервер вручную в настройках сетевого адаптера. Однако есть более простой способ сменить DNS-сервер. Это делается с помощью бесплатного программного обеспечения под названием DNS Jumper. Это программное обеспечение позволяет переключаться между несколькими службами DNS и проверять, какая из них работает лучше всего.
Итак, скачать DNS Jumper откройте приложение, выберите «Google Public DNS» в раскрывающемся меню «Выбрать DNS-сервер» и нажмите кнопку «Применить DNS».
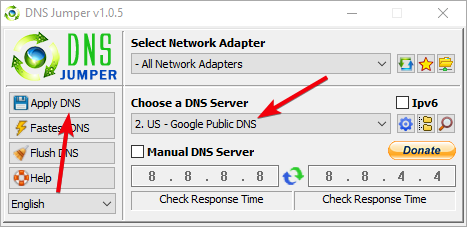
После смены DNS-сервера попробуйте посетить выбранный вами веб-сайт. Если вы хотите, вы можете выполнить предыдущий шаг и снова очистить кэш DNS.
10. Отключите все остальные сетевые адаптеры
Я видел это достаточно часто, поэтому мне приходится перечислить это как возможное решение. Если у вас несколько сетевых адаптеров, они могут конфликтовать с вашим основным сетевым адаптером и вызывать проблемы. Особенно это происходит, когда вы только что установили сетевой драйвер или сетевой адаптер. Поэтому отключение всех сетевых адаптеров, кроме того, который вы используете, иногда может решить проблему.
Чтобы отключить сетевые адаптеры, откройте панель управления и перейдите в «Центр управления сетями и общим доступом» ->«Изменить параметры адаптера». Теперь, за исключением основного сетевого адаптера, щелкните правой кнопкой мыши каждый адаптер и выберите «Отключить».
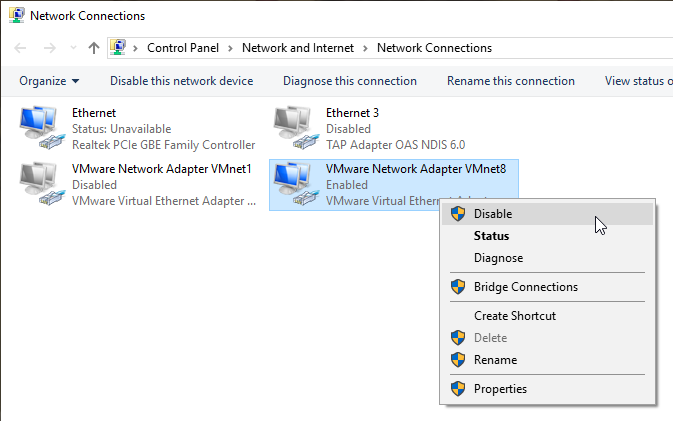
После того как вы отключили все сетевые адаптеры, кроме основного, проверьте, сохраняется ли проблема DNS, не отвечающая на запросы.
11. Применить Mac-адрес вручную
В целом Windows довольно хорошо определяет и применяет MAC-адрес к сетевому адаптеру. Однако в определенных ситуациях этот процесс выходит из строя и вызывает проблемы. В таких случаях вы можете попробовать добавить MAC-адрес вручную к сетевому адаптеру.
Сначала нам нужно найти MAC-адрес адаптера. Для этого откройте командную строку и выполните приведенную ниже команду.
Ipconfig /all
Вы увидите MAC-адрес вашего сетевого адаптера рядом с «Физическим адресом». Запишите это в текстовый файл.
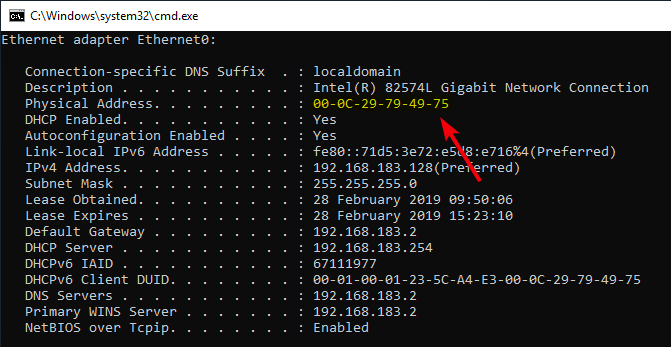
Теперь откройте панель управления и перейдите в «Центр управления сетями и общим доступом» ->«Изменение параметров адаптера». Щелкните правой кнопкой мыши сетевой адаптер и выберите «Свойства».
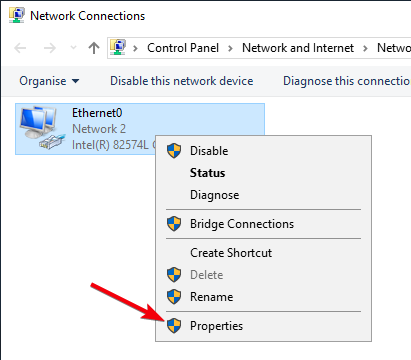
В окне свойств нажмите кнопку «Настроить».
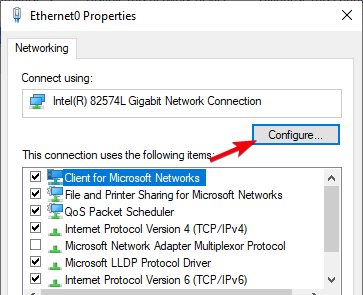
Далее перейдите на вкладку «Дополнительно» и выберите параметр «Сетевой адрес». Теперь выберите опцию радио рядом с пустым полем и введите MAC-адрес, который вы скопировали ранее, без каких-либо дефисов. Нажмите кнопку «ОК», чтобы сохранить изменения.
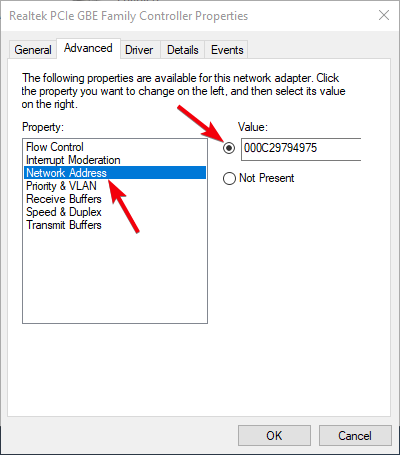
Перезагрузите компьютер и посмотрите, решит ли это проблемы.
12. Проверьте свой антивирус
Антивирусное программное обеспечение является важной частью защиты от множества онлайн- и офлайн-угроз. Хотя в Windows есть встроенный антивирус под названием «Защитник Windows», многие используют стороннее антивирусное программное обеспечение для большей защиты. В рамках этой защиты они иногда могут быть слишком агрессивными и блокировать ваш Интернет, вызывая ошибку «DNS не отвечает». Чтобы это исправить, вы можете просто удалить антивирусное программное обеспечение.
Чтобы удалить антивирусное программное обеспечение, откройте панель управления и перейдите в раздел «Программы и компоненты». В списке установленного программного обеспечения найдите антивирусное программное обеспечение, щелкните его правой кнопкой мыши и выберите опцию «Удалить». Следуйте указаниям мастера удаления, чтобы удалить антивирусное программное обеспечение.
После удаления антивируса перезагрузите Windows и проверьте, есть ли у вас доступ к Интернету.
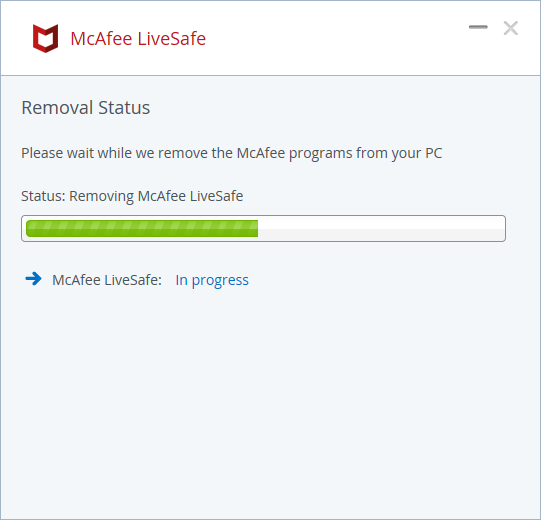
13. Переустановите сетевые драйверы
Поврежденные сетевые драйверы могут вызвать самые разные проблемы. Просто обновив или переустановив диск, вы сможете исправить ошибку DNS не отвечает. Вы можете загрузить последние версии сетевых драйверов с веб-сайта производителя материнской платы. Итак, найдите устройство, имеющее доступ к Интернету, например мобильный телефон, и загрузите последнюю версию сетевого драйвера с веб-сайта производителя материнской платы.
После получения драйвера скопируйте его на свой компьютер. Затем найдите «Диспетчер устройств» в меню «Пуск» и откройте его. Здесь разверните раздел «Сетевой адаптер», щелкните правой кнопкой мыши сетевой адаптер и выберите «Удалить устройство».
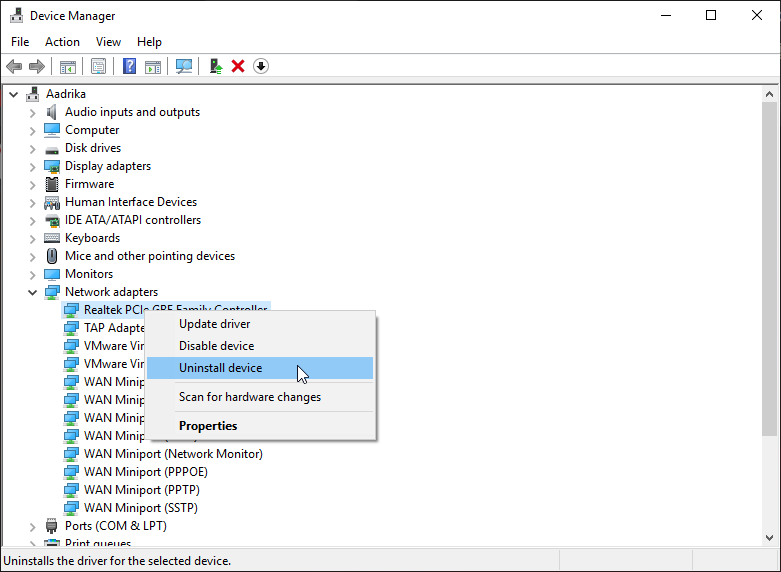
Перезагрузите Windows.
После перезагрузки установите загруженный драйвер, как и любое другое программное обеспечение Windows, и перезагрузите Windows, чтобы применить драйвер.
Посмотрите, решит ли это проблему.
14. Свяжитесь со своим интернет-провайдером
Если все вышеперечисленные действия не помогли устранить ошибку «DNS не отвечает», возможно, проблема связана с вашим интернет-провайдером. Возможно, они что-то неправильно настроили. Если это так, то вы ничего не можете сделать со своей стороны. Поэтому обратитесь к своему интернет-провайдеру и объясните ситуацию, и он сможет решить проблему за вас.
Надеюсь, это поможет. Если вы считаете, что я пропустил какое-либо другое исправление, которое можно перечислить здесь, оставьте комментарий ниже и поделитесь им со мной.