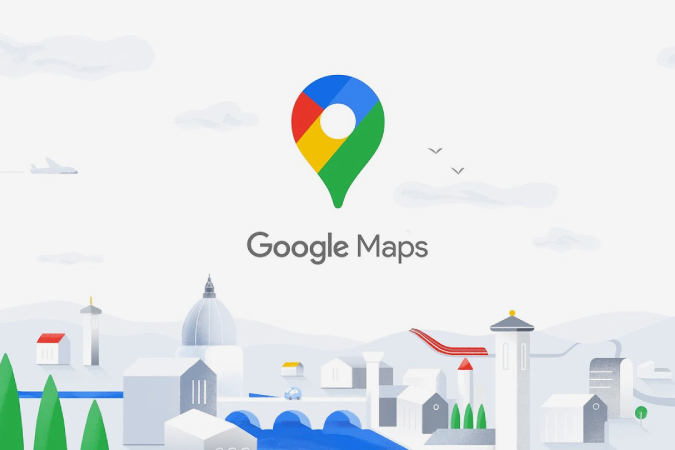Содержание
Независимо от того, хотите ли вы внести свой вклад и помочь людям или рекламировать свой бизнес на Картах Google, Google позволяет пользователям загружать фотографии и видео и помогать миру лучше ориентироваться. Раньше вы могли загрузить фотографии в любое место, только добавив к ним отзыв. Теперь у вас есть прямая возможность просто загружать фотографии и видео. Но прежде чем начать, необходимо знать несколько вещей.
На что следует обратить внимание перед загрузкой фотографий/видео на Карты Google
- Вы можете загружать фотографии только общественных мест или предприятий. Вы не можете загружать фотографии своего дома или любого места, которое недоступно на Картах Google или является частным по своему характеру.
- После загрузки ваши фотографии проходят проверку, и может пройти несколько часов, прежде чем они появятся на Картах Google.
- Скриншоты, GIF-файлы, стоковые фотографии, нерелевантные или размытые фотографии не будут загружаться вместе с другими изображениями, запрещенными к использованию, такими как спам, терроризм, оскорбительный, откровенно сексуальный контент и т. д.
- Люди смогут просмотреть ваше имя пользователя Google, другие загруженные вами фотографии и отзывы, которые вы оставили на платформе, как только найдут вашу фотографию.
- Наконец, взгляните на рекомендации по фото и видео , чтобы ваши фотографии хорошо выглядели на Картах Google.
При этом мы расскажем, как можно загружать фотографии на Карты Google на мобильных устройствах и в Интернете.
Как добавить фотографии на Карты Google на Android или iOS
1. Сначала откройте приложение Google Maps на своем Андроид или айфон . Теперь выберите место на карте, фотографии которого вы хотите добавить. Откроется обзор вашего местоположения со связанной информацией, такой как имя, адрес, направления, веб-сайт, отзывы и т. д. Теперь прокрутите вниз, пока не найдете опцию Добавить фотографии. Нажмите на него.
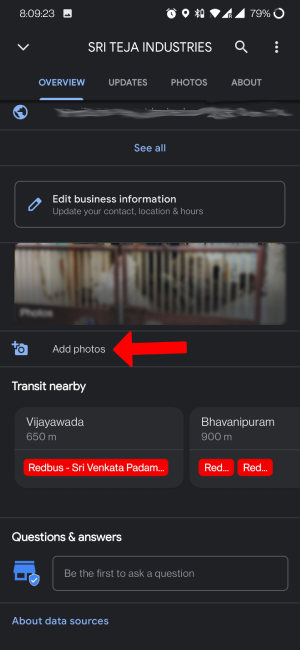
2. При этом изображения будут отображаться в вашей галерее с возможностью сделать фото или видео прямо оттуда. Карты Google также показывают соответствующие фотографии, сделанные в этом месте, в предложенном разделе, чтобы упростить процесс выбора. Вы можете выбрать несколько фотографий, если хотите загрузить их сразу.
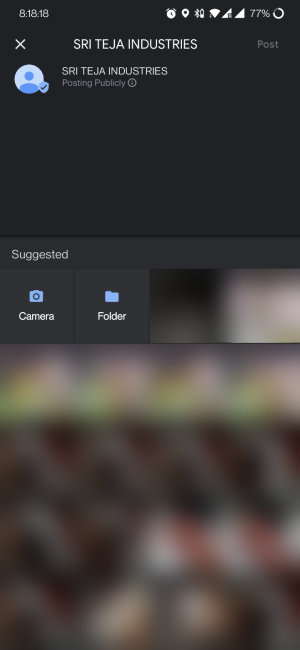
3. После выбора нажмите кнопку Опубликовать в правом верхнем углу. Фотографии будут загружены на Карты Google. Как уже упоминалось, фотографии проходят процедуру проверки в Google, прежде чем они появятся в поиске. Это может занять до нескольких часов. Когда ваши фотографии будут успешно опубликованы, вы получите уведомление по электронной почте.
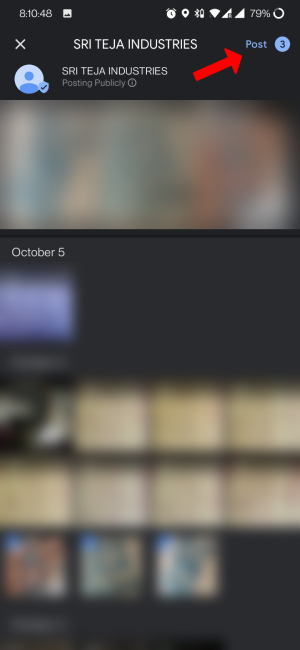
Кроме того, вы можете открыть опцию Добавить на нижней панели Карт Google, а затем нажать Добавить фото. Как и раньше, выберите фотографии и видео, которые вы хотите добавить. Затем выберите место, для которого вы хотите загрузить фотографии. После этого нажмите кнопку «Опубликовать» в правом верхнем углу, чтобы загрузить фотографии.
Как добавить фотографии на Карты Google в Интернете
1. Сначала откройте Веб-сайт Google Карт и выберите место, фотографии которого вы хотите добавить.
2. Откроется обзорная страница этого конкретного места со связанной информацией, такой как имя, адрес, маршруты, веб-сайт, отзывы и т. д.
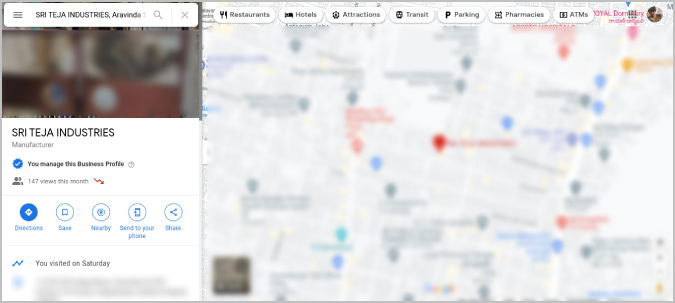 <
<3. Прокрутите боковую панель вниз до раздела «Фотографии». Затем нажмите кнопку Добавить фото. Если к этому месту не добавлялись предыдущие фотографии, вы найдете эту опцию в разделе Добавить недостающую информацию.
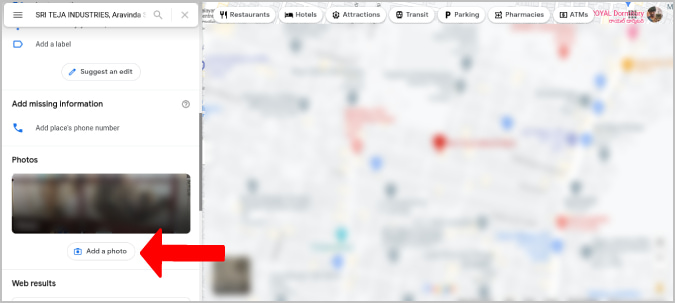
4. Это позволит вам загружать фотографии со своего устройства или показывать фотографии из Google Фото. После этого нажмите Выбрать.
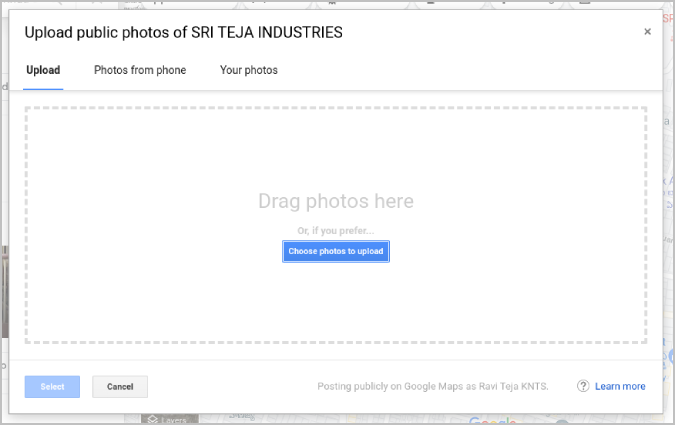
Опять же, как вы знаете, после загрузки фотографии проходят процедуру проверки и могут пройти несколько часов, прежде чем они появятся на Картах Google. Когда все будет готово, Карты Google уведомят вас по электронной почте.
Как загрузить фотографии в свой бизнес в Интернете
Помимо фотографий и видео, вы, как владелец бизнеса, можете загружать другие типы фотографий, такие как логотип, обложка, промо-видео и т. д. Кроме того, вы получаете возможность классифицировать фотографии как интерьер, экстерьер, продукт., команда, на работе и т. д. Это предоставит больше визуальной информации клиенту, который ищет вашу компанию. Но перед этим ваша компания уже должна быть указана на Картах Google, и вы должны быть ее владельцем. Вы можете сделать это через сервис Google My Business.
Чтобы добавить фотографии в свою компанию,
1. Откройте веб-сайт Google Мой бизнес . Если у вас несколько компаний, выберите бизнес-аккаунт, в который вы хотите добавить фотографии.
2. Затем выберите параметр Фотографии на левой боковой панели.
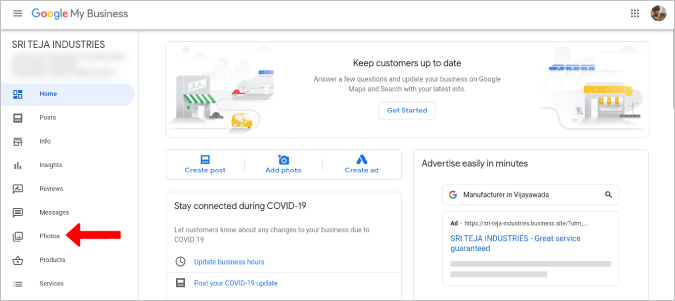
3. Здесь вы можете загрузить логотип компании, обложку и рекламное видео.. Нажмите на них, чтобы добавить медиафайлы.
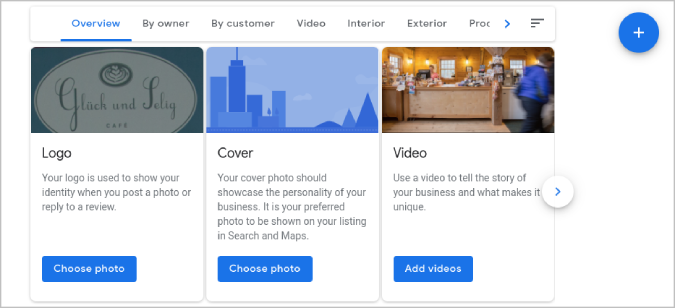
4. Чтобы классифицировать фотографии, выберите соответствующий вариант в верхнем меню карусели, а затем нажмите на значок + справа, чтобы добавить изображение со своего устройства. Например, чтобы добавить фотографии интерьера, просто выберите вариант интерьера в меню, а затем нажмите значок +.
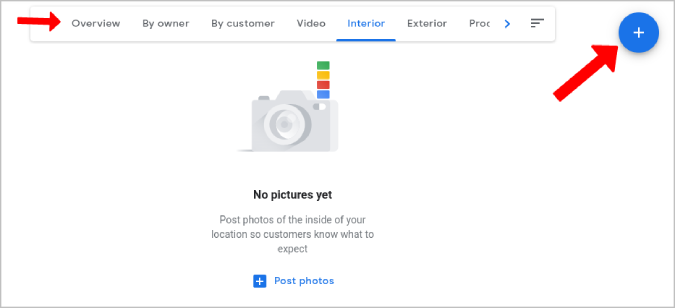
5. После загрузки нажмите Выбрать. После завершения процесса проверки фотография будет загружена на Карты Google.
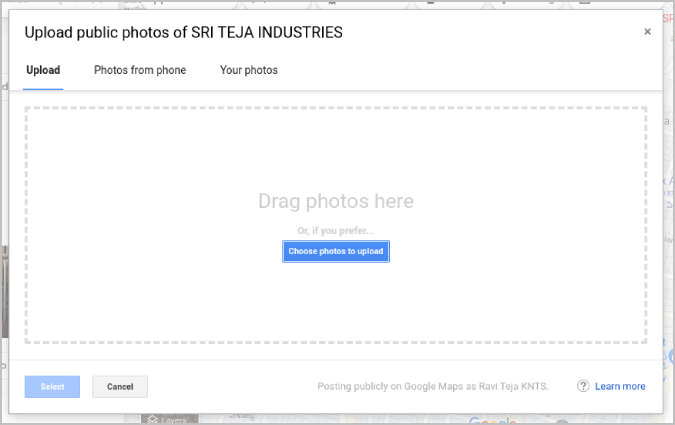
Хотя приложение Google Мой бизнес доступно для смартфонов, оно не предоставляет никаких дополнительных преимуществ, таких как категоризация или загрузка обложки и т. д. Поэтому, если вы используете смартфон, откройте приложение Google Maps, выберите свою компанию и загрузите фото. Поскольку вы являетесь владельцем этой компании, она будет отображаться так, как опубликовано владельцем. Но для получения любых дополнительных функций вам придется полагаться на веб-приложение.
Часто задаваемые вопросы
Как проверить все фотографии, которые мы загрузили на Карты Google?
На Android или iOS перейдите на вкладку Добавить и выберите опцию Просмотреть свой профиль вверху. Здесь будут показаны все ваши комментарии, вопросы и ответы и даже фотографии. Просто нажмите на опцию Просмотреть все фотографии под фотографиями, чтобы просмотреть все свои фотографии. На веб-странице Карт Google нажмите трехточечное меню в левом верхнем углу и выберите параметр Ваши вклады. Теперь откройте вкладку Фотографии, чтобы просмотреть все загруженные вами фотографии.
Как удалить любую загруженную фотографию на Картах Google?
Чтобы перейти к загруженному вами изображению, используйте параметр Ваши вклады или откройте это место и проверьте фотографии. В Интернете вы можете увидеть трехточечное меню на картинке, нажать на него и выбрать Удалить это фото. На телефоне вы можете открыть изображение и нажать значок «Удалить» в правом верхнем углу.
Типы изображений и видеофайлов, поддерживаемые Картами Google?
Карты Google поддерживают самые разные типы файлов, но для фотографий рекомендуется использовать JPG и PNG. Также рекомендуется поддерживать размер файла ниже 5 МБ. Тогда как вы можете загружать видео размером до 75 МБ в формате 720p. Наряду с этим у вас также есть возможность загружать фотографии на 360 градусов.
Что вы зарабатываете за вклад?
Внося свой вклад, вы рекламируете свой бизнес на Картах Google и облегчаете клиентам возможность связаться с вами. За загрузку в другие места вы получаете баллы, которые повысят ваш уровень в качестве местного гида, а также помогут другим открывать и исследовать мир.
Как стать местным экспертом?
Процесс регистрации не требуется: просто загружайте фотографии, обзоры, изменения, вопросы и ответы, факты и т. д. на Карты Google и набирайте 250 баллов, чтобы получить значок местного гида. Вы можете пойти еще дальше, открыв соединение с местными гидами. Здесь вы можете общаться с другими местными гидами, посещать встречи, публиковать сообщения и т. д.
Можете ли вы вращать загруженные фотографии?
Иногда фотографии необходимо повернуть. Но, к сожалению, у вас нет возможности редактировать или даже поворачивать уже загруженное изображение. В большинстве случаев фотографии, которые необходимо повернуть, будут автоматически повернуты в процессе проверки или вообще не будут проверены.
Подведение итогов: добавление фотографий и видео на Карты Google
Поскольку Карты Google — наиболее часто используемый картографический сервис, вы можете не только помогать людям, но и продвигать с его помощью свой бизнес. Он работает с широким спектром форматов фото и видео, за исключением GIF. Вам просто нужно следовать нескольким рекомендациям, которые помогут сохранить качество обслуживания.
Также читайте:
- Карты Google против Google Maps Go: что лучше
- Как создать тепловую карту, используя данные Google Maps