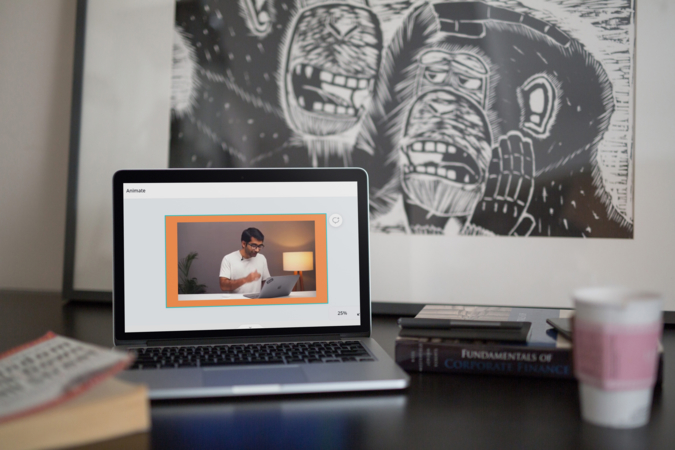Содержание
Вы видели, как пользователи добавляли рамку к видео в социальных сетях? Добавление границ не только позволяет создать яркую ленту в социальных сетях, но и устраняет проблемы с автоматической обрезкой, с которыми сталкиваются пользователи, особенно в Инстаграме . В любом случае, если вы хотите добавить рамки к своим видео на мобильном устройстве или компьютере, вот несколько способов сделать это быстро.
Добавление рамки к видео на любой платформе
Я добавил название платформы рядом с названием приложения. Таким образом, вы узнаете, поддерживает ли приложение добавление рамки к видео на вашем устройстве и в ОС.
1. Squaready для видео (iOS)
Если вы ищете приложение, которое просто добавляет рамку к видео, Squaready — лучший выбор для большинства пользователей iOS. Легко добавить границы, используя функцию увеличения/уменьшения масштаба, а также изменить цвет фона. Помимо опции цвета, он также позволяет добавлять видео в виде размытого фона.
Squaready предлагает три варианта экспорта для пользователей iOS. Вы можете сохранить его как видео, фотографию или живое фото.
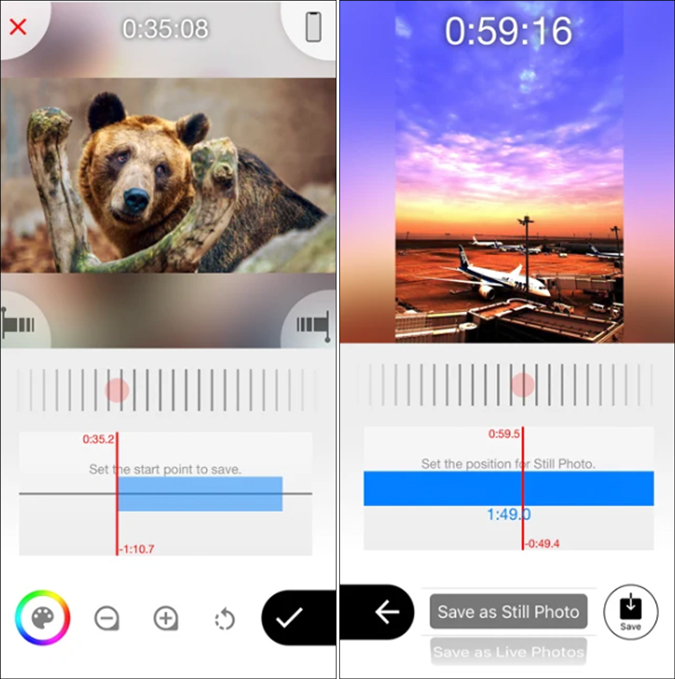
Кроме того, вы можете добавить полоски по границам и настроить края (изогнутые, острые). Он также имеет встроенный инструмент редактирования для обрезки в последнюю минуту. Приложение бесплатное, однако вы ограничены соотношением сторон Instagram 1:1. Вы можете разблокировать все соотношения сторон с помощью профессиональной версии, которая предоставляется за единовременную плату в размере 5 долларов США. Это также устранит надоедливые рекламные баннеры.
Получите Squaready для видео для iOS
2. NewBorder (Android)
NewBorder — это приложение, которое я использую всякий раз, когда добавляю рамки к видео. Он доступен на Android и хорошо работает как для фотографий, так и для видео. Фактором продажи является простота использования: все параметры аккуратно расположены на одном экране. Вы можете загружать видео с разными соотношениями сторон, например 16:9, 9:16, 3:4, 4:3, 3:2, 2:3.
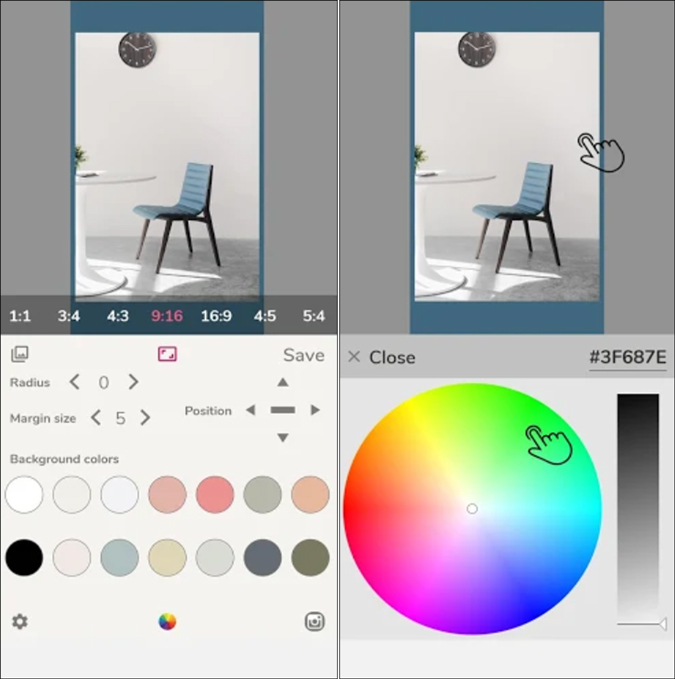
Кроме того, вы можете изменить радиус (сделать границы круглыми) или изменить размер полей (изменить размер видео) прямо с главного экрана. Наконец, NewBorder позволяет вам выбирать цвета рамки видео из палитры. Если вы хотите использовать инструмент выбора цвета и соотношения сторон, профессиональная версия приложения предоставляется за единовременную плату в размере 4 долларов США.
Получите Приложение NewBorder для Android
3. Капвинг (Интернет)
Это онлайн-инструмент, позволяющий редактировать изображения, видео и GIF-файлы. Регистрация не требуется, поэтому вы можете начать редактирование анонимно и немедленно. Вы получаете ограничение на загрузку в 250 МБ и можете экспортировать видео продолжительностью до 7 минут. Давайте посмотрим, как добавить рамку к видео с помощью Kapwing.
1. Откройте веб-страницу Kapwing и нажмите Начать редактирование. Вы перейдете на страницу загрузки видеофайла, где сможете перетащить файл или выбрать Нажмите, чтобы загрузить. Последний вариант, то есть «Вставить URL-адрес видео», позволяет сразу загрузить видео по ссылке. Однако имейте в виду, что продолжительность видео ограничена 7 минутами.
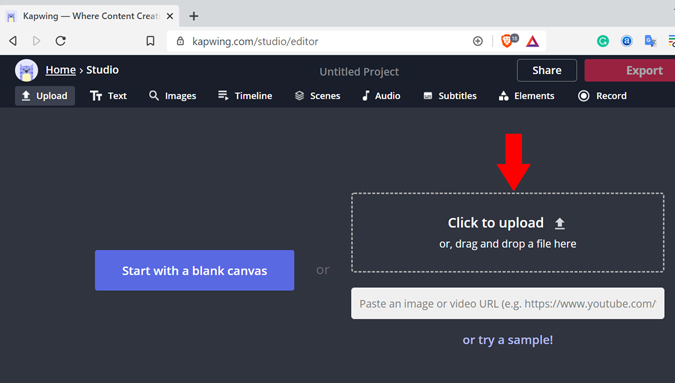
2. Вы можете добавить границы, просто перетаскивая края видео внутрь и наружу, чтобы свернуть видео. Таким образом, вы можете изменить толщину границ. Панель редактирования также позволяет сузить углы и закруглить края, если вы хотите добиться такого вида.
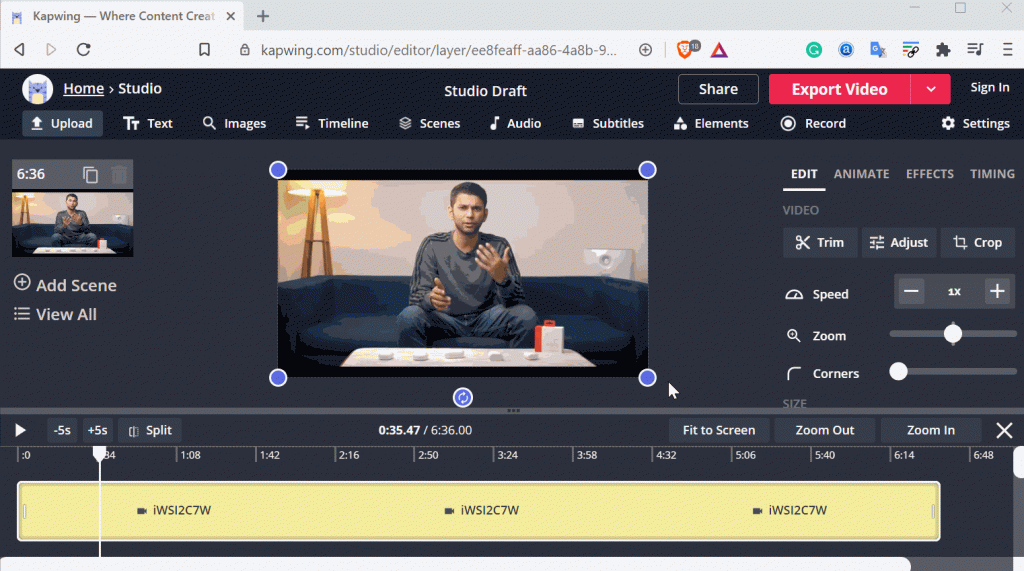
3. Теперь, когда вы закончили с редактирование настоящего видео , давайте отредактируем границы. Для этого просто нажмите на пустой холст, справа появится вкладка Холст. У вас есть возможность изменить соотношение сторон, добавить дополнительные поля сверху и по бокам, а также изменить цвет границы.
Если вы удовлетворены результатом, нажмите кнопку Экспортировать видео вверху, чтобы загрузить видео на рабочий стол.
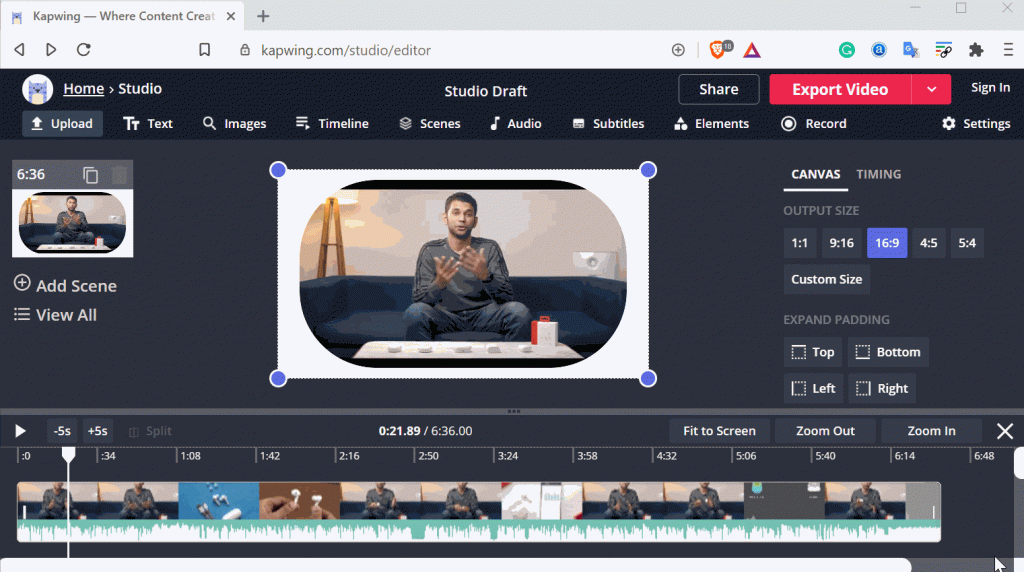
Посетите Капвинг
4. Canva (Интернет и мобильные устройства)
Если вы редактируете фотографии и видео, Canva — это идеальное приложение. Он доступен как на мобильном, так и на настольном компьютере. Более того, бесплатная версия оснащена всеми необходимыми функциями.
1. Просто скачайте и запустите приложение Canva или откройте его в веб-браузере. Затем выберите Видео и выберите желаемое соотношение сторон видео.
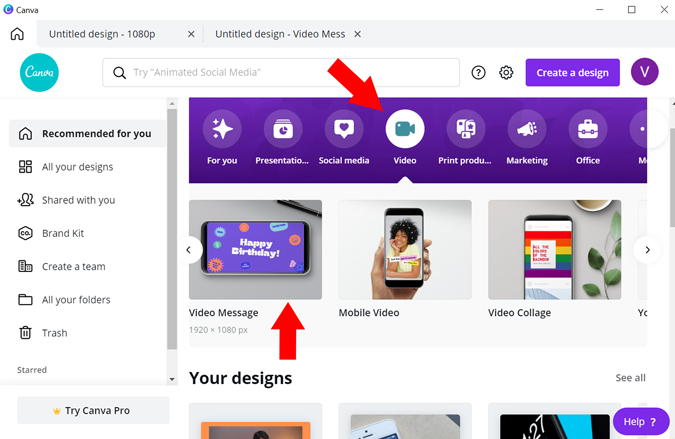
2. Чтобы отредактировать видео и добавить рамку, вам необходимо сначала загрузить его в Canva. Для этого нажмите Загрузки на левой боковой панели и выберите Загрузить медиа. Теперь перейдите к месту назначения файла и загрузите видео.
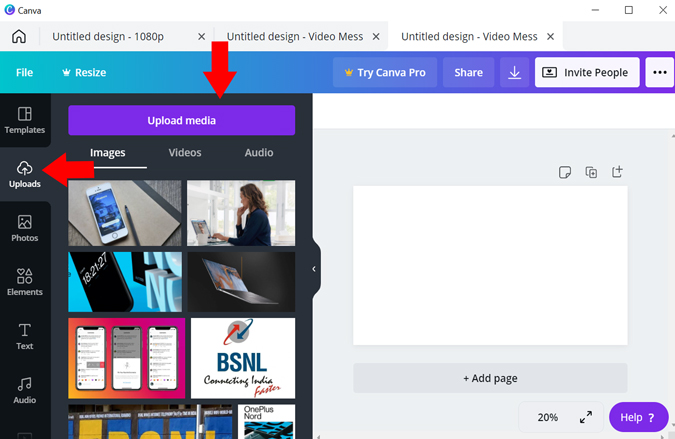
3. Видео появится в разделе «Загрузки» на вкладке Видео. Нажмите на видео, чтобы открыть его на вкладке редактирования. Вы можете перетащить видео, чтобы изменить положение. Более того, если вы хотите увеличить границы, просто удерживайте конец видеокадра и уменьшите видео.
Canva позволяет добавлять стикеры, текст и даже имеет вкладку поиска по стоковым изображениям на случай, если вы захотите добавить изображения или логотип к видео.
Если вы любите добавлять яркие цвета вместо скучных старых белых рамок, на вкладке «Цвет» (вверху) есть огромная цветовая палитра на выбор.
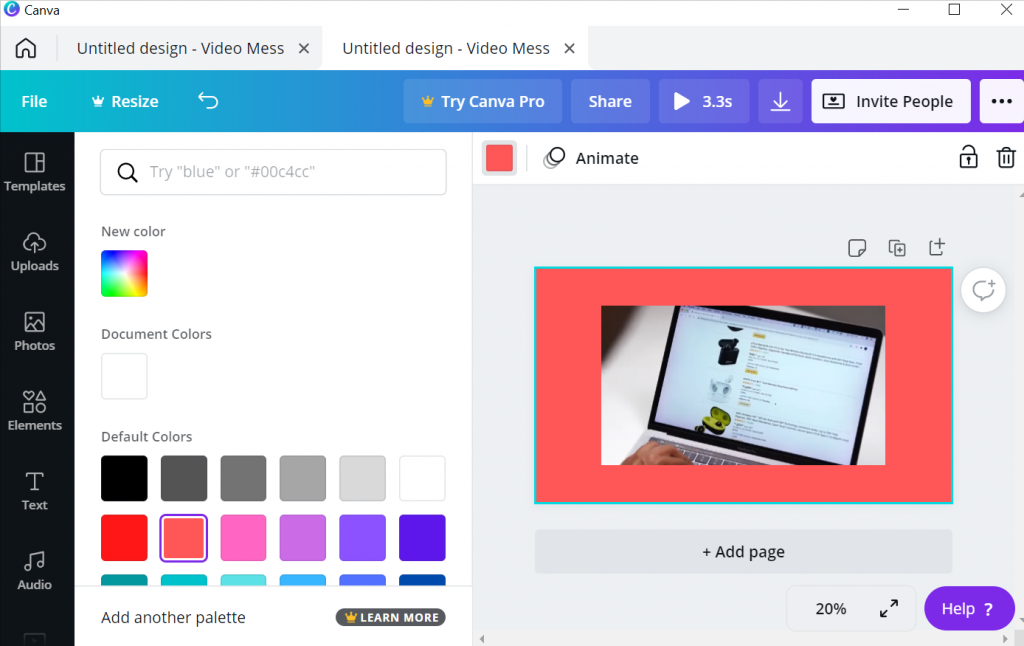
Купите Canva за Окна | Мак | Интернет
Заключительные замечания: добавление рамки к видео на мобильных устройствах и компьютерах
Если вы планируете часто редактировать видео и добавлять рамки, я предлагаю оформить подписку на Adobe Премьера Про или Final Cut Pro от Apple . Этих двух профессиональные инструменты для редактирования видео они позволяют создавать шаблоны, поддерживать несколько форматов файлов, коррекцию цвета и многое другое. Если это не так, Canva — отличный вариант, поскольку он также синхронизирует ваши файлы на различных платформах.
Также читайте: 4 разных способа добавить рамку к фотографиям