Содержание
Недавно компания Xiaomi выпустила устройство Ми Банд 4 с долгожданным цветным дисплеем и встроенным монитором активности. Однако одна из моих любимых функций — циферблаты. Теперь приложение Mi-Fit уже предоставляет 49 циферблатов, но у вас все еще есть возможность добавлять собственные циферблаты. Итак, вот простое пошаговое руководство.

Как добавить собственный циферблат на Mi Band 4
Вы можете создать свой собственный циферблат или загрузить его из Интернета. Создание собственного циферблата — немного утомительная работа, требующая немного навыков фотошоп и навыки программирования . Чтобы узнать больше, перейдите к эта часть . Кроме того, вы также можете загрузить собственные циферблаты через приложение для Android, что является более простым способом. Но если вы нашли нужный циферблат в Интернете, вам придется загрузить его вручную. Перейдите к этот шаг для всей процедуры.
1. Сторонние приложения
Самый простой способ добавить персонализированные циферблаты в приложение Mi Fit — через стороннее приложение для Android. Я бы порекомендовал Циферблат Mi Band 4 . Однако вы также можете попробовать другие приложения из Play Store, например Уведомления и фитнес для Mi Band 4 , AmazFaces и т. д.
Установите приложение Mi Band 4 WatchFace и выберите нужный циферблат. Нажмите на него, а на следующей странице нажмите Установить.
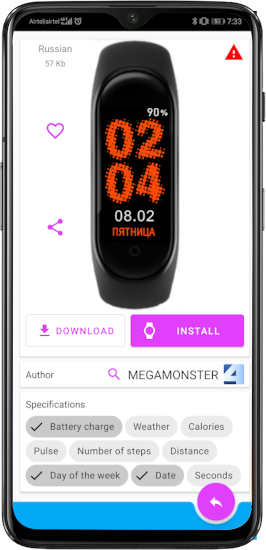
Теперь откройте приложение Mi Fit и перейдите к настройкам циферблата. Вы найдете новый циферблат на вкладке «Дисплей моего браслета». Нажмите на него, а затем нажмите кнопку «Синхронизировать циферблат», чтобы установить его в качестве циферблата вашего Ми Банд 4 .
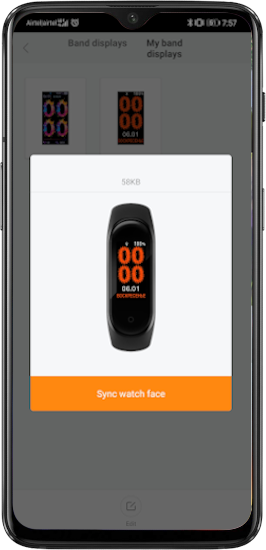
2. Загрузка циферблата вручную
Вместо использования приложения для Android вы также можете загрузить циферблаты с таких сайтов, как Циферблаты Amazfit . Просто откройте сайт в веб-браузере своего компьютера, выберите понравившийся циферблат и загрузите файл «.bin».
Вам необходимо скачать bin-файл, чтобы установить его в качестве циферблата Mi Band 4.
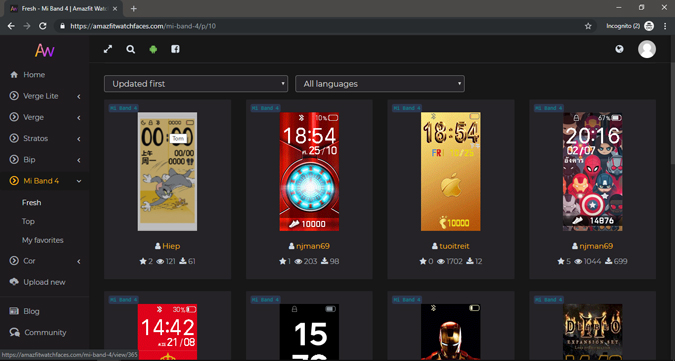
Теперь, чтобы использовать это в качестве циферблата, нам нужно переместить файл «.bin» в папку данных приложения Mi-Fit. Для этого подключите смартфон к ПК. Перейдите в папку, в которую вы загрузили циферблат, и скопируйте его.
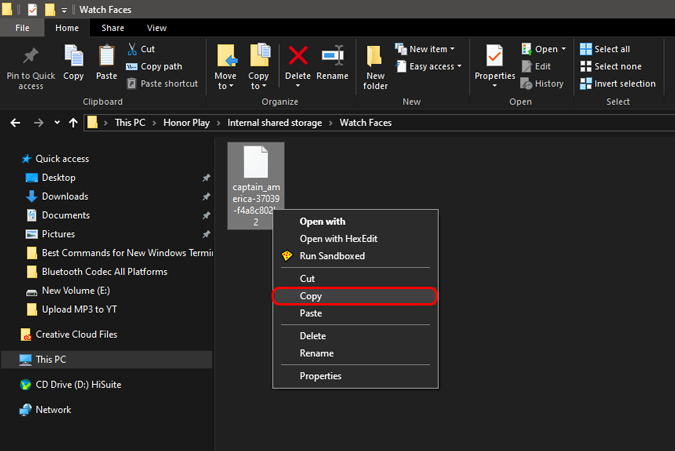
После копирования bin-файла нам нужно вставить его по следующему пути. Это папка данных приложения Mi-Fit, в которой хранятся циферблаты и другие связанные данные.
Android internal storage > Data > com.xiaomi.hm.health > files > watch files > watch_skin_local
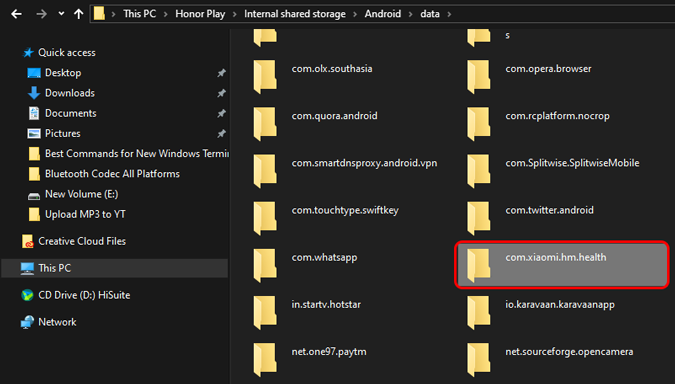
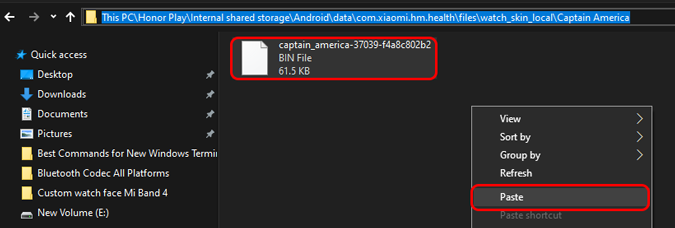
После вставки файла зайдите в приложение Mi-Fit и перейдите на вкладку «Профиль». Нажмите ссылку Mi Smart Band 4 в разделе Мои устройства .
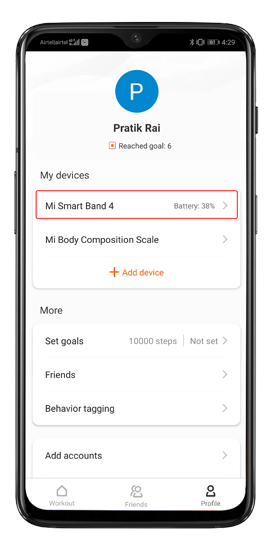
В меню Mi Smart Band 4 коснитесь настроек дисплея браслета, чтобы перейти к циферблатам.
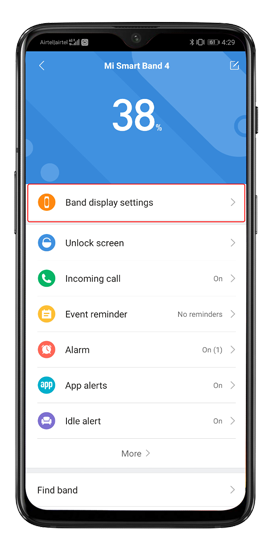
В разделе циферблата проведите пальцем вправо, чтобы перейти на вкладку «Дисплей моего браслета». Здесь вы найдете местные циферблаты в своем локальном хранилище. Поскольку мы не применили файл предварительного просмотра для циферблата, он будет пустым.
Если вы не видите циферблат, это может быть связано с неправильным файлом шестнадцатеричного заголовка. Перейдите к эта секция , чтобы исправить шестнадцатеричный код.
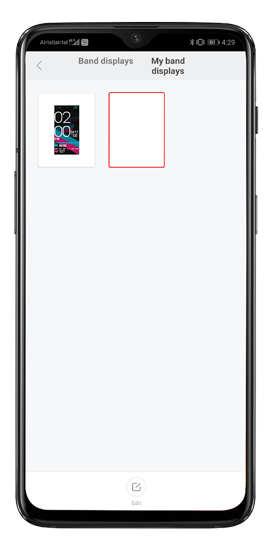
Теперь нажмите на циферблат и выберите «Синхронизировать лицо». Синхронизация и применение циферблата к вашему браслету займет несколько секунд.
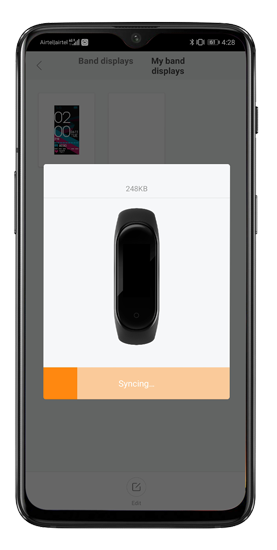
Когда вы применяете собственный циферблат на Mi Band 4, он будет заменен предыдущим пользовательским циферблатом. Таким образом, на Mi Band 4 одновременно можно сохранить только один циферблат.
Циферблат не виден:
Если циферблат не отображается в приложении Mi-Fit, это связано с неправильным шестнадцатеричным заголовком. Проще говоря, заголовок циферблатов просто скопирован с Amazfit Bip или других циферблатов. Но те же заголовки не работают для Mi Band 4. Поэтому нам придется изменить файл заголовка с помощью шестнадцатеричного редактора, такого как ШестнадцатеричныйПравить . На Mac вы можете использовать Шестнадцатеричный злодей , а на Android — HEX-редактор для редактирования двоичного файла.
После установки откройте HexEdit и щелкните меню «Файл» на верхней панели инструментов. В расширенном меню нажмите «Открыть».
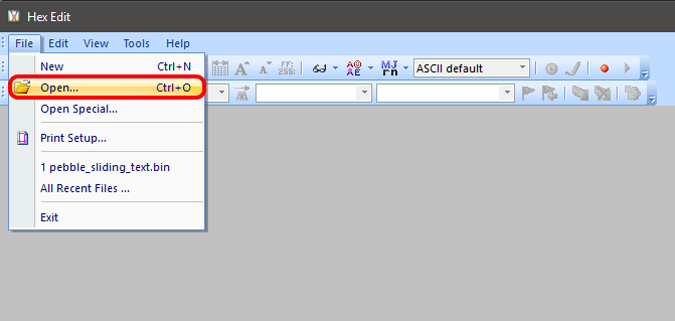
Как только вы нажмете «Открыть», появится всплывающее окно «Выбор файла». Перейдите к загруженному файлу bin и дважды щелкните его, чтобы открыть его в Hex-редакторе.
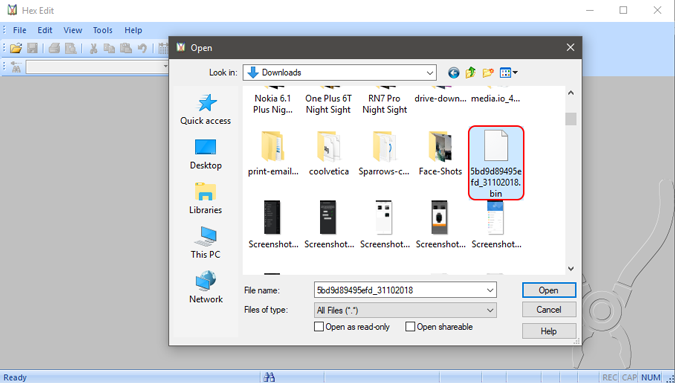
Теперь, когда bin-файл откроется, перед вами будет лежать шестнадцатеричный код. Это целая мешанина страшных шестнадцатеричных чисел. Но не волнуйтесь, нам нужно изменить только вторую строку. Каким бы ни был шестнадцатеричный код, измените его на “24 00 12 04 00 00 61 CA FF FF FF FF FF FF FF FF”. В результате двоичный файл будет иметь тот же формат, что и другие предустановленные циферблаты, и теперь он будет виден в приложении Mi-Fit. Сохраните файл, нажав Ctrl+S.
Исходный код:
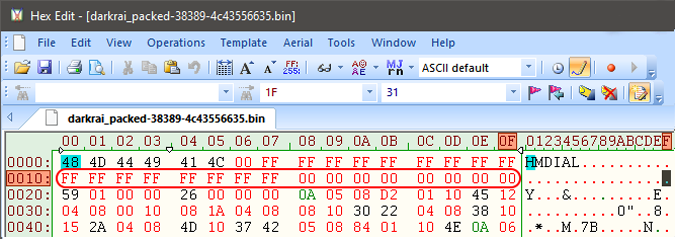
Измененный код:
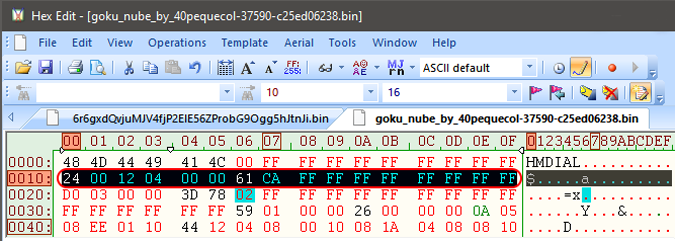
Теперь, после изменения файла «.bin», переместите его в папку данных приложения Mi-Fit, и циферблат должен стать видимым.
Примечание. Если какой-либо из циферблатов не работает и браслет зависает на экране «Синхронизация выполнена успешно», возможно, на циферблате неверный шестнадцатеричный код. Не трогайте ремешок, просто синхронизируйте совместимый циферблат из приложения Mi-Fit с браслетом, он должен снова начать работать.
Создайте свой собственный циферблат
Если вы хотите создать свой собственный циферблат, нам потребуется немного знать код JSON и Photoshop. Прежде всего нам нужны две вещи.
- Случайный «bin-файл» циферблата Mi Band 4 из Интернета для справки.
- Компонент Инструмент для циферблата Mi Band для извлечения изображений и исходного кода из bin-файла.
Загрузив инструмент циферблата Mi Band, разархивируйте его. Затем перейдите к папке «PaletteImageMode» внутри нее. Папка должна иметь следующее содержимое.
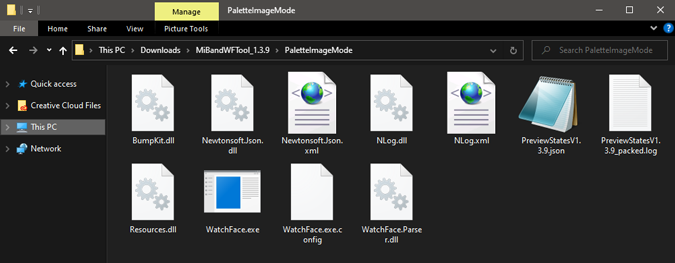
Затем скопируйте и вставьте bin-файл эталонного циферблата, который мы скачали из Интернета, в папку PaletteImageMode. Далее все, что вам нужно сделать, это перетащить файл bin в файл WatchFace.exe.
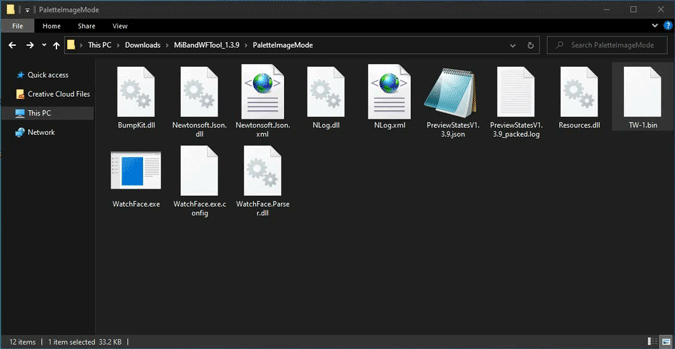
Кроме того, вы также можете перейти к PalleteImageFolder через командную строку и выполнить следующую команду.
WatchFace.exe <your-watch-face-bin-file-name>
Инструмент извлечет все файлы из bin-файла циферблата в отдельную папку. Папка будет содержать все изображения, необходимые для циферблата, предварительный просмотр циферблата в формате GIF и PNG, а также файл JSON, который отображает и контролирует весь поток данных.
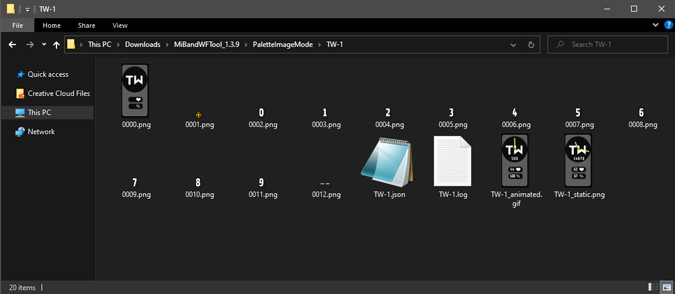
Сначала давайте откроем файл JSON в блокноте. Первые несколько строк кода описывают фоновое изображение циферблата. В моем случае это первые несколько строк файла JSON.
{
"Background": {
"Image": {
"X": 0,
"Y": 0,
"ImageIndex": 0
}
},
В этих строках первым параметром является Background, который означает, что следующие несколько строк определяют фон циферблата. Значения X и Y обозначают размещение фонового изображения на дисплее часов. Оно должно быть равно 0, поскольку фон должен начинаться с нулевых координат и расширяться по всему экрану.
ImageIndex: 0 означает, что PNG-файл с именем «0» является файлом, используемым в качестве фона.
Теперь нам нужно создать собственный фон. Фоновое изображение больше похоже на шаблон, в котором будут храниться все значения. Возьмите файл с именем «0» и перетащите его в Photoshop. Измените его соответствующим образом, чтобы получить собственный фон. Размеры фонового файла должны составлять 120 x 240 пикселей, что соответствует размеру дисплея Mi Band 4.
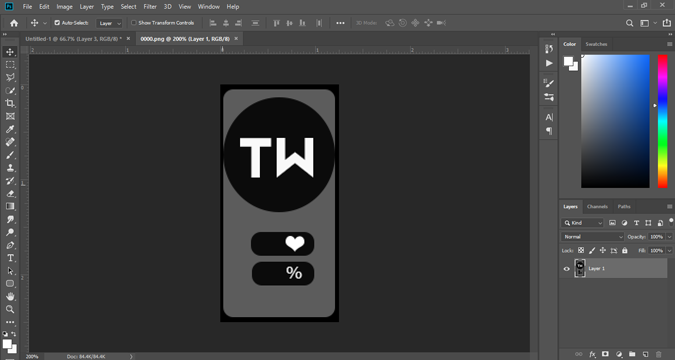
Кроме того, если вы покопаетесь в файле JSON, вы увидите параметр под названием «Активность». Этот параметр содержит различные объекты, такие как Шаги, Пульс, Расстояние, Калории. Эти объекты можно использовать для вывода данных с датчика Mi Band 4 на циферблат. Ниже приведен пример кода для отображения количества шагов на циферблате.
"Activity": {
"Steps": {
"Number": {
"TopLeftX": 40,
"TopLeftY": 105,
"BottomRightX": 80,
"BottomRightY": 105,
"Alignment": "Center",
"Spacing": 2,
"ImageIndex": 11,
"ImagesCount": 10
}
},
Значения «TopLeftX» и «TopLeftY» определяют начальную точку рисования значений, а «BottomRightX» и «BottomRightY» определяют конечные точки. Вы можете манипулировать значением X в диапазоне от 0 до 120 и значениями Y в диапазоне от 0 до 240.
Наконец, когда вы закончите вносить изменения, скопируйте и вставьте все файлы циферблатов в папку PalleteImageFolder. Затем перетащите файл JSON в файл watchface.exe, и он сгенерирует для вас окончательный файл bin.
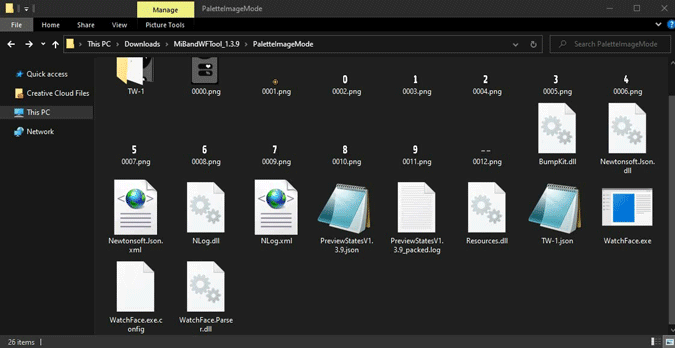
Переместите файл bin и GIF-файл в следующую папку на вашем Android.
Android internal storage > Data > com.xiaomi.hm.health > files > watch files > watch_skin_local
Теперь циферблат появится в приложении Mi Fit, и вы сможете синхронизировать его со своим браслетом.
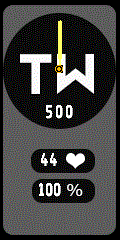
Если с циферблатом возникнут проблемы, экран Mi Band 4 погаснет. Чтобы это исправить, зайдите в приложение Mi Fit и синхронизируйте с ним предыдущий рабочий циферблат.
Если вы хотите больше узнать о коде JSON, вот несколько ссылок на форумы, которые вы можете посетить.
Подведение итогов
Это были способы создать собственный циферблат или применить его на Mi Band 4. В случае возникновения каких-либо проблем с файлом JSON или объектами, сообщите мне об этом в комментариях ниже.
Читайте также: Вы также можете использовать Mi Band 4 для управления камерой вашего Android.
