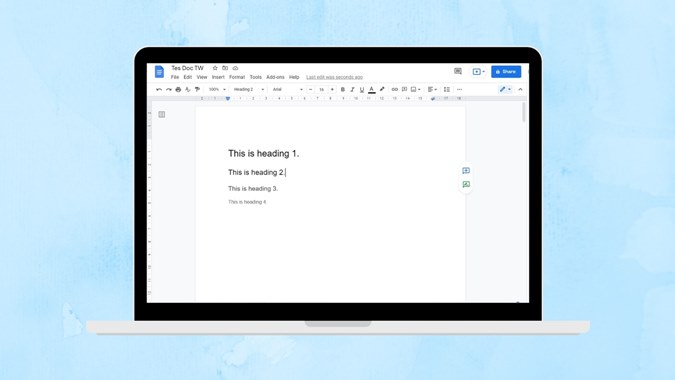Содержание
Как и в любом другом приложении для работы с документами, вы можете форматировать текст в Google Docs добавлять заголовки, заголовки, подзаголовки и многое другое. Заголовки особенно помогают структурировать документ. Узнайте, как добавлять или удалять заголовки из Документов Google на Android, iPhone, iPad и компьютере.
Добавьте заголовки в Документы Google на Android, iPhone и iPad
1. Откройте документ в приложении Google Docs на своем телефоне.
2. Нажмите кнопку Изменить, чтобы начать редактирование документа.
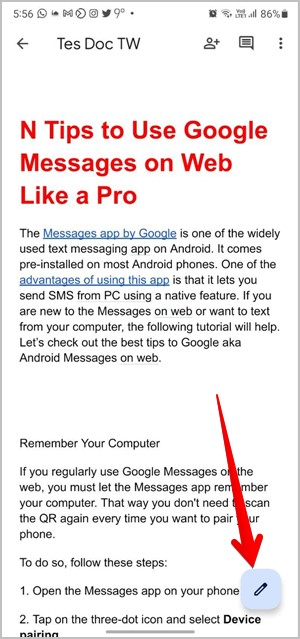
3. Выделите текст, который вы хотите сделать заголовком. Нажмите на значок Формат вверху.
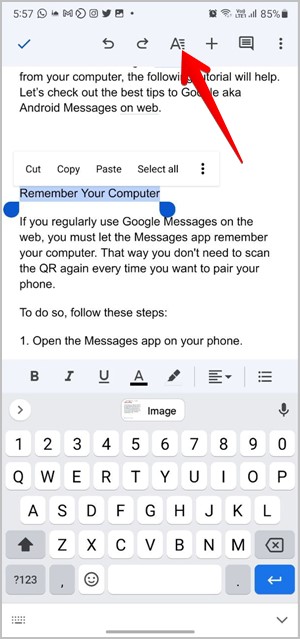
4. Перейдите на вкладку Текст и нажмите Стиль. Выберите стиль заголовка из списка.
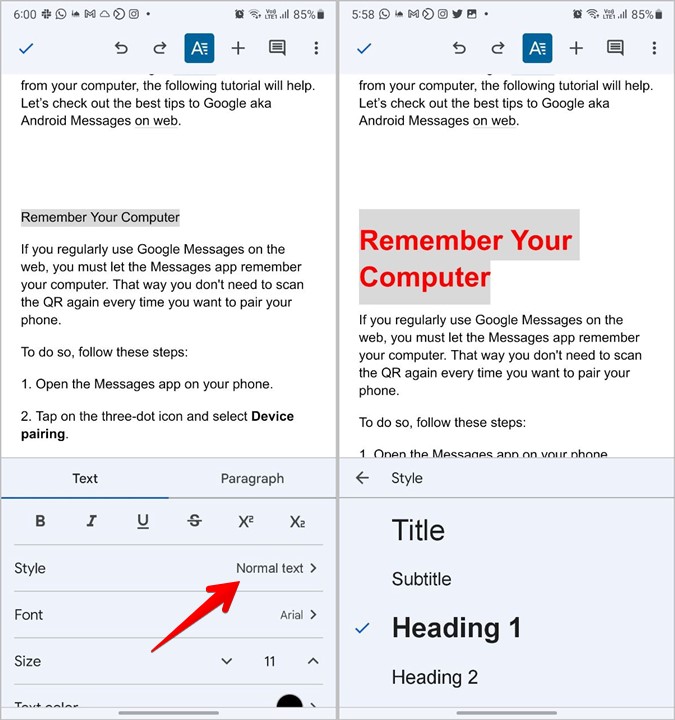
5. Нажмите на значок галочки, чтобы сохранить.
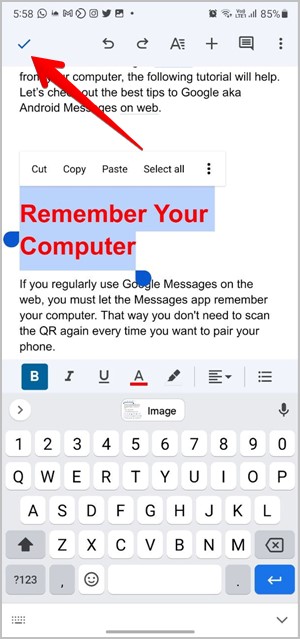
Удалить заголовки в Документах Google на Android, iPhone и iPad
1. В документе в режиме редактирования выделите текст, из которого вы хотите удалить заголовок.
2. Нажмите на значок Формат вверху, обозначенный буквой A.
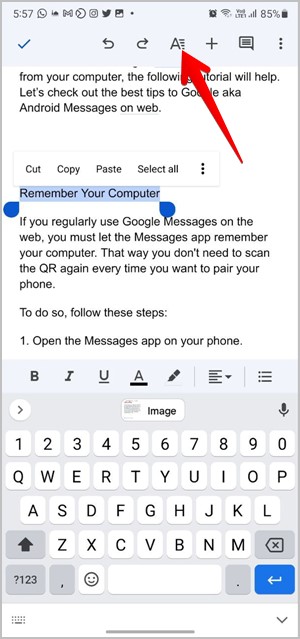
3. Нажмите Стиль на вкладке «Текст» и выберите Обычный текст, чтобы удалить заголовок.
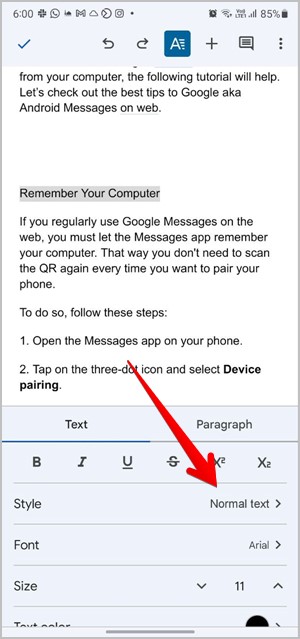 <
<Совет. Узнайте, как очистить форматирование в Google Docs .
Добавить заголовки в Документы Google на ПК
Есть три способа добавить заголовки, титры и подзаголовки в документ Google Docs на компьютере.
Метод 1: использование строки меню
1. В документе выделите текст, который вы хотите сделать заголовком.
2. Найдите раскрывающийся список Стиль с надписью «Обычный текст», «Заголовок», «Заголовок» или что-то подобное в зависимости от текущего форматирования текста. Нажмите раскрывающийся список, чтобы развернуть его.
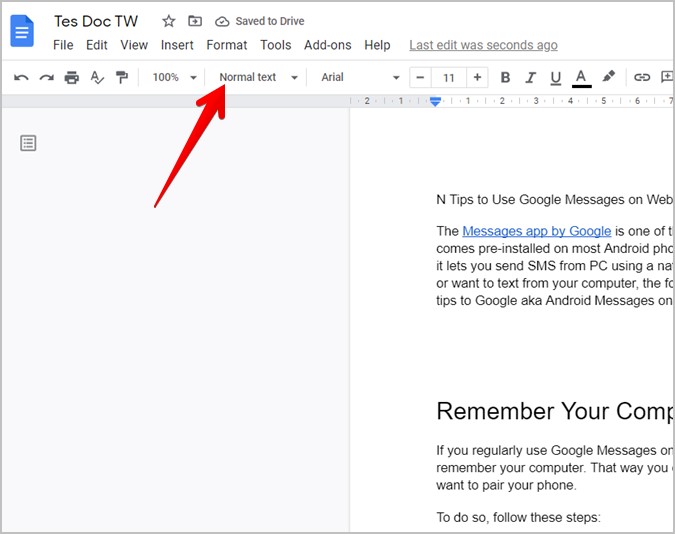
3. Здесь вы найдете такие параметры, как «Заголовок 1», «Заголовок 2», «Заголовок 3» и т. д. Нажмите на заголовок, который хотите применить к тексту.
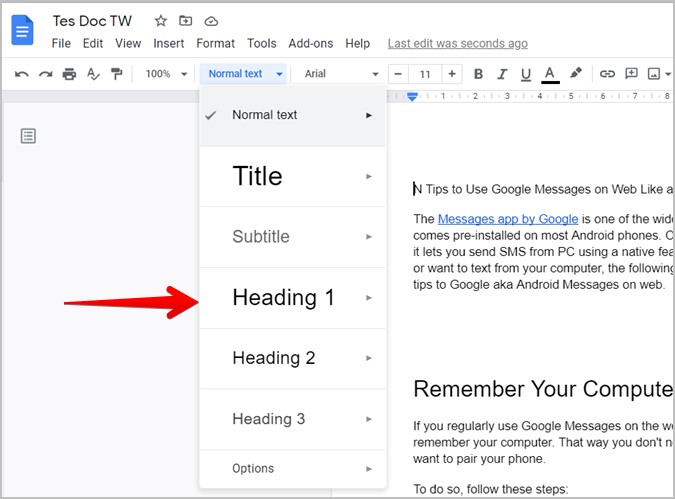
Метод 2: использование формата
Другой способ добавить заголовки — использовать параметр «Формат», как показано ниже. Этот метод позволяет добавлять до 6 заголовков.
1. Выделите текст, чтобы преобразовать его в заголовок.
2. Нажмите Формат на верхней панели.
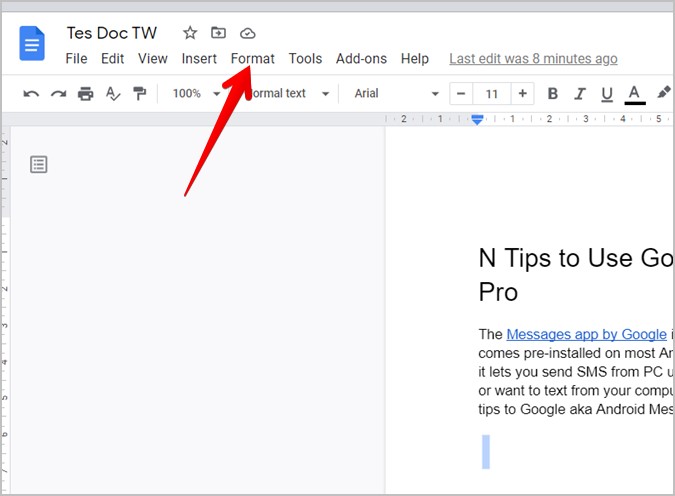
3. Перейдите в раздел Стили абзацев и наведите указатель мыши на заголовок, который вы хотите использовать. Нажмите Применить заголовок.
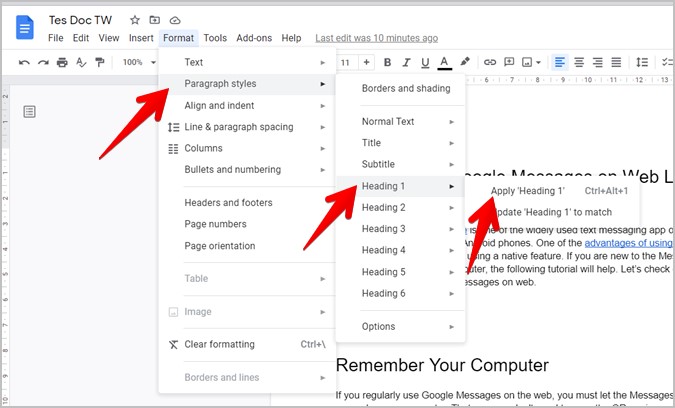
Метод 3: использование сочетаний клавиш
Документы Google также позволяют добавлять заголовки к тексту с помощью горячие клавиши . Используйте следующие сочетания клавиш:
- Заголовок 1: Ctrl + Alt + 1.
- Заголовок 2: Ctrl + Alt + 2.
- Заголовок 3: Ctrl + Alt + 3.
- Заголовок 4: Ctrl + Alt + 4.
- Заголовок 5: Ctrl + Alt + 5.
- Заголовок 6: Ctrl + Alt + 6
Примечание. Замените Ctrl на клавишу Command в macOS.
Удалить заголовки в Документах Google на ПК
Чтобы удалить заголовок, необходимо преобразовать его в обычный текст. Для этого сначала выделите текст. Затем щелкните раскрывающийся список «Заголовок» в строке меню и выберите Обычный текст.
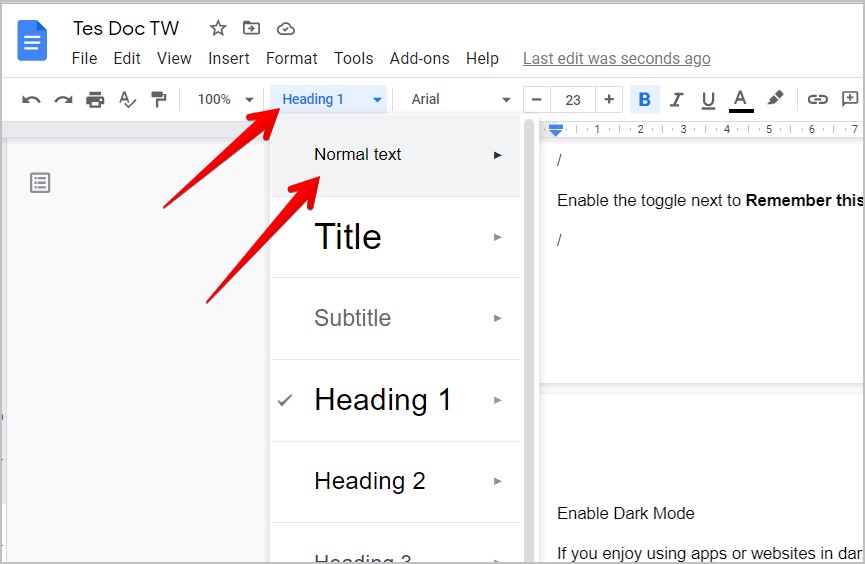
Альтернативно, выделив текст заголовка в документе, выберите Формат >Стили абзацев >Обычный текст >Применить обычный текст.
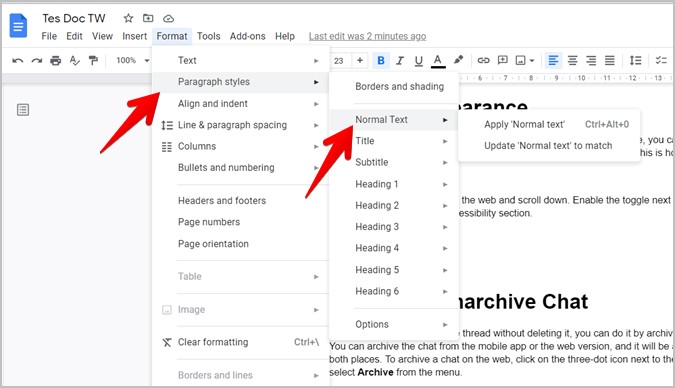
Если вам нравятся сочетания клавиш, выделите текст и используйте сочетание клавиш Ctrl + Alt + 0, чтобы удалить заголовок и преобразовать его в обычный текст.
Примечание. Если вы добавляете или удаляете заголовки для одной строки, а они меняются для нескольких строк, это связано с тем, что между заголовком и текстом имеются мягкие разрывы строк (пробелы, табуляции или клавиши Shift-Enter). текст. Их необходимо заменить жесткими разрывами строк (Enter).
Использовать заголовки в произвольном стиле
Нативные заголовки имеют заранее определенный размер и шрифт. Если вы хотите, чтобы все заголовки вашего документа имели разный стиль, вы можете применить один и тот же эффект стиля ко всем заголовкам одним щелчком мыши.
1. Добавьте обычный заголовок, как показано выше.
2. Отформатируйте заголовок в зависимости от ваших потребностей, например, изменив цвет, размер, шрифт и т. д.
3. Когда окончательный стиль заголовка будет готов, нажмите раскрывающийся список «Стиль» и наведите указатель мыши на текущий стиль заголовка. Нажмите Обновить заголовок 1, чтобы он соответствовал. Новый стиль заголовка будет применен ко всем существующим заголовкам в текущем документе.
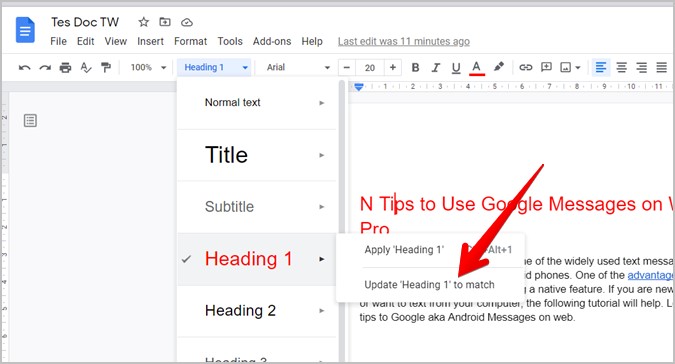
Предположим, у вас есть четыре заголовка со стилем «Заголовок 3», цвет которых установлен как красный с размером шрифта 18. Если вы выберете «Обновить заголовок 3 для соответствия», то все четыре заголовка будут обновлены до нового форматирования, т. е. цвета. красный цвет и размер шрифта 18.
Совет. Вы также можете щелкнуть заголовок правой кнопкой мыши и выбрать «Обновить заголовок для соответствия».
Используйте заголовки собственного стиля в документах
Документы Google позволяют сохранить новое форматирование заголовка, чтобы его можно было использовать во всех документах. Для этого вам необходимо сохранить форматирование как стиль по умолчанию, как показано ниже.
1. Создайте собственный стиль заголовка и примените его к текущему документу, как показано выше.
2. Нажмите раскрывающийся список «Стиль» и выберите Параметры >Сохранить как стиль по умолчанию.
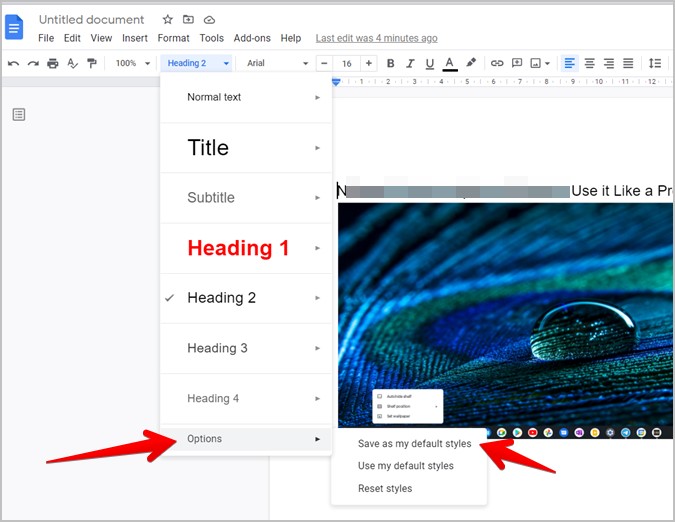 <
<3. Откройте второй документ, в котором вы хотите использовать тот же стиль заголовка.
4. Снова перейдите в раскрывающийся список «Стиль» и выберите Параметры. Выберите Использовать мои стили по умолчанию.
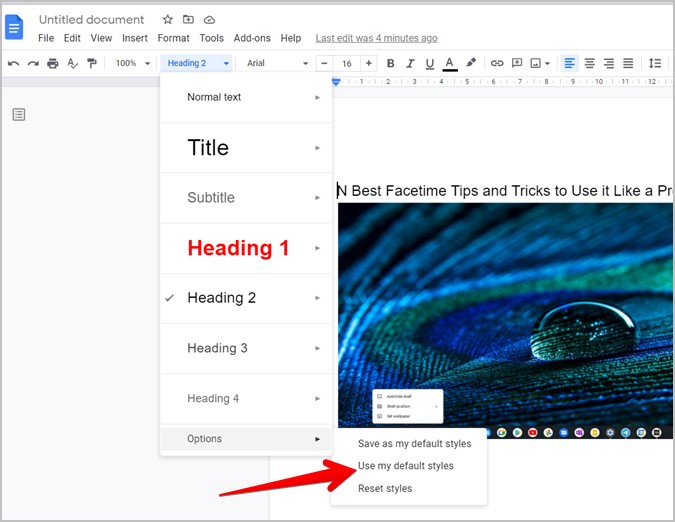
Примечание. Если вы хотите вернуться к собственным стилям заголовков Документов Google, выберите раскрывающийся список «Стиль» >«Параметры» >«Сбросить стили».
Как создать структуру и оглавление с помощью заголовков
Заголовки не только помогают форматировать текст, но и могут использоваться для создания структуры и оглавления документа.
Чтобы просмотреть структуру, сначала добавьте в документ заголовки. Затем перейдите в меню Вид и включите переключатель Показать структуру документа.
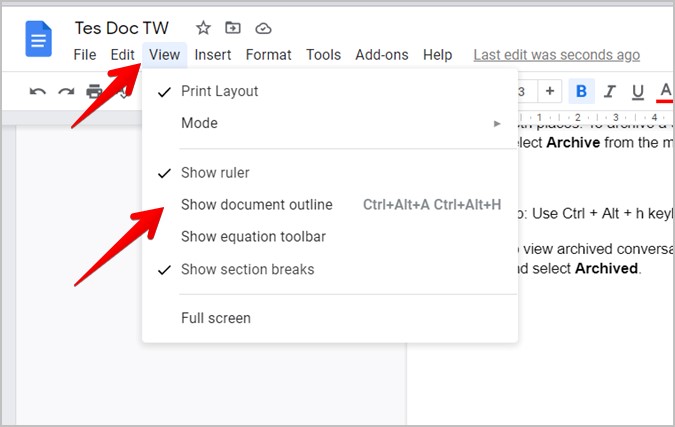
В структуре будут все заголовки, присутствующие в вашем документе. Если вы добавите новый заголовок, он автоматически отобразится в структуре. Чтобы удалить любой заголовок из структуры, наведите указатель мыши на заголовок в структуре и щелкните значок «Удалить» (X).
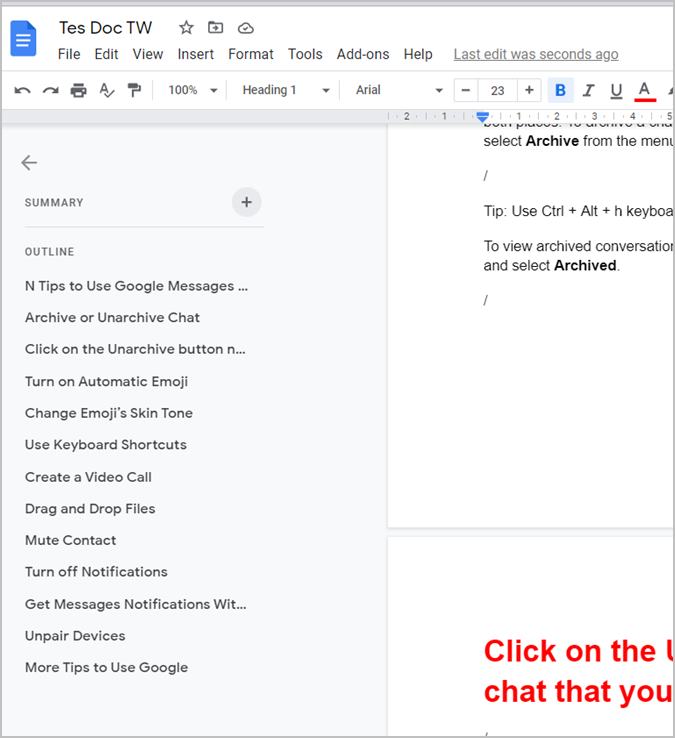
Аналогично, чтобы создать оглавление, поместите курсор туда, куда вы хотите вставить таблицу. Откройте Вставка >Оглавление. Выберите желаемый стиль. Ознакомьтесь с нашим подробным руководством на странице создание оглавления в Google Docs .
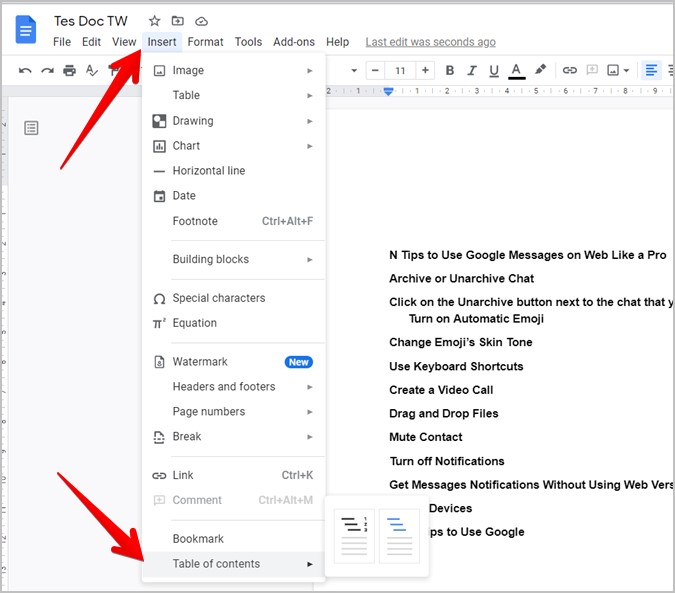
Форматирование документов Google
Форматирование играет важную роль в документе. Вы можете форматировать и настраивать как текст, так и изображения. Узнайте, как сделать изображения слоев и групп , поместить текст поверх изображений или добавить водяной знак в Документах Google.