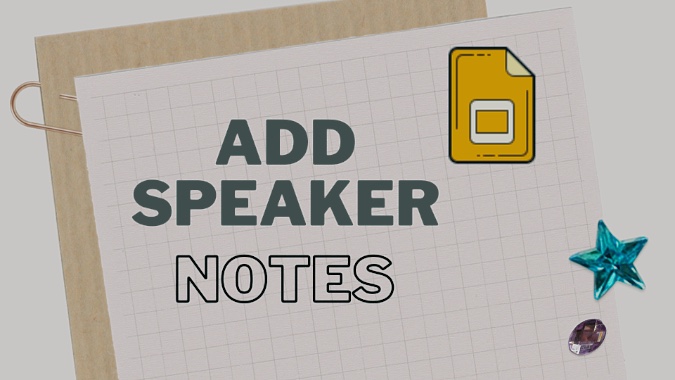Содержание
Google Slides — один из лучших инструментов для создания презентаций. Он бесплатен, доступен везде через Интернет, беспрепятственен для обмена, и за короткое время он поставляется с кучей шаблонов и дополнения для создания красивых презентаций . Еще одно отличное дополнение — заметки докладчика в Google Slides. Вы можете добавить темы для обсуждения к каждому слайду, чтобы использовать их в качестве ссылок во время предстоящей презентации. Вот как можно добавить заметки докладчика в Google Slides.
Добавить заметки докладчика в Google Slides
Прежде чем мы покажем вам, как добавлять заметки докладчика в Google Slides, давайте сначала разберемся, что такое заметки докладчика и чем они могут быть полезны во время презентаций.
Почему докладчик Заметки полезны
Как следует из названия, заметки докладчика — это темы для разговора, которые помогут вам провести безупречную презентацию перед аудиторией. Когда вы имеете дело с десятками слайдов в презентации, довольно часто можно упустить один-два момента.
Здесь нужны заметки докладчика. Вы можете добавить вопросы, которые хотите задать аудитории во время конкретного слайда, или добавить мелочи, которые хотите упомянуть во время презентации.
Хорошая новость заключается в том, что в режиме презентации в Google Slides вы можете оставить заметки докладчика при себе и показать презентацию на отдельном экране или подключенном проекторе.
Теперь, когда вы имеете хорошее представление о том, что такое заметки докладчика, давайте узнаем, как добавлять их в Интернете и на мобильных устройствах.
Как добавить заметки докладчика в Google Презентации в Интернете
В веб-версии Google Slides есть специальное место для добавления заметок докладчика. Вот как их использовать.
1. Посетите Google Slides в Интернете и войдите в систему, используя учетные данные Google.
2. Откройте презентацию, которую хотите отредактировать или добавить заметки докладчика.
3. Выберите слайд и нажмите на нижнюю часть с надписью Нажмите, чтобы добавить заметки докладчика, чтобы добавить заметки.
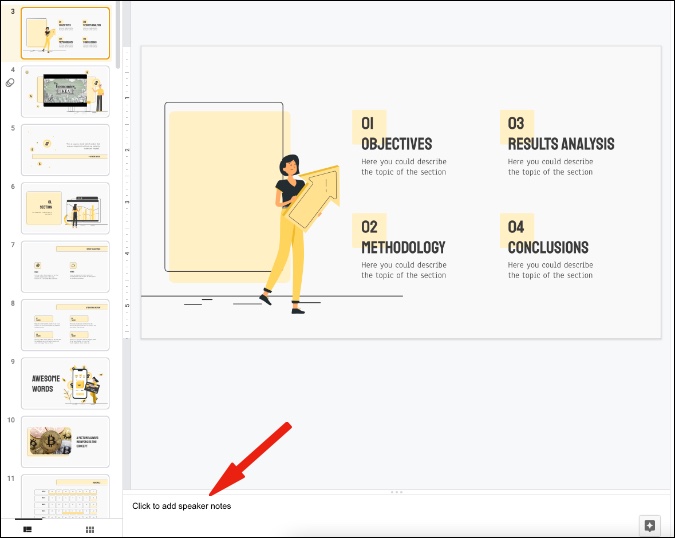
4. Добавьте ссылки в заметки докладчика и перейдите к следующему слайду.
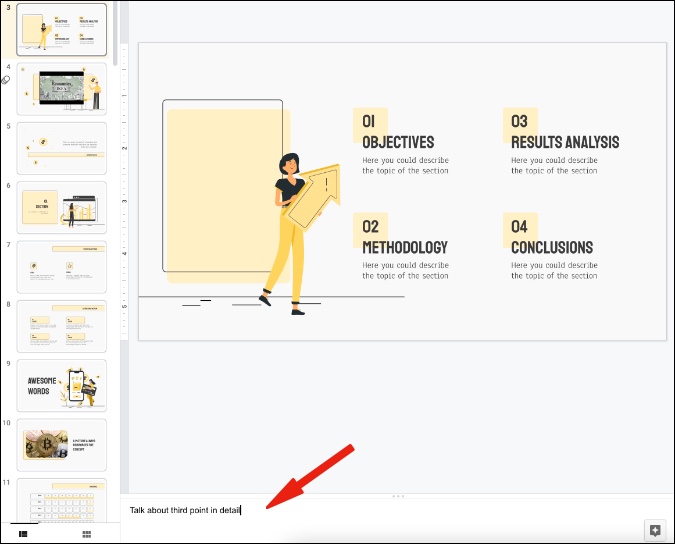
Повторите эти действия для каждого соответствующего слайда презентации, чтобы не забыть ни одного важного момента во время презентации.
Если при создании презентации вам нужно больше места, вы можете отключить раздел заметок докладчика в Интернете. Просто нажмите Просмотр в строке меню и отключите параметр Показать заметки докладчика.
Вы можете включить его снова, когда закончите презентацию и захотите добавить примечания к слайдам.
Как добавить заметки докладчика в Google Slides на мобильном устройстве
Приложение Google Slides для iPhone и Android практически идентично и имеет одинаковый пользовательский интерфейс. Шаги в примере ниже взяты из Google Slides для iOS. Вы можете выполнить те же действия в приложении для Android и добиться цели.
1. Откройте приложение Google Slides на своем телефоне.
2. Выберите файл презентации, который хотите отредактировать.
3. Google Презентации откроют все слайды в вертикальном порядке.
4. Выберите слайд и нажмите Редактировать слайд во всплывающем меню.
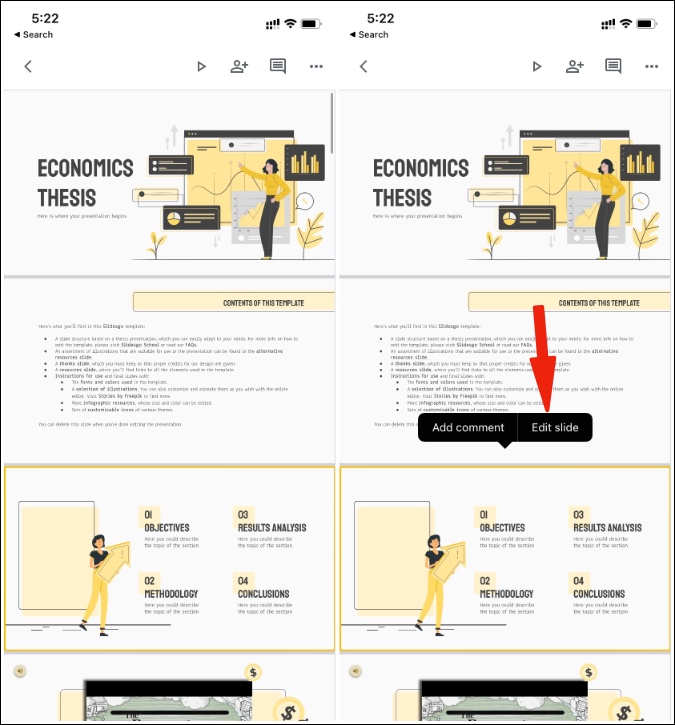
5. Нажмите на трехточечное меню в правом верхнем углу и включите переключатель Заметки докладчика.
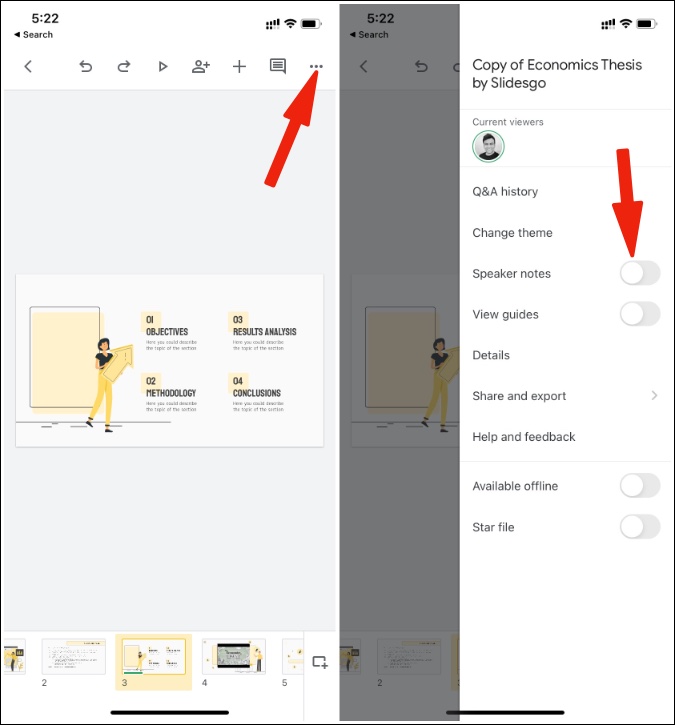
6. Под слайдом появится специальное меню для добавления заметок докладчика.
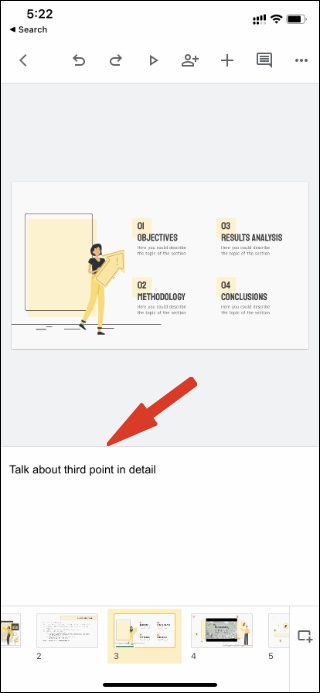
Добавьте тезисы для обсуждения, и все готово.
Как использовать заметки докладчика во время презентаций
Вы добавляете заметки докладчика, чтобы проверить тезисы выступления во время презентации. Но вы не хотите, чтобы ваша аудитория также просматривала заметки докладчика. Особенно, когда вы собираетесь задать другим вопросы и ответы.
Для доступа к заметкам докладчика в презентации вам потребуется использовать два экрана. Чтобы вы могли хранить заметки докладчика на своем личном экране вдали от аудитории и продолжать проводить презентацию на другом экране.
Вот как вы можете получить доступ к заметкам докладчика и использовать их во время презентации.
1. Откройте Google Slides в Интернете и выберите презентацию, которую хотите показать.
2. Нажмите стрелку вниз рядом с кнопкой «Представить».
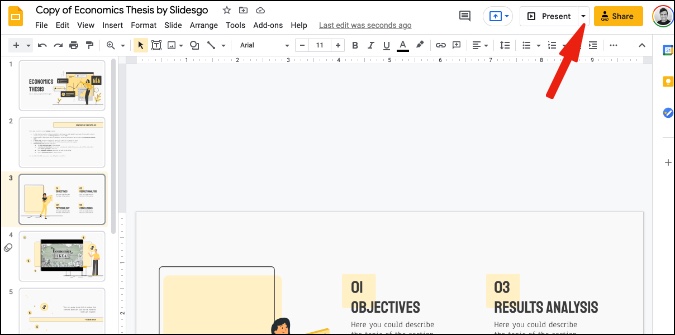
3. Нажмите Вид докладчика.
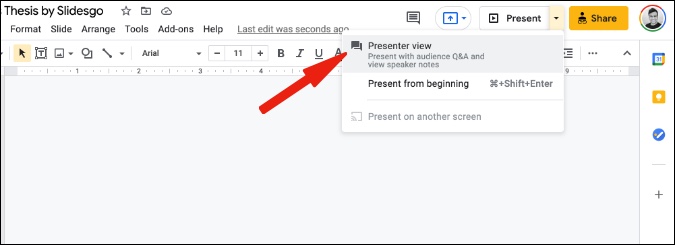
4. Презентация запустится в текущем режиме и откроется другое окно с таймером и заметками докладчика.
Оставьте это окно на втором экране. Вы также можете перейти к разделу ЗАМЕЧАНИЯ ДОКЛАДЧИКА на каждом слайде и просмотреть тезисы для обсуждения.
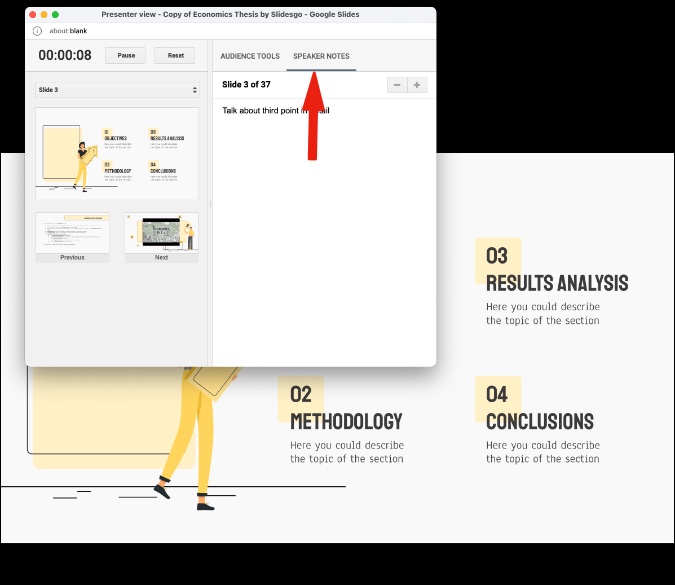
В режиме докладчика также имеется встроенный таймер, позволяющий установить ограничение по времени для презентации и не перетаскивать ее слишком сильно.
Подведение итогов: используйте заметки докладчика в Google Slides
Заметки докладчика – это удобная функция, позволяющая провести идеальную презентацию перед аудиторией. Используйте его в Google Slides для мобильных устройств и в Интернете и не забывайте ни о каких темах для разговора во время презентации. Никогда.