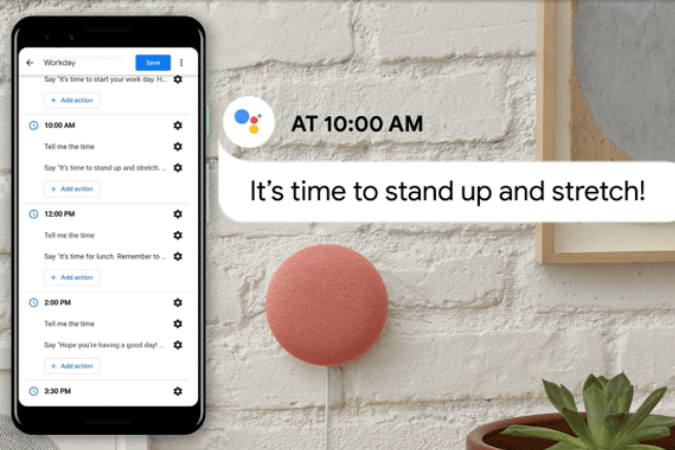Содержание
Функция напоминаний в Календаре Google позволяет устанавливать одноразовые и повторяющиеся напоминания на разную продолжительность. Функция напоминаний теперь связана с несколькими новыми сервисами Google, что делает ее еще более доступной и полезной. Вот все способы установки напоминаний Календаря Google и доступа к ним.
6 лучших способов установить напоминания в Календаре Google
Начнём с OG-метода создания напоминаний в Google.
1. Веб-приложение Календарь Google
Веб-приложение позволяет проверять все напоминания в режиме календаря. Кроме того, он поддерживает все функции напоминаний, такие как создание напоминаний, пометка их как выполненных, удаление напоминаний, создание повторяющихся напоминаний и многое другое.
1. Чтобы установить напоминания с помощью веб-приложения Календарь Google, нажмите кнопку Создать в левом верхнем углу приложения.
2. В раскрывающемся списке выберите параметр Событие.
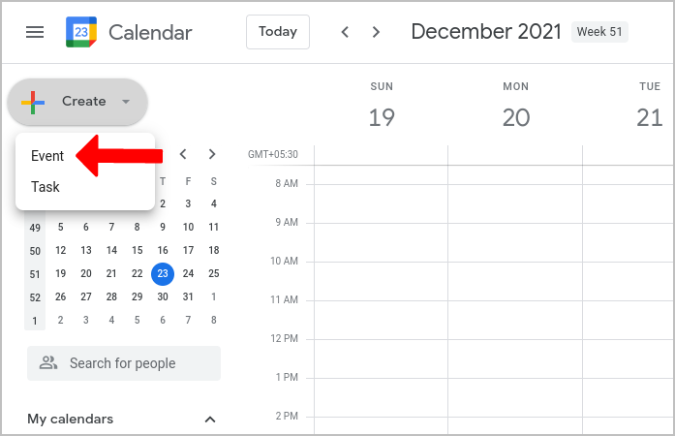
3. Откроется всплывающее окно в календаре. Выберите вкладку Напоминание под Заголовком.
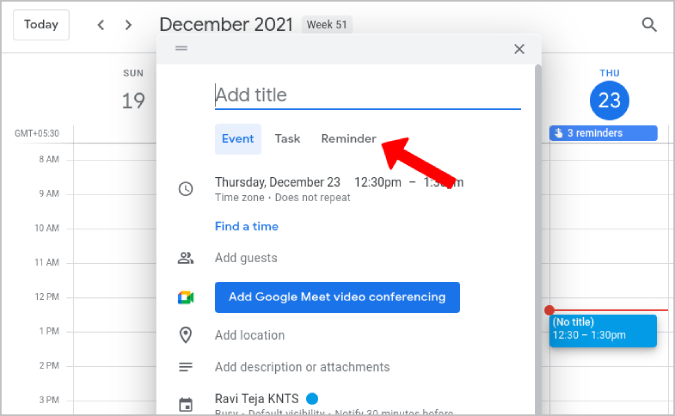
4. Здесь вы можете дать название напоминанию, установить время и дату и т. д. При желании вы также можете сделать его повторяющимся напоминанием.
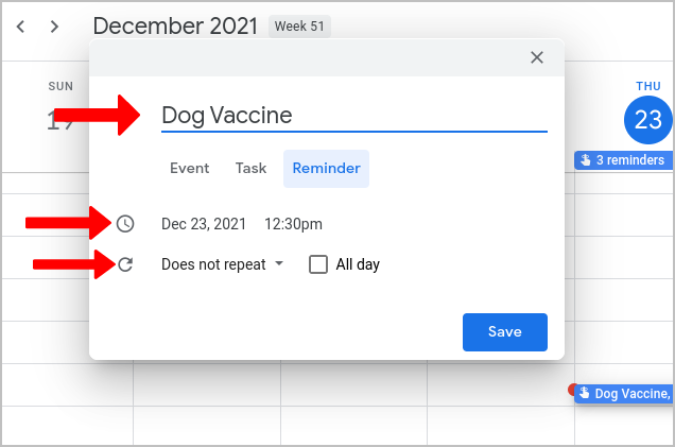
5. По завершении нажмите Сохранить.
При этом будет создано напоминание, и вы получите уведомление на компьютере, мобильном телефоне, устройствах Google Home и т. д. во время напоминания. Чтобы удалить созданное напоминание, просто нажмите на него, а затем щелкните значок «Удалить» во всплывающем окне, чтобы удалить напоминание.
2. Мобильное приложение Календарь Google
Другой способ доступа к напоминаниям — использование мобильного приложения Google Calendar. Это мало чем отличается от веб-приложения. Он поддерживает все функции, которые вам когда-либо понадобятся, с напоминаниями.
1. Чтобы установить напоминания в приложении «Календарь Google», нажмите кнопку Плюс + плавающее действие в правом нижнем углу.
2. В появившемся меню выберите параметр Напоминание.
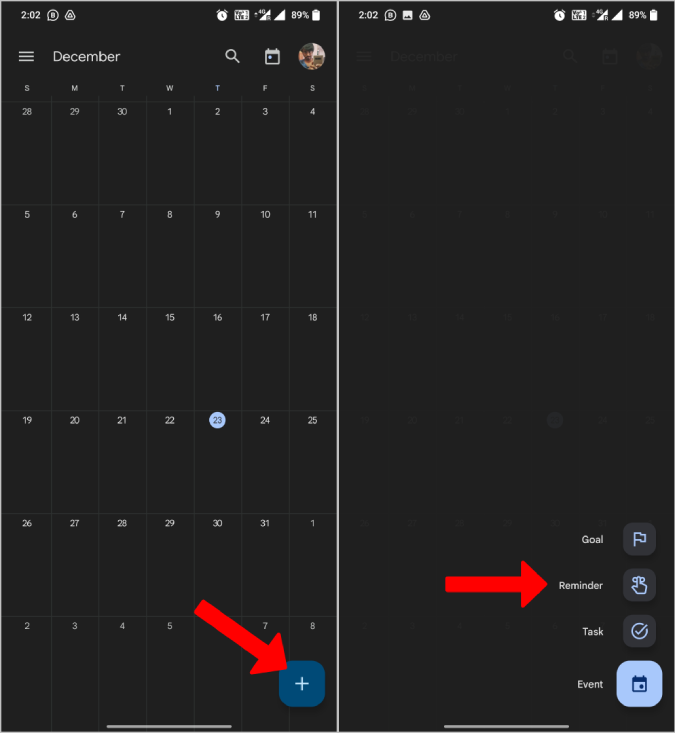
3. Здесь можно дать имя, установить дату и время, сделать это повторяющимся напоминанием или напоминанием на весь день и т. д.
4. После этого нажмите кнопку Сохранить в правом верхнем углу.
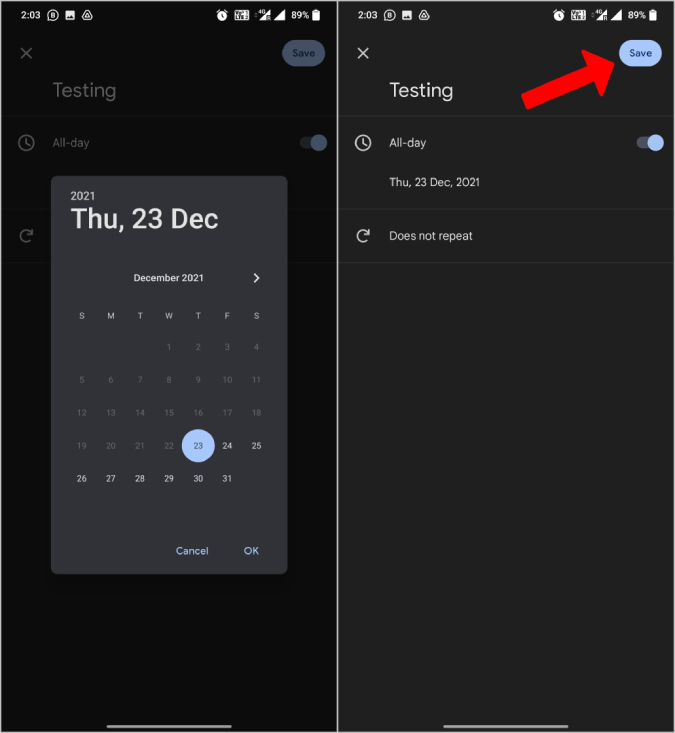
Поскольку Календарь Google синхронизирует данные между всеми вашими устройствами, вы можете получить доступ к этим напоминаниям на всех платформах. Чтобы удалить, нажмите на созданное напоминание. На следующей странице нажмите трехточечное меню и выберите опцию «Удалить», чтобы удалить созданное напоминание.
3. Google Ассистент
Создание напоминания с помощью Google Ассистента сильно отличается от создания напоминания с помощью приложения или веб-сайта. Вы можете использовать Google Assistant на любом устройстве Android, iOS, устройствах Google Home, Chromebook, Android TV, Wear OS и устройствах Chromecast для создания напоминаний.
Чтобы создать напоминание с помощью Google Assistant, просто откройте Google Assistant с помощью ярлыка/кнопки или скажите «Привет, Google». Затем скажите «Создать напоминание», чтобы начать создание напоминания. Теперь продолжите шаги, присвоив напоминанию имя и добавив к нему дату и время.
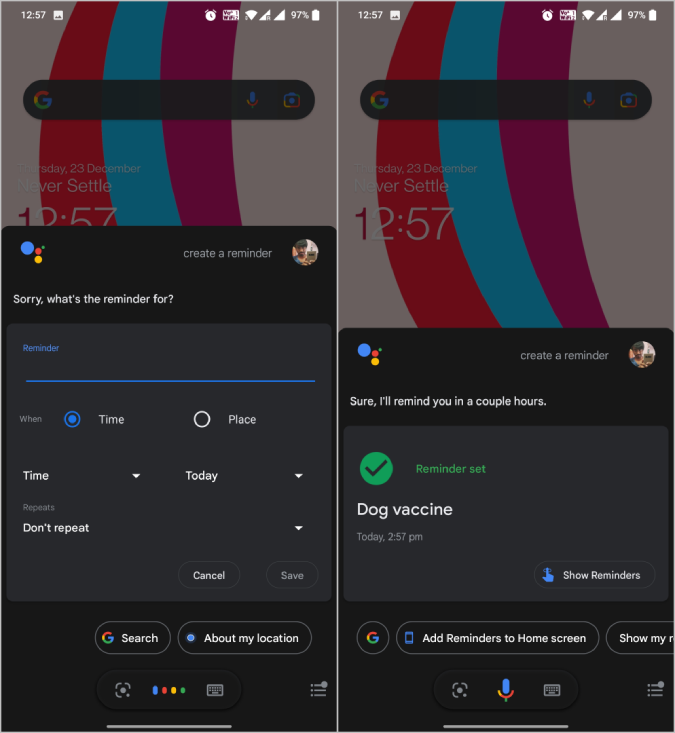
Вы можете выполнить весь процесс с помощью одной команды, например «Напоминать мне принимать лекарства каждый день в 18:00» или «Напомнить мне выключить духовку через 10 минут». сильный>» и т. д.
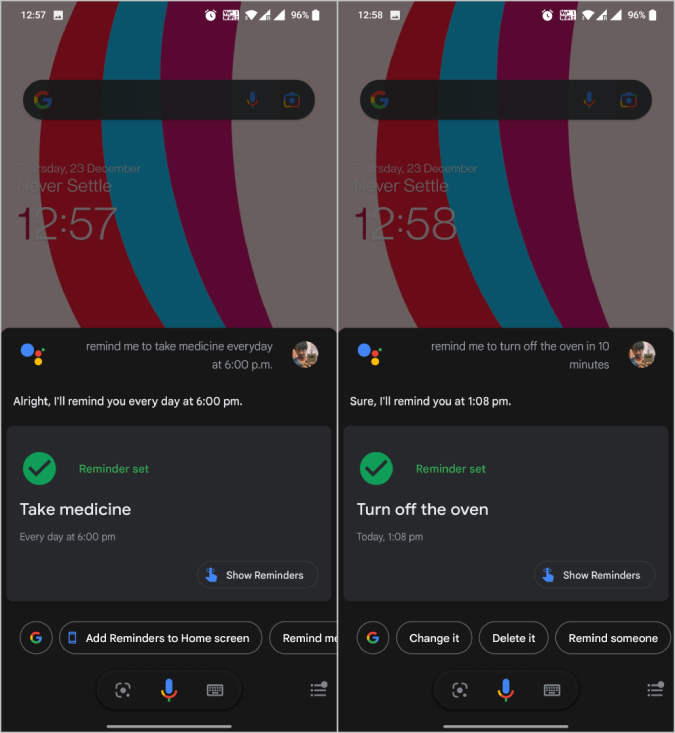
Создание напоминаний с помощью Google Assistant имеет такие преимущества, как возможность создавать напоминания в зависимости от местоположения. Вы можете сказать что-то вроде «Напомни мне купить сахар в продуктовом магазине», и вы получите напоминание, когда будете в продуктовом магазине или пройдете мимо него.
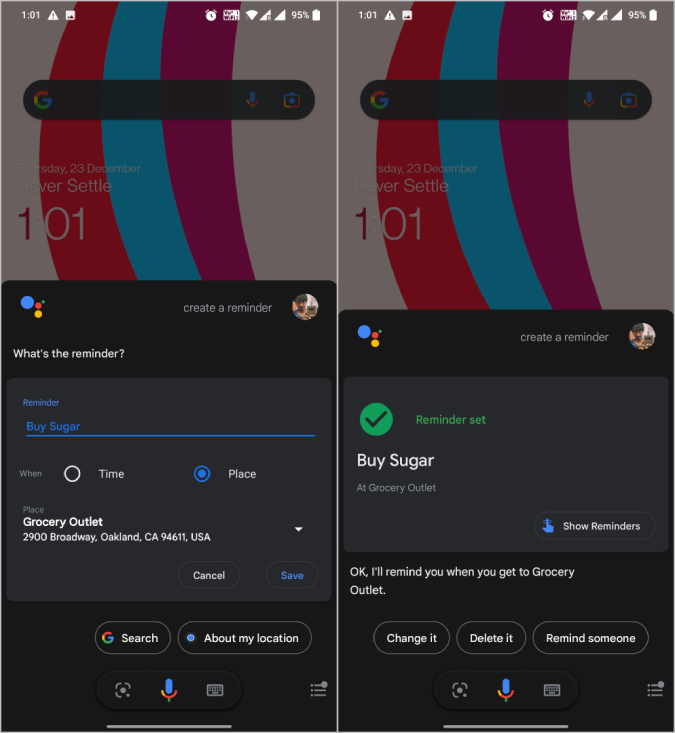
Чтобы получить доступ ко всем вашим напоминаниям, просто скажите «Покажи мне мои напоминания». Отсюда вы можете выбрать любое напоминание и щелкнуть значок удаления вверху, чтобы удалить напоминания.
4. Страница снимков Google
Google Snapshot – это служба, с помощью которой вы можете отслеживать все записи календаря, такие как напоминания, задачи, события, билеты в кино, списки покупок, бронирование, праздничные дни, напоминания о днях рождения, напоминания о счетах и другие напоминания на основе электронной почты. Но вы можете получить доступ к Google Snapshot только на своем телефоне Android.
1. Чтобы получить доступ к странице снимков Google, откройте Google Assistant и коснитесь пункта меню в правом нижнем углу. Здесь выберите Значок снимка в левом нижнем углу, чтобы открыть страницу снимка.
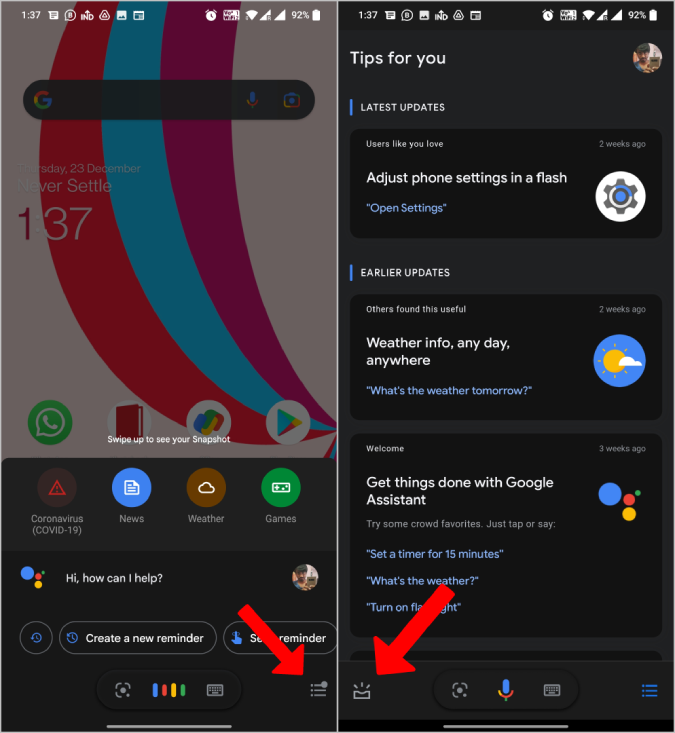
2. На странице «Снимок» нажмите кнопку Плюс + плавающее действие в правом нижнем углу, а затем выберите параметр Напоминание.
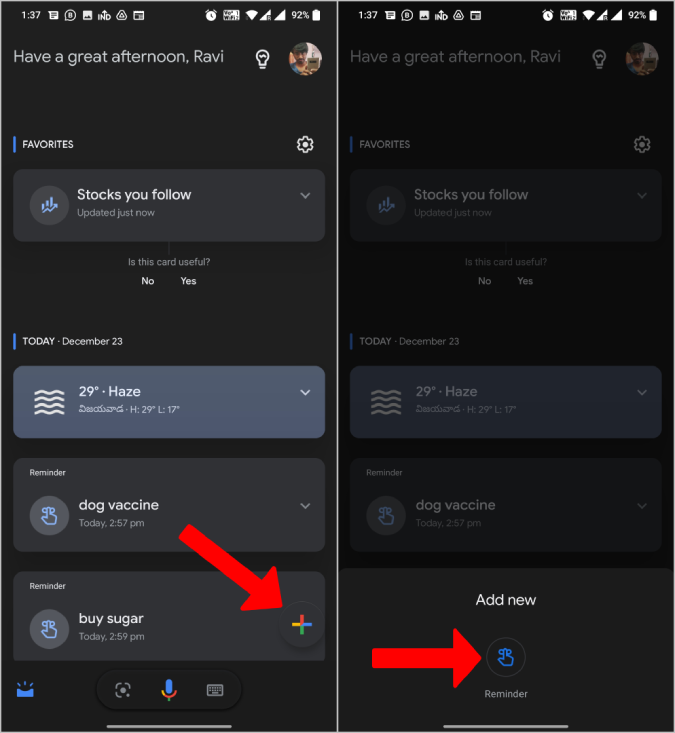
3. Откроется страница Google Ассистента для создания напоминаний. Здесь вы можете добавить имя, время и дату, сделать повторяющееся напоминание и т. д. Если вам это нужно, вы также можете установить напоминание в зависимости от местоположения.
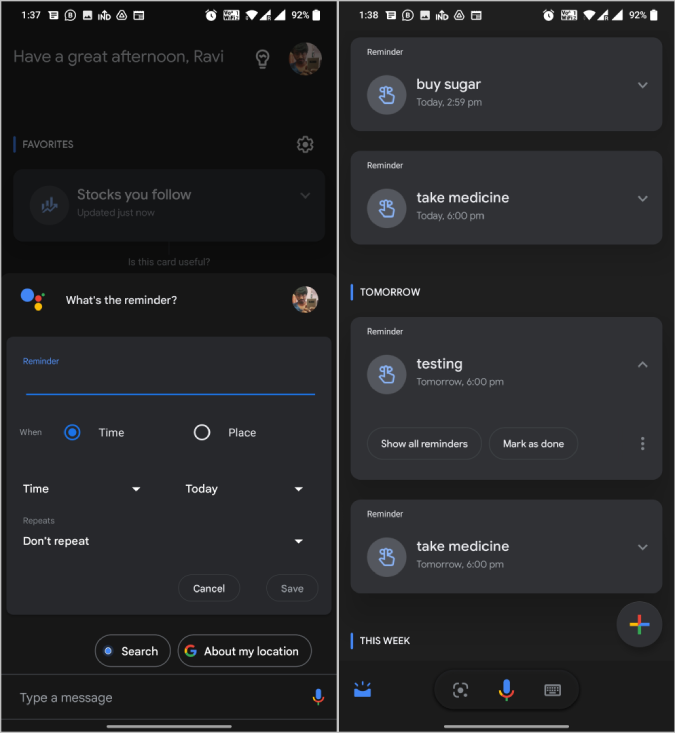
Это напоминание будет синхронизировано с напоминаниями вашего календаря Google, что означает, что вы сможете получить к ним доступ из всех мест, где доступен Календарь Google. Вы получите уведомление с помощью приложения Календарь Google.
5. Специальный сайт напоминаний Google
У Google Tasks and Reminders нет отдельного веб-сайта. В отличие от Google Tasks, у Reminders даже нет приложения.
Но благодаря Google Assistant у нас теперь есть веб-страница, на которой вы можете получить доступ ко всем напоминаниям Календаря Google . Но здесь вы не можете создать новое напоминание, хотя здесь вы можете редактировать, удалять или отмечать существующие напоминания как завершенные.
Просто установите флажок рядом с напоминанием, чтобы отметить его как выполненное. Вы также можете нажать на напоминание, чтобы удалить или отредактировать его.
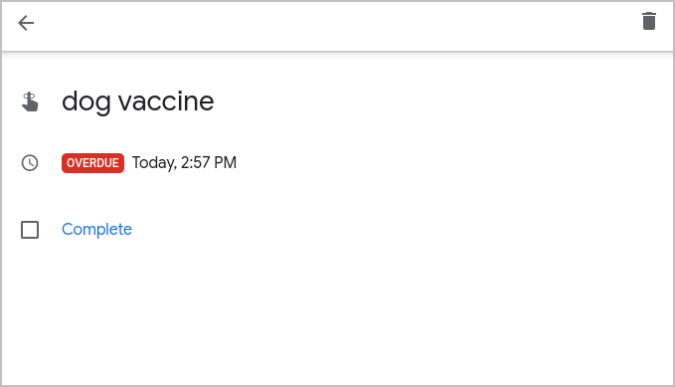
Подведение итогов: управление напоминаниями в календаре
Кроме того, существуют и другие методы, такие как расширение Chrome Checker Plus, которое позволяет создавать события непосредственно с любой веб-страницы. Хотя он создает события, он предоставляет возможность добавлять напоминания о событиях. Они не синхронизируются с напоминаниями вашего Календаря Google, но будут имитировать то же поведение в браузере. С другой стороны, вы можете синхронизировать Календарь Google с Календарем Outlook , если используете его в своем офисе. Альтернативно вы также можете синхронизировать Календарь с диспетчером задач, например Todoist .