Содержание
Самый распространенный способ обмена данными с Windows и Mac – это Slack, Google Drive и старые добрые флэш-накопители. Однако есть лучший способ, если оба компьютера подключены к одной сети Wi-Fi. В этой статье мы настроим общие папки на Mac и получим к ним доступ с компьютера с Windows. Начнем.
Если вы хотите предоставить общий доступ к папкам в Windows и получить к ним доступ с Mac, вы можете выполнить действия, описанные в этой статье на как получить доступ к общим папкам Windows на Mac .
Шаг 1. Включите общий доступ к файлам и поделитесь папкой на Mac
Настройка общих папок и доступ к ним относительно просты, и вам не нужно устанавливать какое-либо дополнительное оборудование. Однако было бы еще проще, если бы вы выбрали назначить этим устройствам статический IP-адрес , чтобы вам не приходилось повторно устанавливать соединение каждый раз, когда маршрутизатор назначает новое.
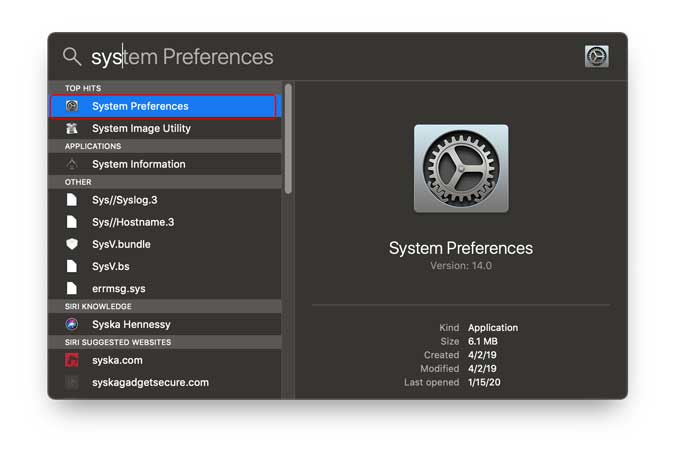
Откройте «Системные настройки» на компьютере Mac и щелкните значок «Общий доступ».
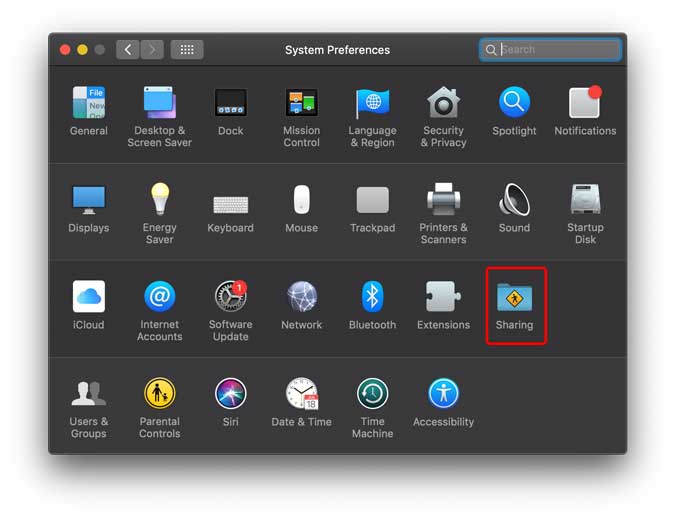
Читайте также: Как проверить состояние батареи на MacBook
Нажмите «Общий доступ к файлам» и добавьте все папки, к которым хотите предоставить общий доступ, нажав кнопку «+» в разделе «Общие папки», как показано ниже.
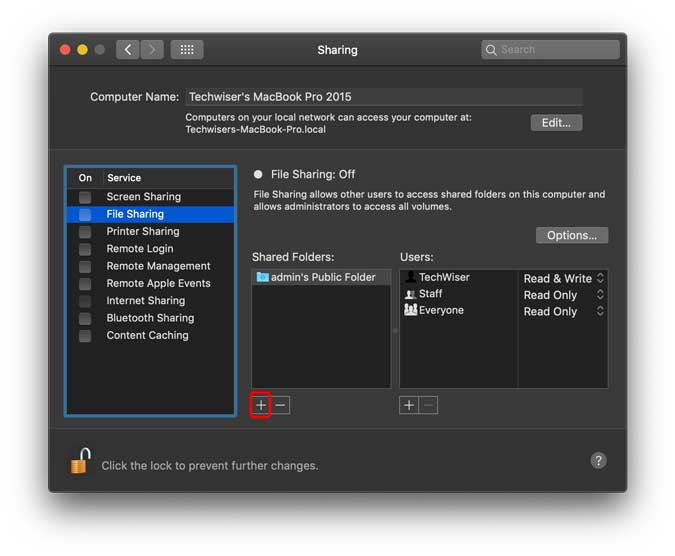
Обязательно к прочтению: 10 лучших сочетаний клавиш Mac, которые вы должны знать
После этого вы можете добавить пользователей и уровень контроля, который они будут иметь в отношении общих папок. Если вы не уверены, оставьте значение по умолчанию и включите Сервер. Нажмите «Параметры», чтобы открыть диалоговое окно.
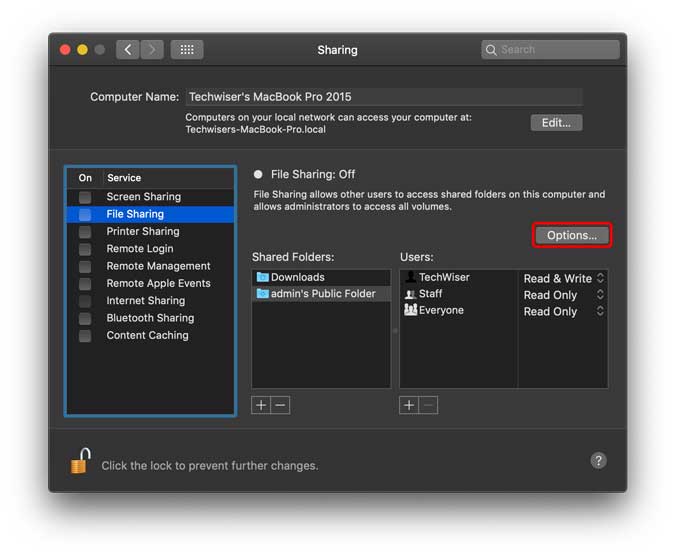
Mac поддерживает серверы SMB и AFP, причем последний предназначен только для устройств Apple. Я планирую использовать эту папку как для Mac, так и для Windows, поэтому я проверил оба сервера, но вы можете включить только SMB, и все будет работать так же хорошо.
Установите флажок «Общий доступ к файлам и папкам по SMB». Установите флажок рядом с вашей учетной записью и нажмите Готово.
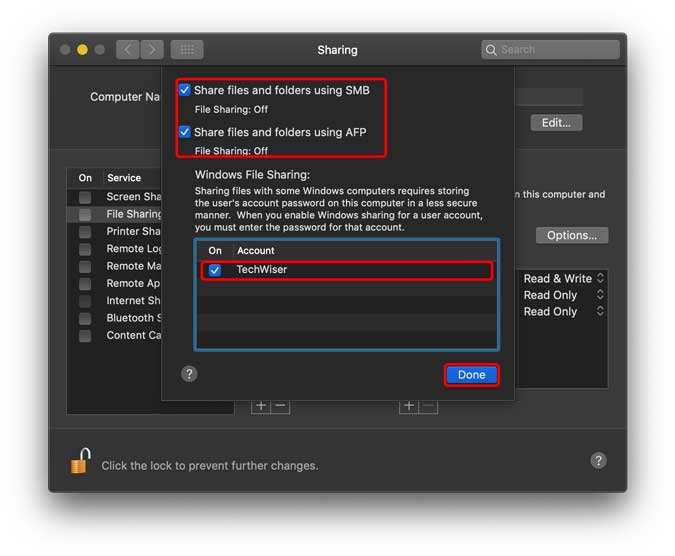
Теперь щелкните поле «Общий доступ к файлам» на левой панели, а затем заблокируйте настройки, щелкнув значок замка в левом нижнем углу окна.
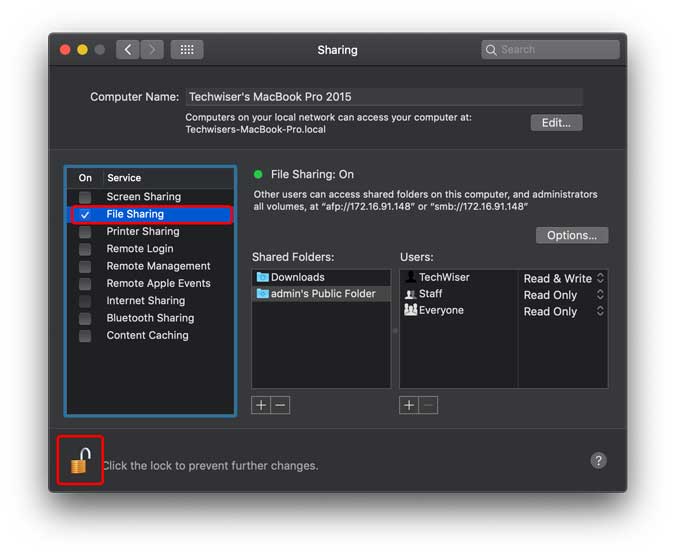
Прежде чем закрыть это окно, запишите адрес smb-сервера и имя общей папки, это понадобится нам для доступа к общей папке на Mac.
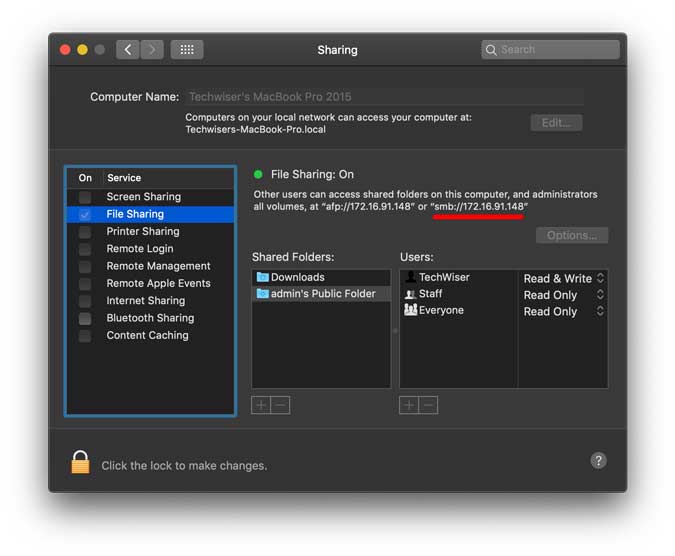
Прочитано: Как настроить общие папки, пользователей и разрешения на WD NAS
Шаг 2. Доступ к общей папке в Windows
Чтобы получить доступ к общей папке на компьютере Windows, мы подключим диск к этому компьютеру. Откройте проводник Windows и щелкните правой кнопкой мыши значок «Этот компьютер».
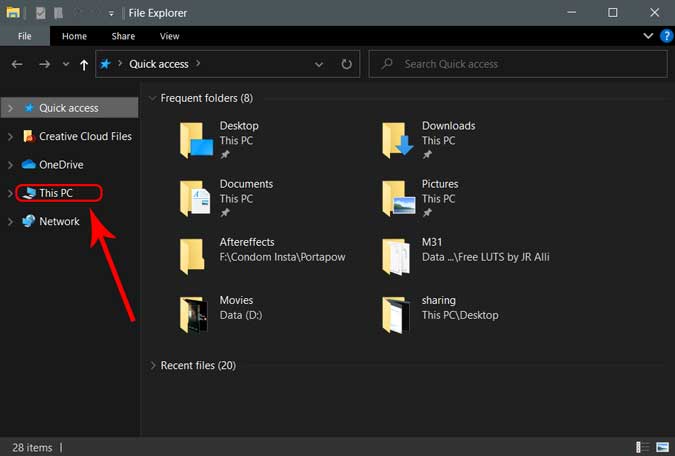
Выберите «Подключить сетевой диск». Несмотря на то, что вы можете получить доступ к общей папке, выполнив эту команду «\\IP-ADDRESS-OF-MAC» в диалоговом окне «Выполнить», мы сопоставим ее так, чтобы она отображалась в проводнике Windows, и вы этого не сделаете. Не нужно запускать команду каждый раз, когда вы хотите получить доступ к сетевому диску.
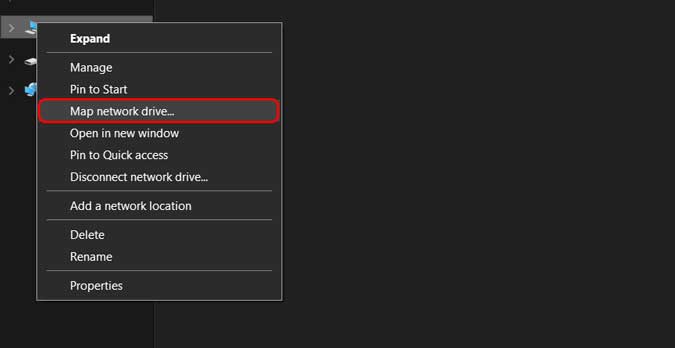
Теперь вам понадобится IP-адрес, который мы записали ранее, при включении общей папки на Mac. Введите «\\ВАШ-MAC-IP\ОБЩАЯ-ПАПКА». Нажмите «Готово».
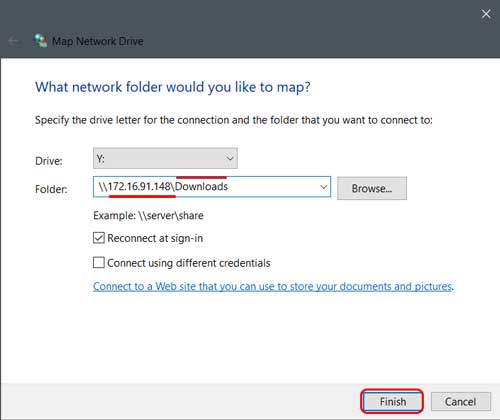
После успешной аутентификации вам будет предложено ввести учетные данные и подключить диск. Теперь вы можете получить доступ к общей папке и файлам в ней.
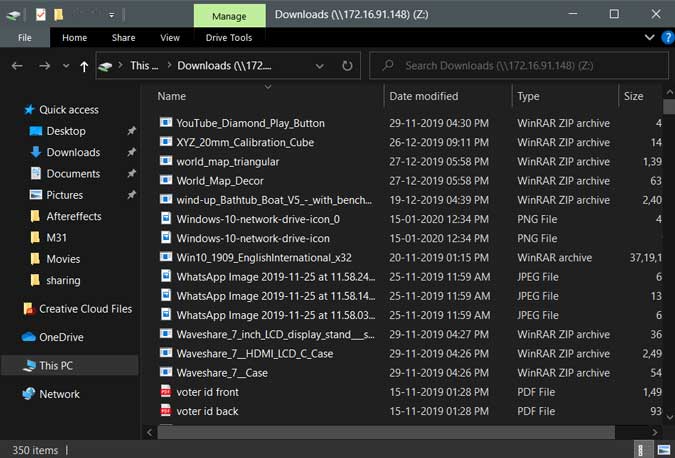
Заключительные слова
Это был быстрый способ настроить общий доступ к общим папкам Mac с компьютера под управлением Windows. Это удобный и надежный способ доступа к большим файлам по сети, когда вы не много перемещаетесь. Мы используем его для обмена обработанными видеофайлами, что снижает зависимость от Google Диска и флэш-накопителей. Составьте карту дисков и дайте мне знать, если у вас возникнут какие-либо проблемы. Вы можете оставить комментарий ниже или связаться со мной по телефону Твиттер .
