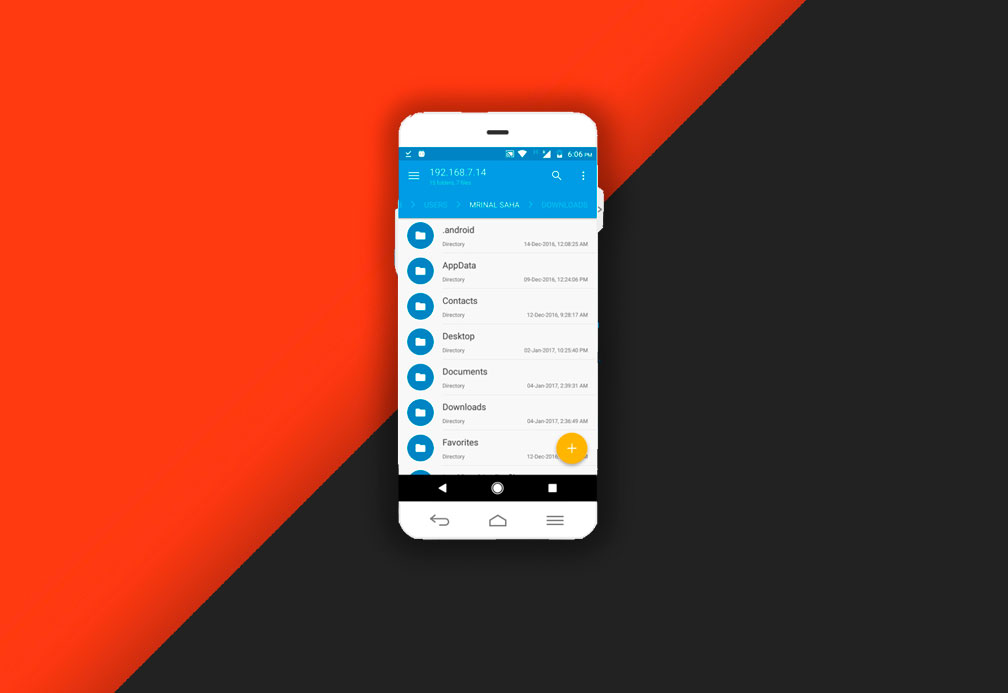Содержание
Существует несколько способов Доступ к общей папке Windows с других устройств. Например, вы можете использовать функцию удаленного доступа к файлам Тимвивер для доступа к файлам вашего компьютера из любой точки мира. Однако для этого требуется активное подключение к Интернету на обоих устройствах. Но если ваш компьютер и телефон Android подключены к одному и тому же устройству сеть Wi-Fi , вы можете легко получить доступ к файлам на своем компьютере через подключение к локальной сети.
По теме: Как обмениваться файлами между двумя компьютерами с помощью Wi-Fi
Я часто использую этот метод для потоковой передачи фильмов, которые есть на моем рабочем столе, со смартфона Android, когда я нахожусь на кухне или на крыше. А если предположить, что у вас маршрутизатор со скоростью 21 Мбит/с (большинство домашних маршрутизаторов таковыми являются), вы можете получить около 3 МБ/с (21/8) скорость передачи , чего достаточно для потоковой передачи фильмов и аудио через Wi-Fi.
В этом случае мы будем использовать приложение Solid File Explorer для Android. Этонаш любимый файловый менеджер после того, как файловый менеджер ES начал делать сомнительные вещи, например отправлять пользовательские данные на китайский сервер.Как и в случае с ES File Manager, с помощью Solid Explorer вы можете делать довольно интересные вещи, а поскольку это платное приложение, вы знаете, куда уходят все ваши деньги.
Читайте также 9 вещей, которые вы не знали о том, что можно сделать с Solid Explorer
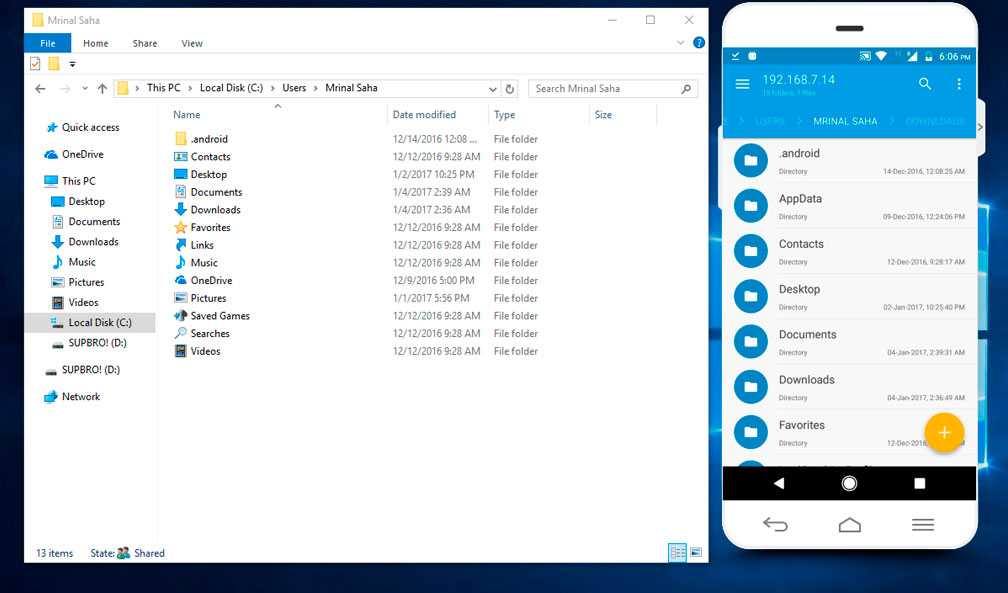
Требования
- Компьютер и Android должны быть подключены к одной сети Wi-Fi.
- Приложение Solid Explorer для Android
Доступ к общей папке Windows с Android
1. Поделитесь своей папкой Windows
Откройте проводник в Windows и перейдите в папку, к содержимому которой вы хотите получить доступ на другом устройстве. Это может быть папка с фильмами или вся папка Пользователи на диске C. Я предпочитаю предоставлять общий доступ ко всей папке «Пользователи», так как большая часть материалов, которыми можно поделиться, я храню в папке «Рабочий стол» или в папке «Загрузки».
Затем щелкните правой кнопкой мыши папку, к которой вы хотите предоставить общий доступ, и нажмите Свойства, чтобы открыть свойства папки.
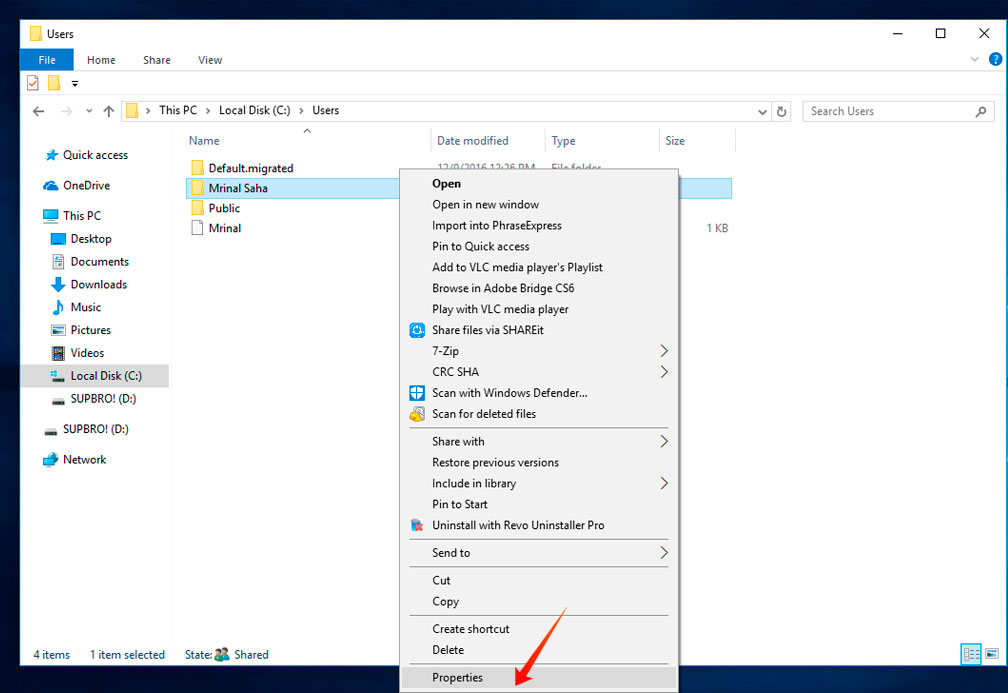
Теперь перейдите на вкладку Общий доступ и нажмите кнопку Поделиться
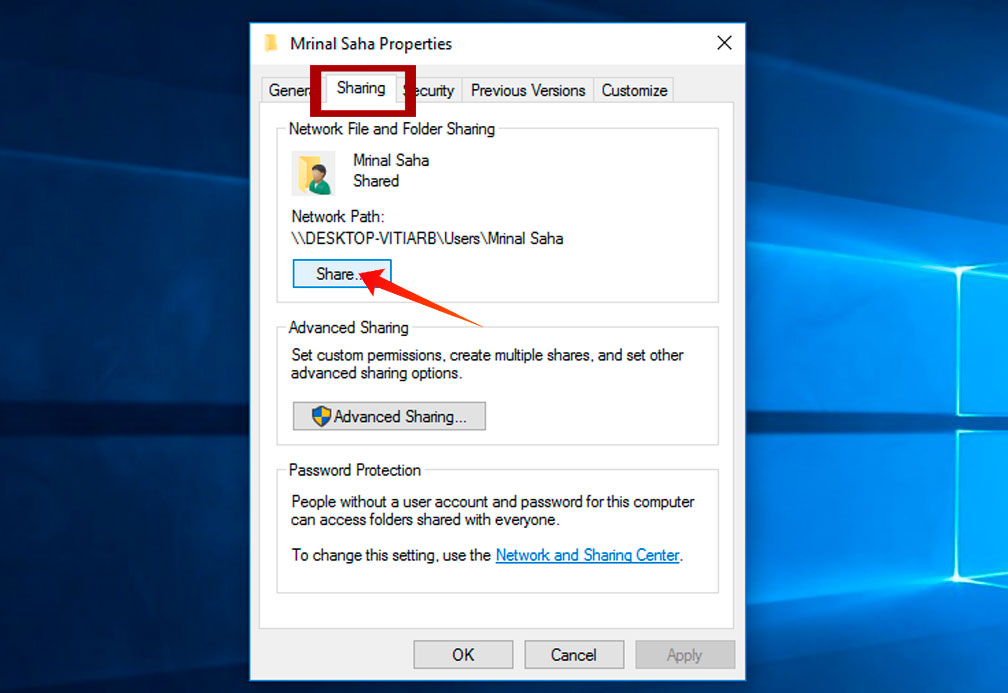
Откроется новое окно «Общий доступ к файлам», здесь вам нужно указать, с кем вы хотите поделиться файлами вашего ПК. Чтобы избежать каких-либо сложностей, выберите Все в стрелке раскрывающегося списка рядом с полем ввода и нажмите кнопку Добавить.
Если вы хотите, чтобы другая сторона видела и копировала ваши файлы только, предоставьте доступ Только чтение. Но если вы хотите, чтобы они имели полный доступ к общей папке, например, могли добавлять на этот диск новые файлы или даже удалять ваши, предоставьте разрешение Чтение/Запись.
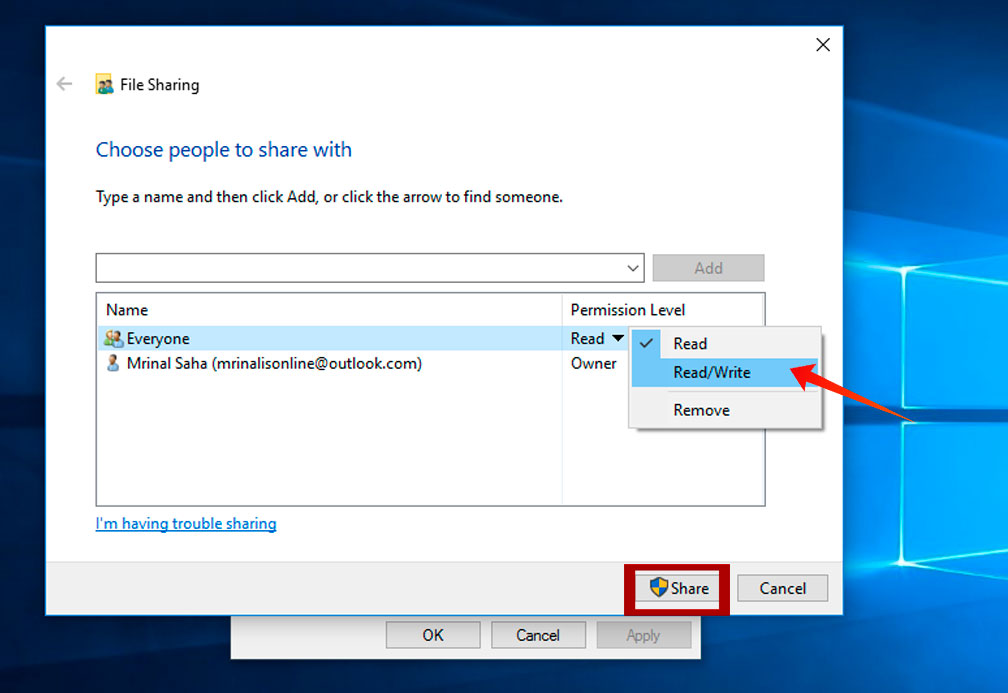
Завершив работу, нажмите кнопку Поделиться. Затем нажмите Готово.
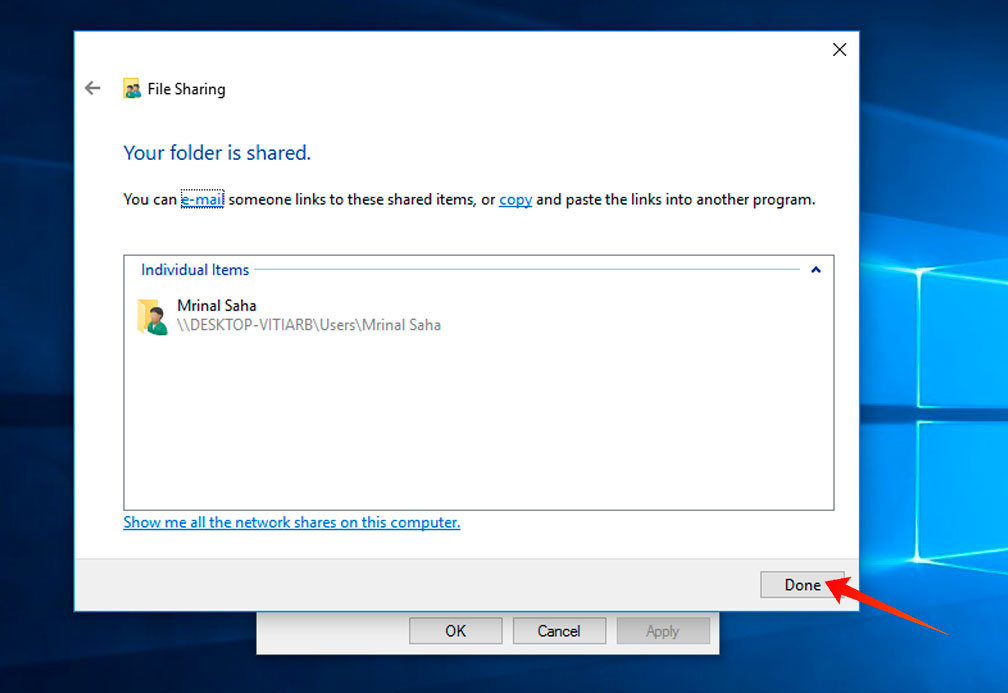
2. ВКЛЮЧИТЕ обнаружение сети
Следующее, что вам нужно сделать, это включить общий доступ к сети на вашем компьютере. Здесь мы настроим, хотите ли вы оставить защиту паролем включенной или нет.
Перейдите в меню Пуск, нажмите Центр управления сетями и общим доступом и нажмите Изменить дополнительные параметры общего доступа
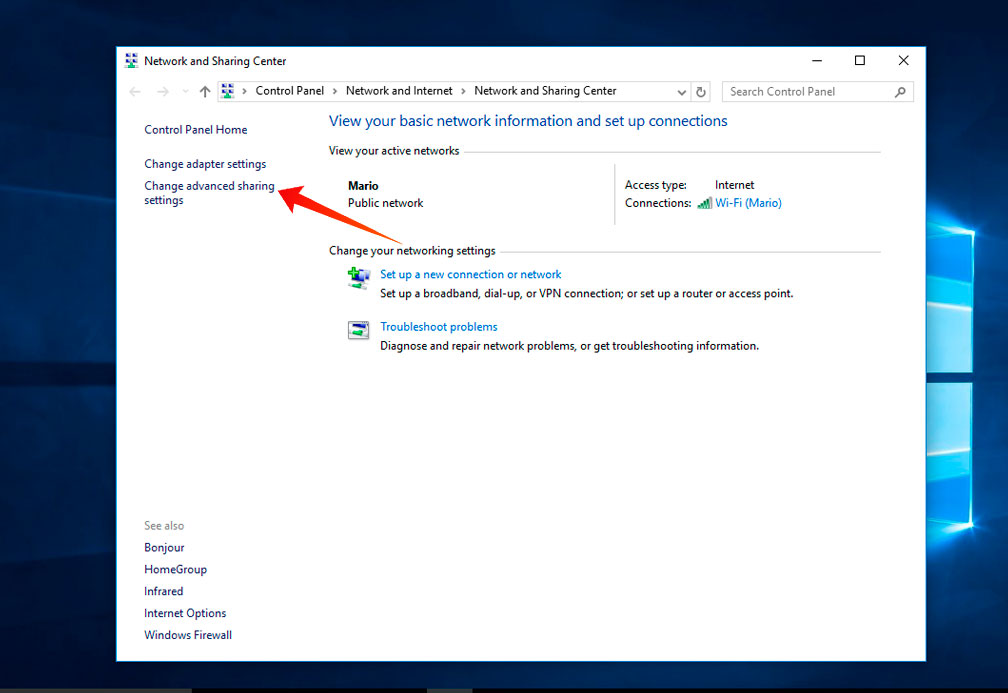
Откроется новое окно, нажмите стрелку раскрывающегося списка рядом с пунктом Все сети.
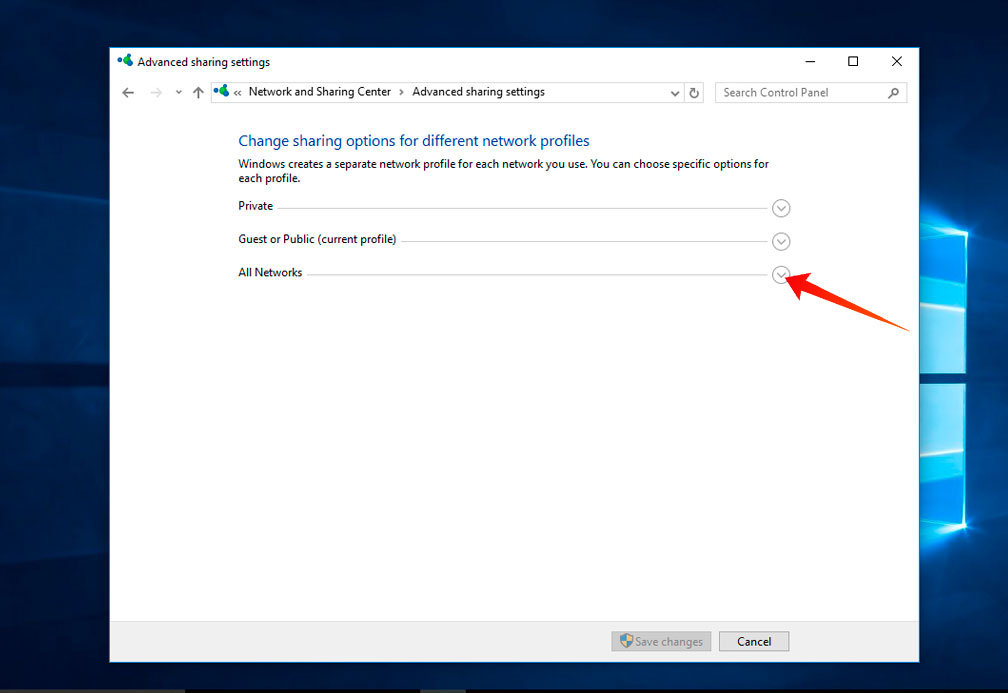
Теперь нажмите переключатель рядом с параметром Включить Общий доступ
Далее выберите, хотите ли вы включить или отключить Общий доступ, защищенный паролем. Это немного сложно, поэтому выбирайте с умом.
Если вы находитесь в домашней сети, вы можете отключить защиту паролем. Это немного облегчит процесс подключения, поскольку вам не придется вводить имя пользователя и пароль для входа.
Но если вы используете его в своей офисной сети, лучше использовать защиту паролем. Береженого Бог бережет. В данном случае мы выберем Включить общий доступ к защите паролем, чтобы вы знали все шаги.
После этого нажмите Сохранить изменения.
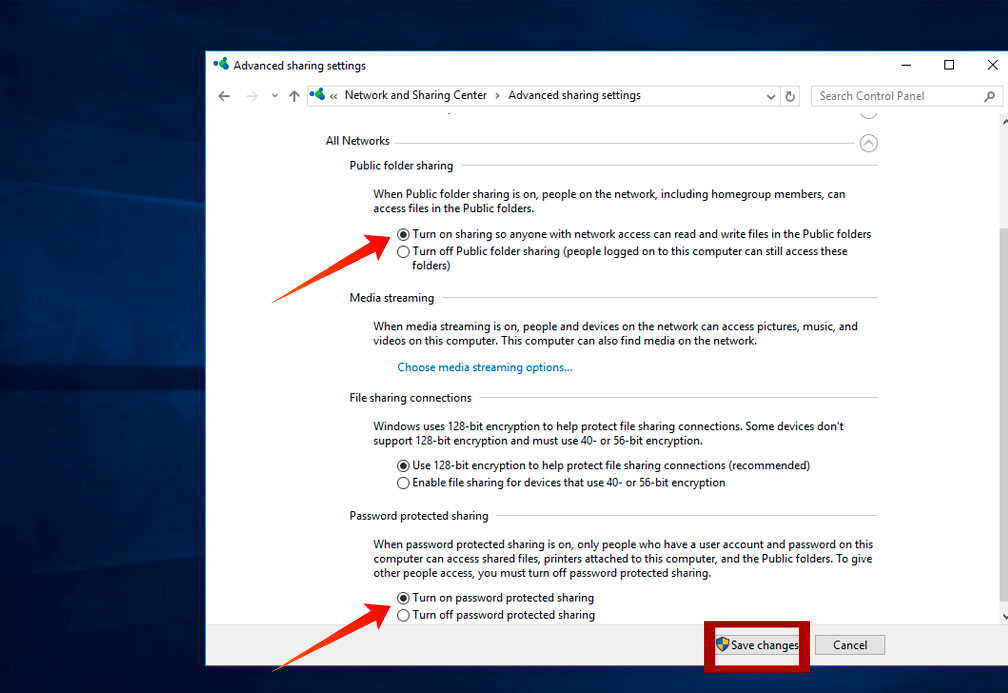
3. Запишите свое имя пользователя и пароль Windows (необязательно)
Эта часть часто сбивает с толку, поскольку многие люди не знают имя пользователя и пароль своего компьютера. Эта информация понадобится вам только в том случае, если на вашем компьютере включена защита паролем.
Чтобы найти свое имя пользователя Windows, нажмите Win + R, введите cmd и нажмите Ввод. В окне командной строки введите echo %username% и нажмите Enter. Будет отображено ваше текущее имя пользователя. Помните, что в Windows имя пользователя чувствительно к регистру.
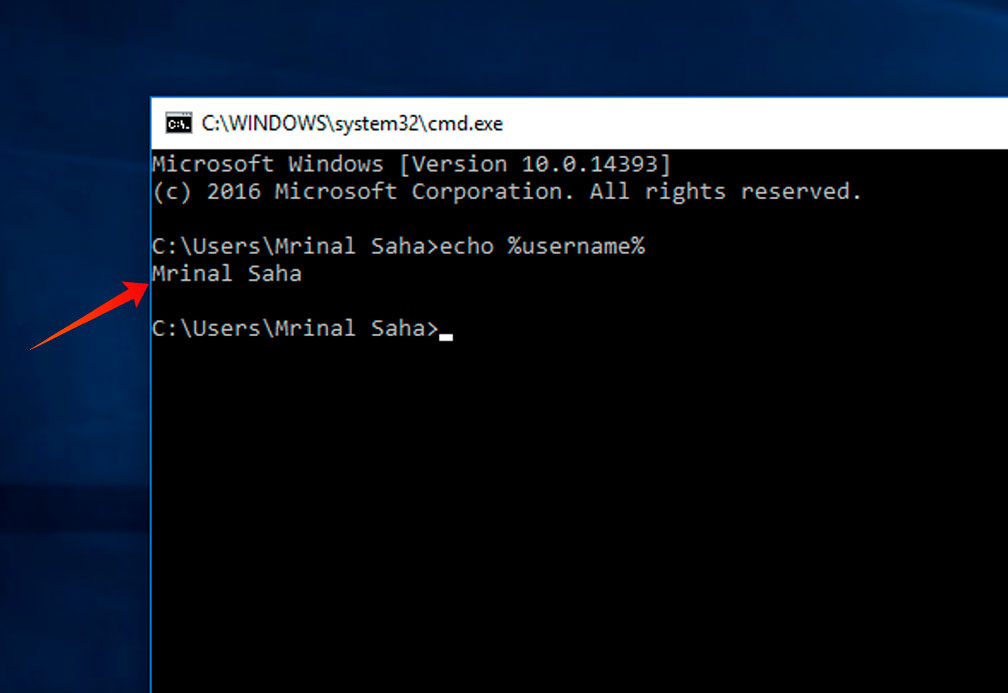
Итак, пароль — это тот же пароль, который вы использовали для входа в свою учетную запись Windows. После того, как вы введете имя пользователя и пароль, запишите их на листе бумаги или запомните. Они понадобятся нам позже.
4. Найдите IP-адрес своего компьютера (необязательно)
Вам придется вручную ввести IP-адрес вашего компьютера, если Solid Explorer не сможет его обнаружить. IP-адрес можно узнать, введя ipconfig в поле cmd или воспользовавшись приложением Fing для Android или iOS. Вот подробное руководство о том, как узнать IP-адрес любого устройства в сети.
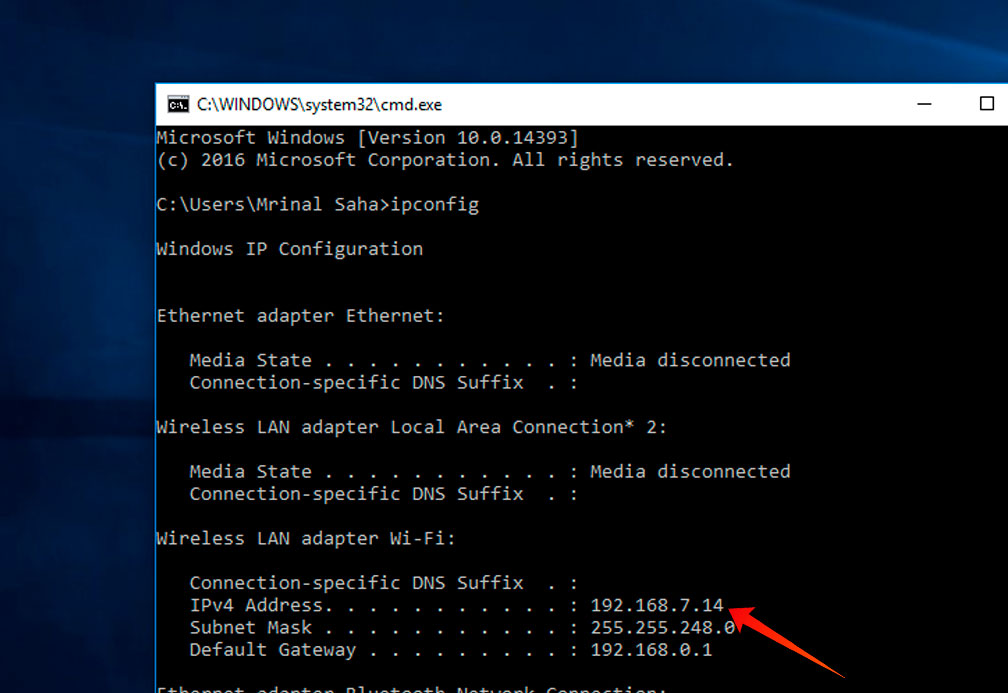
5. Доступ к общим папкам с Android
Теперь загрузите приложение Файловый менеджер Solid Explorer из Google Play Store, если вы еще этого не сделали. Приложение доступно в течение двух недель бесплатно, а затем вам придется заплатить, чтобы использовать больше функций. Или вы также можете загрузить бесплатная классическая версия приложения. Он имеет более старый дизайн и поддерживает рекламу, но также подойдет для этой задачи. Затем откройте приложение Solid File Explorer и нажмите знак +.
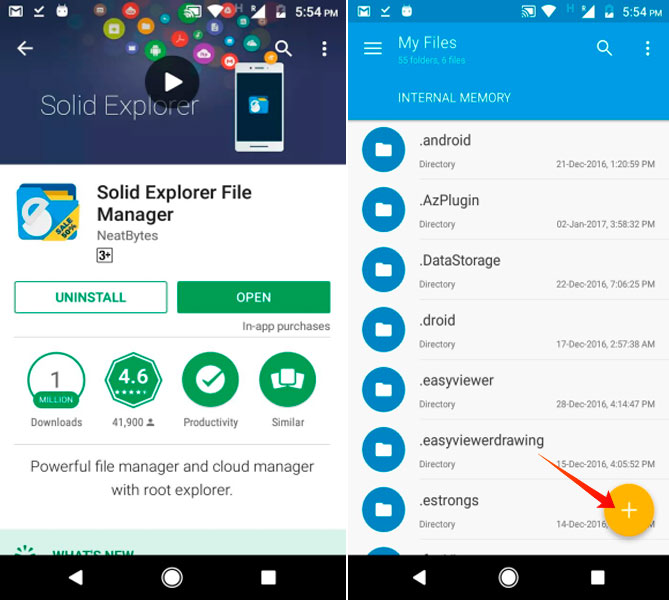
Вы увидите несколько вариантов, нажмите – Новое облачное подключение.
В мастере сетевых подключений нажмите LAN/SMB >Далее
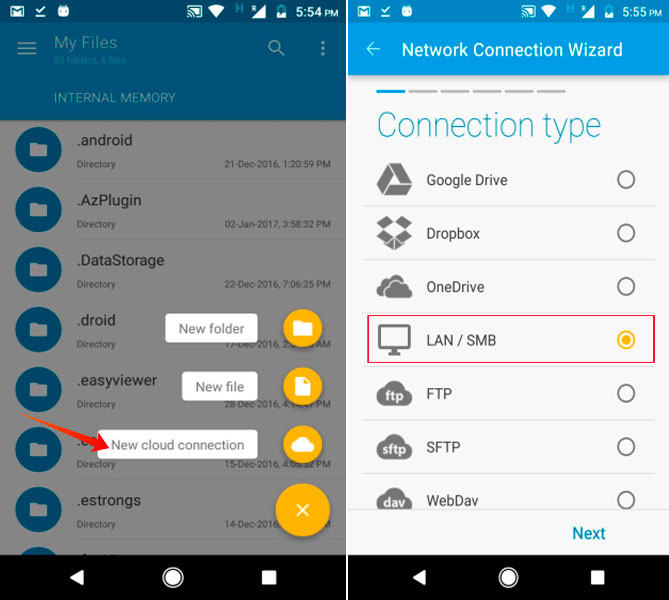
Начнется сканирование всех общих компьютеров в вашей сети. В идеале вы должны увидеть свой компьютер с Windows прямо здесь. Но если вы этого не сделаете, убедитесь, что ваш компьютер с Windows включен и подключен к сети Wi-Fi. Выберите свой компьютер и нажмите Далее.
Если вы не видите свой компьютер в списке, нажмите стрелку рядом с надписью «Не нашли то, что ищете ?» Появится новый экран под Имя удаленного хоста. Введите IP-адрес компьютера Windows , который вы записали на шаге 4.
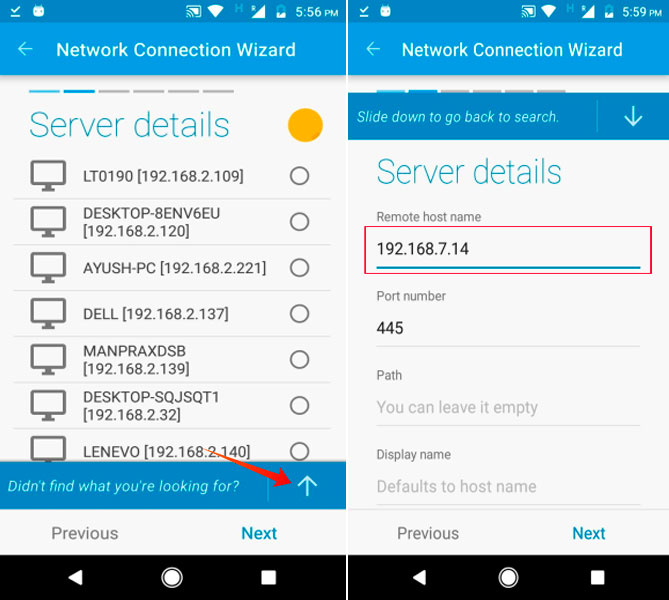
Войдите, используя имя пользователя и пароль (которые мы нашли на шаге 3)
Если вы включили защиту паролем. Еще. Войдите как гость.
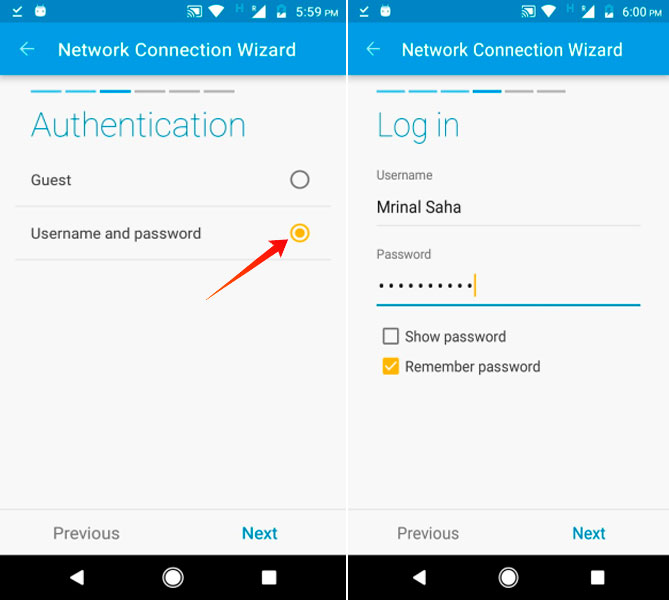
Далее нажмите Подключиться >Готово.
Если все пройдет правильно, вы сможете успешно войти в свой компьютер.
Затем нажмите Пользователь >ваше имя пользователя >, и вы увидите всю общую папку.
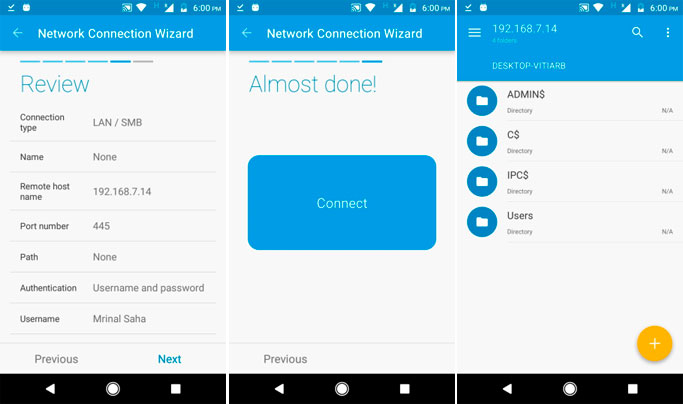
Что вы можете сделать?
Вы можете транслировать видеофайлы напрямую, без необходимости загружать их на планшет или смартфон Android. Скорость потоковой передачи зависит от скорости вашего маршрутизатора.
Вы также можете копировать файлы с Windows на Android или наоборот (если у вас включен доступ к R/W)
Или даже редактируйте документы, даже не загружая их на Android.
Подведение итогов
Итак, здесь мы увидели, как получить доступ к общей папке Windows с Android через Wi-Fi с помощью Solid Explorer. Но угадайте, что вы также можете использовать Solid Explorer для доступа к файлам Mac с вашего Android. Действия для Android такие же, с той лишь разницей, что вам нужно включить общий доступ в вашей Mac OS. Для этого выберите Системные настройки >Сеть >Включить общий доступ.
Подробное пошаговое руководство можно найти здесь Как транслировать видео с Mac на iPad/iPhone