Содержание
Приложение «Файлы» в iOS13 стало более мощным, чем когда-либо: вы можете сжимать файлы, делиться папками с помощью iCloud, сканировать документы и, конечно же, получать доступ к серверам Samba. Это полезно не только тогда, когда вам нужно подключиться к НАН , но также и тогда, когда вы хотите передавать файлы только между Windows и iPhone/iPad. В этой статье я покажу вам простой способ перенести файлы с Windows на iPhone с использованием сервера Samba. Все, что вам нужно, это ваш компьютер с Windows и iPhone в одной сети Wi-Fi и включить общий доступ к файлам Windows. Начнем.
Примечание. Для демонстрации этих действий я буду использовать компьютер с Windows 10, но вы также можете выполнить действия для Windows 7, 8, 8.1.
Как получить доступ к общей папке Windows на iPhone
1. Включите общий доступ к сети в Windows
Первый шаг — включить общий доступ к файлам на компьютере с Windows. Если он уже включен, вы можете перейти к следующему шагу.
Для этого перейдите в «Настройки» и откройте «Центр управления сетями и общим доступом».
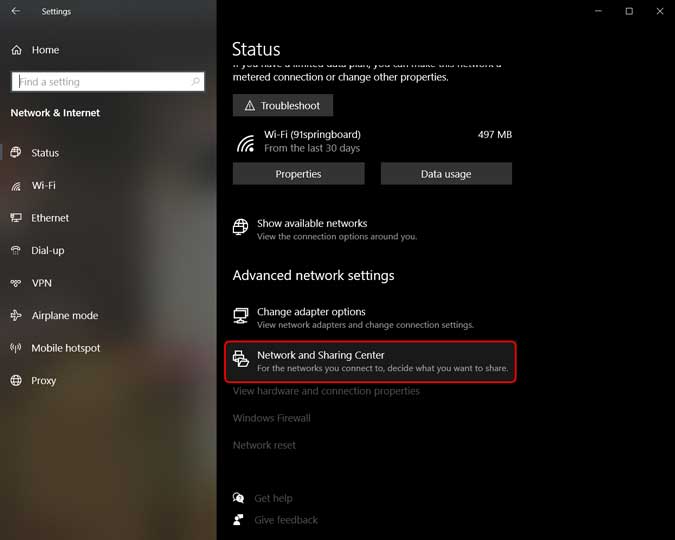
Откроется новое окно, посмотрите на левую панель и нажмите «Дополнительные настройки общего доступа», чтобы открыть настройки общего доступа.
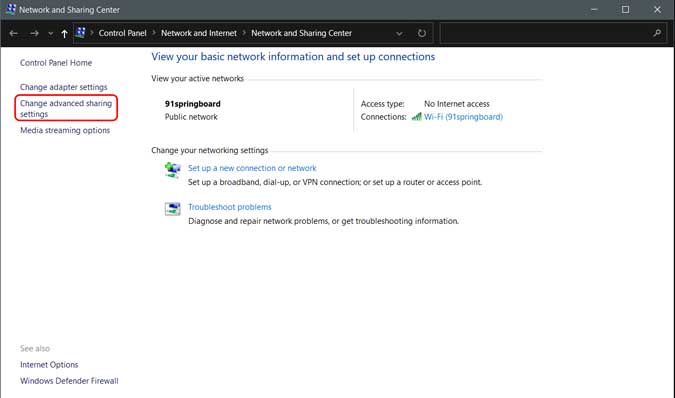
На этой странице вы увидите три разных профиля сети; Частные, публичные и все сети. Включите сетевое обнаружение и общий доступ к файлам во всех трех профилях. Если вы беспокоитесь о своей конфиденциальности, вы можете сделать это в своем текущем профиле, и он все равно должен работать. Нажмите «Сохранить изменения».
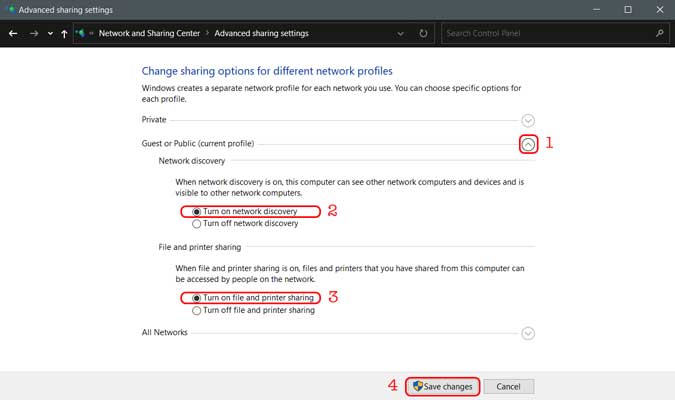
2. Поделиться папкой в Windows
Чтобы поделиться папкой, откройте компьютер и перейдите в каталог, к которому вы хотите предоставить общий доступ. Для демонстрации я поделюсь папкой с диска C, но вы можете поделиться любой другой папкой по вашему выбору.
Нажмите правой кнопкой мыши на папке и выберите «Свойства».
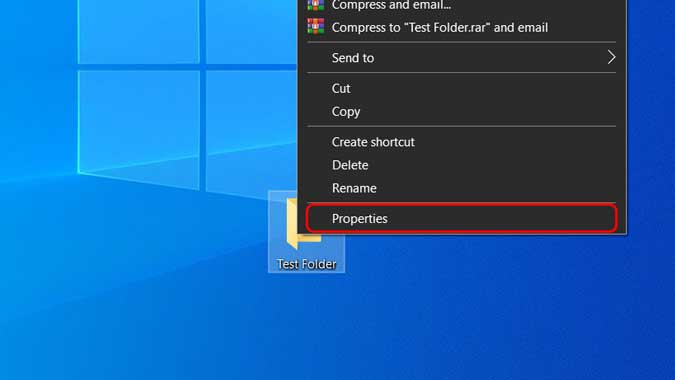
Перейдите на вкладку «Общий доступ» и нажмите кнопку «Поделиться» в разделе «Общий доступ к сетевым файлам и папкам».
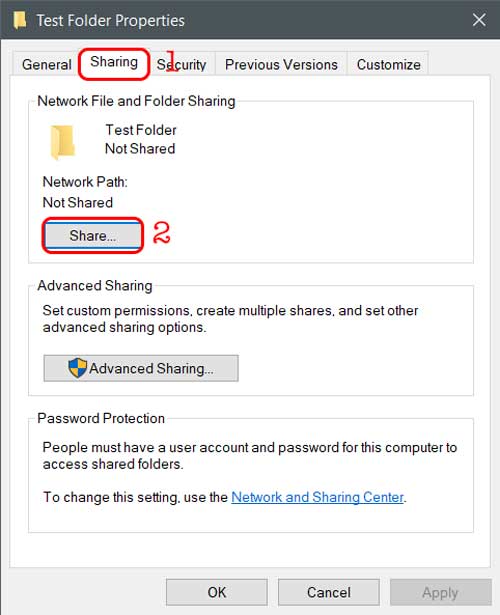
Здесь вы можете добавить людей, которым будет предоставлен доступ к общей папке. Введите «Все», нажмите «Добавить», а затем «Поделиться». Ваша папка теперь общедоступна.
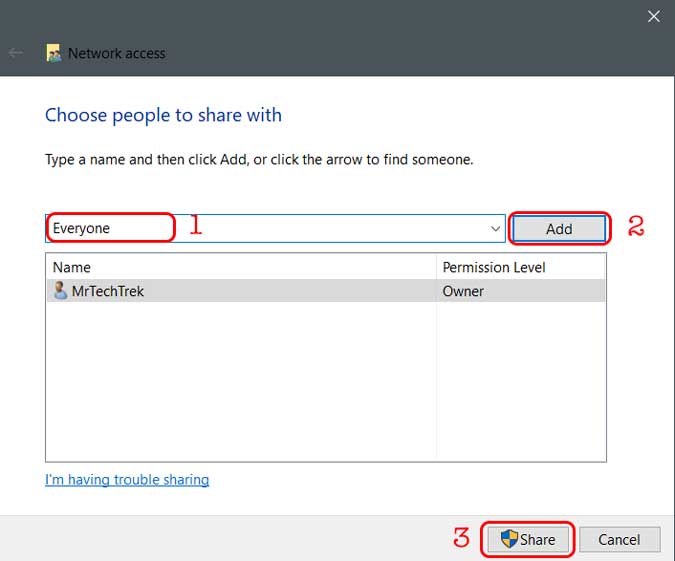
3. Найдите имя хоста вашего компьютера с Windows
Прежде чем мы сможем получить доступ к общей папке на iPhone, нам необходимо узнать IP-адрес вашего компьютера с Windows.
В типичной домашней сети вашим устройствам назначается динамический IP-адрес, а это означает, что каждый раз, когда вы перезагружаете компьютер, он получает другой IP-адрес, что может затруднить совместное использование. К счастью, вы можете это исправить, используя имя рабочей группы вместо IP-адреса, которое остается неизменным независимо от IP-адреса.
Чтобы найти рабочую группу Windows, откройте командную строку на вашем компьютере с Windows и введите «имя хоста» и нажмите Enter.
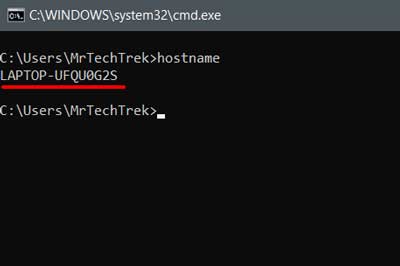
Запишите имя хоста вашего компьютера: оно понадобится нам для доступа к общей папке в приложении «Файлы».
4. Доступ к общей папке на iPhone
Убедитесь, что ваш iPhone и компьютер с Windows подключены к одной сети Wi-Fi.
Откройте приложение «Файлы» и нажмите кнопку с тремя точками в правом верхнем углу. Выберите «Подключиться к серверу» и продолжайте.
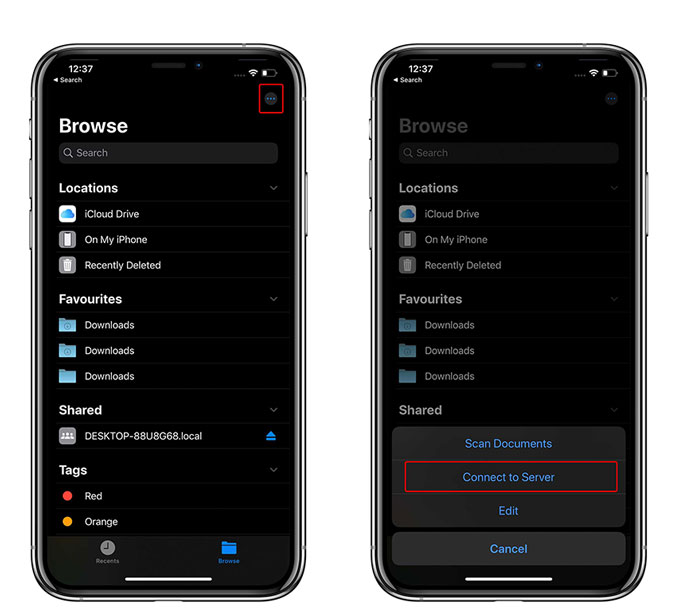
Вам будет предложено ввести адрес сервера, введите «smb://ВАШЕ-HOSTNAME.local». Замените «YOUR-HOSTNAME» на имя хоста вашего компьютера и нажмите «Подключиться». Введите имя пользователя и пароль. Учетные данные, которые вы используете для разблокировки компьютера с Windows, будут именем пользователя и паролем для этого шага. Нажмите «Далее».
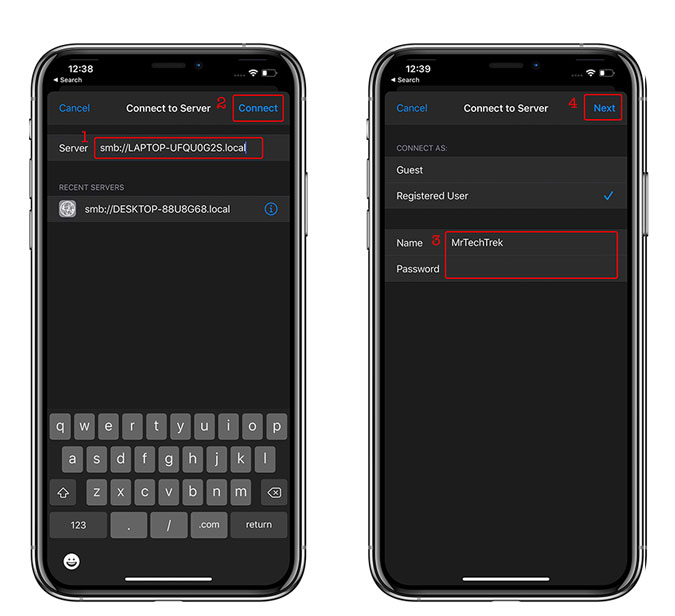
Это займет несколько секунд, а затем откроется новая страница с общей папкой. Вы можете получить доступ ко всем файлам в общей папке и скопировать их на свой iPhone.
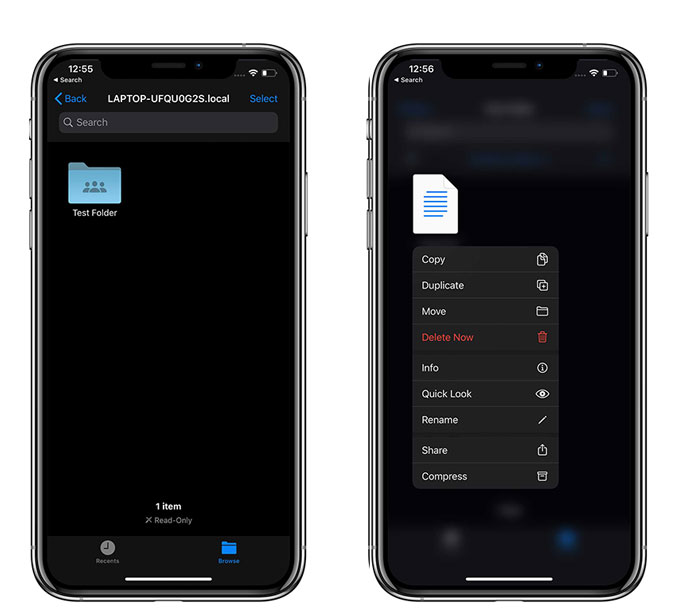
Это все, что вам нужно сделать, чтобы получить доступ к общей папке на вашем iPhone. Он работает с любым сервером Samba, что означает, что вы можете даже получить доступ к вашему NAS со своего iPhone. Однако этот метод не является надежным: я пытался скопировать большие файлы с компьютера в локальное хранилище iPhone, но приложение несколько раз зависало. Он легко работает с небольшими файлами, такими как изображения и текстовые файлы. Вероятно, это будет исправлено в более позднем обновлении, надеюсь. Что вы думаете? Этот метод работает для вас? Дайте мне знать в комментариях ниже.
