Содержание
Хотя существует множество способов обмениваться файлами между Windows и Mac , вероятно, самый простой из них — использовать общий доступ по SMB, который встроен как в Windows, так и в Mac. Все, что вам нужно, это оба компьютера в одной сети Wi-Fi. В этой статье мы настроим общие папки в Windows и получим к ним доступ с Mac. Начнем.
Прочитав эту статью, вы сможете предоставить общий доступ к папкам со своего компьютера с Windows и получить к ним доступ с Mac. Вы также сможете копировать и удалять файлы прямо со своего Mac, не вставая из-за стола. Альтернативно, если вы хотите поделиться файлами со своего Mac и получить к ним доступ в Windows, следуйте этому руководству на как получить доступ к общим папкам Mac из Windows .
Доступ к общим папкам Windows с Mac
Шаг 1. Включите общий доступ к файлам в Windows 10
Первое, что вам нужно сделать, это включить общий доступ к файлам в вашей Windows, что позволит всем в вашей сети иметь к ним доступ. Вы можете подключить кабель локальной сети или подключить свои устройства к одной сети Wi-Fi, чтобы обеспечить высокоскоростную передачу данных. Конечно, скорость будет не такой высокой, как у эфирного соединения, но все равно лучше, чем при использовании Google Диска или флэш-накопителей.
Первый шаг — включить общий доступ к файлам на вашем компьютере с Windows. Вы можете перейти к следующему шагу, если он уже включен. Зайдите в настройки и откройте «Центр управления сетями и общим доступом».
Совет для профессионалов: держите все устройства в одной сети, чтобы обеспечить легкий доступ в будущем.
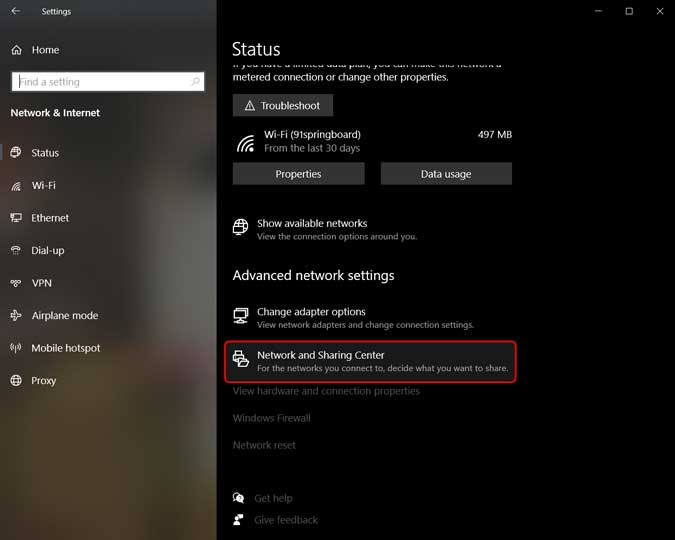
Откроется новое окно, посмотрите на левую панель и нажмите «Дополнительные настройки общего доступа», чтобы открыть настройки общего доступа.
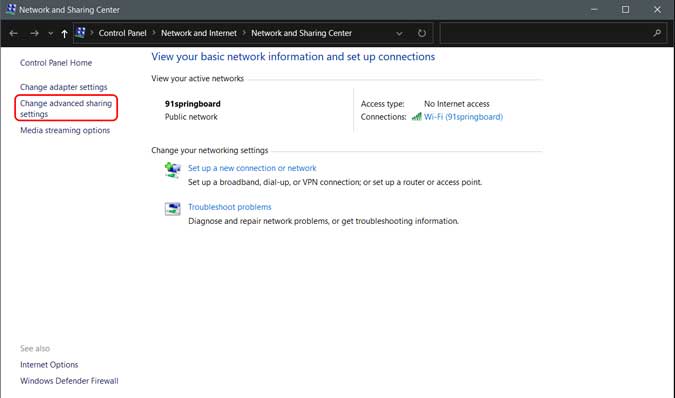
Прочитано: Как установить Chrome OS на любой компьютер с Windows
На этой странице вы увидите три разных профиля сети; Частные, публичные и все сети. Включите сетевое обнаружение и общий доступ к файлам во всех трех профилях. Если вы беспокоитесь о своей конфиденциальности, вы можете сделать это в своем текущем профиле, и он все равно должен работать. Нажмите «Сохранить изменения».
К сожалению, это не работает, если на вашем компьютере с Windows нет пароля. В таком случае вам придется установить новый пароль, перейдя к учетной записи пользователя в настройках вашей Windows.
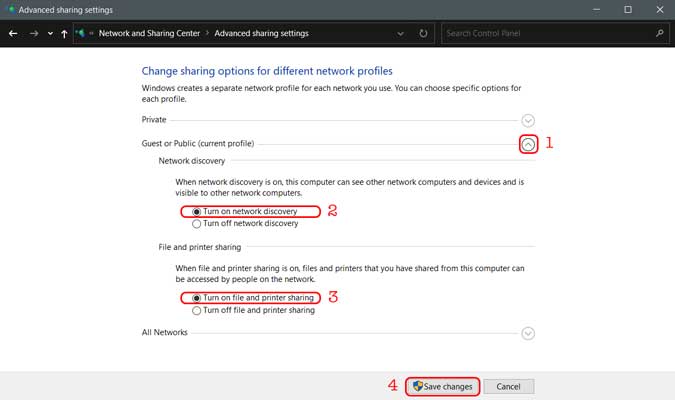
Читайте также: 12 лучших программ просмотра фотографий для Windows 10 (выпуск 2020 г.)
Шаг 2. Поделитесь папкой в Windows
Теперь, когда общий доступ к файлам включен, мы предоставим общий доступ к папке. Откройте свой компьютер с Windows и перейдите в каталог, которым вы хотите поделиться. Для демонстрации я поделюсь папкой с диска C, но вы можете поделиться любой папкой по вашему выбору.
Нажмите правой кнопкой мыши на папке и выберите «Свойства».
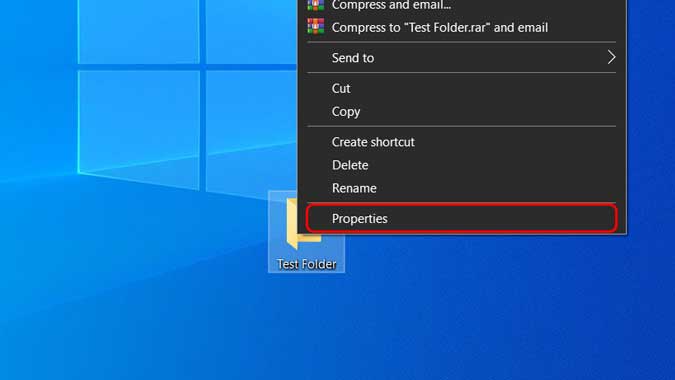
Перейдите на вкладку «Общий доступ» и нажмите кнопку «Поделиться» в разделе «Общий доступ к сетевым файлам и папкам».
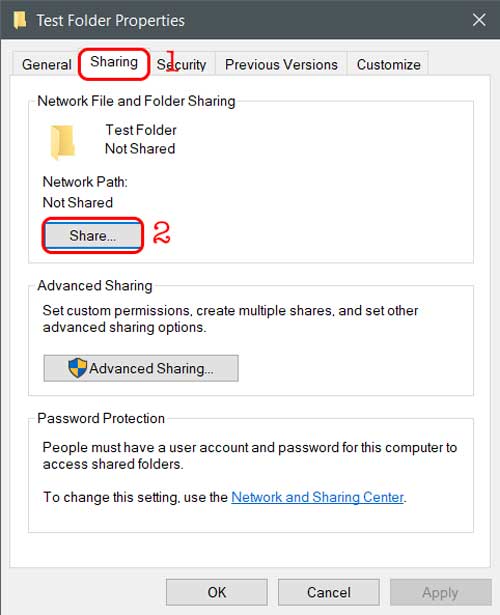
Здесь вы можете добавить людей, которым будет предоставлен доступ к общей папке. Если в папке, которой вы хотите поделиться, нет конфиденциальных данных, введите «Все», нажмите «Добавить», а затем нажмите «Поделиться».. Теперь ваша папка доступна всем пользователям сети.
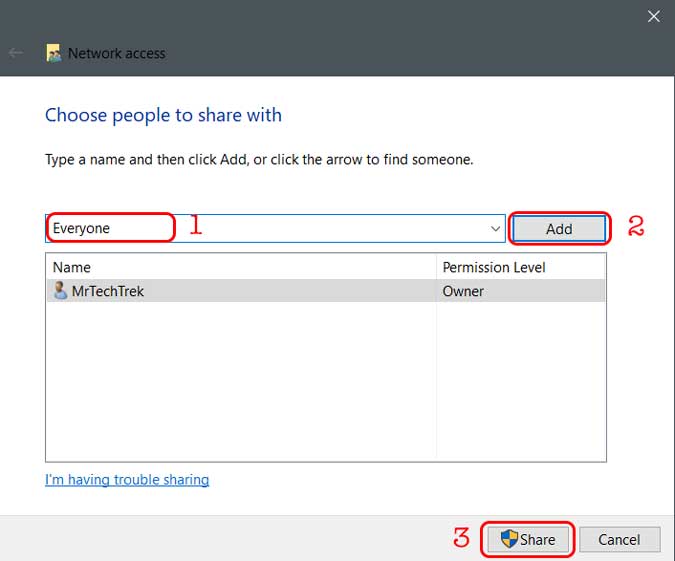
Убедитесь, что вы разрешили чтение и запись в общую папку в Windows. Таким образом, вы сможете позже сохранять и удалять файлы на нем со своего Mac.
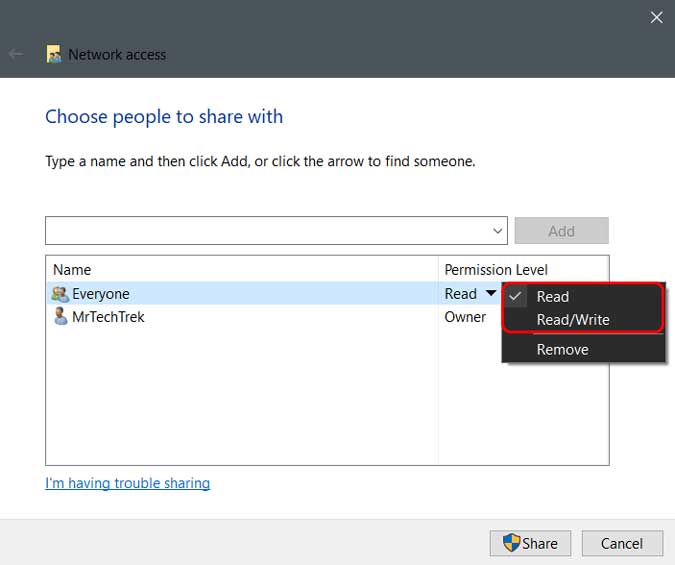
На изображении ниже вы можете видеть, что папка является общей. Фраза, подчеркнутая красным, — это имя хоста вашего компьютера с Windows. Запишите его где-нибудь, потому что он понадобится нам позже для установления соединения.
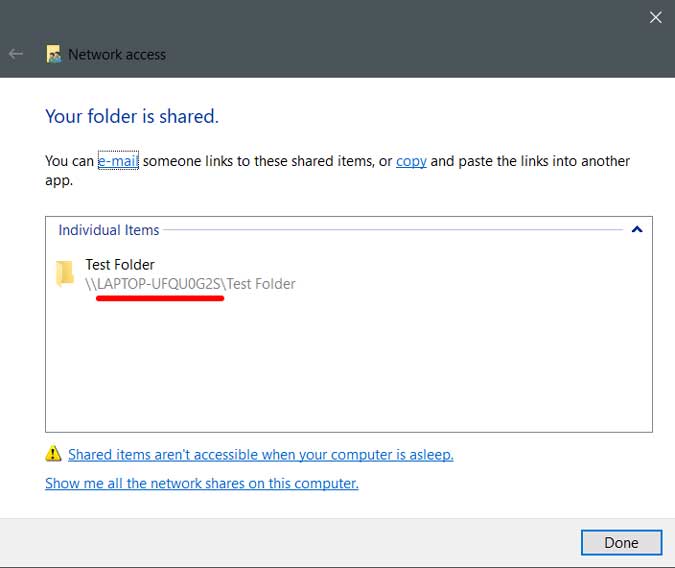
Обязательно к прочтению: Как поделиться Wi-Fi в отеле с несколькими устройствами
Шаг 3. Доступ к общей папке на Mac
Чтобы получить доступ к общей папке на компьютере Mac, откройте Finder и в строке меню вверху нажмите «Перейти» >«Подключиться к серверу». Нажмите CMD+K на клавиатуре.
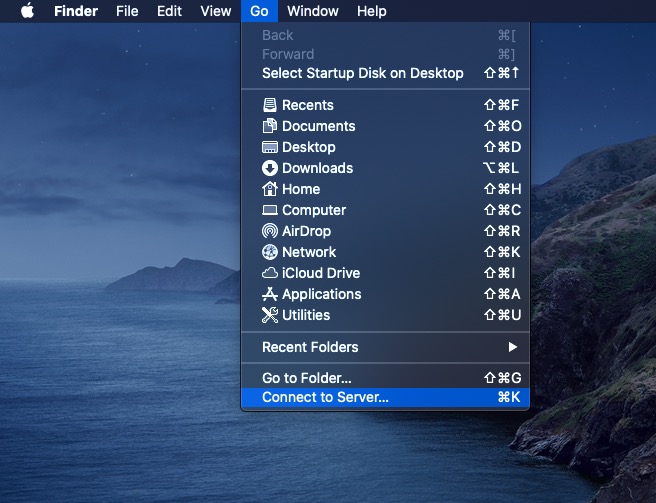
Введите имя хоста, которое мы записали ранее при совместном использовании папки в Windows. Введите «smb://WINDOWS-HOSTNAME» и нажмите Enter.
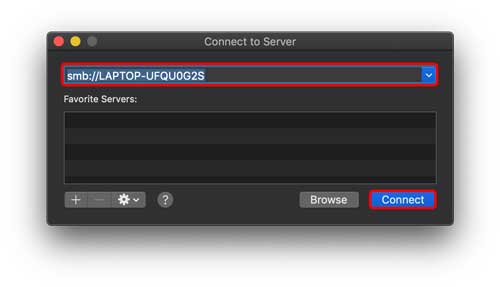
Вам будет предложено ввести учетные данные, ввести имя пользователя и пароль вашего компьютера с Windows и нажать «Подключиться».
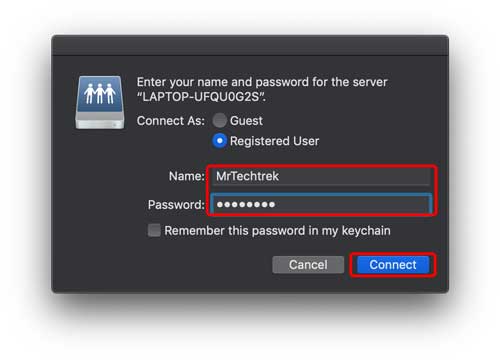
Вам будут показаны все общие папки. Выберите ту, которую вы хотите смонтировать на своем Mac.
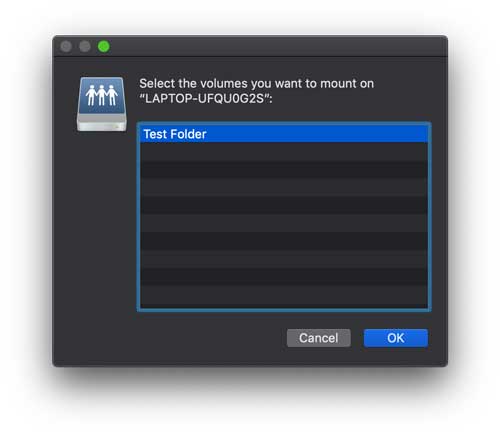
Итак, теперь вы можете получить доступ ко всем файлам в общей папке. Просто откройте Finder и найдите имя своего ПК с Windows на боковой панели Finder. Нажав на нее, вы откроете папку Windows. Однако вы получите сообщение об ошибке, если компьютер Windows заблокирован или выключен.
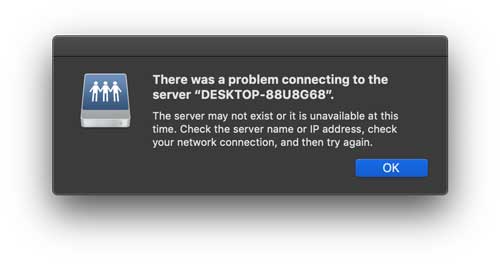
Вы увидите свою папку Windows, в которую можно перетаскивать файлы или даже удалять их, в зависимости от разрешения, которое вы установили при настройке общего доступа Windows для этой папки.
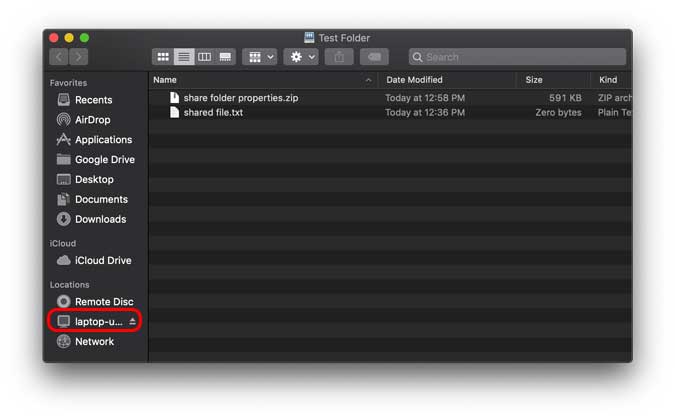
Если вы хотите смонтировать другие папки, просто повторите вторую часть этой статьи. Чтобы сделать это еще проще, просто добавьте подключенную папку в элементы входа, чтобы сетевой диск автоматически подключался при каждой перезагрузке компьютера.
Перейдите в «Системные настройки»>«Пользователи и группы»>«Элементы входа»>«Добавить подключенный диск».
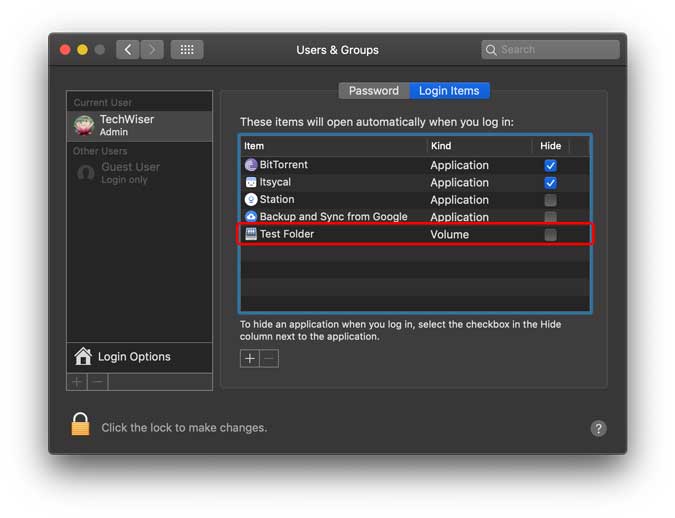
Подведение итогов: общий доступ к папкам
Это был быстрый способ настроить общий доступ к общим папкам Windows с Mac. Это удобный и надежный способ доступа к большим файлам по сети, когда вы не много перемещаетесь. Мы используем его для обмена обработанными видеофайлами, что снижает зависимость от Google Диска и флэш-накопителей. Альтернативно, есть множество приложений , которые позволяют обмениваться файлами по локальной сети. Составьте карту дисков и дайте мне знать, если у вас возникнут какие-либо проблемы. Вы можете оставить комментарий ниже или связаться со мной по телефону Твиттер .
