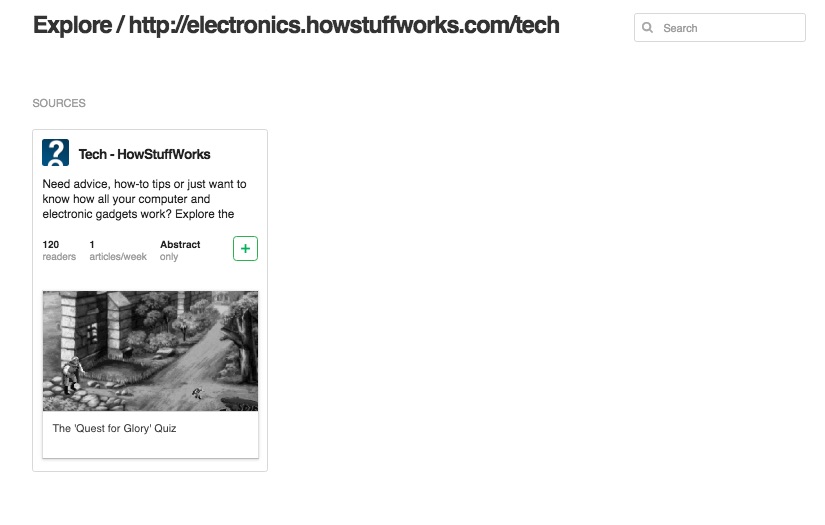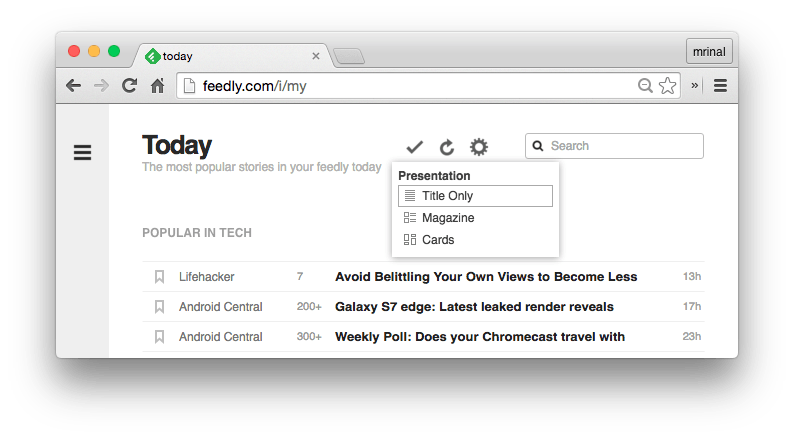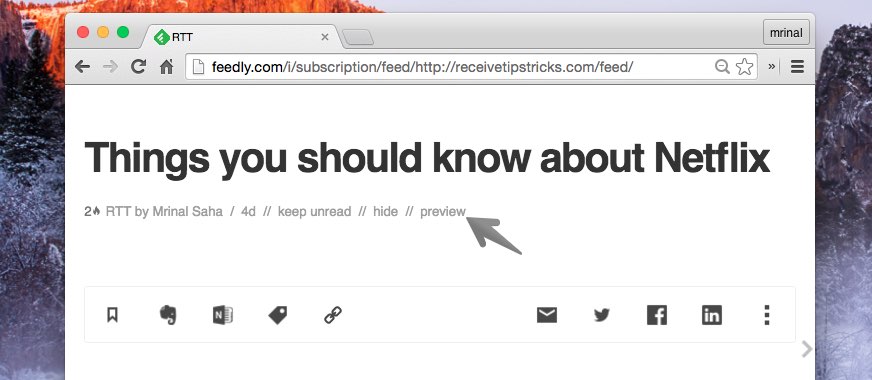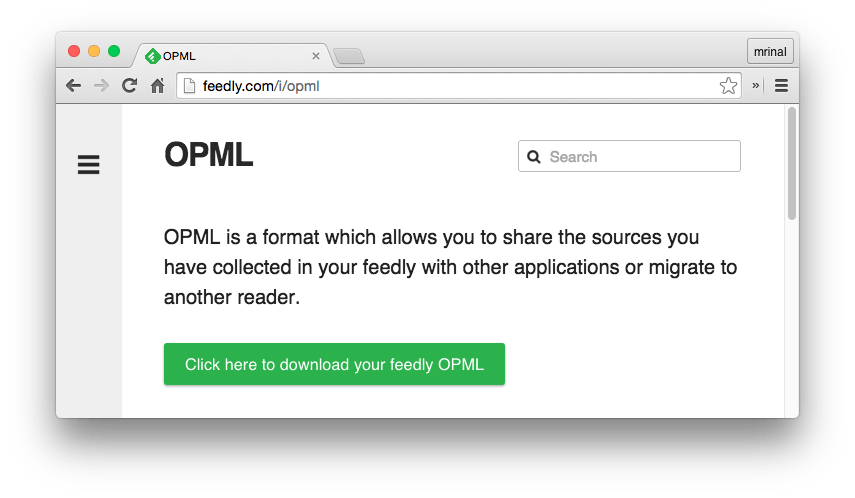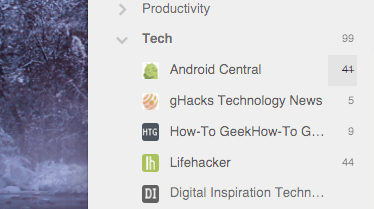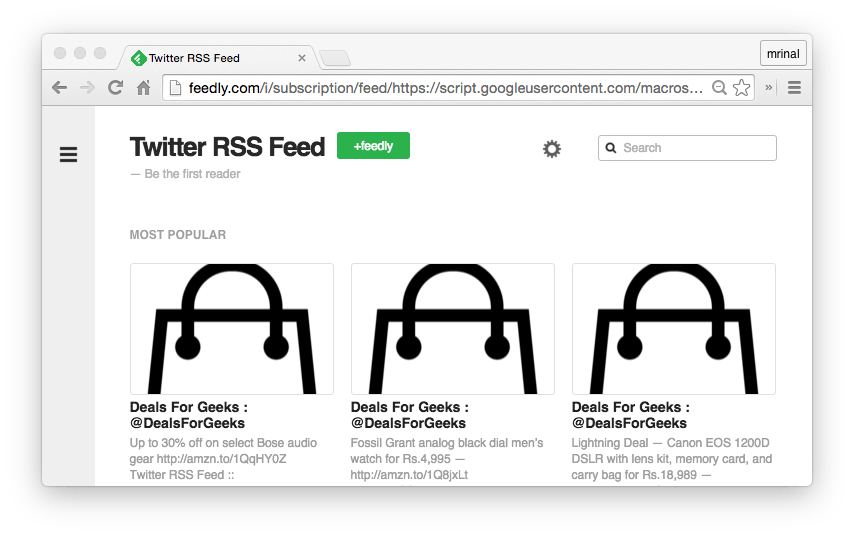Содержание
С момента закрытия Google Reader в 2013 году многие люди (в том числе и я) перешли на Feedly – многообещающего кандидата на то время. И с тех пор не было оглядки назад.
Feedly на данный момент является самой популярной программой для чтения RSS. И мне она нравится главным образом по двум причинам. Во-первых, он доступен для всех платформ, например Интернета, iOS, Android, Kindle и т. д., и очень хорошо синхронизируется между ними. И во-вторых, интерфейс чтения понятен, что очень важно для целенаправленного чтения.
Теперь, если вы новичок в Feedly, посмотрите видео это вступление . Здесь я объяснил, что такое Feedly и как его использовать в Интернете и на мобильных устройствах.
Но если вы уже какое-то время пользуетесь Feedly, вот несколько советов, как использовать его эффективно.
Советы и рекомендации по Feedly
#1 Внешний вид
Если вам не нравится интерфейс Feedly, вы можете легко его изменить. Нажмите на значок шестеренки в правом верхнем углу экрана и выберите — заголовок, журналы, карточки и т. д. Если вам нужно просмотреть сотни каналов, используйте режим «только заголовок». Сканировать гораздо проще.
Интересно то, что вы можете установить свой макет для каждой категории, и Feedly запомнит ваши предпочтения. Например, установите только заголовокдля технических категорий и журнал для блогов о продуктивности. Он работает как для мобильных устройств, так и для веб-платформ.
#2 Подпишитесь на каналы YouTube или подкасты
Вы также можете подписаться на свои любимые каналы YouTube и подкасты на Feedly. И знаете что: вы можете смотреть видео или слушать подкасты прямо в приложении. Вам не нужно заходить на внешние сайты. Есть два способа сделать это.
Это можно сделать двумя способами.
2.1 Чтобы добавлять каналы один за другим, выберите «Добавить контент» >и введите URL-адрес канала YouTube или подкаста.
2.2 Чтобы импортировать всю подписку YouTube в Feedly, перейдите в раздел Страница менеджера подписок YouTube >прокрутите вниз до страницы >экспортируйте подписку. Загрузите этот небольшой XML-файл и импортируйте его в Feedly по этой ссылке (подробнее читайте в №6).
Любезность: Йогеш Чаял
#3 Прочитать статью полностью
Теперь веб-мастеру решать, хотят ли они показывать полный контент в своих RSS-каналах или только тизер. Однако меня, как читателя, очень раздражает, когда мне приходится заходить на сайт в новой вкладке только для того, чтобы прочитать статью целиком.
Но это можно исправить, нажав кнопку предварительный просмотр вверху (или нажав shift + v). Полная статья будет загружена в Feedly.
Если у вас есть блог WordPress и вы хотите показывать подписчикам полный контент, перейдите в «Настройки» >«Чтение» >и включите полный текстдля RSS-канала. Раньше я об этом не знал.
#4 Сохранить статью на Feedly
Есть пара способов , чтобы сохранить статью для дальнейшего чтения. Вы можете добавить его в свой список чтения Feedly (бесплатно) или подписаться на их профессиональный план, если хотите сохранять статьи в Pocket, Evernote, Instapaper и т. д.
Даже если вы используете ИФТТТ , для подключения этих двух сервисов все равно понадобится профессиональная учетная запись.
Однако по какой-то странной причине я могу сохранять свои каналы в карманном аккаунте даже на бесплатном плане. Для этого может быть две причины. Возможно, это ошибка, или они сделали эту карманную интеграциюбесплатной. Будем надеяться, что это второй.
#5. Сохраняйте откуда угодно
Если вы только что присоединились к Feedly, имеет смысл установить расширение этот для Chrome. Он добавляет значок Feedly в адресную строку, и когда вы нажмете на него, вы перейдете в свою учетную запись Feedly, где вы сможете быстро подписаться на этот новый веб-сайт.
#6 Импорт/экспорт каналов в Feedly
Допустим, вы хотите импортировать все свои каналы из другой программы чтения RSS в Feedly или наоборот, тогда вы легко сделаете это с помощью файла OPML. По сути, это стандартный XML-файл, который используется для обмена новостями между различными программами чтения RSS.
Однако эти параметры импорта/экспортаскрыты.Итак, чтобы импортировать из другой программы чтения RSS и перейти к этому связь . Или, если вы хотите выйти из Feedly, вы можете получить файл OPML из здесь .
#7 Сочетания клавиш
Веб-версия Feedly поддерживает несколько сочетаний клавиш.А полный список можно найти, нажав Shift + ?сочетание клавиш.
Чаще всего я использовал —
- Клавиша со стрелкой влево/вправо: для переключения между открытыми сообщениями.
- v: просмотреть исходную статью в новой вкладке
- s: сохраните для дальнейшего чтения
- Shift + a: отметить все как прочитанное
#8. Быстро отметить как прочитанное
По умолчанию вам нужно нажать на отметкукак возможность чтения, как только вы закончите чтение. Это хорошо и работает для большинства людей.Однако, если вы хотите сделать это по-другому, есть несколько других способов сделать это.
Чтобы отмечать статьи как прочитанные по мере их прочтения, включите параметр Автоматически отмечать как прочитанное в настройках.
Чтобы пометить все как прочитанное, используйте сочетание клавиш Shift +a.Но если вы хотите применить это к категории, в которой вы находитесь, используйте сочетание клавиш Shift + M.
Или вы можете сузить поиск до статей с определенного веб-сайта. Для этого перейдите в Feedly предпочтение >Подтвердить пометку как прочитанное >Да.Теперь вы можете нажать на цифры рядом с названием веб-сайта, и они станут равны нулю. Работает только в Интернете.
#9 Добавьте ленту Twitter в Feedly
Твиттер — отличное место для отслеживания новых тенденций. Однако пребывание в Твиттере 24/7 убивает продуктивность. Итак, есть ли способ интегрировать Twitter с Feedly?
Ну, поскольку Twitter не предлагает RSS-канал, он не будет работать с Feedly «прямо из коробки». Но вы легко можете создать этот канал для любых своих потоков в Твиттере с помощью этот лист Google , созданного Амитом Агарвалом.
После получения RSS-канала добавьте контент и вставьте его туда. И Feedly начнет за этим следить. В целом, он работает просто великолепно, и мне потребовалась всего минута, чтобы его настроить.
#10 Подписаться на часть блога
Предположим, вас интересует только определенная часть сайта. Нравится: вы хотите подписаться только на статьи определенного автора, субдомена, тегов и т. д., а затем просто добавляете этот URL-адрес в Feedly.
Например, я хочу читать только статьи, посвященные технологиям, на сайте HowStuffWorks, поэтому я ввожу в Google «технологии, как все работает» и нажимаю на первую ссылку. Это приведет меня в технический поддомен HowStuffWork. Теперь все, что мне нужно сделать, это скопировать и вставить этот URL-адрес в Feedly.