Содержание
Помимо потоковой передачи, зеркало экрана — это одна из функций, которые я регулярно использую на потоковых джойстиках для воспроизведения своих личных медиафайлов с телефона и ПК с ОС Windows. Вот как можно легко отобразить зеркало на Firestick с Windows.
1. Встроенная опция Miracast
Fire Stick имеет встроенную функцию зеркального отображения экрана, которую можно найти в настройках. Чтобы начать зеркальное отображение экрана, откройте «Настройки Fire TV» на главной странице.
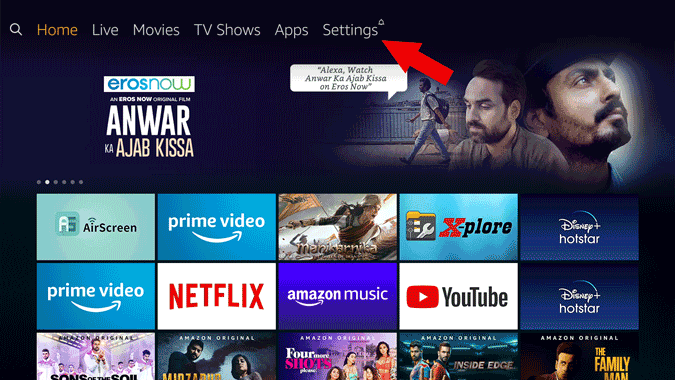
На странице настроек выберите параметр «Дисплей и звуки».
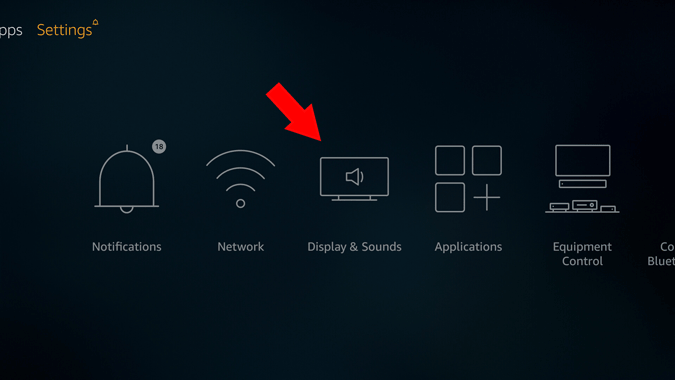
Вы можете прокрутить вниз и выбрать «Включить зеркальное отображение дисплея». Откроется страница ожидания для запуска зеркального отображения экрана с других устройств. Чтобы зеркалировать свой компьютер на Fire Stick, вам не следует покидать эту страницу.
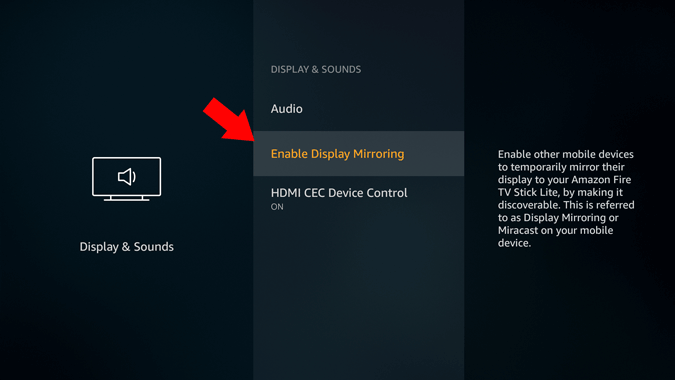
Теперь на своем компьютере откройте Центр действий, щелкнув значок уведомления в правом нижнем углу. Здесь вы можете увидеть переключатель «Подключиться». Нажмите на него, чтобы начать поиск устройств.
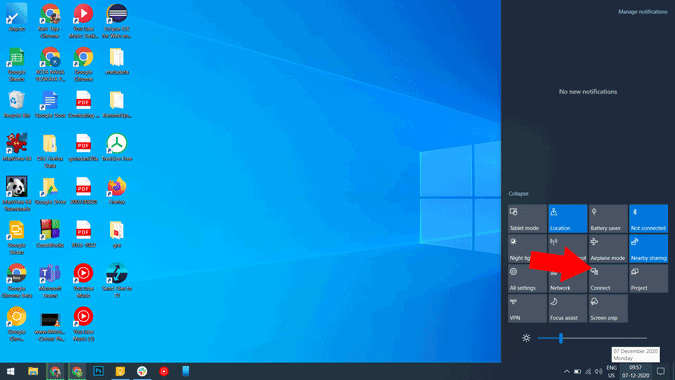
Здесь вы можете найти свою Fire TV Stick, нажать на нее, и подключение займет несколько секунд.
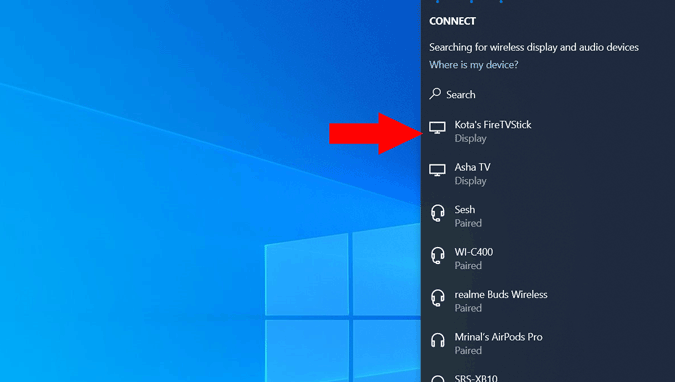
Вот и все, вы успешно выполнили зеркалирование экрана своего компьютера на Fire Stick.
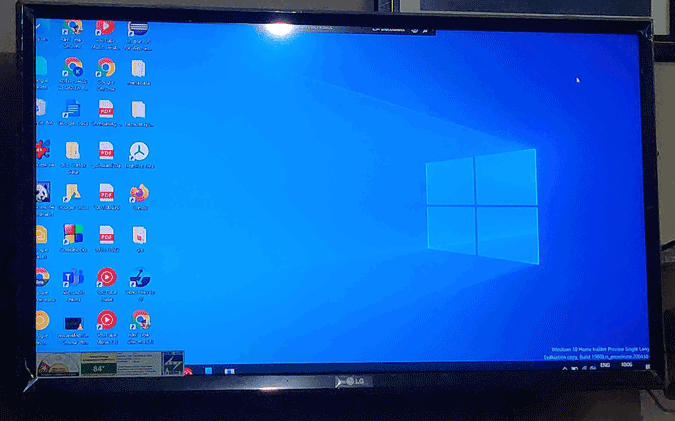
Вы можете отключиться позже, нажав кнопку отключения вверху.
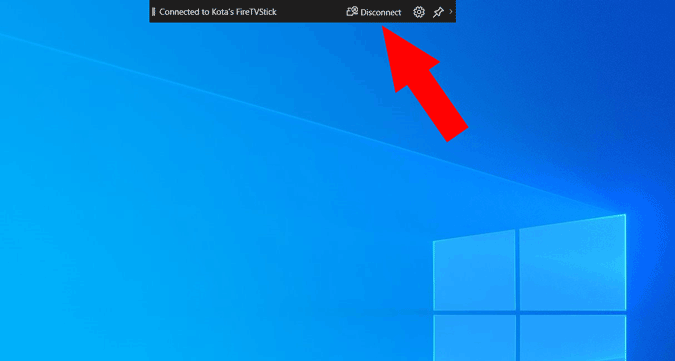
2. Используйте сторонние приложения
Использование параметра подключения Windows может выполнить всю работу, но единственная проблема заключается в том, что он просто показывает то, что происходит на экране вашего компьютера. Когда я веду потоковую передачу с ПК, мне часто хочется показать только одну вкладку или файл и продолжить работу на ПК с помехами на дисплее. В любом случае, вы легко можете сделать это с помощью браузера Chrome.
Сначала откройте Fire TV и установите на него приложение AirScreen. Оно доступно в App Store, поэтому вы можете напрямую выполнить поиск или вызвать приложение с помощью Alexa и нажать «Приложение Airscreen».
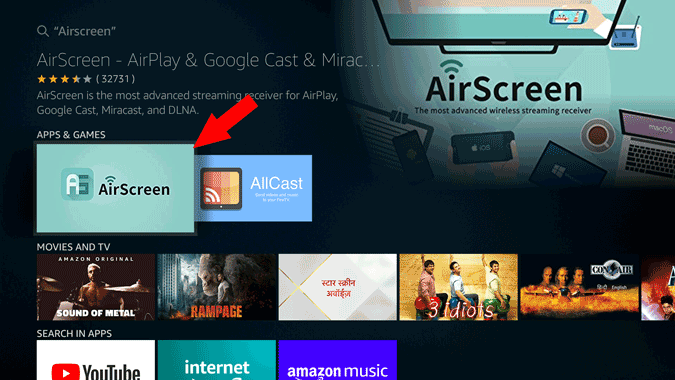
Теперь нажмите значок загрузки, чтобы начать установку.
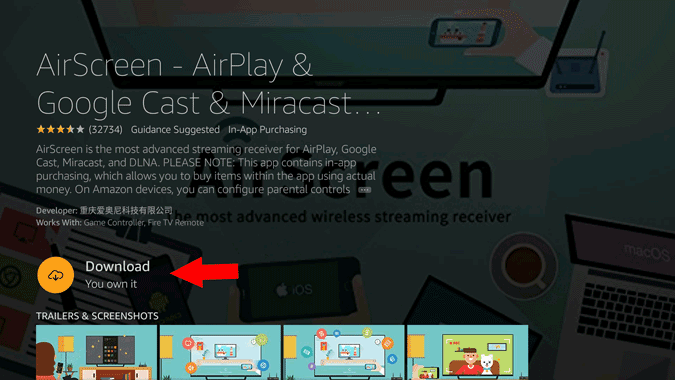
После установки нажмите «Открыть», чтобы открыть приложение.
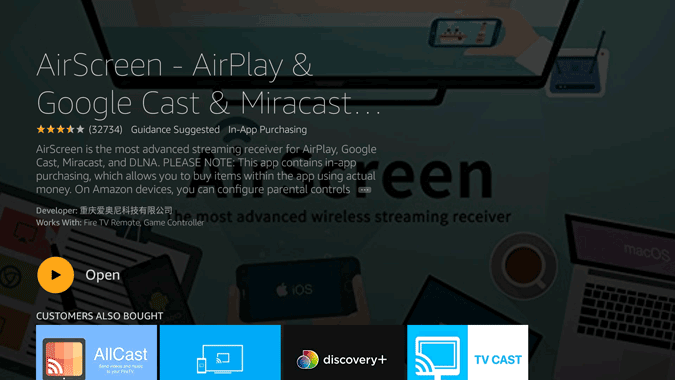
Здесь, на экране приветствия, нажмите кнопку «Начать сейчас».
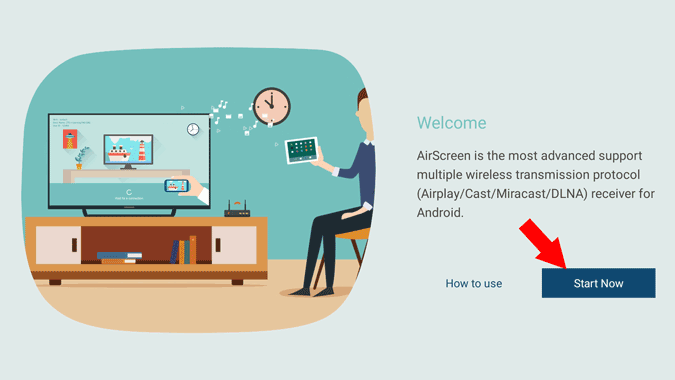
Теперь нажмите «Пуск», чтобы включить зеркало экрана для Fire Stick.
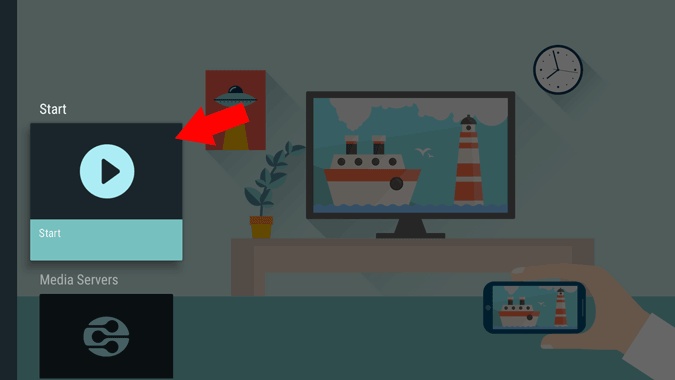
Теперь откройте браузер Chrome на своем ПК >трехточечное меню и выберите «Трансляция».
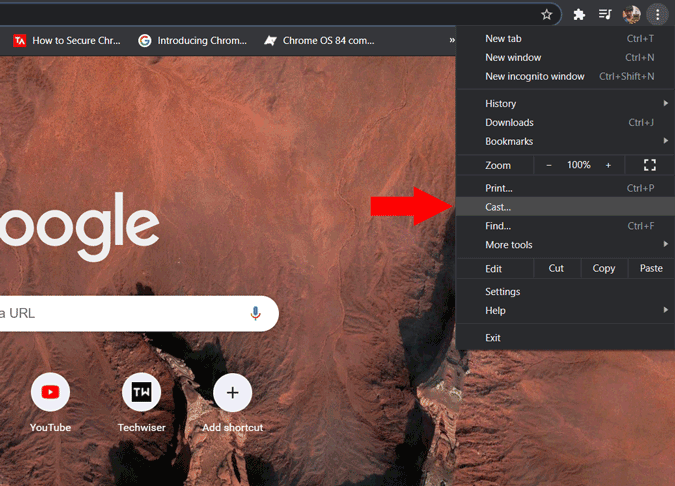
Здесь вы можете найти раскрывающийся список источника, щелкнуть по нему и выбрать «Вкладка трансляции», чтобы просто транслировать эту вкладку Chrome, «Привести рабочий стол», чтобы транслировать весь экран рабочего стола, как в исходном варианте, или вы можете выбрать файл приведения, чтобы выбрать любой файл в вашем файловом менеджере и используйте только его.
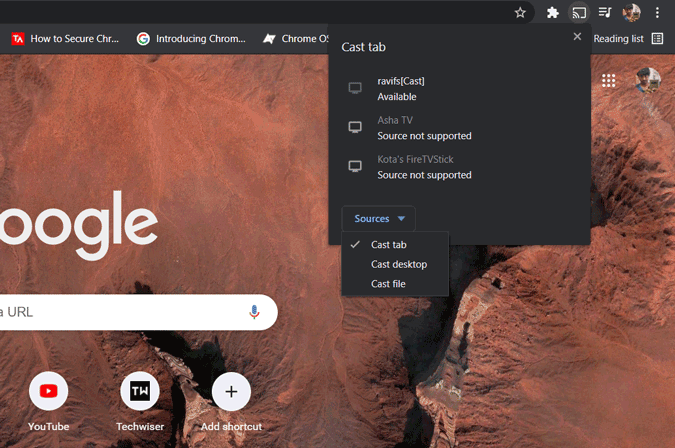
Таким образом, вы можете продолжить свою работу, одновременно транслируя некоторые медиафайлы или только то, что вы хотите показать всем в комнате.
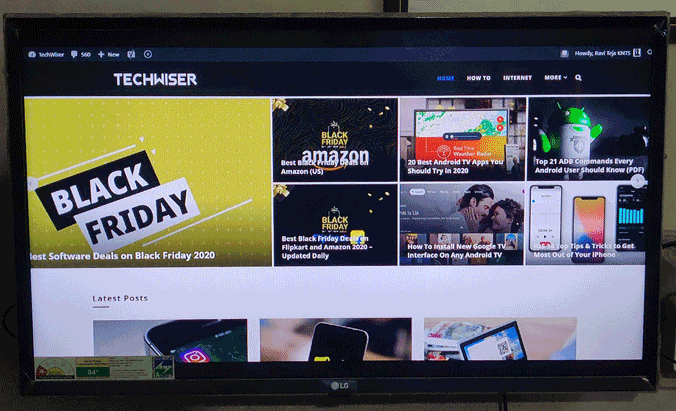
Подведение итогов: Screen Mirror на Firestick с Windows
Было бы здорово, если бы была возможность показывать одно окно, но на данный момент мы можем отображать только вкладку Chrome или весь рабочий стол. В любом случае, файл Cast — это всегда удобный инструмент, позволяющий мне что-нибудь воспроизвести и поработать перед телевизором в условиях изоляции.
Также читайте: Два способа отображения зеркала на Fire Stick с Mac
