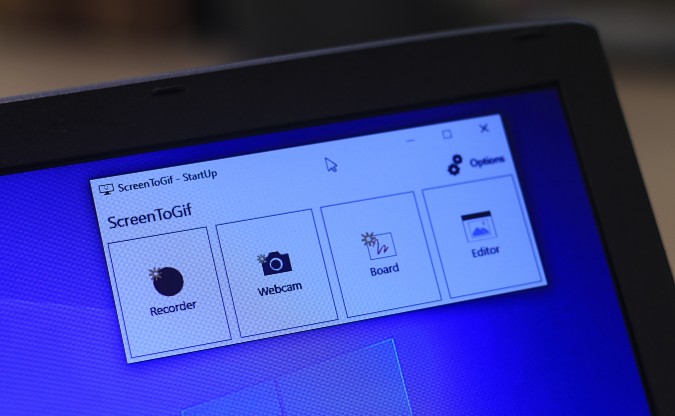Содержание
Как писателю мне часто приходится создавать редактировать GIF-файлы для своих обучающих статей. А ScreenToGif — мое любимое приложение для Windows. Он не только позволяет записывать содержимое вашего экрана и сохранять его в формате GIF, но вы также можете редактировать любое существующее изображение GIF — кадр за кадром, как вы это делаете в Photoshop. Несмотря на то, что приложение простое в использовании, оно имеет множество функций, которые могут показаться немного сложными для начинающего пользователя. Не волнуйтесь, вот пошаговое руководство о том, как эффективно использовать Screen to Gif. Давайте быть.
Функции
Для начала загрузите СкринТоГиф с официального сайта.
Когда вы впервые открываете приложение, вас встречают четыре простых варианта; Рекордер, веб-камера, доска и редактор. Давайте проверим их один за другим.
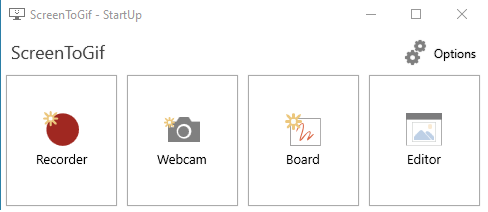
1. Диктофон
Как только вы откроете его, вы получите возможность записать. При нажатии вы получаете диалоговое окно с настройками в правом нижнем углу. Что делает это уникальным, так это возможность вручную указать разрешение окна, которое вы хотите захватить. Альтернативно вы можете просто перетащить окно по диагонали, как и любой приложения для записи экрана .
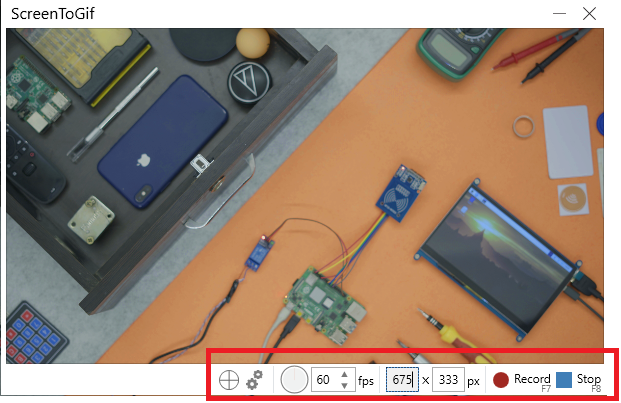
Часто во время записи мы склонны захватывать мышь, когда наводим курсор на элементы управления остановкой или записью, но здесь вы можете просто нажать F7, чтобы начать запись, и F8, чтобы остановить ее. Вы также можете указать количество кадров, которые он будет захватывать, в диапазоне от 1 до 60. Существует также опция щелчка и перетаскивания, которая автоматически привязывается к размеру окна.
2. Запись с веб-камеры
Честно говоря, я больше не использую веб-камеру, я использую Skype на телефоне, и большинство моих видеозвонков также совершаются с помощью смартфона. Я не уверен, когда я буду использовать функцию записи экрана, но наличие этой опции – это, безусловно, плюс. Можете ли вы придумать применение этой функции? Дайте мне знать в разделе комментариев!
3. Доска
К программному обеспечению так много надстроек, которые я считаю очень полезными, одно из них — Board. Представьте, что вы хотите быстро написать идею или просто нарисовать и запечатлеть. Board не только позволяет вам это делать, но также дает возможность выбирать из цветовой палитры, регулировать высоту и ширину обводки, а также использовать ее в качестве маркера.
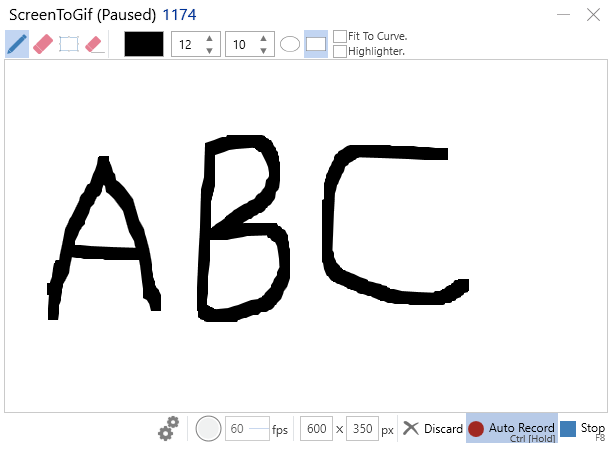
Часто при съемке фиксируются и незначительные ошибки, но в этом случае мы можем ограничиться нажатиями клавиш. Поэтому он не будет записывать, пока не обнаружит нажатие клавиши. Он также имеет ту же настройку разрешения, что и рекордер, и вы можете дополнительно обработать его в редакторе.
4. Редактор
Мы говорили о редактировании GIF в наших предыдущих статья и альтернативах на разных платформах. Это вообще другая особенность. По сути, это облегченная версия Paint. Вы можете редактировать свою запись GIF и использовать параметры на панели инструментов.

Часто при загрузке GIF-файлов мы игнорируем разрешение, что приводит к огромным размерам файлов и непропорциональным кадрам. С помощью Resize вы можете легко изменить размер изображения, выбрав произвольную высоту и ширину (да, вы можете сохранить соотношение сторон).
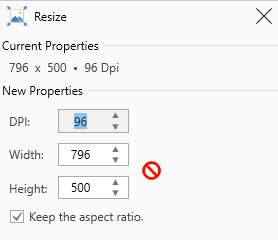
Поэтому даже если вы записали с другим соотношением сторон, вам не о чем беспокоиться. Хотя изменить размер отдельного кадра нельзя, лично для меня эта функция очень полезна.
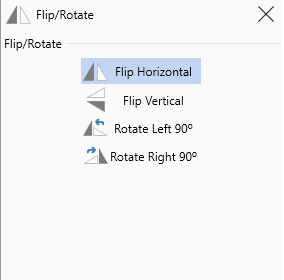
Существует также функция Обрезка и поворот, которая позволяет обрезать определенную часть кадра. Опять же, когда вы это сделаете, это отразится на всех кадрах. У вас также есть возможность Перевернуть рамки и Повернуть их по вертикали и горизонтали.
Я использовал функцию caption для длинных GIF-файлов. Это очень простой инструмент, позволяющий добавлять подписи к отдельным кадрам, в отличие от других функций, применимых ко всем.
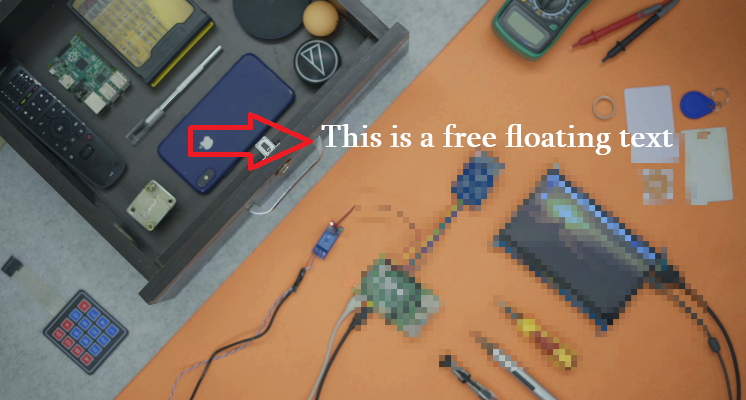
Вы можете настроить шрифт, добавить стиль, выбрать размер и изменить контур текста. Другие параметры текста включают свободно перемещаемый текст, который можно перетаскивать и размещать в любом месте кадра.
Инструмент «Заголовок» – это еще одна функция улучшения, уникальная для Screen to Gif. Вы можете добавить заголовок со всей текстовой конфигурацией, а также изменить цвет фона, чтобы сделать его отчетливым.
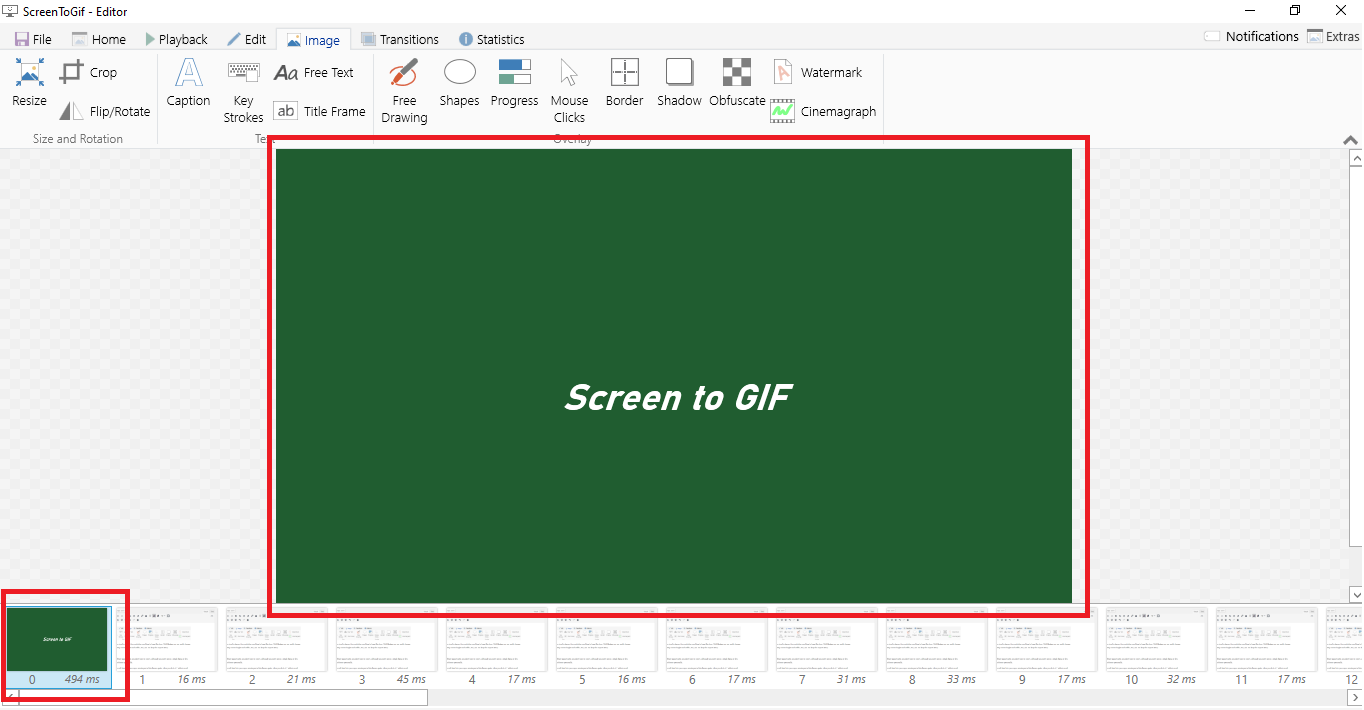
Существует возможность добавить более одного кадра заголовка, но когда я использовал и воспроизводил всю временную шкалу, воспроизводился только один кадр заголовка и замораживались остальные.
Я часто добавляю рамки к своим снимкам экрана в Photoshop или WordPress, но Screen to Gif не только позволяет мне добавлять границы, но и индивидуально определять толщину каждой границы.
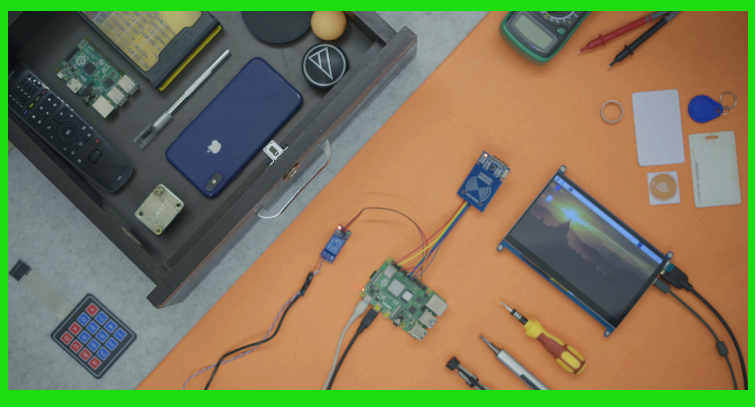
Здесь есть возможность расширить GIF с помощью границ (применяется ко всем кадрам), а также применить их индивидуально, установив положительное число.
Элемент Затемнить также позволяет мне размыть определенную часть кадра, которую я не хочу показывать. Все, что вам нужно сделать, это выбрать размер пикселя и применить. Я еще не использовал его, но уверен, что воспользуюсь. Вы также можете добавить водяной знак и загрузить собственные изображения.
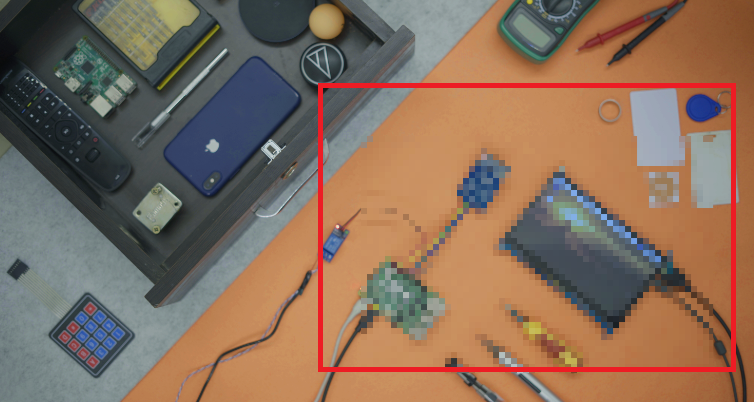
Предположим, вы снимаете поясняющее видео и хотите показать клавиши, которые используете во время записи. Нажатие клавиши позволяет вам сделать именно это. Он добавляет выделенный текст внизу экрана, отображающий все нажатые вами клавиши. Вы также можете рисовать на рамке, добавлять фигуры и дополнительно менять стиль и цвет.
По сути, это обзор всех основных функций, о которых, я думаю, стоит упомянуть. Вы можете перетаскивать изображения, видео и проекты для открытия и редактирования. Вы также можете легко добавлять переходы между кадрами. Это бесплатно, и вы можете скачать создать портативную версию, которую можно использовать где угодно.
Заключительные слова
Существуют варианты для записи GIF, например Скринкастификация , которые довольно просты в использовании, но в бесплатной версии позволяют экспортировать только пять GIF-файлов. ScreenToGIF, с другой стороны, позволяет вам делать это любое количество раз простым способом. У него также есть очень хорошо развитый редактор, которого нет в Screencastify.
Кажется, я не могу использовать что-либо еще для записи экрана или создания GIF-файла, кроме ScreenToGif. Если какое-то программное обеспечение позволяет мне функционировать и выполнять задачи без каких-либо проблем, я не вижу смысла менять его до тех пор, пока не появится что-то совершенно отличное, превосходящее все функции. В таком случае я буду первым, кто примет и поделюсь этим с вами. А пока попробуйте Экран в GIF и оставьте комментарий, если вам это нравится!