Содержание
Вы можете экспортировать контакты Android в различные форматы файлов, такие как CSV, VCF, XLSX и т. д., которые поддерживаются Microsoft Excel. Каждый тип файла имеет свое преимущество. Например, VCF обычно используется для экспорта контактов, поскольку он также поддерживает фотографии и аудио для экспорта рингтонов. Тогда как CSV более широко используется в разных сервисах. Вот как можно экспортировать контакты с телефона Android в Microsoft Excel.
Экспорт контактов Android в Microsoft Excel
1. Использование контактов Google
Приложением контактов по умолчанию на многих телефонах Android является приложение Google Контакты. Но чтобы экспортировать контакты из приложения «Контакты Google», сначала вам необходимо убедиться, что ваши контакты синхронизированы с вашей учетной записью Google. Для этого:
1. Откройте Приложение Google Контакты на своем телефоне и нажмите значок профиля в правом верхнем углу.
2. Во всплывающем окне выберите параметр Настройки приложения «Контакты».
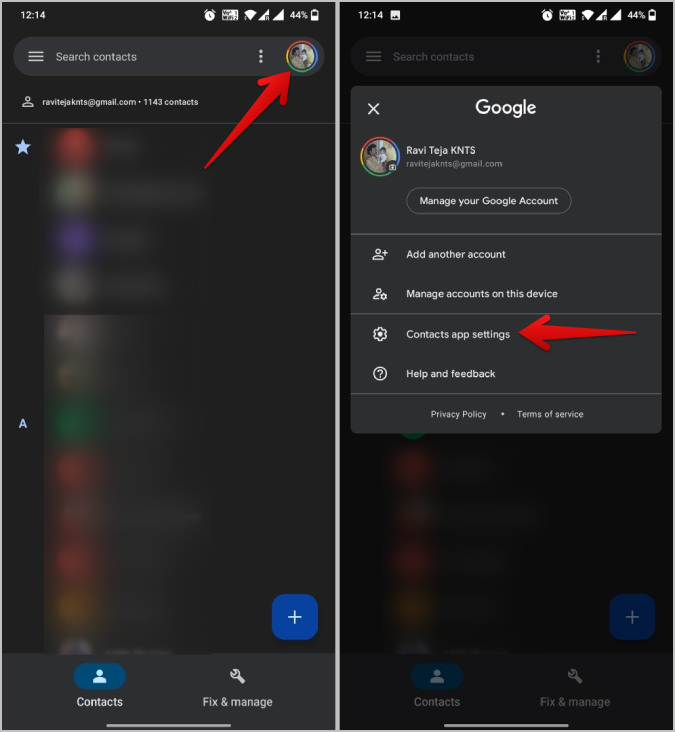
3. Теперь нажмите Настройки синхронизации контактов Google.
4. Убедитесь, что у вас включен параметр Также синхронизировать контакты устройства. Он синхронизирует контакты вашего устройства с контактами Google. Хотя эта опция должна быть включена по умолчанию, но мы хотим быть уверены.
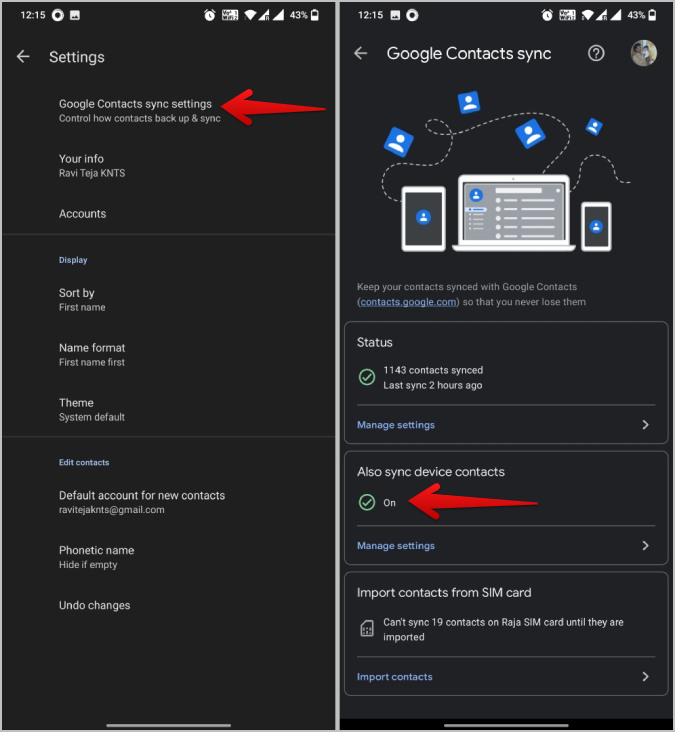
5. Вы также можете импортировать контакты с SIM-карты в Контакты Google с помощью третьего варианта.
6. После этого все готово и можно приступать к экспорту контактов. Для этого откройте контакты.google.com на своем телефоне или компьютере.
7. Нажмите на меню-гамбергер в левом верхнем углу. Затем выберите параметр Экспорт на боковой панели.
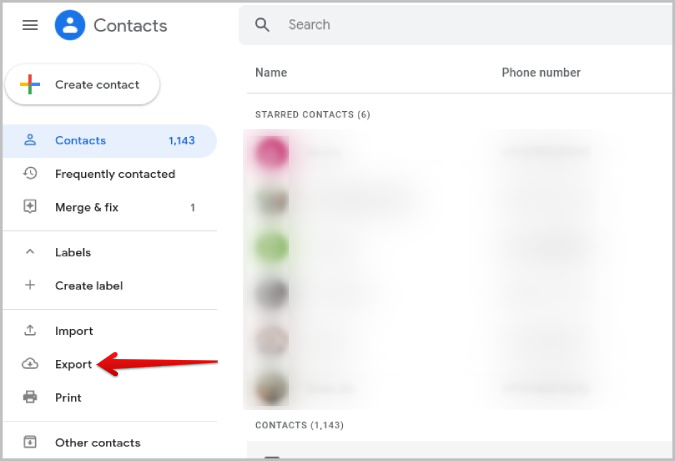
8. Если вы хотите экспортировать только несколько контактов, наведите указатель мыши на контакты, которые хотите экспортировать, и установите флажок рядом с ними, чтобы выбрать контакт. Теперь нажмите на меню «Кебаб» (трехточечное меню) и выберите параметр Экспорт.
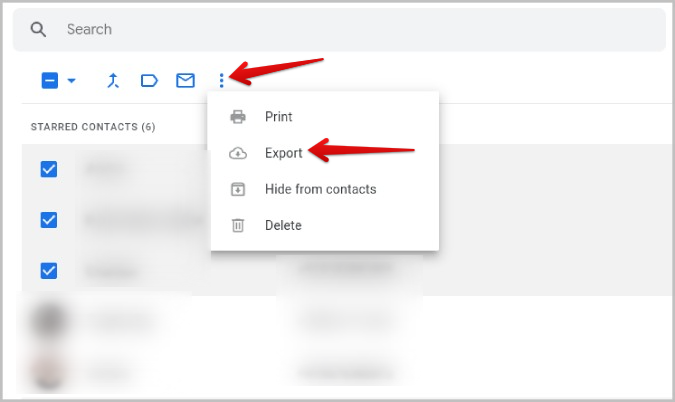
9. Откроется всплывающее окно «Экспорт контактов», в котором вы можете выбрать между выбранными контактами, всеми контактами, избранными контактами или часто контактируемыми контактами. Выберите категорию, которую хотите экспортировать.
10. В качестве формата файла можно выбрать Google CSV или Outlook CSV. Оба они будут работать с большинством приложений для работы с электронными таблицами. Но если вы хотите специально импортировать их в другую учетную запись Google или Outlook, выберите соответствующий формат файла.
11. После этого нажмите кнопку Экспорт, чтобы экспортировать контакты в формате CSV.
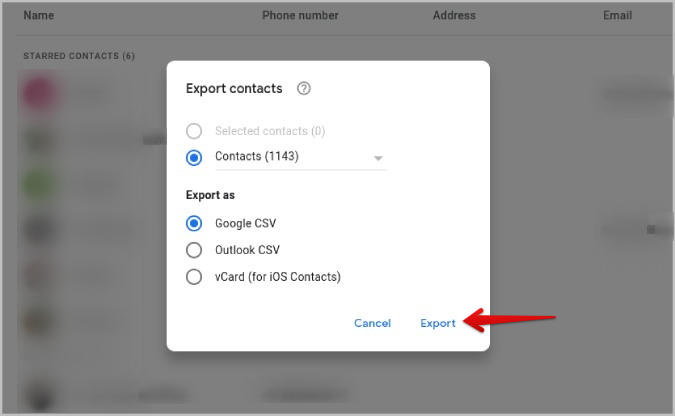
Теперь откройте файл CSV в Microsoft Excel, чтобы просмотреть все экспортированные контакты.
Вы также можете экспортировать данные непосредственно из мобильного приложения Google Contacts. Единственное отличие заключается в том, что он поддерживает формат файлов VCF вместо CSV. Вот как можно экспортировать контакты из мобильного приложения Google Contacts. Просто выберите вкладку Исправить и управлять на нижней панели, а затем выберите параметр Экспорт в файл. Дайте имя и нажмите кнопку Сохранить.
Вы не можете экспортировать только выбранные контакты из приложения Google Контакты.
2. Использование приложения Samsung Contacts
Как и в случае с контактами Google, вы также можете использовать контакты Samsung для экспорта контактов в формат файла VCF.
1. Откройте приложение Samsung Contacts и нажмите меню-гамбергер в верхнем левом углу.
2. На боковой панели нажмите на параметр Управление контактами.
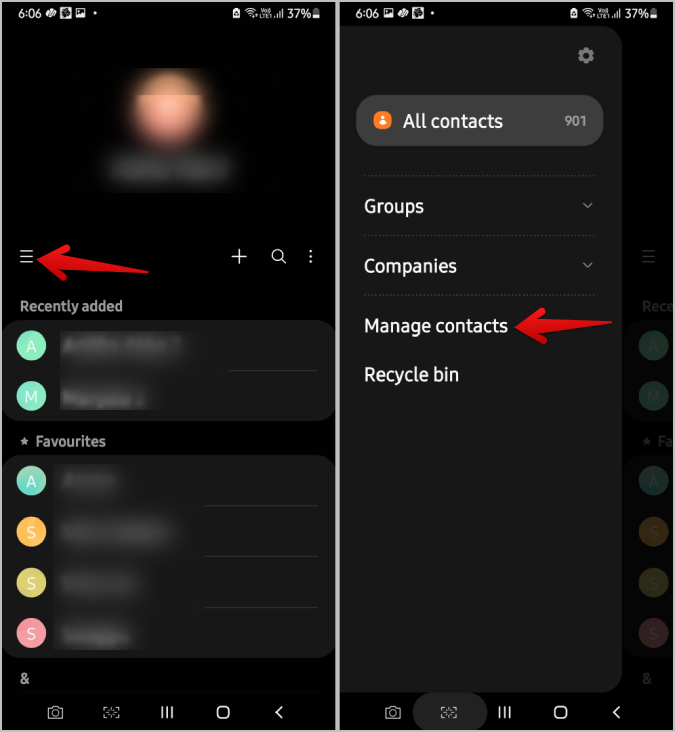
3. Здесь выберите параметр Импортировать или экспортировать контакты.
4. Теперь нажмите кнопку Экспорт под заголовком «Экспорт контактов».
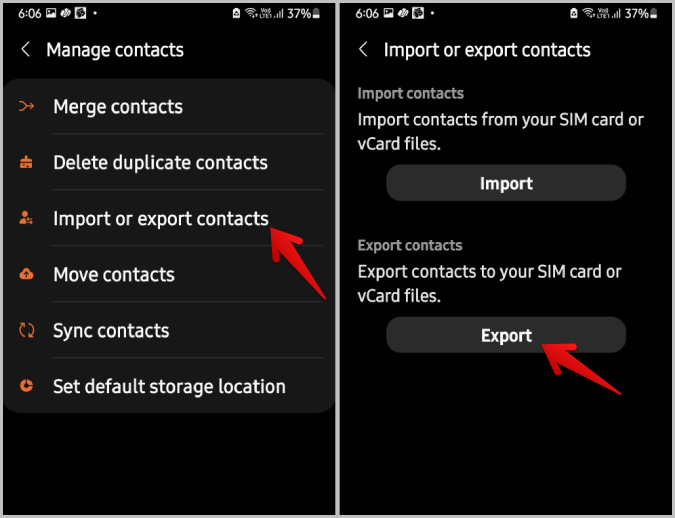
5. Выберите вариант Внутренняя память или SD-карта, чтобы экспортировать контакты в это хранилище.
6. По завершении нажмите Экспорт.
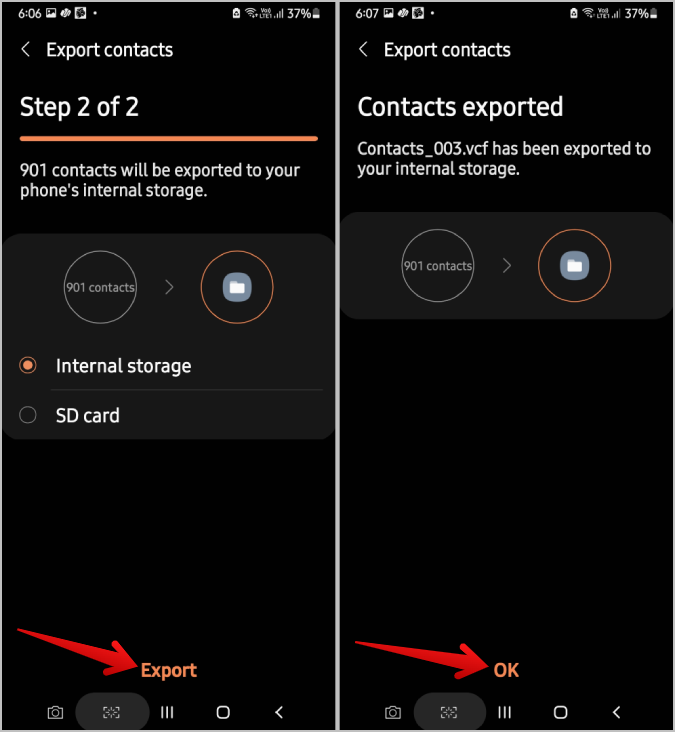
7. Начнется экспорт ваших контактов в формат файла VCF.
3. Использование приложения «Контакты в Excel»
Если вы не используете телефон Samsung или приложение контактов Google, найдите опцию экспорта в приложении контактов OEM. Если он отсутствует, вы можете положиться на стороннее приложение для экспорта контактов под названием «Контакты в Excel», чтобы выполнить работу.
1. Сначала установите приложение Контакты в Excel из Play Store.
2. Теперь нажмите на значок шестеренки вверху и выберите все контактные данные, которые вы хотите включить в CSV-файл при экспорте.
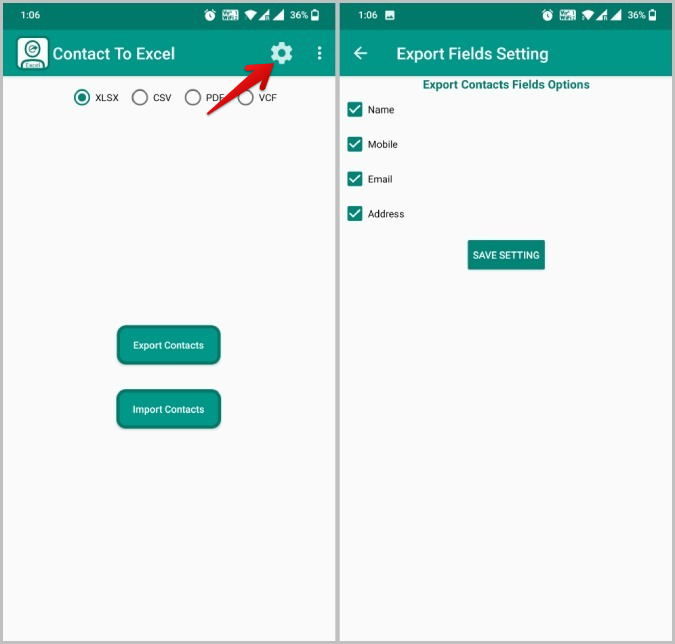
3. Теперь вернитесь на предыдущий экран и выберите нужный формат файла. Например, я выбрал CSV. Вы можете выбирать между CSV, VCF, XLSX и PDF.
4. После выбора нажмите на параметр Кроме контактов, чтобы экспортировать все контакты.
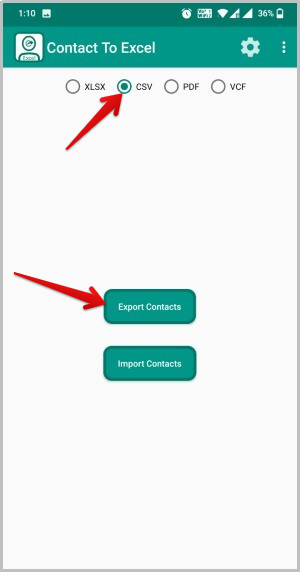 <
<5. Теперь разрешите приложению доступ к вашим контактам и хранилищу файлов.
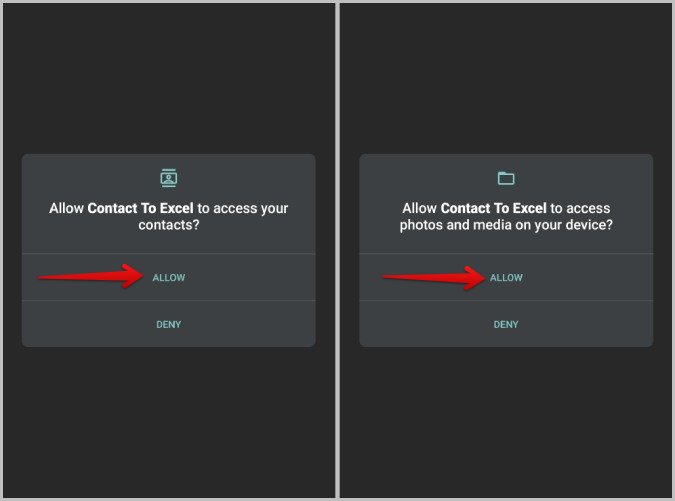
6. После этого вы можете открыть файл с помощью любого приложения для работы с электронными таблицами на телефоне или перенести его на рабочий стол и начать работу над ним.
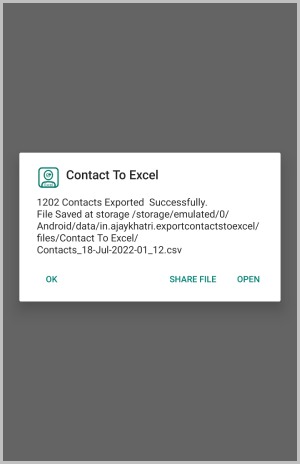
Контакты Android в Microsoft Excel
Все эти форматы файлов также работают в других службах электронных таблиц, таких как таблицы Google, Libra Office и т. д. Вы можете выбрать любой формат файла по своему вкусу. Но, как уже отмечалось, CSV широко популярен и работает во многих приложениях. Принимая во внимание, что XLSX является официальным форматом файлов Microsoft Excel. В любом случае, конечный результат не сильно изменится, если вы откроете файл в Microsoft Excel. Поскольку контакты — конфиденциальные данные, рекомендуется установить защитить паролем ваш файл Excel . Если у вас есть контакты, напечатанные на бумаге, вы можете легко преобразовать их в лист Excel .
